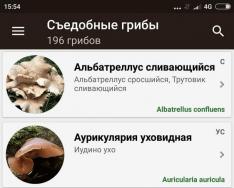Зв'язок зі світом через інтернет, зрозуміло, дуже важливий. Немає сенсу перераховувати всі її плюси, які й так зрозумілі кожному. Вихід у всесвітню павутину можливий тільки через веб-браузер, і ось тут у багатьох починають виникати питання. Якщо говорити глобально, то можна виділити два основні: який вибрати веб-браузер і які він має нюанси?
У цій статті ми поговоримо про Mozilla, але не про сам браузер, а про те, як оновити Firefox до останньої версії. Не секрет, що кожна нова версія усуває недоліки старої, удосконалюючи ваш улюблений браузер, роблячи його ще функціональнішим без встановлення. Що ж, поговоримо про це докладніше.
Як оновити Мозилу
Перш ніж оновити браузер, вам потрібно дізнатися його поточну версію. Щоб це зробити, натисніть на помаранчеву кнопку з написом Firefox у верхньому лівому куті браузера. Після цього в контекстному меню виберіть "Довідка" - "Про Firefox".
Перед вами відкриється вікно, в якому вгорі буде величезний напис браузера, а під нею - його поточна версія. Якщо зараз оновити браузер mozilla firefox реально, то оновлення відразу ж почнуть завантажуватися. Коли цей процес завершиться, просто натисніть кнопку «Застосувати оновлення». Далі від вас нічого особливо не залежить, просто натисніть «Так», коли система попросить у вас дозволу вносити зміни в комп'ютер.

Через кілька хвилин браузер оновиться до останньої версії. Щоб у цьому переконатися, ви можете знову виконати ті ж маніпуляції, що й на початку, зайшовши у довідку браузера.
Як настроїти оновлення
Як відомо, будь-які оновлення програм, встановлених на комп'ютері, можна налаштувати. До їх переліку, звичайно, входить і веб-браузер. Так, mozilla firefox оновити можна:
- в автоматичному режимі;
- напівавтоматичний режим;
- можна зробити так, щоб поновлення взагалі не встановлювалися. До речі, про останнє: багатьох влаштовує поточний режим браузера, і щось у ньому міняти вони не хочуть. Однак тут важливо розуміти, що неоновлений браузер може конфліктувати з іншими додатками, із самою системою та й взагалі працювати некоректно в цілому.
Отже, щоб налаштувати спосіб оновлення Mozilla, потрібно зробити таке: натисніть кнопку «Firefox», потім виберіть розділ «Установки» – «Додаткові» – «Оновлення». У меню, що відкрилося, ви зможете вибрати один з трьох способів, перерахованих вище. Якщо у вас щось не вийде або ви налаштуєте щось не так не засмучуйтеся, тому що можна в будь-який час і потім знову почати цю процедуру налаштування.

Що ж, насправді оновлювати браузер досить просто, і Мозілла не є винятком. Просто дотримуйтесь цієї інструкції, і у вас все вийде!
Відео на допомогу
Діти всім привіт. На зв'язку з вами Олександр Мельничук, і в цій статті, я хочу розповісти вам, як оновити Мозілу Фаєрфокс до останньої версії. Про необхідність проведення цієї процедури, я вже неодноразово згадував у попередніх статтях на цьому блозі. Але для моїх нових читачів дам одну важливу рекомендацію: якщо ви хочете, щоб ваш браузер працював без збоїв, а всі доповнення та додатки в ньому нормально функціонували, регулярно його оновлюйте. Ну що ж, давайте приступимо до вивчення.
Встановлення параметрів автоматичного оновлення браузера
Для початку запустіть свій браузер, і у верхньому горизонтальному меню виберіть Інструменти – Налаштування.
Перед вами з'явиться вікно, в якому потрібно перейти на останню вкладку Додатково та вибрати вкладку Оновлення. Після цього поставити чекер навпроти пункту – Автоматично встановлювати оновлення, також рекомендую відзначити пункт – Попереджати мене, якщо при цьому буде відключено будь-які доповнення.

Тиснемо кнопку ОК.
Все, тепер оновлення для вашого браузера будуть встановлюватися автоматично (виводитиметься тільки повідомлення перед встановленням).
Як оновити браузер Mozilla Firefox
Для ручного оновлення Мозили, у верхньому меню виберіть Довідка – Про Firefox.

Перед вами з'явиться вікно, в якому одразу буде проведено перевірку версії вашого браузера, і якщо вона застаріла, то почнеться завантаження нової версії.

Після завантаження оновлення розпочнеться його встановлення.

Чекаємо кілька секунд до появи кнопки Перезапустити Firefox для оновлення та натискаємо її.

Після перезапуску можна переконатися, що використовується остання версія браузера (верхнє меню: Довідка – Про Firefox).

Справа в тому, що останнім часом користуючись цим браузером, я помітив, як він почав гальмувати, а іноді довго вантажитися. Перша думка, яка відвідала мене, мабуть, він втомився, бо я майже цілодобово юзаю його і в мене в ньому збережено багато закладок.
Спочатку подумав, чи може почистити історію відвідувань? Почистив, не допомогло. Почав гуглити і з'ясував кілька цікавих моментів, а точніше дій, які необхідно періодично робити для стабільної та гарної роботи даного інтернет-браузера:
Періодична та історії відвідувань
регулярне оновлення до останньої версії
Оновлюємо Mozilla Firefox
Запускаємо Мозилу, знаходимо нагорі в правому кутку кнопку « Відкрити меню » і натискаємо її:

Перед вами з'явиться контекстне меню, в ньому натискаємо на іконку « Довідка », яка знаходиться у нижньому правому кутку. Тепер спускаємося в самий низ і тиснемо на посилання. Про Firefox »:


Встановлюємо браузер за підказками майстра установок. Насолоджуємось останнім, новим Mozilla Firefox.
Як настроїти автоматичне оновлення Mozilla
Постійно заходити в налаштування та оновлювати браузер вручну це незручно та нудно. На щастя, розробники Мозили продумали всі деталі, і навіть вирішення цього питання. Прямо зараз ви дізнаєтеся, як встановити налаштування, щоб браузер сам регулярно відправляв запит на сервер і автоматично завантажував оновлення, якщо вони з'явилися. Робиться це досить просто та швидко, зараз побачите все самі.
Крок №1.Відкриваємо вже знайоме нам меню, яке знаходиться нагорі у правому кутку і тиснемо на іконку з написом « Налаштування »:
![]()
Крок №2.Перед вами відкриється віконце з великою кількістю налаштувань. Вибираємо розділ « Додаткові » та переходимо на вкладку « Оновлення »:

Ставимо галочки навпроти рядків:
Автоматично інсталювати оновлення
Використовувати службу фону для встановлення оновлення
Оновлювати плагіни для пошукових систем
Для того, щоб нові налаштування збереглися і набули чинності, натискаємо на кнопку « Ок » та робимо перезапуск браузера. Чи переконалися, що в цьому немає нічого складного? Вітаю, тепер у вас є покроковий посібник, як оновити Mozilla Firefox та як налаштувати оновлення цього браузера в автоматичному режимі.
P.S.Як вам стаття? Чи вдалося оновити свій браузер? Підпишись на розсилку блогу прямо зараз, щоб першим отримувати свіжі матеріали та інформацію про нові відеокурси на свій E-MAIL!
З повагою, .
Сьогодні я вирішив розповісти вам, як оновити свій улюблений браузер. Зараз я розповім тільки про «Мозил», а про інших оглядачів ми поговоримо дещо пізніше. Отже, навіщо взагалі потрібно оновлювати браузер? Вся справа в тому, що розробники постійно модифікують свою продукцію, закривають «дірки» в більш ранніх версіях, намагаються робити свої програми зручнішими для користувача… У той же час ви повинні не забувати про те, що модернізація часто торкається інтерфейсу і в ньому що- то може змінитися, причому не в кращу для вас сторін - про це не варто забувати перед тим, як встановити свіжішу програму.
Перший спосіб: самостійне оновлення
Припустимо, ви користуєтеся з незапам'ятних часів і жодного разу не бачили, щоб браузер автоматично оновлювався. У такому разі необхідно провести процедуру самостійно. Для цього потрібно відкрити інтернет-браузер. У верхній частині програми знаходиться розділ меню "Довідка", натиснувши на який треба вибрати підрозділ "Про Firefox". З'явиться ось таке віконце:

Програма з'єднується з сервером і говорить про те, що з'явилася нова версія браузера. Необхідно натиснути кнопку «Оновити до …».

Система автоматично завантажить оновлення та попросить перезавантажити браузер. Натисніть кнопку «Перезапустити Firefox для оновлення».

Якщо у вас є плагіни, встановлені разом з Firefox, вони оновлюватимуться автоматично. Однак якщо так сталося, що автоматичне оновлення плагінів все ж таки було відключено, тоді зайдіть у розділ «Інструменти» – «Додатки» – «Плагіни». Тут ви побачите значок шестерні, на який потрібно натиснути. З'явиться таке меню:

Як бачите, у мене вже стоїть галочка поруч із пунктом «Автоматично оновлювати доповнення». Якщо у вас її немає, обов'язково поставте її. Крім того, прямо в цьому ж меню у вас є можливість перевірити наявність оновлення для встановлених плагінів і завантажити нові версії.
Процес дуже легкий, чи не так?
Другий спосіб: автоматичне оновлення
Якщо ви щойно вперше у своєму житті вирішили завантажити «Мозилу» на свій комп'ютер, то за замовчуванням браузер автоматично оновлюватиметься. Якщо програма вже встановлена, ви можете налаштувати оновлення самостійно, благо, робити це неважко.
Знову звертаємо увагу на меню у верхній частині програми. Вибираємо розділ "Інструменти" - "Налаштування" - "Додаткові" - "Оновлення". Ставимо галочки, як показано на скріншоті («Автоматично встановлювати оновлення…») і натискаємо ОК. У такому випадку оновлення браузера буде відбуватися автоматично у фоновому режимі.

Також ви можете поставити галочку поруч із пунктом «Перевіряти наявність оновлень, але дозволяти мені вирішувати, чи встановлювати їх чи ні». У такому разі ви бачитимете повідомлення про те, що вийшла нова версія програми, але встановлюватися вона не буде (тільки за вашим бажанням). Однак не забувайте про те, що це може згубно позначитися не тільки на безпеці браузера, а й всього комп'ютера одночасно.
Постали питання на тему? Запитуйте і не соромтеся 😉
Доброго часу доби, шановні читачі!
Будь-який браузер є програмою для перегляду веб-сайтів. Таких програм, в принципі, є багато, але найбільш популярні це Google, Mozilla, Opera, Safari, Internet Explorer. Мені наприклад, більше подобається Хром, але також знаю, що найгірший - Internet Explorer. Але ця стаття присвячена Мозіллі.
Як встановити Mozilla Firefox
Спочатку заходимо на сайт, де можна. Відкриється веб-сторінка.

Тиснемо на зелену кнопку (закачуємо собі на комп'ютер інсталяційний файл). Скачався файл Firefox Setup 21.0.exe. У Вас він може відрізнятись, т.к. на момент написання статті остання версія - 21.0. Запускаємо установник – нас вітає майстер установки.


Особливо не мудруючи вибираємо тип налаштування за замовчуванням - Звичайна і тиснемо "Далі".

Якщо відзначити чекбокс (поставити галочку) використовувати як веб-браузер за замовчуванням, то він завжди відкриватиметься першим у Вас на комп'ютері. тиснемо "Встановити".

Звичайно натискаємо «Готово». Відкривається наш браузер.

От і все. тепер і ви знаєте, як встановити Firefox.
Як оновити Mozilla Firefox
Спочатку йдемо в лівий верхній кут браузера і натискаємо Firefox.

У меню вибираємо «Довідка» і потім клацаємо «Про Firefox». Відкриється вікно.

Натискаємо «Перевірити наявність оновлень». І дивимося завантаження - скільки треба завантажити мегабайт і скільки завантажилося.

Після закінчення пропонується перезапустити браузер.

Перезапускаємо (натискаємо "Перезапустити для оновлення"). І автоматично відкривається наш оновлений браузер, і всі налаштування збереглися. Ось так легко і просто можна зробити оновлення Mozilla Firefox.
Як видалити Mozilla
Буває й таке, що треба його видалити. Для цього (розглядається приклад на операційній системі Windows 7) у лівому нижньому кутку натискаємо кнопку Пуск.

Потім вибираємо "Панель управління". Там знаходимо «Видалення програм».

У списку встановлених програм вибираємо ПРАВОЮ кнопкою миші Mozilla - відкриється маленьке віконце Видалити.

Натискаємо ЛІВОЮ кнопкою «Видалити». Відкривається майстер видалення.

Нас просять закрити запущений браузер.
![]()
Тиснемо «ОК». Але нічого не відбувається, поки не закриємо запущений браузер. Закриваємо браузер. І в майстрі видалення тиснемо кнопку «Далі».

А тепер натискаємо кнопку "Видалити". Відкривається останнє вікно.

Тиснемо «Готово». І немає у нас більше Mozilla Firefox… Амен. Усі знімають капелюхи.
Як правило, багато користувачів після встановлення браузера забувають про його оновлення, сам був таким... А оновлення браузера необхідно перевіряти регулярно (якщо не налаштоване автоматичне оновлення) - це в першу чергу - в сенсі без вірусів!
За промовчанням браузер оновлюється автоматично, але бувають моменти, коли це доводиться робити вручну. Мова у статті про те, якж оновити браузер Firefox. Приступимо 🙂
Як здійснюється оновлення Firefox?
Розглянемо, як здійснюється оновлення Firefox:
- Потрібно запустити браузер Firefox. Потім у панелі, що з'явилася, натиснути на вкладку «Довідка» – (це знак питання).
Потім у наступному вікні знайти функцію "Про Firefox" і натиснути на неї.

- Далі з'явиться таке віконце:

- Натисніть вкладку "Оновити Firefox", "ОК".
- Раніше необхідно було включити всі доповнення, поставити позначки у всі чекбокси, потім «Далі». Зараз після оновлення відкривається додаткова вкладка, на якій буде запропоновано оновити розширення. Ось так це виглядало раніше:

- Зараз вікно оновлення програмного забезпечення не відкривається як раніше, а відбувається оновлення в тому ж вікні, це може зайняти кілька хвилин.

- Потім у цьому віконці мене повідомили, що йде застосування оновлення.

- Все в тому ж вікні мені запропонували перезапустити Firefox Mozilla - це виглядало так:

Перезапускаємо і вуаля – готово, можна працювати далі та серфити в інтернеті 🙂
Автоматичний режим оновлення Firefox
Для налаштування оновлення автоматично потрібно:
У верхній панелі (правий кут) виберіть вкладку «Меню», натиснути функцію «Налаштування».

- Відкриється вікно безпосереднього налаштування. Необхідно вибрати "Додаткові", "Оновлення". Потім потрібно поставити позначки в потрібних чекбоксах, рекомендую поставити галочку «Завантажувати автоматично, встановлювати оновлення» (підвищує безпеку).

Якщо Firefox не запускається
Якщо не виконується запуск Firefox, то перше, на що я рекомендую звернути увагу, це наявність проблем з наявними розширеннями Firefox . У браузері є функція очищення Firefox, вона скидає налаштування в дефолтний стан, причому зберігається вся важлива інформація.
За пунктами, що і як треба зробити:
Щоб вирішити проблему без втрати налаштувань, необхідно запустити Firefox у безпечному режимі, це тимчасово відключить усі розширення. Щоб запустити браузер в безпечному режимі, потрібно запустити його за допомогою клавіші Shift, ось так це виглядає:

Або при відкритому браузері для усунення проблем з браузером необхідно виконати наступне:
- Натисніть на наявну кнопку меню у верхньому правому кутку, далі на кнопку довідки, натиснути перезапустити без додатків.

- Відкриється вікно, потрібно натиснути - Запустити у безпечному режимі.
- Після завершення запуску перевірити наявність проблеми.
Якщо ситуація ніяк не змінилася, то справа не в розширенні. Якщо ж у безпечному режимі це вікно все-таки запустилося, вам відразу буде запропоновано відключити всі розширення, що є.
Також існує проблема, пов'язана з відеоадаптером вашого комп'ютера. Справа в тому, що в момент увімкненого апаратного прискорення можна побачити спотворення тексту або зображень у вікні браузера.
Щоб вирішити цю проблему, потрібно вимкнути апаратне прискорення.
Робимо це так: Натисніть меню, потім Установки.
- Натисніть вкладку Додаткові, а потім Загальні.
- Зняти галочку на пункті - По можливості використовувати апаратне прискорення.
- Потім знову натиснути на кнопку меню після виходу.
- Здійснити перезапуск Firefox.
Якщо ця проблема більше себе не проявляє, то справа була саме в апаратному прискоренні. Якщо ж не допомогло, я рекомендую вам оновити драйвер відеокарти і ще раз перевірити роботу браузера.
Сьогодні навряд чи вдасться знайти такого користувача, який би не знав про те, І в цьому немає зовсім нічого дивного, тому що сьогодні браузер інтернету - це не просто програма, за допомогою якої люди можуть відвідувати свої улюблені сайти, а дуже потужний інструмент для роботи .
Звичайно ж, про безпеку та стабільність такої програми потрібно регулярно дбати. Особливо це стосується використання найсвіжіших версій, оскільки старі релізи нерідко виявляються беззахисними перед атаками шкідливих програм. Якщо ж говорити про проблему в аспекті поширеності браузерів, то найчастіше користувачі гадають, як оновити «Мозилу».
Справа в тому, що Google Chrome і створені на його основі браузери роблять це автоматично, IE отримує оновлення за допомогою служби Windows Update, а люди, які вважають за краще використовувати якісь «екзотичні» типи браузерів, і самі здатні розібратися в питанні їхнього оновлення.
Тому сьогодні ми обговоримо, як оновити «Мозилу». Зробити це зовсім не складно.
Перший спосіб
Це - найпростіший метод, з яким не повинні випробувати жодних складнощів навіть найдосвідченіші користувачі. Спочатку слід відкрити основне робоче вікно браузера. У правій його стороні є піктограма у вигляді трьох рис. Натискаєте на неї лівою кнопкою миші, після чого випадає меню опцій.
У правому нижньому кутку є піктограма у вигляді знака питання. Клацаєте по ній лівою кнопкою миші, після чого з'являється чергове діалогове вікно. У ньому слід вибрати пункт "Про Firefox". Відкриється меню із зазначенням версії браузера, а водночас служба Update перевірить наявність оновлень.

Якщо їх знайдено, браузер їх встановить в автоматичному режимі. До речі, а чи можна оновити «Мозилу», щоб у подальшому не вдаватися до таких мандрівок по всьому меню? Так, це цілком реально, але спершу доведеться змінити деякі налаштування в самій програмі.
Налаштовуємо браузер для спрощення процедури
Знову відкриваємо головне вікно програми. Знову натискаємо лівою клавішею миші на піктограму у вигляді трьох рисочок, після чого тиснемо на значок з шестернею (Налаштування). Потрапляємо в основне діалогове вікно, в якому можна змінювати основні
Вибираємо вкладку "Додаткові". У цій вкладці є пункт «Оновлення», який ми і вибираємо, клацнувши по ньому лівою кнопкою миші. Рекомендуємо відзначити прапорцем першу опцію, "Автоматично встановлювати". Це особливо підходить недосвідченим і початківцям, які можуть забувати про необхідність встановлення оновлень на свій браузер.
Досвідченим користувачам найбільш рекомендований пункт «Перевіряти наявність… але рішення приймається мною». У цьому випадку програма підкаже про факт наявності оновлень, але саме рішення про їх встановлення прийматимете ви. Чим вигідне таке становище? Справа в тому, що далеко не завжди свіжі релізи відрізняються більшою стійкістю та швидкістю роботи, а тому іноді доводиться відкочуватися на більш ранні версії.

Особливо це актуально останнім часом: багато користувачів відзначають, що 30-е сімейство Firefox відрізняється просто маніакальною «ненажерливістю» щодо оперативної пам'яті, причому ця риса настільки виражена, що на слабких комп'ютерах останню версію використовувати буває зовсім неможливо.
Інші варіанти
Ось як оновити Мозилу, використовуючи автоматичний режим. Але що робити в тому випадку, якщо з інтернетом у вас не все гаразд, тому при спробі автоматичної інсталяції свіжої версії система видає помилку? Якщо у вас саме така ситуація, доведеться встановити будь-який нормальний, а потім відвідати офіційний сайт програми.
На ньому потрібно знайти і завантажити інсталяційний пакет програми (близько 30 мегабайт). Потім по завантаженому файлу потрібно клікнути правою клавішею миші, а потім вибрати в контекстному меню пункт «Запуск від імені адміністратора». Стартує програма оновлення, після чого вам потрібно лише кілька разів натиснути на кнопку «Далі». Загалом, браузер після цього і буде оновлений до найсвіжішої версії.
«Андроїд»
Як же бути, якщо ви використовуєте ОС «Андроїд»? Адже для цієї системи також створено спеціальну версію браузера Mozilla Firefox, яку також необхідно регулярно оновлювати! Поспішаємо запевнити вас, що в цьому випадку процедура буде ще простіше.

Вам необхідно просто зайти в Google Play, після чого програма автоматично перевірить наявність оновлень для всієї системи, включаючи свіжі релізи браузера. Якщо такі будуть знайдені, «Андроїд» запросить ваш дозвіл на установку, після чого оновить зазначене програмне забезпечення до найсвіжішої версії.
Що ж робити, якщо браузер «Мозила Фірефох», який оновити ми намагаємося, відмовляється встановлювати оновлення?
Можливі неполадки та методи їх вирішення
Часто трапляється так, що при спробі вискакує помилка «Неможливо завершити процес…». З чим це пов'язано – достеменно невідомо. Принаймні технічна підтримка дає досить суперечливі відомості. Щоб спробувати виправити цю помилку, спробуйте очистити кеш та тимчасові файли за допомогою стандартних засобів Windows або сторонніх утиліт. Можливо, після цього вдасться оновити браузер Мозилу.
У першому випадку натисніть "Пуск", перейдіть до пункту "Всі програми", знайдіть "Стандартні". У цій папці є пункт «Службові». Натисніть на ньому та виберіть програму «Очищення диска». Запустіть програму, виберіть диск, що очищається (С, як правило).
Як тільки процедура очищення завершиться, можна спробувати знову оновити Мозилу. На сайті компанії також є чимало тем, присвячених проблемам з інсталяцією нових версій. Якщо у вас нічого не виходить, має сенс ці форуми почитати.
Інший варіант

Втім, можна зробити простіше. Видаліть браузер ("Програми та компоненти" в "Панелі управління"), після чого скачайте з офіційного сайту інсталяційний пакет. Заново встановіть програму. Найчастіше цей нехитрий метод дозволяє вирішити всі проблеми.
Не забувайте, що до помилок оновлення можуть призводити компоненти програми, що залишилися. Ефективно їх видалити допоможе Revo Uninstaller Pro або аналогічна програма.
Справа в тому, що останнім часом користуючись цим браузером, я помітив, як він почав гальмувати, а іноді довго вантажитися. Перша думка, яка відвідала мене, мабуть, він втомився, бо я майже цілодобово юзаю його і в мене в ньому збережено багато закладок.
Спочатку подумав, чи може почистити історію відвідувань? Почистив, не допомогло. Почав гуглити і з'ясував кілька цікавих моментів, а точніше дій, які необхідно періодично робити для стабільної та гарної роботи даного інтернет-браузера:
Періодичне чищення кешу та історії відвідувань
регулярне оновлення до останньої версії
Оновлюємо Mozilla Firefox
Запускаємо Мозилу, знаходимо нагорі в правому кутку кнопку « Відкрити меню » і натискаємо її:
Перед вами з'явиться контекстне меню, в ньому натискаємо на іконку « Довідка », яка знаходиться у нижньому правому кутку. Тепер спускаємося в самий низ і тиснемо на посилання. Про Firefox »:
Відкриється вікно « Про Mozilla Firefox », у якому ви побачите процес автоматичного завантаження оновлень вашого браузера. Щоб встановити їх, дочекайтеся повного завантаження файлів оновлення, потім натисніть кнопку « Перезапустити для оновлення »:
Це ще не все. Бувають такі випадки, коли в цей спосіб оновитися не виходить (таке буває дуже рідко). Я не можу точно сказати чому це відбувається, але припускаю, що це пов'язано зі збоями на сервері, коли кілька сотень тисяч людей одночасно намагаються завантажити оновлення. Як оновити Mozilla, якщо трапилася така ситуація? Про це читайте нижче.
Оновлюємо Мозілу Фаєрфокс із офіційного сайту
У випадках, коли стандартним способом виконати оновлення з різних причин не виходить, на допомогу приходить старий та добрий метод завантаження з офіційного сайту. Робиться це досить просто та швидко. Для цього заходимо на їхній сайт, завантажуємо останню версію Мозили, а потім встановлюємо її поверх старої. А тепер докладніше і кроки.
Увага!Коли ви встановлюєте нову версію браузера поверх старої, вся ваша особиста інформація (закладки, історія відвідувань), яка знаходиться у веб-браузері, автоматично зберігається. Круто, правда?
Крок №1. Потрібно зайти на офіційний сайт, щоб це зробити натисканням на це посилання і потрапляємо на сторінку, де розробники пропонують безкоштовно завантажити останню версію Firefox:
У віконці знаходимо і натискаємо на посилання « Завантажити свіжу копію ». Далі вибираємо операційну систему свого комп'ютера (Mac OS X, Windows і т.д.) і мову інтерфейсу. До речі, зараз система визначає всі ці показники автоматично та виділяє їх зеленим кольором. Клацаємо по напису « Downloand».
Крок №2. Чекаємо, коли завершиться завантаження оновленої версії Мозили Фаєрфокс. Завантажилася? Відмінно, тепер встановлюємо її на комп'ютер, для цього запускаємо файл інсталяції:
Встановлюємо браузер за підказками майстра установок. Насолоджуємось останнім, новим Mozilla Firefox.
Як настроїти автоматичне оновлення Mozilla
Постійно заходити в налаштування та оновлювати браузер вручну це незручно та нудно. На щастя, розробники Мозили продумали всі деталі, і навіть вирішення цього питання. Прямо зараз ви дізнаєтеся, як встановити налаштування, щоб браузер сам регулярно відправляв запит на сервер і автоматично завантажував оновлення, якщо вони з'явилися. Робиться це досить просто та швидко, зараз побачите все самі.
Крок №1.Відкриваємо вже знайоме нам меню, яке знаходиться нагорі у правому кутку і тиснемо на іконку з написом « Налаштування »:
Крок №2.Перед вами відкриється віконце з великою кількістю налаштувань. Вибираємо розділ « Додаткові » та переходимо на вкладку « Оновлення »:
Ставимо галочки навпроти рядків:
Автоматично інсталювати оновлення
Використовувати службу фону для встановлення оновлення
Оновлювати плагіни для пошукових систем
Для того, щоб нові налаштування збереглися і набули чинності, натискаємо на кнопку « Ок » та робимо перезапуск браузера. Чи переконалися, що в цьому немає нічого складного? Вітаю, тепер у вас є покроковий посібник, як оновити Mozilla Firefox та як налаштувати оновлення цього браузера в автоматичному режимі.
P.S.Як вам стаття? Чи вдалося оновити свій браузер? Підпишись на розсилку блогу прямо зараз, щоб першим отримувати свіжі матеріали та інформацію про нові відеокурси на свій E-MAIL!
Інструкція
Mozilla Firefox має багато переваг: швидкість, надійність, зручний пошук, можливість відкриття одночасно декількох закладок. І це лише невелика частина плюсів цього оглядача. А з виходом кожної нової версії програма стає ще кращою. Але, щоб скористатися всіма можливостями браузера, його необхідно регулярно оновлювати.
Втім, правильно налаштований браузер сам повідомить вам про появу останньої версії. Щоб завжди знати програмні новинки, достатньо встановити функцію автооновлення. Для цього на верхній робочій панелі знайдіть та відкрийте меню «Інструменти». Потім у вікні виберіть розділ «Налаштування».
Після цього на екрані відкриється додаткова сторінка, де можна встановити для свого браузера необхідні параметри. У верхньому рядку вікна знайдіть пункт «Додатково», після чого відкриється список додаткових налаштувань. Вам знадобиться третій розділ – «Оновлення.
Вибравши перший рядок, ви встановите автоматичне оновлення Mozilla Firefox. У дужках цього пункту пояснюється: рекомендовано, оскільки це підвищує рівень безпеки вашого комп'ютера та роботи в Інтернеті. У цьому випадку Mozilla під час кожного запуску перевірятиме наявність нових версій. Якщо вони виявляться, вони автоматично завантажаться та встановляться на комп'ютер.
Також ви можете «доручити» програмі сповіщати вас, якщо в процесі оновлення буде вимкнено будь-які доповнення. Для цього потрібно поставити галочку у вікні.
Під час оновлення ви можете визначити, які зміни необхідно вносити до програми, а які – відхиляти. Ще один пункт пропонує ігнорувати всі оновлення. Але в цьому випадку ви можете наразити на небезпеку свої комп'ютер і особисті дані в ньому і на інтернет-сайтах.
Ще один підрозділ налаштувань дозволяє вирішувати, які саме зміни необхідно встановлювати. Це можуть бути різноманітні доповнення та плагіни для пошукових систем.
Корисна порада
Дізнайтеся версію версії браузера Mozilla, натиснувши кнопку «Довідка» та вибравши пункт «Про Firefox». Після цього програма виконає перевірку на наявність оновлень і, якщо потрібно, запропонує внести останні зміни.
Джерела:
- Mozilla Firefox 11 з пошуком Яндекса
- оновити браузер мазила у 2018
Все старе – завжди в ціні. Але це зовсім не стосується інтернет-технологій, у тому числі браузерів. Розробники Mozilla Firefox завжди йдуть в ногу з часом і постійно випускають оновлення для лисички.
Не важливо, яка версія браузера Mozilla Firefox встановлена на комп'ютері, стара чи нова, її потрібно оновлювати. Навіщо? Справа в тому, що у кожному наступному оновленні розробники виправляють безліч помилок, покращують безпеку, функціонал, комфортність користування браузером тощо. Оновити браузер Mozilla Firefox можна двома способами: вручну або увімкнувши автоматичне оновлення.
Оновлення Firefox вручну
Отже, щоб оновити Mozilla Firefox спочатку потрібно запустити браузер. Потім у панелі меню потрібно вибрати пункти "Довідка" - "Про Firefox". (якщо панелі меню немає, потрібно затиснути клавішу "alt"). У вікні необхідно натиснути на кнопку «Перевірити на оновлення». Після перевірки браузер вкаже доступну версію для завантаження, а потім потрібно натиснути кнопку «Застосувати оновлення».
У новому вікні програма підкаже, які плагіни з'явилися в новій версії браузера. Щоб продовжити встановлення, необхідно натиснути кнопку «ОК». На наступному етапі можна включити додатки, плагіни та інструменти, які стануть у нагоді для роботи. Щоб потім не шукати, де включаються доповнення, можна поставити галочки біля всіх потрібних додатків та натиснути кнопку «Готово».
Після цього відкриється вікно оновлення програмного забезпечення, і розпочнеться завантаження нової версії Mozilla Firefox. Процес оновлення займає кілька хвилин, але вікно можна приховати та займатися іншими справами. Після успішного завантаження в цьому вікні потрібно натиснути кнопку «Перезапустити Firefox». Це необхідно для того, щоб усі нові налаштування успішно застосовувалися.
Після перезапуску програми браузер буде оновлено, і можна знайомитись з новими доданими функціями.
Автоматичне оновлення Firefox
Щоб не перевіряти щоразу вручну вийшло нове оновлення для Firefox чи ні, можна увімкнути автоматичне оновлення браузера. Для цього потрібно на панелі меню вибрати пункт «Інструменти» і зайти в налаштування. Потім необхідно вибрати пункт «Додатково» та перейти на вкладку «Оновлення».
Тут є кілька варіантів вибору: дозволити браузеру автоматично оновлюватися; дозволити програмі перевіряти наявність оновлень, але дозволяти користувачеві вирішувати, встановлювати чи ні. Є ще третій варіант – ніколи не перевіряти наявність оновлень, але такий пункт краще не вибирати.
Залежно від вибраного варіанта, браузер оновлюватиметься автоматично або повідомлятиме користувача про наявність нової версії.
Роутери