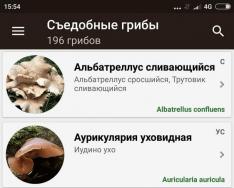До мене часто звертаються з проханнями допомогти встановити та налаштувати той чи інший функціонал для сайтів на WordPress. Найчастіше я не відмовляю, роблю, а потім – пишу докладну або не дуже Інструкцію з налаштування та використання того чи іншого плагіна. Кілька днів тому до мене звернувся читач із проханням швидко поставити та налаштувати Галерею фотографій на його сайті. Виходячи з побажань, я зрозумів, що для вирішення цього завдання найкраще підійде плагін NextGen Gallery.
Я якось уже викладав статтю, присвячену настроюванню цього плагіна. Тоді була колишня версія. Щоб не помилитись – вирішив написати Інструкцію ще раз. Вислав – людина залишилася задоволеною.
Вона не повністю описує все без винятку налаштування цього чудового плагіна. У ній я виклав головні моменти, які дозволяють швидко налаштувати основні функції плагіна – вивести фотографії у вигляді Галереї, а не Слайдшоу, і до кожної фотографії додати короткий опис.
Плагін у мене не русифікований. Можливо, хтось має локалізація для останньої версії плагіна – скиньте, будь ласка, я викладу для всіх.
Текст Інструкції я не редагую, він такий же, як я висилав замовнику, тому в ньому йде така розповідь. Вся Інструкція супроводжується скріншотами для зручності вивчення налаштувань.
Отже, починаю.
Налаштування та використання плагінаNextGenGallery
Я встановив останню робочу версію плагіна, вона не локалізована російською, але я постараюся написати основне і показати в картинках - як створити Галерею і як її вивести всередині запису.
Ви просили зробити так, щоб в один ряд у вас виводилося три картинки. Я зробив.
Трохи про налаштування:
Плагін має свою вкладку налаштувань у Консолі Управління. Розташована ліворуч у самому низу:
Я підкреслив червоною рисою основні для вас сторінки налаштувань плагіна, якими ви користуватиметеся.
На сторінці Option ви побачите кілька вкладок:
Перейдіть на вкладку Images:
Я підкреслив червоним важливий елемент налаштування виводу Картинки – її розмір у пікселах – ширина та висота.
Це розмір спливаючого вікна.
ПОРАДА: Робіть усі зображення одного розміру, наприклад 800 на 600 піксел, або інший коректний розмір (коректний = співвідношення 2 до 1 або 4 до 3).
Якщо ваші великі картинки будуть різного розміру, то у вікні розміром 800 на 600 вони втратять як зображення, якщо картинки маленькі - будуть розмазаними і т.д.
Якщо ви плануєте виводити великі картинки в іншому розмірі, тоді замініть вибраний розмір 800 на 600 іншим розміром, наприклад:
Як додати нову галерею
Перейдіть на сторінку Add / GalleryImage. Відкрийте вкладку – AddNew Gallery
Спочатку треба вигадати Ім'я для Галереї зображень і записати в цьому вікні.
ПОРАДА: не використовуйте російські літери. Краще пишіть транслітерою, щоб і вам було зрозуміло про що ця галерея.
Наприклад: у галереї ви хочете додати картинки природи, види гір. Тоді напишіть ім'я рубрики так: Priroda_Gory. Не використовуйте пробіли (не рекомендується). Можна використовувати цифри без пропусків.
ВАЖЛИВО! Не додавайте файли зображень, в імені яких російські назви!
Файли лише англійською.
ПОРАДА: не треба вигадувати файли імена у вигляді чисел. Бажано (для кращої індексації пошуковими системами – файлу дати англійський термін). Якщо на зображенні – туш для вій – так і назвіть файл: mascara.jpg.
Формат файлів – стандартний: JPG, GIF, PNG.
Якщо файли присвячені якійсь рубриці, спільній темі – назвіть також (приблизно) та Галерею. Наприклад: Mascara
Потім натисніть кнопку – Add gallery.
Галерея буде створена, і ви побачите її короткий ID у вигляді числа.
Бачите? Угорі з'явився номер створеної Галереї – id=4. Можете запам'ятати номер, він вам знадобиться.
Тепер вам треба додати до цієї Галереї файли картинок.
Ви знаходитесь у першій вкладці сторінки. Спочатку виберіть у списку Choose gallery. Знайдіть створену Галерею та підставте її у цьому вікні.
Потім натисніть кнопку – Browse…Відкриється вікно і на комп'ютері виберіть підготовлені файли картинок.
ПОРАДА: Готуйте картинки для Галереї заздалегідь, із встановленими розмірами. Створіть Папку, назвіть Галереї. Усередині – папки з Галереями на ім'я Галерей (як і тут). Вам буде легше шукати та орієнтуватися надалі.
Нагадаю, що в записі мініатюри виводяться по 3 штуки в ряд. Значить, ваша Галерея повинна мати число фоток, коротке трьох, наприклад: 3, 6, 9 і т.д.
Ви можете додати картинки відразу все. Для цього натисніть кнопку Ctrl і мишкою позначте всі фотки для додавання.
Я зараз робитиму для прикладу щоб показати:
Тепер після вибору картинок натискаєте кнопку – Відкрити.
Бачите – список із трьох файлів? Тепер натисніть кнопку Upload images.
Зачекайте, коли плагін додасть всі картинки в Галерею.
Якщо все пройшло вдало - з'явиться таке повідомлення - 3 picture(s) successfully added
Значить, Галерея створена та додана до вашої колекції.
Якщо щось піде не так – буде помилка, і Галереї не буде. Спробуйте повторити.
Як додати картинки в Запис
Після того, як ви створили Галерею, ви можете додати її до вашого запису. Переходимо в режим редагування запису (або створення нового), заходимо до редактора. На панелі редактора у вас з'явилася нова кнопка – для додавання Галерей:
Поставте курсор на новий рядок.
Натисніть кнопку. Відкриється спливаюче вікно:
Натисніть на вибір:
Виберіть Галерею під назвою Mascara. Натисніть кнопку Insert.
У вас у записі з'явиться короткий код
Знаючи ID Галереї (пам'ятайте, я радив запам'ятати), ви можете просто додавати Галерею за допомогою цього коду, тільки змінювати ID вибраної Галереї.
Тепер Збережіть запис та перевірте у режимі – Переглянути зміни.
У вас тепер у цій чернетці запису є дві Галереї, створені мною:
Як створити короткий опис до зображення
При відкритті великої картинки відвідувач бачить таке:
При переміщенні курсору по картинці – праворуч та ліворуч – з'являється посередині стрілка навігації відвідувача.
Внизу – слова Image 4 of 6. Тобто є можливість навігації по всіх Галереях, доданих до одного запису. Але немає супровідного, короткого опису до кожної картинки. Давайте зробимо разом.
Відкрийте сторінку Manage Gallery (в консолі керування плагіном). Побачте список ваших галерей.
Тут ви можете їх видаляти та редагувати.
Виберіть Галерею та натисніть на її ім'я – відкриється сторінка редагування Галереї:
Вас повинен цікавити розділ Alt & Text / Description в описі однієї картинки. Бачите слово у першій картинці – snow? Це тег Alt зображення. А трохи нижче – порожнє вікно для Опису до картинки. Давайте напишемо кілька слів, наприклад:
Засніжена садиба графа Волконського під Москвою
Відкриваєте запис. Натискаєте на перегляд зображення. Дивіться унизу під фото:
Я розповів вам основні функції для роботи із цим плагіном.
Якщо ви уважно подивіться всі налаштування, а їх – не менше 80, ви зрозумієте, що плагін має дуже багато цікавого функціоналу.
В одній короткій Інструкції їх не описати. Раджу шукати повніше Опис можливостей плагіна в Мережі. Про це плагін написано дуже багато, він один з найпопулярніших плагінів виведення зображень для сайтів на WordPress.
Шукати по ньому інформацію раджу за допомогою таких запитів:
WordPress плагін NextGen Gallery налаштування
На другому місці стоїть і мій сайт – каталог шаблонів. Я про цей плагін вже писав, тільки про попередню версію, вона трохи відрізняється, але не особливо. У цій більше функціоналу, але основний – такий самий.
Будуть ще питання – пишіть.
 Днями отримав новий досвід використання популярного плагіну NextGEN Gallery для WordPress, що дозволяє створювати дуже потужні та функціональні фотогалереї. Статистика показує, що це найпопулярніший і найчастіше використовуваний плагін для побудови фотогалерей. Спеціально шукав плагін, що дозволяє гнучко структурувати фотогалереї за вкладеними каталогами кількох рівнів і після перегляду численних рішень на цю тему зрештою обрав NextGEN Gallery. Про його налаштування написано вже досить багато і докладно в Інтернеті, тому не зупинятимуся на загальновідомих речах. Опишу кілька суттєвих особливостей, що випливли в процесі його налаштування.
Днями отримав новий досвід використання популярного плагіну NextGEN Gallery для WordPress, що дозволяє створювати дуже потужні та функціональні фотогалереї. Статистика показує, що це найпопулярніший і найчастіше використовуваний плагін для побудови фотогалерей. Спеціально шукав плагін, що дозволяє гнучко структурувати фотогалереї за вкладеними каталогами кількох рівнів і після перегляду численних рішень на цю тему зрештою обрав NextGEN Gallery. Про його налаштування написано вже досить багато і докладно в Інтернеті, тому не зупинятимуся на загальновідомих речах. Опишу кілька суттєвих особливостей, що випливли в процесі його налаштування.
Розмір іконки за промовчанням
Розмір іконки за замовчуванням у NextGEN Gallery становить менше 100px і виглядає досить куцо. Краще відразу встановити його хоча б у 150px і додати обрізання до квадратної форми. Залежно від теми, розмір іконки можна збільшити до 200px.

Економія місця на сервері
Файли фотографій сучасних цифрових фотоапаратів мають дуже відчутний розмір, який легко доходить до 20МБ і більше у кожної картинки. При цьому багато користувачів викладають такі файли на свій сайт без будь-якої попередньої обробки, не замислюючись про те, що місце на сервері незабаром закінчиться і доведеться платити за додаткові гігабайти. При створенні вбудованих у WordPress галерей цю проблему успішно вирішує плагін Resize Image After Upload(http://wordpress.org/plugins/resize-image-after-upload/), що дозволяє автоматично зменшувати оригінал завантаженого зображення до потрібного вам розміру, проте з NextGEN Gallery він не працює. На щастя у NextGEN Gallery є вбудована можливість застосовувати пакетну зміну розміру до груп вибраних картинок: операція Resize Imagesна вкладці Manage Galleries.
При цьому розмір файлів зменшується не на порядок, а на порядки. Щоб економія місця при цьому справді відбулася, доведеться пожертвувати деякою безпекою стосовно своїх вихідних фотографій: за замовчуванням у NextGEN Gallery увімкнено збереження резервних копій завантажених зображень. Цю опцію краще відключити і тоді місце на сервері справді вдасться суттєво заощадити, зараз вона називається Backup the original images.

Водяні знаки та неможливість зберегти налаштування в «Other Options»
Водяні знаки на зображеннях – майже неодмінний атрибут, який використовується для збереження авторських прав на зображення та для додаткового нагадування про його джерело тим, хто його завантажить і збереже. У галереї NextGEN Gallery є чудова можливість робити пакетне додавання водяних знаків як з тексту, так і заздалегідь заготовленого файлу зображення у форматі PNG з прозорим фоном. Проте в останніх версіях фотогалереї тут може чекати неприємний сюрприз: іноді може виникнути ситуація, коли налаштування водяних знаків раптом перестануть зберігатися. І не тільки вони, а й взагалі будь-які налаштування, що знаходяться на вкладці Інші Options. Я зіткнувся саме з такою проблемою і подався за рішенням до англомовного сегменту Інтернету.
Виявилося, що з подібною проблемою, коли додаткові налаштування (вкладка Other Options) NextGEN Gallery не зберігаються, стикалися дуже багато, а деяких навіть викидало при спробі збереження на головну сторінку. Серед численних порад, як вирішити цю проблему, я звернув увагу на один, даний одним із розробників: він радив видалити мовний файл, якщо його було створено для плагіна галереї. Прочитавши про це, згадав, що намагаючись полегшити життя користувачам сайту, теж зробив файл з перекладами розділів і команд, які найчастіше використовуються. Спробував його видалити і – о диво, налаштування почали зберігатись! До речі, багато хто також не рекомендував змінювати Permalink slug за замовчуванням (nggallery) і використовувати власні шаблони.
Наступний аспект виявився при спробі застосувати водяний знак з приготовленого PNG-файлу. У підказці до налаштувань було сказано, що достатньо вказати відносний від кореня сайту шлях до файлу і все буде працювати. Працювало, але тільки в попередньому перегляді – при реальній обробці файлів виникало заспокійливе повідомлення про успішність операції, проте водяні знаки на зображеннях не з'являлися. Довелося спробувати інший варіант - вписати в полі шляху повний URL картинки з водяним знаком. І знову, про диво, після цього водяний знак із файлу виявився перенесеним на зображення. Ось такі сюрпризи на рівному місці навіть у мегапопулярному плагіні для найпопулярнішого движка WordPress.
Update: У версії V2.0.66.16 плагіна від 30.07.2014 з'явився повноцінний російський переклад всього інтерфейсу. Також перестала працювати функція застосування водяного знака як зображення. На щастя, ця проблема легко вирішилася перемиканням на текстовий водяний знак і назад із збереженням налаштування при кожному перемиканні.
Здрастуйте, шановні читачі блогу сайт. Сьогодні я хочу поговорити про можливості та налаштування одного з найпопулярніших плагінів для WordPress — NextGEN Gallery, який, напевно, зрозуміло з назви, дозволяє вставляти на сторінки вашого WP блогу різні галереї, окремі фотографії з можливістю їх плавного збільшення, створювати та виводити Цілі альбоми із зображеннями, додавати до фото водяні знаки, ну, і ще дещо він може робити, але про все по порядку.
Взагалі, NextGEN Gallery мені досить нагадав популярне розширення для створення - Phoca Gallery. Він являє собою такий же потужний комбайн із зручного формування та ефектного виведення фотогалерей, але тільки на сторінки WordPress блогу, а не на сторінки Joomla. Та й водяні знаки він теж вміє додавати — дрібниця, а приємно.
Можливості плагіна NextGEN щодо виведення галерей у WordPress
Власне можливостей у плагіна NextGEN Gallery досить багато і вони зводяться не тільки до створення галерей WordPress, хоча це він робить, на мій погляд, чудово. Взагалі, в повній аналогії з розширенням Phoca Gallery для Joomla, він має свій власний демо-сайт, де ви зможете оцінити всі запропоновані ним можливості з виведення фотогалерей, слайдшоу, окремих зображень, відео і т.д.
На головній сторінці демо сайту зараз наводиться приклад нового ефекту при показі слайдшоу, коли зображення при зміні одне одного просто відлітають за межі екрана. Є ще багато способів. Про них ви можете прочитати за наведеним посиланням.
Причому, якщо ви звернете увагу, то побачите, що NextGEN Gallery може виводити слайд шоу і фотогалереї не тільки в області, відведеній WordPress під тексти статей, але і в сайдбарі (), використовуючи для цього свої віджети.
У продовженні теми слайдшоу можна навести приклад досить цікавого показу зображень засобами цього плагіна, коли зображення під час перегляду не стоять на місці, а наближаються, видаляються, зміщуються, що створює досить оригінальний ефект, який ви можете побачити на цій сторінці.
Якщо ви звернули увагу, то зверху наведеного прикладу написано короткий код для WordPress, вставивши який у статтю отримаєте саме такий варіант виведення слайд-шоу засобами NextGEN Gallery:
[ monoslideshow id=1 w=450 h=350 ]
У цьому короткому коді в якості ID потрібно буде вказати індивідуальний номер галереї, яку потрібно заздалегідь створити в адмінці за допомогою можливостей плагіна (про це читайте нижче). Також у цьому короткому коді вказано розмір вікна слайдшоу за шириною та висотою (не забудьте і свої, хоча б у FastStone Image Viewer). Так само можна вставляти у статті Вордпресса та інші види фотогалерей і одиночних зображень.
Для вашої зручності у візуальному редакторі WordPress плагіном буде створено спеціальну кнопку, що відкриває вікно, де зможете вибрати потрібні вам набори фоток і призначити вид їх показу - галерея, слайд шоу і т.д.
На демо-сайті також можете подивитися, як буде виглядати галерея, створена за допомогою NextGEN. При цьому при її виведенні можуть використовуватися різні шаблони плагіна: Caption, Carousel, Example або GalleryView.
Ще цей плагін дозволяє виводити на сторінки блогу не лише галереї, а й їхній список (альбоми). Альбоми можуть бути представлені в розгорнутому та компактному вигляді (показаний внизу сторінки демо сайту). Там же наведено короткі коди для виведення списків фотогалерей (альбомів), які відрізняються лише значенням змінної "template".
Плагін NextGEN ще дозволяє вставляти у статті Вордпреса окремі фотографії, при клацанні за якими відбуватиметься їх плавне збільшення. Причому можна додавати до зображень ефект відображення або ж накладати на них потрібні вам водяні знаки.
Також у нього є можливість створення галерей для перегляду однієї фотографії на сторінці. При цьому можливий як простий варіант показу (Image Browser), так і варіант із відображенням спеціальної інформації з цього зображення (Exif support).
Якщо вам знадобиться встановити індивідуальні налаштування для галерей NextGEN, що виводяться на окремих сторінках блогу (ці настоянки відрізнятимуться від загальних налаштувань плагіна), то можете скористатися можливостями довільних полів (Custom Fields), які ви заповнюються під час написання або редагування статті.
Докладніше про це написано тут, де наведено можливі ключі для довільних полів та можливі значення для цих ключів.
Установка та русифікація плагіна NextGEN Gallery
За ідеєю, NextGEN відразу після встановлення вже повинен працювати російською мовою (мовний файл автоматично повинен підвантажуватися з сайту розробників), але у мене чомусь так не вийшло і його налаштування відображалися англійською. Тому мені довелося завантажити окремий файлик русифікації та закинути його у відповідну директорію плагіна. Але все по порядку.
Завантажити NextGEN Galleryви можете з офіційної сторінки -. Встановлення його нічим не відрізняється від традиційного. Розпакуйте архів «nextgen-gallery.zip» і скопіюйте отриману папку в цей каталог:
/wp-content/plugins/
Для підключення до свого блогу по FTP я раджу користуватися FileZilla, яка докладно описана, бо програма зручна, проста та надійна. Потім вам потрібно буде зайти в адмінку WordPress, перейти на вкладку "Плагіни" - "Неактивні" і знайти NextGEN. Натисніть на посилання «Активувати» під його назвою.
У адмінці в самому низу лівого стовпчика меню у вас з'явиться нова область під назвою «Галерея» або «Gallery», якщо плагін не був автоматично русифікований. По-друге, для того щоб отримати російський інтерфейс, вам потрібно завантажити російський переклад (файл nggallery-ru_RU.mo"). Після цього підключіться до вашого блогу по FTP і завантажте цей файл русифікації в папку:
/wp-content/plugins/nextgen-gallery/lang
Все, тепер усі його налаштування у вас будуть російською мовою, що не може не тішити.
Додавання картинок та створення фотогалерей у WordPress
Як я вже згадував трохи вище, туди ви зможете потрапити з низу лівого меню адмінки Вордпреса:

Можливостей там чимало, але почнемо ми, мабуть, з додавання фотогалерей або зображень, які потім зможете за допомогою коротких кодів виводити в будь-яких статтях свого блогу. Для цього нам знадобиться вибрати з меню адмінки пункт «Додати галерею/зображення».
На першій вкладці "Додати нову галерею" вам необхідно вписати в поле "Нова" її майбутню назву. Його слід писати на латиниці (краще транслітом), а у випадку, якщо у вас ще не створена відповідна папка «wp-content/gallery/», то вам потрібно створити її, наприклад, за допомогою тієї ж програми FileZilla і обов'язково встановити з за допомогою цього FTP клієнт , що дозволяють запис та видалення інформації з неї.
Якщо папка «wp-content/gallery/» у вас успішно була створена і мала права доступу 777, то плагін NextGEN Gallery відрапортує про успішне додавання першої галереї з ID=1 і там буде наведено короткий код (shortcode) для її виведення на сторінки блогу:
Gallery ID 1 успішно створено. Ви можете show this gallery in your post or page with shortcode
А якщо ви заглянете через FileZilla до папки «wp-content/gallery/», то виявите всередині нову папку з тією назвою, яку ви дали новій фотогалереї (саме тому я рекомендував набирати її назву на латиниці).
Після створення нової галереї в налаштуваннях NextGEN Gallery вас перекине на вкладку «Завантажити зображення», де ви зможете вибрати зі списку назву фотогалереї, в яку будуть додані завантажувані вами картинки, а потім натиснути на кнопку «Огляд» і вибрати на своєму комп'ютері одне або кілька фото (для їх виділення утримуйте Shift або Ctrl на клавіатурі).
Для їх завантаження потрібно буде натиснути кнопку «Завантажити зображення»:

В результаті ви побачите вікно, в якому наочно показаний процес завантаження вибраних вами фотографій на сервер вашого блогу, а також одночасно із завантаженням плагін створить перев'язки цих фото, які ви в разі потреби зможете відредагувати в його налаштуваннях. Фізично файли превьюшек дислокуватимуться наступним шляхом «/wp-content/gallery/назва/thumbs».
Процес завантаження нових картинок можна буде повторити потрібну кількість разів, якщо потрібно завантажувати фото з різних папок на комп'ютері.
Хоча ви можете, наприклад, заздалегідь підготувати на своєму комп'ютері папку з потрібними зображеннями для майбутньої фотогалереї та запакувати її в Zip архів, який потім можна залити на сервер на вкладці Завантажити Zip-файл (де Zip архів автоматично розпакується). Непоганий варіант.
Розміри превьюшек можете змінити в налаштуваннях NextGEN, пройшовши наступним шляхом: «Налаштування» - «Тамбнейли». Задати розмір для великих зображень (тих, які будуть відкриватися при натисканні на превьюшке) ви зможете на вкладці «Зображення». Загалом, покопайтеся — знайдете там багато цікавого.
Наприклад, на вкладці «Водяний знак» ви можете налаштувати всі фотографії тієї чи іншої галереї. Його можна задати у вигляді графічного файлу, вказавши до нього шлях або просто набравши текст у відповідному полі, вибравши тип і розмір шрифту.
Позицію водяного знака на зображеннях фотогалереї можна встановити в області «Попередній перегляд»:

Тепер давайте зайдемо в налаштування щойно створеної нами Gallery.

Якщо ми почали говорити про додавання водяних знаків, то слід згадати про те, що для цього потрібно буде поставити галочки навпроти потрібних фоток, вибрати зі списку варіант «Встановити водяний знак» і натиснути на кнопку «Застосувати». Після цього превьюшки всіх виділених вами зображень, що належать NextGEN, будуть перетворені з додаванням до них потрібного напису або логотипу.
Перевірити правильність додавання водяних знаків можна, натиснувши на посилання «Редагувати тамбнейл» поруч із потрібним вам фото. Тут, до речі, ви зможете лівою кнопкою миші виділити область превьюшки і натиснути кнопку «Update», після чого превьюшкой стане виділена вами область.
Для того, щоб зображення вашої галереї WordPress могли б , вам потрібно буде додати для кожного фото в стовпці «Alt & Title текст / Опис» у верхнє поле так званий ). У нижньому полі ви можете ввести опис до фотографії, який відображатиметься під час перегляду повнорозмірного варіанта.
Зверніть увагу, що при перегляді списку галерей в налаштуваннях NextGEN Gallery, або при перегляді зображень будь-якої окремої фотогалереї, в першому стовпці завжди буде вказано її ID або ID фото, які можуть знадобитися при вставці в статтю слайдшоу або окремої картинки за допомогою коротких кодів.
NextGEN — вставляємо у статті галереї, слайдшоу та фото
У мене в WordPress, на жаль, не працює візуальний редактор, тому не можу зробити скріншоти, які б пояснювали процес додавання фотогалереї, слайдшоу, альбому або окремого фото до статті. Але суть цього дійства є досить простою.
У вікні радактування статті ви клацаєте по кнопці, яку додав туди плагін NextGEN. В результаті з'явиться вікно з кількома вкладками: галерея, альбом, зображення.
Ви переходите на потрібну вам вкладку і вибираєте зі списку, що припадає, припустимо, потрібну вам фотогалерею із зображеннями (яку ви створили описаним вище способом), а так само ставите галочку навпроти необхідного способу показу, наприклад, для галереї це будуть варіанти: список зображень, слайдшоу .
Там вікна введення тексту, де у вас стояв курсор, з'явиться короткий код плагіна NextGEN, який і формуватиме галерею або слайдшоу у цій статті. Загалом можна обійтися і без візуального редактора. У цьому досить лише вставляти вручну у потрібне місце тексту статті короткий код і прописувати йому необхідні параметри. На перший погляд може здатися складним, але згодом ви дуже швидко до цього звикнете.
Наприклад, якщо прив'язатися до прикладів демо сайту розробників, то можна буде використовувати хоча б такі короткі коди:
- Для вставки галереї в WordPress потрібно прописати наступний короткий код:
- Для виведення у Вордпрес галереї з однією картинкою на сторінці пропишіть у тексті наступний код:
- Кожна фотогалерея та зображення в налаштуваннях плагіна мають можливість прописати певні теги, на основі яких потім, наприклад, можна вивести хмару тегів або галерею за допомогою даних тегів:
Для вставки слайдшоу на сторінки WordPress блогу можна використовувати наступний короткий код плагіна NextGEN:
Тут у змінній ID ви вказуєте ідентифікатор потрібної галереї з фотографіями, які ви створили раніше.
Для виведення альбомів потрібно буде використовувати наступний код:
або в компактному вигляді:
Для вставки одного зображення, яке буде плавно збільшуватися при натисканні на нього мишею, потрібно буде додати при написанні статті наступний короткий код з арсеналу NextGEN Gallery для виведення картинки з відображенням:
або такого коду для виведення картинки з водяним знаком:
[ singlepic id=12 w=320 h=260 mode=watermark ]
Удачі вам! До швидких зустрічей на сторінках блогу сайт
Вам може бути цікаво
 Simple Counters і Category and Page Icons - красиві лічильники RSS та Twitter, а також іконки для категорій та сторінок у WordPress
Simple Counters і Category and Page Icons - красиві лічильники RSS та Twitter, а також іконки для категорій та сторінок у WordPress  Comment Toolbar - додаємо у коментарі WordPress можливість відповіді та цитування Як у плагіні Yet Another Related Posts прибрати прозорий піксель http://yarpp.org/pixels та змінити напис Схожі матеріали
Comment Toolbar - додаємо у коментарі WordPress можливість відповіді та цитування Як у плагіні Yet Another Related Posts прибрати прозорий піксель http://yarpp.org/pixels та змінити напис Схожі матеріали  Підсвічування коду та кнопки форматування коментарів у WordPress - SyntaxHighlighter та Comment Form
Підсвічування коду та кнопки форматування коментарів у WordPress - SyntaxHighlighter та Comment Form  Створення в WordPress картки блогу для відвідувачів (плагіни Sitemap Generator та WP DS Blog Map)
Створення в WordPress картки блогу для відвідувачів (плагіни Sitemap Generator та WP DS Blog Map)  Google XML Sitemaps - створення картки сайту для WordPress
Google XML Sitemaps - створення картки сайту для WordPress  Calendarize it! - Календар заходів для WordPress
Calendarize it! - Календар заходів для WordPress  Зниження споживаної WordPress пам'яті при створенні сторінок - плагін WPLANG Lite для заміни файлу локалізації
Зниження споживаної WordPress пам'яті при створенні сторінок - плагін WPLANG Lite для заміни файлу локалізації  Не надсилається пошта з WordPress і не працює візуальний редактор - рішення за допомогою плагінів Configure SMTP та Post Editor Buttons
Не надсилається пошта з WordPress і не працює візуальний редактор - рішення за допомогою плагінів Configure SMTP та Post Editor Buttons  WP-PageNavi - посторінкова навігація для блогу на WordPress - встановлення, налаштування та зміна зовнішнього вигляду пагінації
WP-PageNavi - посторінкова навігація для блогу на WordPress - встановлення, налаштування та зміна зовнішнього вигляду пагінації  Хлібні крихти в WordPress засобами плагіна Breadcrumb NavXT (підсилюємо перелінкування)
Хлібні крихти в WordPress засобами плагіна Breadcrumb NavXT (підсилюємо перелінкування)
Краса цього плагіна – у масштабному функціоналі, що пропонує NextGEN Gallery всім користувачам WordPress. Є лише один момент, про який вам потрібно знати наперед. Плагін дійсно крутий, але дуже важкий і створює певне навантаження на хостинг.
Так що якщо у вас скромний хостер, а відвідуваність блогу солідна, можуть виникнути проблеми. У решті NextGEN Gallery – просто пісня! Завантажте та встановіть NextGEN Gallery за посиланням: http://wordpress.org/extend/plugins/nextgen-gallery/
Перейдіть у вкладку під назвою Додати галерею/зображення:
Придумайте назву галереї та напишіть її англійськими літерами:
Якщо ви побачите напис, що галерея успішно створена, все вийшло. Напис буде англійською:
Коли ви опинитеся в меню "Завантажити зображення", знайдіть там пункт "Огляд", виберіть потрібне зображення і, коли з'явиться галерея, виберіть її зі спливаючого списку. У неї вам і потрібно буде "засунути" зображення. Для наочності дивіться малюнок:
А можна полегшити собі життя, додавши всі потрібні вам картинки до архіву ZIP і вибравши пункт «Завантажити з ZIP файлу». Усі зображення плагін розпаковує сам. У вкладці «Галереї» ви побачите щойно створену галерею, а також її ID та кількість зображень:
А тепер давайте спробуємо вставити галерею у будь-який з ваших постів. Зайдіть в адмінку, потім в редактор будь-якого поста і натисніть ось іконку:
Коли перед вами відкриється вікно, виберіть спосіб виводу зображень та галерею:
Оновіть сторінку/пост, після чого ви побачите результат своєї роботи у вигляді «прев'юшок» зображень:
Якщо натиснути на будь-яку з мініатюрних картинок, станеться:
Залишилося внести налаштування до плагіну NextGEN Gallery та запросити друзів на сайт для оцінки нових можливостей галереї. В адмінці WordPress зайдіть в Галерею, потім у її налаштування. Розглянемо основні вкладки.
Основні налаштування. Тут краще нічого не чіпати, все й так оптимально налаштовано. - Можна змінити розміри превью:
Ставимо галочку навпроти «Кешувати зображення», щоб зменшити навантаження:
А ось тут можна змінити кількість зображень на сторінці вашого сайту:
Можна налаштувати цікаві ефекти плагіна:
Також ви побачите вкладки «Водяний знак» (тут все ясно) та «Слайдшоу» – можна налаштувати гарний ефект переходу.
Як ви самі щойно переконалися, налаштувати NextGEN Gallery нескладно. Плагін дійсно вважається одним із найкращих для створення галереї.
Опис
NextGEN Gallery– плагін, який пропонує гнучку систему створення, управління та відображення галереї.
Повна назва у пошуку: NextGEN Gallery
Встановлення:
Автоматична:
- Перейдіть на адмін-панель і виберіть Плагіни -> Додати новий.
- У пошуку наберіть "NextGEN Gallery".
- Натисніть кнопку Встановити.
- Натисніть кнопку Активувати.
Ручна:
- Перейдіть за посиланням http://wordpress.org/plugins/nextgen-gallery/
- Завантажте останню версію "NextGEN Gallery".
- Розархівуйте файл до папки плагінів WordPress.
- Активуйте плагін на сайті.
Робота з плагіном
Так як плагін надає величезні можливості створення галереї і на опис всього плагіна може піти невелика книжка, ми розглянемо лише створення найпростішої галереї. Розібратися в інших функціях не складе труднощів якщо ви маєте мінімальні знання англійської мови.
Після встановлення плагіна в адмін-панелі з'являється пункт Gallery (рис. 1).
У плагіні 8 розділів (рис.2).

Всі ці розділи надають гнучкі можливості налаштувати вашу галерею, але ми їх за умовчанням розглядати не будемо, а перейдемо безпосередньо до створення найпростішої галереї.
Галерею створюватимемо на новій сторінці, створення галереї в записі відбувається аналогічно. Отже, вибираємо пункт «Додати нову сторінку», вводимо назву сторінки «Gallery Page» і вибираємо на панелі інструментів «Прикріпити галерею» (рис.3).

У вікні вибираємо «Add Gallery/Images» для створення нової галереї та додавання зображень до неї. Далі пишемо ім'я галереї, вибираємо зображення для завантаження натиснувши "Add Files" і завантажуємо їх натиснувши "Start Upload" (рис.4).


Вибираємо саму галерею для відображення (рис.6).

Сортуємо картинки для відображення на сторінці та завершуємо створення галереї, натиснувши кнопку «Save» (рис.7).



Примітка:Ім'я галереї має бути латинською мовою, інакше плагін не знайде шлях до зображень.
Windows 7