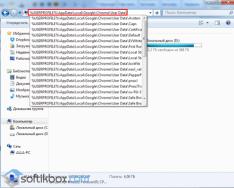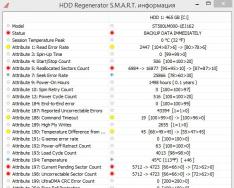Покажу як відновити диск за допомогою HDD Regenerator 2011. За допомогою програми Crystal Disk Info я перевірив свій жорсткий диск. Зіткнувся ось із такою проблемою.
Як бачите на моєму диску з'явилися перепризначені сектори, нестабільні сектори, непоправні помилки секторів.
Покажу як відновити диск за допомогою HDD Regenerator 2011.
Завантажуємо програму HDD Regenerator 2011 (вона безкоштовна). Вважавши з диска S.M.A.R.T. Інформація програма також показує, що мій диск вмирає. І рекомендується зробити копію всіх файлів на диску (Backup data immediately).

Перевірте стан свого жорсткого диска, як я показав на відео.
1. Створити флешку для відновлення пошкоджених секторів.
Щоб використовувати програму відновлення пошкодженого диска зробимо завантажувальну флешку, щоб безпечно завантажитися з неї і зробити перевірку диска і відновлення пошкоджених секторів. Для цього знадобиться флешка розміром понад 1 ГБ.
Якщо спробувати зробити відновлення дефектних секторів диска безпосередньо з-під Windows (XP/Vista/7/8), то видасть помилку Unable to obtain exclusive access to Hard Drive 1, because disk is in use. Не вдалося отримати доступ до жорсткого диска, оскільки він використовується.

Повертаємось у головне меню програми та натискаємо Завантажувальна USB Flash, щоб зробити флешку для відновлення пошкоджених секторів.


Якщо видало помилку Error has occured! Bootable regenerating flash не створено!Виникла помилка! Завантажувальна флешка відновлення була створена.

Тоді спочатку форматуємо флешку і стираємо з неї всі дані. Натискаємо Скидання розміру Flash.
Всі дані на флешці будуть знищені, а флешка переформатована. Натискаємо ОК.

Вибираємо USB Flash диск та натискаємо ОК.

Готово. Тепер у нас є флешка для відновлення пошкоджених секторів на диску. Програма питає перезавантажити комп'ютер зараз? Натискаємо Yes. До речі дуже гарне вирішення проблеми - це SSD диск можете у статті.

2. Виставити завантажувальну флешку в BIOS на перше місце за ступенем важливості завантаження.
Тепер заходимо в BIOS натисканням F2 або del або F10 або клавішу, що вказана на самому початку при включенні вашого комп'ютера зліва знизу

На моєму ноутбуку Samsung треба натиснути F2, щоб увійти до BIOS.


Тут вказані всі пристрої з яких може бути здійснено завантаження. У моєму випадку пріоритет стоїть так:
1. USB HDD: WD My Passport 0743
2. HDD IDE: ST500LM000-1EJ162
3. IDE CD: TSSTcorp CDDVDW TS-L633A
8. USB HDD: SanDisk Cruzer Blade
тобто спочатку йде зчитування та пошук завантажувальної інформації із зовнішнього жорсткого диска, потім якщо вона не знайдена, переходить пошук до внутрішнього жорсткого диска, потім якщо не знайдена до DVD-приводу, потім до флешки. А треба поставити, щоб спочатку був пошук завантажувальної інформації з флешки.

Вибираємо флешку та натискаємо F6 щоб підняти її вище на перше місце.

Готовий. Тепер завантажувальна інформація спочатку шукатиметься на флешці.


Перезавантажуємо комп.
3. Відновлення пошкоджених секторів за допомогою HDD Regenerator 2011
Отже, тепер ми завантажилися з флешки. Тут відображено диски, підключені до комп'ютера. У мене
Це 1 диск просто поділено на 2 частини. Вибираємо той більше, тобто. номер 2 (набираємо на клавіатурі) та натискаємо Enter.

Для початку зробимо попереднє сканування та дізнаємось скільки поганих секторів є на диску. Набираємо цифру 1 на клавіатурі і натискаємо Enter.

1. Start Sector 0. Почати із сектора 0.
2. Resume Last Proccess. Відновити попередній процес.
3. Set Start/End Sectors Manually. Встановити початковий кінцевий сектор вручну.
Почнемо сканування із нульового (початкового) сектора диска. Набираємо цифру 1 на клавіатурі і натискаємо Enter.

Почалося попереднє сканування та пошук пошкоджених та поганих секторів.

Через деякий час попереднє сканування виявило, що у мене є погані та пошкоджені сектори на диску.

Через 1 годину 48 хвилин попереднє сканування видало результат і показало, що у мене на диску понад 46 пошкоджених секторів. Вони позначаються буквою B – bad. Також було виявлено затримки на диску (124), вони позначаються буквою D – delay.
1. List sectors scanned. Список просканованих секторів.
2. List this session sectors. Список секторів цієї сесії.
3. List all sectors. Список усіх секторів.
4. Clear Drive Map statistics. Очистити статистику диска.
Переглянемо перелік просканованих секторів. Набираємо цифру 1 на клавіатурі і натискаємо Enter.

Ось перелік. Подивившись його, натискаємо будь-яку клавішу, щоб вийти зі списку.


1. Prescan (show bad sectors). Попереднє сканування (показати погані сектори)
2. Normal Scan (with / without repair). Нормальне сканування (з \ без відновлення)
3. Version Info. Інформація про версію.
4. Show Statistics. Показати статистику.
Тепер почнемо сканування та відновлення пошкоджених секторів. Набираємо цифру 2 на клавіатурі і натискаємо Enter.

1. Scan and repair. Сканувати та виправити.
2. Scan, але не repair (show bad sectors). Сканувати, але не виправляти (показати погані сектори).
3. Регулюйте всі проекти в межах (у випадку, якщо не погано). Відновити всі погані сектори в діапазоні (навіть, якщо не погані).
Набираємо цифру 1 на клавіатурі і натискаємо Enter.

1. Scan Sectors 0. Почати із сектора 0.
2. Resume Last Proccess. Відновити останній процес.
3. Set Start/End Sectors Manually. Встановити початковий \ кінцевий сектор вручну.
Почнемо сканування та відновлення пошкоджених секторів диска з нульового сектора. Набираємо цифру 1 на клавіатурі і натискаємо Enter.

Сканування та відновлення секторів почалося. Це може тривати багато часу (до декількох днів) залежно від розміру диска та кількості пошкоджених секторів. Але ви можете закінчити відновлення та сканування, а продовжити його потім, хоч через кілька днів чи навіть тижнів. На флешці збережеться ваш прогрес у відновленні і те місце, де ви зупинитесь.

Через 2 години прогрес завершився на 45% і було виявлено та відновлено 140 пошкоджених секторів на диску.

Через 8 годин прогрес став 55% і було виявлено та відновлено 827 пошкоджених секторів на диску.

Через близько 20 годин прогрес став 56% і було виявлено та відновлено 5753 пошкоджених секторів на диску. І зверху праворуч з'явився напис Interface HANG-UP! Set-up BIOS до compatible IDE mode! Інтерфейс завис! Встановити BIOS у сумісний режим IDE. Але в моєму BIOS немає режиму IDE. У мене ноутбук і там лише режим SATA. Це помилка програми, т.к. вона вважає, що жорсткий диск працює над тому режимі, але насправді. Пошкоджених секторів на моєму жорсткому диску настільки багато, що весь процес відновлення майже підвисає і рухається ооооооооооочень медлеееееееееееенно.

Я перервав процес, натиснувши ESC. І завантажив Windows, попрацював у ньому поведінка диска стала помітно краще і він став менше підвисати. Потім наступного дня я знову завантажився з флешки та продовжив відновлення диска.
Повернувшись до головного меню програми.
1. Prescan (show bad sectors). Попереднє сканування (показати погані сектори)
2. Normal Scan (with / without repair). Нормальне сканування (з \ без відновлення)
3. Version Info. Інформація про версію.
4. Show Statistics. Показати статистику.
Продовжимо сканування та відновлення пошкоджених секторів. Набираємо цифру 2 на клавіатурі і натискаємо Enter.

1. Continue proccess. Продовжити процес.
2. Show statistics. Показати статистику.
3. Change start/end sectors. Змінити початковий \ кінцевий сектор.
4. Change mode. Редагувати режим.
5. Exit program. Вийти із програми.
Продовжимо процес відновлення ушкоджених секторів. Набираємо цифру 1 на клавіатурі і натискаємо Enter.

Процес триває з того ж місця, на якому був перерваний.

Через добу процес став 60% і було виявлено та відновлено 8342 пошкоджених секторів на диску.

Ще через якийсь час процес взагалі завис зупинившись і відновивши 10 001 секторів. З'явився напис Drive is not ready! Диск не готовий!
Але це знову ж таки проблема саме мого диска, який вже знаходиться при смерті і є місця на диску перейшовши в які диск просто стає завантаженим на 100% і намертво повисає і рятує від цього тільки вимкнення та включення комп'ютера знову.

У результаті статистика показала, що відновила дуже багато пошкоджених секторів, але дійшовши до тих секторів, у яких диск намертво зависав, вона не змогла відновити їх.

Пізніше при спробі продовжити сканування та відновлення пошкоджених секторів на диску. Програма видавала напис про те, що диск не готовий, перезавантажте комп'ютер і спробуйте знову продовжити процес.

Це проблема саме мого випадку, у якому під час переходу у певний сектор диска диск повністю повисав. Далі я не став пробувати його відновити (це займало дуже багато часу і я думаю мій диск вже неможливо відновити, тільки якщо обрізати його у розмірі відокремивши дефектну (мертву частину) від цілої, але тоді жорсткий диск зменшиться у розмірі) я просто скопіював дані що міг і купив собі новий жорсткий диск. Коштують жорсткі диски для ноутбуків від 1500 руб. У принципі, це не дорого і можна собі дозволити.
4. Підсумки
Перш ніж купувати новий диск, раджу спробувати його відновити. А якщо вже не вийде з якоїсь причини, купуйте новий. Також ніколи не забувайте мати другий жорсткий диск, на якому періодично копіюйте всю інформацію з основного диска.
Для вірності можна перевірити жорсткий диск на помилки і відновити пошкоджені сектори.
Напевно, рано чи пізно це трапляється з кожним - якось і в мене злетів usb-жорсткий диск.
Кудись поспішав і просто висмикнув шнурокіз гнізда USB у ноутбуці (як це часто буває).
Приходжу на роботу, підключаю HDD, а він порожній.
Звичайно ж, не варто панікувати.
Насамперед треба запам'ятати головне правило: чим менше маніпуляцій ви проводитимете з носієм інформації, тим більше шансів відновити вашу інформацію. Не треба нічого копіювати, вирізати, видаляти.
Можуть бути різні симптоми. хворобивашого носія: пропадати деякі папки/файли, помилки копіювання, система просить відформатувати ваш носій і т.п.
До кожного випадку, звичайно, треба підходити індивідуально, тому важливо мати кілька різних інструментів/програм для тестування.
Я завжди на своїх ноутбуках, домашніх і робочих ПК, переносних HDD тримаю папку з основним софтом, який може стати в нагоді коли-небудь. Ну, і звичайно ж у запасі була пара програм для роботи з жорсткими дисками та софт для відновлення даних.
Наприклад, були такі: EASEUS Partition Master, Norton Partitionmagic, PartitionManager, Active File Recovery, Error Repair Professional, HDD Regenerator, HDDScan, Raxco PerfectDisk, R-Studio, Recover4all.
Попередньо я поповзав у EASEUS Partition Masterі Norton Partitionmagic. Перша – це практично полегшена та безкоштовна версія другої.
Програми показували наявність носія, але неможливо визначити тип файлової системи.
Зразковий інтерфейс програми:
Насамперед можна, звичайно, просто відформатувати носій у потрібній нам файловій системі і начебто ми отримаємо знову робочий жорсткий диск, проте, мені була важлива інформація, що зберігалася там, тому форматування я залишив, як радикальний метод для відновлення роботи мого жорсткого.
На жаль, скринів тестування всіх програм немає, але в результаті, після перебору програм і годинного читання різних форумів, я скачав з мережі ще одну невелику утиліту - testdisk.
Інтерфейс програми англійською мовою, але людині, хоча б трохи володіє технічною англійською, розібратися не важко.
Методом «тику» став колупатися в цій програмі:
1) Вибираємо чи потрібно нам вести балку. Мені не потрібен. 
3) Вибираємо тип таблиці розділів. У моєму випадку – Intel. 
4) Далі вже переходимо в меню із можливими операціями над нашим носієм. 
4.1 Аналіз існуючої структури розділів та пошук втрачених розділів: 
4.2 Додатковий розділ - Утиліти для файлової системи: 
4.3 Геометрія диска: 
4.4 І ключовий нам розділ - " MBR Code". Перезапис завантажувального сектора.
"Master Boot Record" - Головна Завантажувальна Запис, перший фізичний сектор (розміром 512 байт) на жорсткому диску.
Куди приблизно тикався:
Вибрав потрібний диск – Перевірку секторів – Перезапис MBD – Перезапис boot-сектору.
При цьому один раз перезавантажився й усе. Жіночий диск повернувся до початкового робочого стану з усіма даними.
Після цього випадку скопіював цю консольну утилітку собі до папок з потрібним софтом і не дарма.
Незабаром до мене звернувся колега по роботі з проханням подивитися комп'ютер – перестав завантажуватись після стрибка напруги.
Мої дії:
Підключаю його до іншого ПК:Система бачить диск, але при спробі зайти на нього пише, що диск не відформатовано та пропонує його відформатувати.
Перепробував програми для відновлення віддалених чи пошкоджених файлів:
Пару програм (R-Studio, наприклад) навіть знайшли всі папки та файли, але відновлювали їх криво – жоден документ не відкривався. У цьому програма явно вказувала, що у диску файлова система FAT.
Перше що спало на думку, швидше за все пошкоджений завантажувальний сектор диска (boot-сектор).
Залишив на ніч із перевіркою та виправленням поганих секторів програму HDD Regenerator.
З ранку виявив " синій екран смертіз написом типу: «конфлікт з новим обладнанням або програмним забезпеченням».
Пробував вирубувати твердий, витягати з материнки батарейку, щоб збити параметри біосу, ну, і купу будь-яких маніпуляцій, у тому числі банальним завантаженням в безпечному режимі. Нічого не допомогло.
Все як і раніше: система бачить, але не заходить.
Далі зробив ряд маніпуляцій подібних до тих, які робив при відновленні свого usb-hdd і через 10 хвилин ПК колеги завантажився сам.
Китайська флешка
Нещодавно замовив з Китаю флешку на 32 GB, виявилася якоюсь бракованою. Спочатку пропадали папки та файли, потім після форматування взагалі перестала відкриватися. Чакную з нею вже кілька днів, але ніяк реанімувати не можу.Поки що бачу лише " Partition sector doesn"t have the endmark 0xAA55 ".
Проблеми в роботі жорстких дисків зустрічаються дуже часто, і багато користувачів не знають, що робити в таких ситуаціях. І кожну програму для ремонту жорсткого диска розраховано на виконання певних дій залежно від типу збою. Далі пропонується ознайомитися з деякими різновидами збоїв та програмними засобами, що дозволяють їх усунути.
Перевірка та ремонт жорсткого диска: програми та засоби Windows
Перед тим, як застосовувати такий інструмент, потрібно з'ясувати природу збою. Серед основних типів можна назвати такі:
- порушення структури файлової системи;
- ушкодження поверхні вінчестера;
- програмні помилки;
- втрата інформації внаслідок збоїв чи форматування.
Не варто недооцінювати кошти, наведені в операційних системах Windows. Програма для ремонту жорсткого диска Windows 7 або будь-якої іншої системи називається ScanDisk і в найпростішому випадку викликається в меню властивостей розділу, де на вкладці сервісу використовується кнопка запуску перевірки.
При цьому потрібно вказати автоматичне виправлення збійних секторів, а за бажання можна задіяти і перевірку поверхні.

Однак використання аналогічного аплету (chkdsk), що викликається з командного рядка (cmd), запущеного з правами адміністратора в консолі «Виконати», виглядає набагато краще. Для цього інструмента необхідно вводити додаткові атрибути. Серед найчастіше використовуваних можна виділити перевірку з введенням через пропуск поєднань /f /r і /x /f /r. При пошкодженні системних компонентів можна використовувати команду sfc /scannow.
Найкращі програми для лікування вінчестера та відновлення інформації
Щоб не займатися вищеописаними процедурами, багато користувачів застосовують сторонні утиліти, серед яких окремо можна виділити такі:
- HDD Regenerator.
- Viktoria.
- R. Saver.
- Acronis Recovery Expert.
- Hetman Partition Recovery і т.д.
Відразу зазначимо, що програми на кшталт Recuva, розраховані відновлення віддалених файлів чи зниклої інформації з пошкоджених HDD, розглядатися лише через їх абсолютної неефективності.
HDD Regenerator
HDD Regenerator – відносно нещодавно розроблена програма для діагностики та ремонту жорсткого диска, розрахована не на відновлення втраченої інформації, а на пошук проблем, пов'язаних із фізичними ушкодженнями вінчестерів чи програмними збоями.

Як стверджують її творці, основою роботи є принцип перемагнічування поверхні HDD, що дозволяє зробити повне відновлення працездатності вінчестера. Працює вона в DOS-режимі, що викликає у користувачів деякі проблеми із застосуванням, проте в деяких випадках показує хороші результати, коли інший засіб не допомагає.
Viktoria
Програма для ремонту жорсткого диска Viktoria від білоруських розробників, на думку більшості професіоналів, є найкращою у своїй галузі та дозволяє усувати безліч проблем програмного характеру, пов'язаних із файловою системою, появою збійних секторів тощо.

Її можна запустити у двох варіантах: в емуляції DOS-режиму та у вигляді стандартного Windows-програми. Однак, як зазначається, краще використовувати перший спосіб, оскільки перевірка в такому режимі є більш дієвою, не говорячи вже про усунення збоїв та помилок (на кшталт різниці у запуску стандартного засобу Windows).
R.Saver
Програма для ремонту жорсткого диска R. Saver розрахована на відновлення віддаленої чи втраченої інформації. Її застосування виправдане тому, що утиліта здатна знаходити файли, серед яких можуть бути важливі системні компоненти, навіть після форматування диска або логічного розділу, повністю реконструюючи файлову систему.

Сканування, щоправда, займає досить багато часу, зате програма знаходить такі файли, про які користувач може навіть не здогадуватися. І в більшості випадків саме застосування цієї програми є оптимальним варіантом навіть для знімних USB HDD, флешок та карт пам'яті будь-якого стандарту.
Acronis Recovery Expert
Ця програма для ремонту жорсткого диска в основному використовується при порушенні структури файлової системи і дозволяє навіть створювати завантажувальні носії для випадків, коли старт ОС з вінчестера стає неможливим.

При цьому у додатку є підтримка величезної кількості файлових систем та вінчестерів великого обсягу.
Hetman Partition Recovery
Ця утиліта хоч і позиціонується як засіб відновлення інформації при її втраті після форматування або програмних збоїв, проте може використовуватися для пошуку проблем з HDD.

Основна перевага програми полягає в тому, що його можна запустити і в ручному режимі, і з використанням спеціального Майстра, який дає можливість автоматизувати процеси аналізу (сканування) та відновлення даних.
Підсумки
Це далеко не всі програми, здатні проводити обслуговування жорстких дисків, а лише кілька найпопулярніших. Але навіть коротке знайомство з ними дозволяє будь-якому користувачеві зрозуміти принципи їх функціонування та сфери застосування. Якщо порадити якесь універсальне рішення, на першій стадії ремонту потрібно використовувати засоби системи (якщо це можливо), HDD Regenerator чи Viktoria, а для подальшого відновлення інформації – R.Saver чи інші програмні продукти.
Відновлення з жорсткого диска даних – завдання неважке, якщо підходити до її вирішення з певними знаннями. Але іноді проблема виявляється серйознішою: диск не визначається комп'ютером, а тому вважати з нього інформацію неможливо. Чи можна з мертвого вінчестера відновити дані, якщо його не видно в системі? Спробуємо відповісти на це непросте запитання.
Діагностика несправності
Насамперед необхідно визначити, чому жорсткий диск не визначається в системі. Причин виникнення подібної неприємної ситуації можна назвати кілька:
- Вінчестер вимкнений у BIOS.
- Некоректно виставлені перемички (актуально під час використання IDE інтерфейсу).
- Пошкоджено шлейф передачі даних або сам накопичувач (згорів, заклинило головку, що зчитує, і т.д.).
Спочатку варто перевірити BIOS: якщо жорсткий диск підключений через інтерфейс SATA, необхідно переконатися, що він визначається автоматично. Якщо вінчестер підключений за IDE, потрібно вручну вказати його в параметрі «Primary IDE Master».
Якщо ви не можете виконати ці налаштування самостійно, спробуйте збити параметри BIOS до заводського стану. Зробити це можна двома способами:
- Витягнути літієву батарейку з материнської плати та трохи почекати.
- Вибрати пункт Load Setup Defaults на вкладці Exit у БІОС.
Якщо в BIOS немає можливості вказати жорсткий диск (він не визначається навіть на базовому рівні), необхідно перевірити його на предмет механічного пошкодження.
Механічна несправність
Розберіть системний блок і перевірте шлейф даних і кабель живлення, які підключені до жорсткого диска. Вони мають бути повністю справними: ніякі заломи, перегини та тріщини не допускаються. Якщо ви бачите якийсь фізичний недолік, спробуйте замінити шлейф – іноді це допомагає, і жорсткий диск потім визначається системою. 
Ще одна поширена проблема – окислення контактів під платою контролера. Виправити цю неполадку можна своїми силами, використовуючи канцелярську гумку і маленьку викрутку.

Якщо очищення контактів не допомогло, то проблема криється в самому гермоблоці диска. Розкривати його самостійно не рекомендується, тому що в домашніх умовах неможливо створити умови чистої кімнати, необхідної для усунення несправностей усередині герметичного блоку.
Використання рекомендацій щодо перетворення на «чисту кімнату» звичайної ванни або поради типу «різко вдарте по корпусу диска» застосовувати на своєму диску не варто – після такого впливу велика ймовірність взагалі ніколи не відновити інформацію, навіть у сервісному центрі. Якщо диск згорів, то відремонтувати його самостійно теж не вийде.
Відновлення жорсткого диска
Якщо диск не видно в системі, і з нього неможливо завантажитися, спробуйте відновити його через інший комп'ютер. Простіше кажучи, несправний вінчестер можна підключити як другий диск через інтерфейс SATA або зовнішню кишеню з USB-виходом. 
Зрозуміло, що якщо диск згорів, то ніякі кишені йому вже не допоможуть - тут потрібно застосовувати технологічніші методи відновлення, недоступні звичайним користувачам. В інших випадках зламаний вінчестер можна виявити і перевірити за допомогою таких утиліт, як Victoria HDD, HDD Scan, HDD Regenerator або Norton Disk Doctor.
Перші три програми тестують поверхню неробочого диска, відшукуючи і по можливості виправляючи збійні сектори. Norton Disk Doctor працює з логічними структурами, усуваючи виявлені у них неполадки. Універсального інструменту немає, тому іноді доводиться застосовувати відразу кілька утиліт.
Розглянемо порядок перевірки диска з прикладу програми HDD Scan:

Внизу з'явиться менеджер сканування, де є вкладка Map. Перейдіть на неї – тут у графічному режимі відображається хід перевірки поверхні диска. Нормальні сектори пофарбовані у відтінки сірого кольору, сині сектори – це бед-блоки, які неможливо прочитати.
Повернення втраченої інформації
Якщо HDD Scan каже, що з диском все погано, то потрібно якнайшвидше запустити відновлення пошкоджених важливих даних. Застосовувати можна різні утиліти, ми подивимося, як повернути втрачену інформацію та зберегти її в іншому місці за допомогою програми R-Studio:

Після завершення сканування відобразиться повний список інформації, яку можна відновити. Виділіть потрібні файли та збережіть їх на іншому носії.
Відновити жорсткий диск ноутбука часто можна навіть у разі важких пошкоджень. Виняток становлять лише такі дефекти, як позаштатна робота двигуна або блока головок, тобто чисто механічна несправність пристрою. Далі розповімо, як самостійно вилікувати HDD та усунути порушення у роботі, пов'язані зі збоєм файлової системи або появою дефектів на робочій поверхні диска.
Усунення збою файлової системи HDD
Одна з найпоширеніших несправностей, яку жорсткий диск може отримати будь-якої миті - збій файлової системи. Він виявляє себе неможливістю відкрити розділ, появою повідомлення про те, що накопичувач не відформатовано і необхідно провести цей процес. Якщо відкрити властивості вінчестера, виявиться, що інформації на ньому не міститься.
Жорсткий диск у разі збою файлової системи в більшості випадків можна легко лікувати за допомогою стандартної утиліти CHKDSK. Робота з нею можлива прямо з операційного середовища:
- У папці «Цей комп'ютер» виберіть системний розділ і клацніть правою кнопкою.
- У віконці відкрийте вкладку «Сервіс».
- Тут є утиліта, що перевіряє жорсткий диск на наявність помилок. Натисніть кнопку «Перевірити» та встановіть потрібні параметри, щоб програма змогла вилікувати всі знайдені помилки в автоматичному режимі.
Ще простіше те ж програма запустити прямо з командного рядка. Робиться це так:
- Відкрийте утиліту команди «Виконати» (Win+R) та введіть рядок cmd.
- У вікні командного рядка Запишіть chkdsk c: /f. Літера "c" тут позначає системний розділ. Якщо він у вашому випадку позначається інакше, змініть команду відповідним чином.
Перевірка системного розділу утилітою можлива лише після перезавантаження системи, про що програма вас попередить.
Як відновити логічний розділ HDD та всі його дані
Логічні розділи краще лікувати сторонніми програмами, одна з яких - RS Partition Recovery. Основне вікно розділене на частини:
- зліва представлені всі фізичні накопичувачі та логічні розділи системи;
- у центральній частині вказано розміри накопичувачів, також подано інформацію про їх заповнення;
- праворуч відображаються безпосередньо вибрані файли, причому тут видно навіть приховані дані.

Відновлення інформації з диска за допомогою RS Partition Recovery провадиться в наступній послідовності:
- Відкрийте майстер, що здійснює відновлення, навіщо клацніть по кнопці «Wizard» або «Майстер».
- У вікні вкажіть фізичний накопичувач або розділ, який потрібно відновити.
- Клацніть «Далі», після чого програма запропонує вказати тип аналізу вибраного розділу. Позначте швидке сканування чи повний аналіз.

Відзначайте відразу останній пункт, не знімаючи галочок навпроти рядків, що знаходяться нижче. У цьому випадку оброблятиметься така інформація:
- Визначаться всі файли, створені в NTFS, т. е. інформація, керована з допомогою Windows.
- Також визначатиметься дані системи FAT. Цей тип форматування звичайний для знімних носіїв, однак жорсткий диск ноутбука може містити такі файли. З цією системою, наприклад, працює Linux.
- Останній пункт глибокого аналізу розпізнаватиме всі файли незалежно від файлової системи.
Відновлення даних диска або розділу рекомендується виконувати, задіявши відразу три ці фільтри, щоб жодна інформація не зникла. Залишиться лише запустити аналіз та відновити знайдені дані. Принагідно можна буде вилікувати логічний розділ, будь-яка інформація надалі на нього записується без обмежень.
Як позбутися збійних секторів на HDD ноутбука
При постійних збоях у роботі та зависаннях лептопа є ймовірність того, що жорсткий диск має велику кількість пошкоджених секторів. Позбутися їх можна за допомогою утиліти Victoria. Хоча ця програма працює з-під завантаженої операційної системи, лікувати бед-сектор диска в цьому режимі зазвичай неможливо. З-під Windows вінчестер можна лише протестувати, але позбутися збійних секторів виходить лише в DOS-режимі.
Безкоштовний ISO-образ утиліти можна отримати прямо на офіційному сайті. Після створення завантажувального диска починайте відновлення HDD:
- Запустіть Victoria зі створеного завантажувального диска. Не забудьте вимкнути Secure Boot, якщо у вашому лептопі використовується новий BIOS UEFI.
- Після появи меню вибору зачекайте кілька секунд, після чого ви будете перенаправлені меню варіантів завантаження, де виберіть пункт, позначений другим номером.

- У наступному вікні вкажіть системі завантажити Victoria у варіанті для мобільних комп'ютерів.

- У вікні програми натисніть «P», щоб вибрати жорсткий диск, з яким потрібно працювати.

- У вікні вибору порту HDD натисніть на останній пункт Ext. PCI ATA/SATA.

- Позначте накопичувач, натисніть клавішу Enter, потім F9. У вікні самоаналізу можна буде побачити стан диска. У 5-му рядку вказується кількість блоків, які були перепризначені на наявні ще резервні сектори. Кількість останніх обмежена – коли вони закінчуються, інформація у бед-секторах починає губитися. Виділена червоним кольором цифра свідчить, що жорсткий диск має поганий стан – його потрібно лікувати.

- Натисніть F4, у меню, що залишилося, залиште три початкові пункти без змін. Четвертий пункт "Ignore Bad Blocks" можна також не змінювати, якщо потрібно просто протестувати стан диска. Для лікування збійних секторів цей пункт слід замінити на BB=Advanced Remap.

В останньому випадку програма намагатиметься робити запис у Bad-блоки. Якщо це вдасться, сектор буде викреслено з числа збійних, що означає успішне його лікування. Якщо запис не вдасться, пошкоджений сектор буде остаточно замінений резервним.
Телевізори