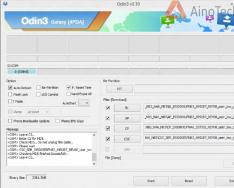Як показує практика, більшість користувачів ПК починає цікавитися темою безпеки вже після виникнення будь-яких інцидентів у цій галузі.
У сьогоднішній статті мова піде про засоби елементарної безпеки та організацію розподіленого доступу до даних, які зберігаються на вашому ноутбуці.
Отже, як встановити pass на ПК?
Навіщо потрібний пароль на ноутбуці?
Сучасний прогрес у галузі високих технологій зробив крок дуже далеко і наявністю у кожного телефону, а іноді й кількох уже нікого не здивуєш.
Швидше дивують люди, у яких їх немає.
Та сама ситуація справедлива і для комп'ютерів, і для ноутбуків з тією лише різницею, що в більшості сімей зберігається тенденція до наявності одного пристрою, яким користуються всі члени сім'ї.
Це приклад першої ситуації, коли дуже бажано поставити код і створити для кожного члена сім'ї окремий обліковий запис.
Такий підхід дозволить кожному користувачеві мати доступ лише до свого профілю.
Кожен обліковий запис можна налаштувати на свій лад - персоналізація робочого столу, розташування ярликів та їх вигляд, закладки в браузері, ін.
Ноутбук має важливу перевагу в порівнянні з настільним ПК - мобільністю.
Однак разом з перевагою виникає і суттєва вада - проблеми з безпекою особистої інформації.
Увага! Якщо ви використовуєте на роботі особистий ноутбук без пароля, то потенційно будь-хто з вашого оточення може отримати доступ до персональних даних, які зберігаються на жорсткому диску.
Більше того, якщо комп'ютер підключено до локальної (наприклад, корпоративної мережі підприємства) або глобальної мережі (Інтернет), ноутбук без пароля стає легкою мішенню для зловмисника, який може бути віддалено, без фізичної присутності та візуального виявлення користувачем підключиться до комп'ютера.
Таким чином, встановлення коду знижує можливість несанкціонованого доступу третіх осіб до персональних даних користувача.
Існує досить багато варіантів захисту даних, що зберігаються на жорсткому диску комп'ютера.
Однак у рамках цієї статті ми розглянемо лише два - встановлення коду на ноутбук та встановлення пароля на BIOS ноутбука.
Може виникнути питання, навіщо потрібен пароль на BIOS, хіба не можна обмежитися паролем тільки при вході в операційну систему?
Справа в тому, що маючи доступ до BIOS комп'ютера, зловмисник може отримати доступ до всіх файлів, що зберігаються на жорсткому диску комп'ютера, завантаживши з Live CD/DVD диска або флешки.
Таким чином, використання кожного з варіантів окремо не дасть належного результату.
Встановлення пароля на Windows 7 за 4 кроки
Як показує практика, крім відсутності коду для облікового запису, більшість користувачів постійно працюють під обліковим записом адміністратора.
З точки зору безпеки, це досить необачний крок і в цьому розділі ми також торкнемося цього питання.
Крок 1. Заходимо в меню "Пуск" - "Панель управління". 
Крок 2. Знаходимо пункт «Облікові записи користувачів» та натискаємо на нього.

Крок 3. Вибираємо пункт «Створення пароля свого облікового запису».

Крок 4. Вводимо пароль у поля «Новий пароль» та «Підтвердження пароля» та натискаємо кнопку «Створити пароль». Звертаємо увагу на пункт облікового запису "Захищена паролем".

Надалі для того, щоб змінити код, необхідно виконати два перші кроки, після чого вибрати пункт «Зміна свого пароля».
Звертаємо вашу увагу на той факт, що для встановлення нового пароля потрібно знати попередній. 
Далі рекомендуємо створити необхідну кількість облікових записів для всіх користувачів комп'ютера, в т.ч. та для себе.
Для цього виконуємо 2 перші кроки нашої інструкції, після чого слід вибрати пункт «Управління іншим обліковим записом»: 
Переходимо в меню «Створення облікового запису»: 
Вводимо ім'я користувача, наприклад "User1" (ім'я може бути довільним) і вибираємо тип облікового запису.
Для більшості завдань достатньо вибрати "Звичайний доступ" і натискаємо кнопку "Створення облікового запису".
Після додавання облікового запису його можна побачити у загальному списку. 
Наступне, що потрібно зробити, це захистити новий обліковий запис паролем .
Для цього двічі натискаємо на створений обліковий запис, після чого переходимо в меню «Створення пароля».  Зверніть увагу, що лише користувач з правами адміністратора може створювати та змінювати login/pass облікових записів інших користувачів.
Зверніть увагу, що лише користувач з правами адміністратора може створювати та змінювати login/pass облікових записів інших користувачів.
Однак, кожен користувач із звичайними правами може виконувати вищезгадані операції тільки для свого облікового запису.
Тепер відлучаючись від ноутбука на тривалий час, ви можете його блокувати: "Пуск" - "Завершення роботи" - "Блокувати" або натиснувши на клавіатурі клавіші "Win + L".
Встановлення пароля на BIOS
Крок 1. Заходимо до BIOS-меню ноутбука. Відразу після перезавантаження на екрані вказано, використовуючи якусь клавішу, можна зайти в BIOS-налаштування комп'ютера.
Кожен виробник BIOS використовує свої клавіші, найбільш популярні – F1, F2, F10, F12, Del, Esc.
Крок 2. Переміщаючись по BIOS-меню, знаходимо розділ, у якому встановлюємо пароль. Назва меню може відрізнятися, знову ж таки, залежно від виробника BIOS.
Встановивши код для звичайного користувача (User), його необхідно буде вводити щоразу при включенні комп'ютера (в т.ч. і для того щоб зайти в BIOS-меню), якщо пароль встановлений для адміністратора (Supervisor), то з введенням пароля користувач зіштовхуватиметься лише при вході в BIOS-меню.



Після встановлення пароля необхідно зберегти налаштування: F10 - підтвердження збереження YES - Enter.
Як поставити пароль на ноутбук у Windows 8
Як поставити пароль на ноутбук - покрокова інструкція
Безпека домашнього або робочого ПК – важливе питання, яке не варто забувати. Кожен користувач зберігає на своєму пристрої великий обсяг інформації, яка може бути конфіденційною.
Уникнути її витоку та захистити свою приватність допоможе простий спосіб – пароль, наявність якого передбачено у кожній версії Windows.
Навіщо ставити пароль
Персональний комп'ютер давно став сховищем особистої інформації – документів, фотографій чи відео.На ньому можуть зберігатися й важливіші речі, як, наприклад, паролі до всіляких інтернет-акаунтів, списки контактів, номери персональних банківських рахунків та інші дані, не призначені для стороннього погляду. Захистити їх допоможе простий та надійний спосіб – встановлення кодової фрази на вхід до комп'ютера.
Методи встановлення
Основними способами завдання пароля є:
- встановлення через панель керування;
- встановлення з використанням меню локальних користувачів та груп;
- використання стороннього програмного забезпечення.
Фото: поле введення пароля під час запуску ПК
Варто зауважити, що способів встановлення пароля на ПК безліч.Для цього можна використовувати як ресурси, що є у пристрої, так і використовувати інші можливості - сторонні програми.
Чому віддати перевагу? Більш надійним і безпечним є, звичайно, використання власного програмного забезпечення ПК, що зводить до нуля ризик зараження комп'ютера вірусами або шпигунським ПЗ, які часто супроводжують програми від неперевірених видавців.
Через панель керування
Розглянемо перший і найпростіший спосіб встановлення захисту під час входу в систему.
Дотримуючись цієї покрокової інструкції, будь-який користувач зможе швидко впоратися із цим завданням:

Відкриваємо вікно налаштувань
Дане меню в виндовс 7 є вікном налаштувань, яке допоможе створити кодову комбінацію. Її необхідно ввести двічі, щоб унеможливити помилку і потім підтвердити свій вибір, натиснувши «Створити пароль».

Встановлюємо пароль
- він повинен складатися мінімум із 8 символів, поєднувати в собі цифри та літери у верхньому та нижньому регістрах;
- бути добре запам'ятовується для самого користувача, але в той же час залишково важким, щоб сторонні не змогли його вгадати;
- краще уникати використання імен та значущих дат, адже саме на них насамперед звертають увагу хакери;
- не варто використовувати цілі слова, а також паролі, які встановлювалися раніше;
- ідеальним варіантом є випадкова послідовність символів, спеціально завчена для цієї мети.

При створенні пароля, система також запропонує вибрати підказку для нього. Це будь-яка фраза, питання чи числова комбінація, яка допоможе запам'ятати його та відновити у разі потреби. Вона буде видно будь-якому користувачеві, що має доступ до комп'ютера, тому з її вибором варто бути обережним, не роблячи відповідь надто очевидною.
Відео: пароль у Windows
Пароль створено
Після всіх вищеописаних кроків, комп'ютер нарешті захищений. Тепер при його запуску з'являтиметься спеціальне вікно, яке перевіряє особу користувача. Як бачимо, поставити пароль на комп'ютер windows 7 при включенні дуже просто. У меню створення облікового запису можна також задати його ім'я, а також вибрати аватарку зі списку або завантажити зображення, що сподобалося, з жорсткого диска.
Як поставити пароль на Windows 7 - через Локальні користувачі та групи
У Windows є можливість створення не лише окремих користувачів та паролів для них, але й груп, наділених однаковими можливостями. До певної групи може входити кілька облікових записів, зареєстрованих на комп'ютері.
Для них можна створити єдиний пароль, а також призначити або обмежити права пристрою. Ця можливість широко застосовується на офісних ПК, якими користується відразу кілька людей.
Для створення групи необхідно:

Важливо! Створення груп користувачів не підтримується деякими версіями Windows 7: початкової, домашньої базової та домашньої розширеної.
Така проста та швидка процедура допоможе захистити обліковий запис користувача на персональному комп'ютері або ноутбуку.
Найголовніше - вона досить проста і не вимагає великих знань у програмному забезпеченні.Усього кілька кроків – і дані на вашому ПК не потраплять у сторонні руки.
Кожному користувачеві хочеться, щоб ніхто не дивився його документи, фотографії, не змінював налаштування робочого столу та навігації Windows тощо. Особливо, якщо одним комп'ютером користується кілька людей. Операційна система Microsoft Windows дозволяє розмежувати робочий простір кожного користувача від інших шляхом створення кількох користувачів у системі, а також захистити його файли та налаштування за допомогою пароля на вхід до Windows.
Кожен користувач може мати свій пароль. Принципи встановлення пароля не змінюються у різних версіях Windows, але є деякі нюанси.
Встановлення пароля на Windows 7
Видалення пароля у Windows 7

Встановлення пароля на Windows XP

Видалення пароля у Windows XP

Слід розуміти, що встановлення пароля на вхід до Windows не дозволяє захистити особисту інформацію на 100%!Існують програми злому паролів, або можна отримати доступ, використовуючи апаратні рішення. Фахівці у галузі інформаційних технологій обов'язково знайдуть потрібний спосіб. Але якщо Вам необхідно відокремитись від простих користувачів, то можете використовувати установку пароля на Windows.
Всім привіт! Сьогодні ми з Вами розглянемо питання, про те як поставити пароль на комп'ютер у Windows 7 при включенні, так само ви зможете змінити його таким чином на новий.
Для чого це потрібно, спитайте ви. По-перше, щоб ніхто без вашого відома не зміг сидіти за комп'ютером, встановлювати чи видаляти програми. Або ж, щоб діти не грали без відома за ПК у вашу відсутність за кілька годин.
Покрокова інструкція, як поставити пароль на комп'ютер у Windows 7:
Відеоролик:
Відео тривалістю кілька хвилин наочно покаже Вам, як поставити пароль на комп'ютер у Windows 7.
Якщо у вас виникли запитання, запитуйте в коментарях і не забувайте ставити лайк.
service-nk.ru
Як поставити пароль на вхід до комп'ютера в BIOS
За допомогою пароля на обліковий запис користувача у windows ми можемо захистити свої дані від третіх осіб, але така, що його не важко зламати. Більше того, його дії поширюються лише в рамках системи, а не на весь комп'ютер, так що доступ до даних можна отримати за допомогою інших операційних систем, наприклад з Linux, яку можна запустити з флеш-пам'яті або диска. Щоб цього не допустити, можна встановити пароль у BIOS або UEFI. Пароль у BIOS або UEFI захистить комп'ютер на фундаментальному рівні. Без його введення ви не запустите операційну систему windows, не буде можливості завантажитись з диска або флеш-накопичувача. Щоразу під час увімкнення комп'ютера потрібно буде його вводити, щоб продовжити завантаження системи. Пропонуємо докладну інструкцію, як встановити пароль на комп'ютер.
Встановлення пароля на вхід
Про що слід пам'ятати перед встановленням пароля.
Перш ніж перейти безпосередньо до процесу встановлення, слід відзначити кілька моментів. Перше, потрібно встановити такий пароль, який би ви не забули. BIOS це не сайт соціальної мережі, де можна попросити його нагадати електронною поштою. Не знаючи пароль, ви не завантажите комп'ютер.
Інша річ із рівнем безпеки. Пароль у BIOS хоч і захищає від несанкціонованого доступу, але у випадку зі стаціонарними комп'ютерами його легко обійти. Достатньо розкрутити системний блок та скинути БІОС (за допомогою перемички або видаливши батарейку на деякий час із материнської плати). У випадку з ноутбуками доступ до цих елементів більш утруднений, і в цьому свій плюс (з боку безпеки) і мінус (якщо ви його забудете).
Встановлення пароля у БІОС
Щоб його поставити в Біосі у вас не повинно виникнути жодних складнощів. Під час запуску ПК зверніть увагу на перший екран – там буде інформація про те, які клавіші слід натискати, щоб увійти до параметрів BIOS Setup. Зазвичай це клавіші Delete, F11/F12 або Escape.
Після входу шукаємо вкладку "Security". У ній знаходяться всі параметри безпеки, у тому числі функція Password. Залежно від версії BIOS або моделі ноутбуків можна просто вибрати опцію Password або System Password та Admin Password (пароль блокує доступ до інших налаштувань).
У нашому випадку використовуйте опцію System Password, яка запитує його одразу при включенні на вхід до комп'ютера. Виберіть цей параметр, а потім двічі введіть пароль. Вийдіть з БІОС, зберігши налаштування.
Тепер щоразу, коли запускаєте комп'ютер, BIOS пропонуватиме вводити пароль подальшого його завантаження.
Встановлення пароля в UEFI
UEFI є наступником BIOS і якщо у вас встановлена windows 8, то доступ до UEFI дещо відрізняється. Весь процес переходу до налаштувань UEFI можна знайти в інструкції, як отримати доступ до BIOS у Windows 8.
Як тільки ви зайдете в налаштування, то як і в BIOS необхідно знайти опцію Security, ввести двічі пароль і вийти з БІОС, зберігши установки.
Сподіваємося, що дана інструкція, як поставити пароль на комп'ютер, допоможе вам захистити інформацію від несанкціонованого доступу.
InstComputer.ru
Як поставити пароль на комп'ютер
Однією з головних завдань кожного користувача ПК є захист комп'ютера від стороннього втручання. Навряд чи вам сподобається, якщо хтось сторонній отримає доступ до файлів, що зберігаються на вашому ПК, тому якщо ви все ще не знаєте як поставити пароль на комп'ютер, настав час виправити ситуацію та поповнити багаж знань у сфері захисту своїх даних від сторонніх очей та рук.
Зрозуміло, встановлення пароля не дає стовідсоткової гарантії того, що ніхто не зможе скористатися вашим комп'ютером. На жаль, будь-який захист при необхідності зламується і якщо хтось серйозно вирішить отримати доступ до вашого ПК, він своєї мети досягне. Втім, навряд чи на вашому пристрої зберігаються настільки важливі дані, що всі хакери світу спробують отримати до них доступ і швидше за все ви замислилися над тим, як встановити пароль на комп'ютер з метою обмежити доступ до ПК для деяких членів сім'ї, які напевно не мають знання, необхідними для зламування пароля.
У цій статті ми розглянемо два способи встановлення пароля на комп'ютер через операційну систему windows і через BIOS. Другий варіант універсальний і не передбачає відмінностей в залежності від встановленої на вашому комп'ютері операційної системи, а ось перший має деякі відмінності, тому ми окремо розглянемо, як встановити пароль на комп'ютер з windows 7, 8 і windows XP. По суті, це базові знання, однак у багатьох користувачів з цього приводу виникає багато питань, тому нижче буде наведено покрокову інструкцію з відповідними картинками.
Як поставити пароль на комп'ютер у windows
Як було сказано раніше, процес установки пароля засобами windows передбачає деякі відмінності в залежності від версії операційної системи, у зв'язку з чим ми підготували окремі інструкції для windows 7, windows 8 і windows XP.
Встановлення пароля у Windows 7.
Заходимо в "Пуск - Панель управління".



Тепер необхідно придумати пароль облікового запису, який буде використовуватися для включення комп'ютера. Пароль потрібно ввести двічі. Крім цього, потрібно ввести підказку для пароля, яка буде потрібна для його відновлення, якщо ви його забудете. Після заповнення всіх полів натисніть кнопку «Створити пароль».

Тепер ваш комп'ютер захищений паролем і при кожному запуску та виході зі сплячого режиму потрібно буде вводити пароль.
Як встановити пароль на комп'ютер у Windows 8.
Для початку потрібно відкрити меню windows 8. Для цього потрібно навести курсор миші у верхній правий екран монітора. У меню виберіть пункт «Параметри».

Після цього відкриється додаткове меню Windows 8, де потрібно вибрати розділ "Зміна параметрів комп'ютера". Далі в розділі "Параметри ПК" виберіть пункт "Користувачі", після чого натисніть кнопку "Створення пароля". На сторінці, що відкрилася, навпроти рядка «Новий пароль» введіть бажаний пароль, який потрібно повторити в рядку «Введіть пароль ще раз». У рядку «Підказка для пароля» вкажіть інформацію, яка у разі неможливості увійти за допомогою пароля допоможе вам відновити його.

Щоб зміни набули чинності, натисніть кнопку «Далі». Після цього відкриється сторінка з повідомленням про успішно створений пароль. Натисніть кнопку «Готово» і при наступному увімкненні система запросить введення пароля.
Як поставити пароль на комп'ютер у Windows XP.
1. Відкрийте меню «Пуск» та виберіть пункт «Панель управління».

2. У вікні виберіть «Облікові записи користувачів». Тут можливі деякі відмінності, залежно від встановленого режиму відображення, ми привели скріншоти для обох варіантів.


3. У вікні виберіть обліковий запис. Якщо в процесі інсталяції windows та при її подальшому використанні ви не задавали ім'я користувача, то має використовуватися ім'я Admin, яке встановлює для всіх комп'ютерів за замовчуванням.

4. У вікні керування обліковим записом натисніть «Створення пароля».
5. Далі необхідно двічі ввести бажаний пароль у відповідні поля. Також система попросить вас запровадити підказку для відновлення пароля. Можете заповнити це поле або нічого не вводити, все залежить тільки від ваших особистих переваг і це поле не обов'язкове до заповнення.

6. Після заповнення всіх потрібних полів натисніть на кнопку «Створити пароль». Тепер система запропонує вам зробити прихованими ваші файли та документи від інших користувачів. У цьому випадку також є можливість відмовитись, тому при прийнятті рішення відштовхується від особистих побажань. Ось і все, встановлення пароля виконано успішно, в чому ви зможете виконавши перезавантаження комп'ютера.
Як поставити пароль на комп'ютер у BIOS
Відразу слід сказати, що встановлення пароля облікового запису засобами операційної системи передбачає набагато простішу процедуру, ніж аналогічний процес через BIOS. Проте перед тим, як поставити пароль на комп'ютер у windows, слід розглянути варіант з BIOS. Справа в тому, що встановлений таким способом пароль набагато надійніший і його не вдасться зламати програмним шляхом. Щоб виконати необхідні настройки, потрібно увійти безпосередньо в сам BIOS. Це робиться за допомогою натискання на певну клавішу при включенні комп'ютера. Залежно від моделі комп'ютера клавіша буде відрізнятися, найчастіше використовується Delete. Уточнити це питання можна скориставшись інтернетом або документами, які додалися до комп'ютера. Після того як з'ясуйте, яка клавіша використовується для входу в BIOS, можна приступати до встановлення пароля.
Слід зазначити, що версії біосу також відрізняються, тому можливі відмінності в пунктах меню і навести універсальну інструкцію не вдасться. Наприклад, у деяких версіях встановлення пароля відбувається в розділі «BIOS Setting Password» , при переході на який з'являється запит на введення пароля. Правда, цей пароль буде запитуватися тільки при вході в BIOS, нам потрібно зробити так, щоб необхідність ввести пароль виникала при завантаженні операційної системи. Для цього потрібно знайти розділ "Advanced BIOS Features" і навпаки пункту "Password Check" встановити значення "Always".
В іншій версії BIOS встановлення пароля відбувається в розділі "Password on boot", навпроти якого потрібно встановити значення "Enabled". Не забудьте зберегти налаштування під час виходу з BIOS.
Як бачите, встановлення пароля на комп'ютер у такий спосіб дещо складніше і більше підійде для досвідчених користувачів. Якщо ви ставите пароль з метою захистити від нього дітей чи цікавих родичів, то цілком достатньо установки пароля засобами операційної системи. На цьому ми закінчуватимемо цю статтю. Тепер ви знаєте, як встановити пароль на комп'ютер. Якщо у вас залишилися питання, ставте їх у коментарях.
click-net.ru
Як поставити пароль на комп'ютер windows 7, 8, 10

Коментарів до запису: 3
Привіт всім! Сьогодні я покажу нестандартний, але універсальний спосіб, як поставити пароль на комп'ютер для будь-якої версії windows! Але показуватиму на windows 7, 8, 10!
Для початку натискаєте клавіші WIN+R

та вводимо control.exe /name Microsoft.UserAccounts

Заходимо в панель управління - Облікові записи користувачів та сімейна безпека - Облікові записи користувачів


Як поставити пароль на комп'ютер windows 7
У windows 7, після того, як ви ввели команду, з'являється вікно. Натискаємо Створити пароль свого облікового запису. Якщо ви маєте кілька облікових записів і ви хочете поставити на інший, виберіть керування іншим обліковим записом і виберіть потрібний.

Тепер вводимо пароль, який бажаєте використовувати для входу. Ну і підказку, якщо раптом забудете. Краще потім згадати, ніж витрачати час на скидання пароля.

Все тепер при завантаженні windows 7, буде вікно з введенням пароля, який ви задали.
Як поставити пароль на комп'ютер windows 8 та 8.1
Знову ж таки, на самому початку статті виконуємо процедуру, ввівши команду в рядок виконати. З'являється вікно.


Тепер вводимо пароль та підказку, якщо забудете.


Всі. Пароль на windows 8 створено!
Як поставити пароль на комп'ютер windows 10
Знову ж таки, робимо дії, які на початку статті і після цього з'являється наступне вікно:

Але в десятці, знову ж таки переходимо в Зміна облікового запису у вікні параметри комп'ютера. Далі параметри входу – де поле пароль, натискаємо додати.

Вводимо пароль та підказку, якщо раптом забудете.


Все, пароль на windows 10 створено!
Ось у такий спосіб можна створити пароль на будь-яку версію операційної системи Windows.
AlexZsoft.ru
Способи встановлення пароля на комп'ютері windows 7
Безпека домашнього або робочого ПК – важливе питання, яке не варто забувати. Кожен користувач зберігає на своєму пристрої великий обсяг інформації, яка може бути конфіденційною.
Уникнути її витоку та захистити свою приватність допоможе простий спосіб – пароль, наявність якого передбачено у кожній версії windows.
Навіщо ставити пароль
Персональний комп'ютер давно став сховищем особистої інформації – документів, фотографій чи відео. На ньому можуть зберігатися й важливіші речі, як, наприклад, паролі до всіляких інтернет-акаунтів, списки контактів, номери персональних банківських рахунків та інші дані, не призначені для стороннього погляду. Захистити їх допоможе простий та надійний спосіб – встановлення кодової фрази на вхід до комп'ютера.
Методи встановлення
Основними способами завдання пароля є:
- встановлення через панель керування;
- встановлення з використанням меню локальних користувачів та груп;
- використання стороннього програмного забезпечення.

Варто зауважити, що способів встановлення пароля на ПК безліч. Для цього можна використовувати як ресурси, що є у пристрої, так і використовувати інші можливості - сторонні програми.
Чому віддати перевагу? Більш надійним і безпечним є, звичайно, використання власного програмного забезпечення ПК, що зводить до нуля ризик зараження комп'ютера вірусами або шпигунським ПЗ, які часто супроводжують програми від неперевірених видавців.
Через панель керування
Розглянемо перший і найпростіший спосіб встановлення захисту під час входу в систему.
Дотримуючись цієї покрокової інструкції, будь-який користувач зможе швидко впоратися із цим завданням:

Відкриваємо вікно налаштувань
Дане меню в виндовс 7 є вікном налаштувань, яке допоможе створити кодову комбінацію. Її необхідно ввести двічі, щоб унеможливити помилку і потім підтвердити свій вибір, натиснувши «Створити пароль».

Встановлюємо пароль
- він повинен складатися мінімум із 8 символів, поєднувати в собі цифри та літери у верхньому та нижньому регістрах;
- бути добре запам'ятовується для самого користувача, але в той же час залишково важким, щоб сторонні не змогли його вгадати;
- краще уникати використання імен та значущих дат, адже саме на них насамперед звертають увагу хакери;
- не варто використовувати цілі слова, а також паролі, які встановлювалися раніше;
- ідеальним варіантом є випадкова послідовність символів, спеціально завчена для цієї мети.
Забезпечення безпеки даних турбує багатьох користувачів ПК. Подвійно актуальним це питання стає, якщо фізичний доступ до комп'ютера має не одну особу, а кілька. Звичайно, не кожному користувачеві сподобається, якщо стороння особа отримає доступ до конфіденційної інформації або зіпсує якийсь проект, над яким він довго працював. А є ще й діти, які навіть ненавмисне можуть знищити важливі дані. Щоб захиститись від подібних ситуацій, є сенс поставити пароль на ПК або ноутбук. Погляньмо, як це зробити на Windows 7.
Існує два варіанти встановлення запароленого входу в систему:
- для поточного профілю;
- Для іншого профілю.
Докладно розберемо кожен із цих методів.
Спосіб 1: встановлення пароля для поточного облікового запису
Перш за все, розберемося, як встановити пароль для поточного профілю, тобто, для того облікового запису, під яким ви зараз перебуваєте в системі. Для виконання цієї процедури права адміністратора мати не обов'язково.
- Клацніть «Пуск»і переходьте по "Панель управління".
- Тепер перейдіть в .
- В групі "Облікові записи користувачів"клацніть по найменуванню "Зміна пароля Windows".
- У цьому підрозділі клацніть по першому пункту в переліку дій – «Створення пароля свого облікового запису».
- Запускається віконце створення кодового виразу. Саме тут ми будемо робити основні дії для вирішення поставленої в цій статті завдання.
- В полі "Новий пароль"внесіть будь-який вираз, за допомогою якого ви збираєтеся в майбутньому заходити в систему. При введенні кодового виразу зверніть увагу на розкладку клавіатури (російськомовна або англомовна) та регістр ( Caps Lock). Це має велике значення. Наприклад, якщо при вході в систему користувач буде використовувати символ у вигляді маленької літери, хоча спочатку поставив велику, система вважає ключ некоректним і не дасть увійти в обліковий запис.
Звичайно, більш надійним є складний пароль, записаний із застосуванням різних типів символів (літер, цифр та ін.) та в різних регістрах. Але слід врахувати, що злом облікового запису, якщо зловмисник перебуватиме тривалий час біля комп'ютера, для людини, яка має належні знання та навички, не складе труднощів незалежно від складності кодового виразу. Це швидше захист від домашніх і від пустих роззяв, ніж від хакерів. Тому немає сенсу ставити особливо складний ключ із чергування довільних символів. Краще вигадати такий вислів, які ви самі без проблем зможете запам'ятати. Крім того, не слід забувати, що вводити його доведеться щоразу при заході в систему, а тому дуже довгі та складні висловлювання використовувати буде незручно.
Але, природно, занадто очевидний для оточуючих пароль, наприклад, що складається тільки з вашої дати народження, теж не слід задавати. Компанія Microsoft рекомендує дотримуватися наступних правил при виборі кодового виразу:
- довжина від 8 знаків;
- Не повинно містити імені користувача;
- Не повинно мати повного слова;
- Повинно значно відрізнятися від кодових виразів, що використовуються раніше.
- В полі "Підтвердження пароля"потрібно повторно ввести той самий вираз, який ви задали в попередньому елементі. Це з тим, що символи при введенні приховані. Тому ви можете помилково запровадити не той знак, який збиралися, і тим самим втратите контроль над профілем у майбутньому. Повторне введення покликане захистити від таких безглуздих випадковостей.
- В область потрібно ввести вираз, який вам нагадає про ключ у тому випадку, якщо ви його забудете. Цей елемент не є обов'язковим для заповнення і, природно, сенс його заповнювати є лише тоді, коли кодове слово є осмисленим виразом, а не довільним набором символів. Наприклад, якщо воно повністю або частково складається з певних даних: імені собаки чи кішки, дівоче прізвище матері, дати народження близької людини тощо. У той же час, слід пам'ятати, що ця підказка буде помітна для всіх користувачів, які спробують увійти в систему під даним обліковим записом. Тому, якщо підказка надто очевидно буде вказувати на кодове слово, то її застосування краще відмовитися.
- Після того, як ви двічі ввели ключ і за бажанням підказку, клацніть по "Створити пароль".
- Пароль буде створено, що свідчить новий статус біля іконки вашого профілю. Тепер при вході в систему у вітальному вікні слід ввести ключ, щоб увійти в запаролений обліковий запис. Якщо ж на цьому комп'ютері використовується тільки один профіль адміністратора, і більше немає облікових записів, то без знання кодового виразу взагалі не можна буде запустити Windows.










Спосіб 2: встановлення пароля для іншого профілю
У той же час, іноді виникає необхідність задати паролі для інших профілів, тобто тих облікових записів користувачів, під якими ви зараз не залогінені. Щоб запаролити чужий профіль, обов'язково потрібно мати адміністративні права на даному комп'ютері.
- Для початку, як і в попередньому способі, переходьте з "Панелі управління"у підрозділ "Зміна пароля Windows". У віконці, що з'явилося "Облікові записи користувачів"клацайте по позиції «Управління іншим обліковим записом».
- Відкриється список профілів на цьому ПК. Клацніть по назві того, якому бажаєте надати пароль.
- Відкривається вікно "Зміна облікового запису". Клацніть по позиції "Створення пароля".
- Відкривається практично таке саме вікно, яке ми бачили при створенні кодового виразу для входу в систему для поточного профілю.
- Так само, як і в попередньому випадку, в області "Новий пароль"вбийте кодовий вираз, в області "Підтвердження пароля"повторіть його, а в області "Введіть підказку для пароля"за бажання додайте підказку. При введенні всіх цих даних дотримуйтесь тих рекомендацій, які вже були дано вище. Потім натисніть "Створити пароль".
- Кодовий вираз для іншого облікового запису буде створено. Про це свідчить статус «Захищена паролем»біля її іконки. Тепер після включення комп'ютера при виборі цього профілю користувачеві потрібно буде ввести ключ, щоб увійти до системи. Варто також зазначити, що якщо під цим обліковим записом працюєте не ви самі, а інша особа, то для того, щоб вона не втратила можливість заходити у профіль, ви повинні передати йому створене ключове слово.






Як бачимо, створити пароль на ПК з Віндовс 7 не складає великої праці. Алгоритм виконання цієї процедури гранично простий. Головна складність полягає у підборі самого кодового виразу. Воно має бути простим для запам'ятовування, але не очевидним для інших осіб, які мають потенційний доступ до ПК. У цьому випадку запуск системи стане одночасно безпечним і зручним, що можна організувати, дотримуючись рекомендацій, даних у цій статті.
Мережева безпека