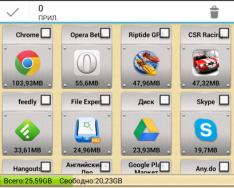Перенесення додатків на sd карту може значно звільнити місце у пам'яті вашого андроїда. Як це просто та швидко зробити? - Дізнаєтеся з нашої інструкції.
Кожен користувача сучасного гаджета в процесі експлуатації трапляється неприємний момент, коли закінчується доступна вільна пам'ять на пристрої. Більшу її частину займають різні закачені додатки. Для звільнення пам'яті на апараті слід перенести їх на sd карту, що допоможе суттєво зменшити зайнятий об'єм і при цьому не створить перешкод для роботи програми. Щоб її перенести, достатньо послідовно виконати такі кроки.
1.
Відкрийте налаштування гаджета в головному меню.
2.
Перейти до розділу «Програми».
3. У вікні натиснути на «SD-карта». Після цього з'явиться список програм, які можна перемістити на картку пам'яті. Врахуйте, що з деякими програмами зробити цю процедуру не вийде через їх програмні особливості.
4. Вибрати цікаву, зробити клік за її назвою.

5. Після цього відкриється вікно «Про додаток», тут слід уважність вивчити те, скільки місця займає програма, що цікавить. Дивитись інформацію необхідно у розділі «Пам'ять», де детально виведено використання оперативної та вбудованої пам'яті.
6. Натисніть кнопку «Перемістити на SD-карту», після чого очікуйте завершення операції. Зазвичай це займає близько 5-10 секунд, але час залежить від розміру програми.

Після виконання дій програма буде перенесена на вашу карту пам'яті. Тим не менш, деяка її частина все ж таки залишиться в пристрої. Але потрібний обсяг буде звільнено. Назад програми переносяться таким же чином. Якщо вийняти картку, програма перестане функціонувати.
Крім штатного способу, можна використовувати сторонні способи, за допомогою яких також виконується перенесення. Найбільш простий і зрозумілий за своїм функціоналом з них є утиліта AppMgr III (Завантажити).
Вона дозволяє переміщувати програми у зовнішнє або внутрішнє сховище пристрою за мінімальний час без пошкодження папок.
Є програми, які неможливо перемістити жодним із способів. Як правило, вони торкаються системних блоків пам'яті. Для очищення пристрою від такої програми повністю доведеться його видалити.
Шановні читачі! Якщо у вас залишилися питання або є коментарі на тему статті - будь ласка, залишайте їх нижче.
Зараз розберемося як на Андроїді перенести/перемістити додаток на карту пам'яті microSD (флешку) із внутрішньої пам'яті телефону або планшета. Для цього скористаємося стандартним функціоналом системи, а також розглянемо найпопулярніший додаток для перенесення.
Ця стаття підходить для всіх брендів, що випускають телефони на Android 10/9/8/7: Samsung, HTC, Lenovo, LG, Sony, ZTE, Huawei, Meizu, Fly, Alcatel, Xiaomi, Nokia та інші. Ми не несемо відповідальності за ваші дії.
Увага! Ви можете поставити своє запитання фахівцю наприкінці статті.
Насамперед варто помітити, що не всі програми можна перемістити на картку пам'яті. Про це докладніше трохи нижче за текстом.
Як перемістити додаток на Андроїді стандартним функціоналом системи
У самій системі є все потрібне. Далі покрокові дії, але деякі назви пунктів можуть трохи відрізнятися, залежно від моделі телефону та версії Android. Просто уважніше придивіться у себе назв пунктів, т.к. логіка скрізь буде однаковою.
- Налаштування
- Програми
- Диспетчер додатків
- У списку вибираємо потрібний додаток для перенесення та натискаємо
- Пам'ять
- Місце зберігання — Змінити
- Вибираємо картку пам'яті за її назвою
Наочно це виглядатиме так:
Збільшити
В результаті програма буде перенесена на картку пам'яті. Проте!
Якщо раніше у вас на робочому столі була виведена іконка даного програми, що переміщується, то після виконання маніпуляцій перенесення іконка пропаде або стане неактивною. Вам потрібно буде її знову додати з меню.
 Збільшити
Збільшити Просто в «Меню» вистачаєте та тримайте її пальцем, а потім відпускаєте у потрібній частині робочого столу.
А ось так виглядає програма, яку не можна перемістити на карту пам'яті. Зверніть увагу, що у нього немає пункту «Місце зберігання» та кнопка «Змінити». У цьому випадку нічого не вдієш
 Збільшити
Збільшити Програма для перенесення на карту пам'яті Android
Найпопулярнішим є програма (раніше називалася App 2 SD).
Запускаємо його та починається сканування вашого телефону на предмет встановлених програм.
Після завершення сканування видається список усіх встановлених програм, а також вкладки за місцем розташування (для зручності).
Клацаємо на потрібну програму -> вибираємо "Перемістити" -> знову бачимо стандартний функціонал Андроїда, який розглядали на початку статті. Тільки тепер завдяки AppMgr III значно скорочується час на пошуки потрібної програми.
 Збільшити
Збільшити Існує багато різних програм з перенесення програм Android на карту пам'яті. Всі вони працюють за одним і тим же принципом і розрізняються лише у зовнішньому оформленні. Я рекомендував вам те, чим сам користуюсь. Вирішуйте!
Користувачі Android OS з часом стикаються з нестачею внутрішнього простору, що ускладнює скачування та прийом файлів через Bluetooth, і призводить до неможливості встановлення нових програм. Причина криється в іграх та програмах, для яких накопичувачів на 8 або 16 ГБ мало. Вирішення проблем – перемістити кеш додатків на SD карту пам'яті одним із двох доступних способів.
Системне переміщення кешу
Перший і найдоступніший початківцю спосіб перенести кеш на SD карту - системне переміщення. Переносить частину програми, включаючи потужні файли. Для цього перейдіть до налаштувань пристрою, далі пункт «Програми». У новому вікні відобразиться список усіх встановлених програм, увійдіть у те, що займає багато дискового простору, і знайдіть кнопку «Перемістити на карту SD». Натискання на неї автоматично перенесе кеш із внутрішнього накопичувача на зовнішній (якщо пам'ять поділена на 2 розділи) або на MicroSD карту.
Аналогічні дії виконуються за допомогою сторонніх утиліт, наприклад AppMgr III (App 2 SD). Вона не вимагає Root-прав, але з ними відкриється кілька додаткових функцій. Принцип дії нічим не відрізняється від штатного, тільки тут доступні пакетні дії, в одне натискання переноситься і очищується кеш, відображаються програми, що переміщуються.
У той же час не всі пристрої підтримують системне перенесення даних. Вони внутрішня і зовнішня пам'ять представляють одне ціле, а доступ до MicroSD карті заблокований. Але навіть якщо ваш смартфон або планшет не позбавлений такої функції, деякі програми не переносяться, оскільки розробник їй не вніс. Крім того, після перенесення, деякі ігри довше завантажуватимуться через повільну карту. Тому подбайте, щоб швидкість флешки становила мінімум 6й клас.
Монтування папок кешу
Другий спосіб – монтування папок. Фізично кеш зберігається на MicroSD, а пам'яті пристрою лише образи, необхідні правильної роботи. По суті це як ярлики в Windows, файли зберігаються одному локальному диску, але доступом до них відкривається з іншого. Дії виконуються за допомогою програми FolderMount (наявність Root-прав обов'язково інакше програма не працюватиме). Процес монтування простий і складається з кількох кроків, в яких зв'яжуться між собою дві папки.
- Відкриваємо програму та натискаємо на кнопку у вигляді плюсу.
- У вікні заповнюємо інформацію в трьох полях:
- «Ім'я» – назва папки, що монтується (необов'язково точне).
- "Джерело" - шлях до папки, дані якої необхідно перемістити.
- «Призначення» – шлях до папки на MicroSD, де зберігатимуться перенесені дані.
- Підтверджуємо вибір та погоджуємося з попередженням про перенесення файлів, чекаємо на закінчення виконання операції.
- Активуйте монтування, натиснувши кнопку шпильки. Після цього файли обох папок пов'язані між собою.
Зверніть увагу, файлові менеджери повідомлять про однакові файли у пов'язаних вами папках. Насправді інформація міститься тільки на MicroSD, а у внутрішній пам'яті образи. Щоб видалити програму, кеш якої було перенесено на картку пам'яті, спочатку, розмонтуйте папку. Для цього натисніть на шпильку пов'язаної пари, потім довге натискання, після чого з'явиться ярлик кошика. Дані перемістяться у вихідну директорію та будуть видалені.
Безкоштовна версія FolderMount обмежена порівняно з PRO і пропонує 3 точки монтування. Але навіть цього вистачить, щоб звільнити місце від найважчих програм.
Стаття була вам корисною?
Поставте оцінку – підтримайте проект!
Статті та Лайфхакі
Інформація, що міститься в знімному модулі, може бути дуже легко перенесена на мобільний пристрій.
Незважаючи на це, питання про те, як перемістити файл з картки пам'яті на телефон, залишається відкритим для багатьох користувачів.
Практично всі стільникові апарати сучасного зразка підтримують функцію копіювання та переміщення даних. Як це можна зробити? Спробуємо відповісти на поставлене запитання.
Інструкція для Android
- Якщо особа звикла користуватися вбудованою пам'яттю пристрою, вона повинна бути готовою до того, що з часом вона швидко закінчиться.
- Це означає, що абонент більше не зможе встановлювати ігри та програми, зберігати музику та фотографії.
У цьому випадку вихід є очевидним: слід помістити файли на картку пам'яті мікро-SD. - Для цього нам знадобиться програма App2SD, яку легко знайти і завантажити в Android Market. Вона абсолютно безкоштовна і спеціально розроблена для перенесення ігор та інших програм на карту пам'яті мобільного пристрою.
- Встановлюємо програму, запускаємо її та переходимо у вкладку «На SD-карту». Ті програми, які можна перемістити, зазвичай, повідомляють про це самі. Біля них є стрілка зеленого кольору.
- У вікні вибираємо «Перемістити на карту пам'яті SD».
Інструкція для будь-яких телефонів
- Як правило, на мобільному пристрої будь-якого виробника передбачена можливість переміщення файлів за умови попереднього встановлення драйвера.
- Спочатку переконаємося в тому, що на flash-карті не активовано захист від копіювання інформації. Якщо такий режим встановлено, виконання цієї операції неможливе.
- Слід враховувати і те, що об'єм пам'яті мобільного пристрою, як правило, набагато менший за об'єм карти мікро-SD. Перед переміщенням даних потрібно переконатися, що на телефоні дійсно достатньо місця.
- Відзначаємо цікаві для нас додатки. Залежно від того, яка функція буде доступна, інформацію можна скопіювати або відразу перемістити. Вибираємо відповідний пункт.
Вказані маніпуляції здійснюються користувачами апаратів фірми Samsung.
- Але як перемістити файл із картки пам'яті на телефон Nokia? Для цього заходимо через головне меню в мікро-SD карту і відзначаємо додатки, що цікавлять. Вказане переміщаємо аналогічно тому, як це було описано вище.
- Якщо абонент є власником смартфона, рекомендується запустити диспетчер файлів. Зробити це можна, наприклад, через панель управління.
- Переміщення програм здійснюється саме таким чином. Можна відзначити як один, так і декілька файлів одночасно.
- Мобільний пристрій іноді укомплектовано певним ПЗ, за допомогою якого також допускається виконати описану операцію.
- Такі програми попередньо встановлюють, запускають та налаштовують на комп'ютері, після чого підключають телефон. На цьому етапі важливо вибрати відповідний режим підключення – наприклад, PC Suite.
- Зазначаємо програми, що нас цікавлять, і вибираємо пункт переміщення в пам'ять пристрою. Перед цим рекомендується підключити апарат як накопичувач до комп'ютера і перевірити антивірусом, щоб не пошкодити сам телефон.
Сьогодні ми розберемо відповідь на питання про те, як перемістити файли на картку пам'яті. Насправді це дуже просте завдання, але не всі користувачі відразу розуміють, як її виконати.
1. Спосіб №1. Використовуємо файловий менеджер
Важливо!Для переміщення файлів на Андроїд у будь-якому випадку буде потрібно файловий менеджер. Без нього це зробити неможливо.
Ця аксіома є актуальною для тих випадків, коли Ви хочете використовувати тільки свій смартфон або планшет. Якщо Ви допускаєте можливість використання комп'ютера, тоді все набагато простіше і можна обійтися без додаткових програм.
Але зараз ми зупинимося на використанні менеджерів, тобто виконання завдання безпосередньо з телефону. Для початку ми розберемо процедуру переміщення фото у файловому менеджері Samsung (завантажити його можна – це щоб Ви розуміли, про що йдеться).
У цій програмі потрібно зробити ось що:
- Зайдіть до папки «Зображення». Вона знаходиться на головному екрані програми "Мої файли".
- Виділіть фото, які хочете перемістити. Для цього натисніть палець на будь-якому знімку. З'явиться можливість поставити галочки навпроти кількох фотографій. Зробіть це. Якщо потрібно виділити все, що знаходиться в пам'яті телефону/планшета, скористайтеся варіантом «Все», який знаходиться у верхньому лівому куті. Тоді галочки з'являться скрізь.
- Натисніть «Опції» у верхньому правому кутку.

Мал. №1. Виділення фото в менеджері файлів
- Після того, як ви топнете по напису «Властивості», з'явиться меню. У ньому будуть варіанти того, що можна зробити далі. Виберіть "Перемістити".

Мал. №2. Функція «Перемістити» у меню, що випадає
- Після цього вам належить вибрати, в яку саме папку потрапить обрана інформація раніше. Для початку слід натиснути "Картка пам'яті".

Мал. №3. Варіанти шляхів переміщення
- Далі просто зайдіть у ту папку, де хочете бачити знімки. У правому верхньому куті буде кнопка «Готово». Коли перебуватимете в потрібній папці, тапніть по ній. Все обране Вами потрапить у це місце.

Мал. №4. Кнопка «Готово» у папці
От і все! Вибрані фото потраплять на карту SD.
Якщо Ви хочете зробити те ж саме для інших типів файлів, процедура буде виглядати так само. Та й сам принцип залишається незмінним будь-яких файлових менеджерів. Тобто, якою програмою Ви не користувалися б, просто виконайте три прості дії:
- виділіть файли;
- натисніть кнопку переміщення;
- виберіть місце, куди вони потраплять.
Якщо Ви встановите Total Commander, ES Провідник або будь-який інший менеджер, дії будуть тими самими. Понад те, виділення практично завжди використовується довге натискання. Після цього з'являється можливість поставити галочки навпроти того, що переміщатимете.
У деяких менеджерах є функція копіювання, якою також можна з успіхом користуватися. Наприклад, якщо взяти той самий ES Explorer, то там вищеописана процедура може виконуватися в такий спосіб:
- Виділіть потрібний файл. Як і раніше, просто затисніть його та поставте галочку.
- Якщо ви повернете смартфон або планшет горизонтально, праворуч з'являться кнопки різних функцій. В інших випадках вони знаходяться внизу. Так ось, там є кнопка "Копіювати".

Мал. №5. Кнопка копіювання в ES Explorer
- Не дивуйтеся, що далі може нічого не статися. Тоді Вам потрібно самостійно повернутись у вікно перегляду доступних сховищ. Для цього просто зробіть свайп праворуч. Виберіть місце, куди копіюватиметься інформація.
- Перебуваючи в потрібній папці, натисніть "Вставити". Ця функція з'явиться там, де раніше була кнопка "Копіювати", тобто праворуч або знизу. Просто клацніть по ній і вже за мить дані з'являться в новому розташуванні.

Мал. №6. Кнопка «Вставити» в ES Explorer
- Відповідно тепер файли потрібно прибрати з того місця, де вони були раніше. Для цього зайдіть до папки, де вони були спочатку. У меню функцій виберіть «Вирізати» або «Видалити». Після цього у Вас залишиться один файл у новій папці.
Як бачите, все також досить просто.
2. Спосіб №2. Використовуємо комп'ютер
Якщо з якихось причин виконати поставлене завдання через телефон або планшет неможливо, доведеться вдаватися до допомоги комп'ютера. Для цього Вам знадобиться кабель USB.
Якщо все готово, зробіть ось що:
- Підключіть свій гаджет до ПК або ноутбука через USB.
- У вікні "Комп'ютер", "Цей комп'ютер" або "Мій комп'ютер", залежно від версії Windows, відкрийте підключений пристрій. Цілком можливо, воно відкриється саме або з'явиться вікно, в якому Вам потрібно буде вибрати, що з ним робити далі. У будь-якому випадку потрібно домогтися того, щоб Ви побачили вміст пам'яті.
- Ви побачите два диски - "Card", тобто карта пам'яті та "Phone", тобто пам'ять пристрою. Зайдіть у «Phone».

Мал. №7. Карта пам'яті та телефон у комп'ютері
- Виберіть файл, який хочете копіювати. Далі можливі два варіанти - переміщення або копіювання. Якщо більше подобається перший, відкрийте в окремому вікні Card, тобто ще раз запустіть Комп'ютер і зайдіть в пам'ять підключеного девайса. Далі просто курсором миші пересуньте файл із одного вікна до іншого. А якщо хочете копіювати, натисніть на файлі правою кнопкою миші, у випадаючому меню оберіть "Копіювати", зайдіть в папку, де він буде знаходитися, знову клацніть правою кнопкою, оберіть "Вставити". Після всього теж заберіть його з папки, де він був спочатку.


Мал. №8. Копіювання та вставка у Windows
Все відбувається практично так само, як при звичайному переміщенні з папки до папки на Віндовс. Успіхів!
Мобільні пристрої