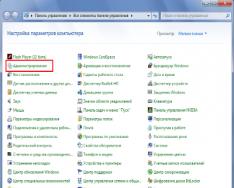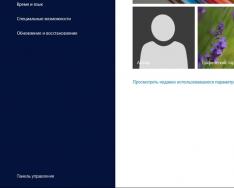Все більше кафе, готелів та інших громадських місць мають власні мережі Wi-Fi. Але, використовуючи незахищений трафік, власники пристроїв ставлять під загрозу безпеку своїх даних. Тому зростає актуальність приватних мереж. Щоб убезпечити себе, можна створити підключення VPN. Про те, що це таке і як його правильно налаштувати у Windows 7, читайте в нашій статті.
Що таке VPN-підключення і навіщо воно потрібне
Ця технологія має на увазі під собою захищену мережу, створену поверх незахищеної мережі. VPN-клієнт, використовуючи публічну мережу, через спеціальні протоколи підключається до VPN-сервера. Сервер приймає запит, перевіряє справжність клієнта та після цього передає дані. Це забезпечується засобами криптографії.
Можливості VPN дозволяють використовувати її для наступних цілей:
- Приховати свій реальний IP та стати анонімним.
- Завантажити файл із мережі, в якій обмежений доступ для IP-адрес країни користувача (якщо використовувати IP-адресу країни, яка має доступ до цієї мережі).
- Шифрування даних, що передаються.
Як настроїти з'єднання?
- Через "Пуск" відкрити "Панель управління", потім запустити "Центр управління мережами та загальним доступом".
Вибрати область «Центр управління мережами та спільним доступом»
- Пройти за посиланням "Налаштування нового підключення або мережі".
Щоб створити нове підключення або мережу, потрібно натиснути на відповідний рядок у списку
- Натиснути «Підключення до робочого місця».
Вибрати «Підключення до робочого місця»
- Вибрати "Використовувати моє підключення до Інтернету (VPN)".
Вибрати «Використовувати моє підключення до Інтернету (VPN)»
- У полі "Інтернет адреса" введіть адресу свого VPN-сервера.
- Щоб дізнатися, потрібно запустити інструмент «Виконати» (Win + R) і вести cmd.
Потрібно ввести рядок в cmd і натиснути «Enter»
- Потім написати команду ipconfig, запустити її і знайти рядок «Основний шлюз», в якому знаходиться адреса, що шукається.
Потрібна та адреса, яка знаходиться у рядку «Основний шлюз»
- Тепер потрібно вставити адресу та відзначити галочкою пункт «Не підключатися зараз…» та натиснути «Далі».
Ввести в поле отриману адресу, поставити галочку навпроти пункту "Не підключатися зараз..."
- Ввести логін та пароль, які надав провайдер та натиснути «Створити».
Ввести логін та пароль
- Закрити вікно.
- Знову відкрити центр керування мережами та спільним доступом і натиснути Змінити параметри адаптера.
- Тут з'явився піктограма підключення VPN. Щоб з'єднатись, потрібно клацнути на іконку правою кнопкою миші та натиснути «Підключити». Щоб вимкнути – також клацнути ПКМ на значку та натиснути «Вимкнути».
Тут знаходиться значок VPN-підключення, через який можна з'єднатися або вимкнути.
- У вікні потрібно ввести логін і пароль і з'єднатися.
Ввести логін та пароль (якщо потрібно) та натиснути «Підключення»
Відео: створення та налаштування VPN
Можливі помилки та шляхи вирішення проблем
400 Bad Request
- Вимкнути брандмауер або іншу програму, яка впливає на безпеку та дії в мережі.
- Оновити версію браузера або використовувати інший.
- Видалити все те, що браузер записує на диск: налаштування, сертифікати, збережені файли та інше.
611, 612
- Перезавантажити комп'ютер і перевірити, чи локальна мережа працює. Якщо це не вирішить проблему, то зателефонувати до служби техдопомоги.
- Закрити деякі програми, щоб збільшити продуктивність системи.
629
Перевірити налаштування брандмауера. В крайньому випадку його можна вимкнути, але це небажано, оскільки знизиться рівень безпеки.
630
Перевстановіть драйвер мережного адаптера.
650
- Перевірити, чи працює «Підключення по локальній мережі».
- Проблема з мережевою картою чи мережевим кабелем.
738
- Можливо, логін та пароль були вкрадені зловмисниками.
- «Підвисла» сесія. За кілька хвилин ще раз спробувати підключитися.
752
- Некоректно налаштований локальний фаєрвол.
- Змінено атрибути доступу (міжнародний номер телефону замість адреси VPN-сервера).
789
Відкрийте параметри підключення VPN, перейдіть на вкладку «Мережа» та з доступних типів VPN виберіть «Автоматично» або «Туннельний протокол точка-точка (PPTP)». Потім перепідключити.
800
Можливо, пошкоджено кабель, роутер або маршрутизатор. Якщо вони гаразд, то потрібно перевірити таке:
- Властивості LAN-з'єднання.Можливо, вони збилися або були вилучені. Потрібно відкрити властивості підключення VPN, вибрати «Протокол Інтернету версії 4 (TCP/IPv4)» і відкрити його властивості. Потім перевірити правильність параметрів: IP-адресу, маска підмережі, основний шлюз. Як правило, вони вказані у договорі провайдера на підключення до Інтернету. В якості альтернативи можна поставити галочку навпроти пунктів «Отримувати IP-адресу автоматично» та «Отримувати адресу DNS-сервера автоматично».
- Якщо використовується роутер або маршрутизатор, то в полі Основний шлюз стоїть 192.168.0.1 (192.168.0.1).Докладніше про це сказано в інструкції роутера. Якщо точно відомо, що в точки доступу основний шлюз 192.168.0.1 або 192.168.1.1, то IP-адреси знаходяться в діапазоні від 192.168.0.100 (192.168.1.100) і вище.
- Конфлікт адрес IP (у треї на значку монітора є жовтий знак оклику).Це означає, що в локальній мережі є комп'ютер з такою ж IP-адресою. Якщо роутера немає, але конфлікт є, значить, використовується не та IP адреса, яка вказана в договорі з провайдером. У цьому випадку необхідно змінити IP адресу.
- Можливо, проблеми з маскою підмережі або сервера DNS.Вони мають бути зазначені у договорі. У випадках, коли використовується роутер, DNS часто збігається з основним шлюзом.
- Вимкнена чи згоріла мережна карта.Щоб перевірити пристрій, потрібно натиснути «Пуск», вибрати інструмент «Виконати» та ввести в рядок mmc devmgmt.msc. У вікні, що відкрилося, клікнути на «Мережеві адаптери». Якщо вона вимкнена (перекреслена), потрібно її запустити. Якщо картка не вмикається, значить, вона згоріла або вийшла зі слота (другий варіант можливий лише в тому випадку, якщо картка не вбудована в материнську плату). Якщо картка працює, то вимкнути її та запустити знову. У крайньому випадку можна видалити мережну картку з конфігурації та натиснути на іконку «Оновити конфігурацію обладнання». Система знайде мережну карту та встановить її.
- Неправильна адреса сервера VPN.Він має бути вказаний в інструкції. Якщо такої інформації немає, потрібно звернутися до техслужби. Якщо Інтернет працює і без підключення VPN, то зайти на сайт провайдера і знайти адресу VPN-сервера. Він може бути як буквеним (vpn.lan), так і у вигляді IP-адреси. Щоб переглянути адресу VPN-сервера, потрібно відкрити властивості VPN-підключення.
- На особистому рахунку немає грошей.
Незалежно від помилки, якщо її не вдається усунути самостійно, доведеться зв'язуватися зі службою техпідтримки.
Як увімкнути автоматичний запуск?
- Для того, щоб підключення запускалося автоматично, потрібно перейти в «Панель управління» – «Мережа та інтернет» – «Мережеві підключення».
На панелі керування знайти VPN
- Знаходимо VPN, відкриваємо властивості, далі переходимо на вкладку "Параметри" і прибираємо галочки з "Відображати хід підключення", "Запитувати ім'я, пароль" та "Включати домен входу в Windows".
- Після цього потрібно відкрити планувальник завдань Windows. Переходимо в «Панель управління» – «Система та безпека» – «Адміністрування» – «Планувальник завдань». Або можна зайти через реєстр: Win+R, ввести рядок taskschd.msc.
Відкриваємо планувальник завдань
- У меню вибрати "Дія", потім "Створити просте завдання".

Використання VPN - один з найпростіших і найнадійніших способів приховати ваше реальне місце розташування, захистити від крадіжки персональні дані та повідомлення на смартфоні, комп'ютері або планшеті. При цьому від вас не потрібно складних дій з налаштування та великих витрат. Сайти та сервіси будуть впевнені, що ви знаходитесь у країні, де встановлено сервер VPN.
У цій статті ми розповімо, що таке VPN та як налаштувати його на Android-смартфоні.
Що таке VPN
Virtual Private Network – віртуальна приватна мережа. Термін означає створення закритої мережі всередині загальнодоступної, наприклад Інтернет. Спочатку механізм створення віртуальних приватних (приватних) комунікаційних просторів створювався для забезпечення більшої безпеки. Входячи на сервер VPN ви опиняєтеся всередині захищеного від зовнішніх атак простору мережі.
Про рівень довіри до цієї технології можна судити тому, що її активно використовують великі корпорації для створення своїх захищених розподілених мереж. Вони довіряють конфіденційні дані надійним засобам криптографії, закладеним у її основу.
При вході у віртуальну мережу користувачеві не потрібно фізично підключати додаткових проводів. Він просто вводить свій логін та пароль на сервері VPN. З цього моменту всі запити до інтернет-ресурсів робляться вже від імені віртуальної IP-адреси, виданої на вході.
Деякі експерти порівнюють роботу у віртуальній приватній мережі з рухом тунелем, розташованим під жвавою трасою, де пересуваються звичайні користувачі. Ваш канал шифрується і не може бути атакований ззовні. Але при цьому ви користуєтеся тими ж апаратними засобами та проводами, що й не захищені користувачі.
Як налаштувати VPN в Android
Існує два варіанти включити ВПН в Андроїд: встановити програму з Google Play або налаштувати логін та пароль у Налаштуваннях. Нижче ми наводимо ці способи у порядку зростання складності для користувача.
Встановлення програми для VPN
Радимо почати з програми Turbo VPN . Вона не вимагає реєстрації та введення паролів та безкоштовна для більшості типових сценаріїв застосування: веб-серфінг, робота месенджерів тощо.
Від користувача вимагається:

- Після 3-х секундного очікування трафік вже перенаправляється на сервер, вибраний програмою самостійно.

- Щоб “змінити громадянство”, у налаштуванні програми можна вибрати сервер із певної країни. Просто натисніть значок прапорця у верхньому правому куті.

- Тут же в установках встановлюється функція автоматичного підключення при запуску програми.

- Контролювати роботу програми зручно за повідомленнями, що виводяться в повідомленнях. При натисканні на них програма повідомляє параметри каналу: швидкість завантаження та відправлення, загальна кількість даних у Мб.

- Якщо потрібно повернутися до нормального режиму роботи з реальною IP-адресою, натискаємо у вікні сповіщень на іконку програми та відключаємо VPN кнопкою з хрестиком.

В даний час користувачам Android доступні десятки програм для підключення VPN. Вони бувають:
- Платними. Тарифікується трафік, користувач оплачує фіксовану суму вартості програми під час встановлення або користується платною підпискою на місяць. Наприклад, додаток OpenVPN Client.
- Умовно безкоштовними. Основні можливості безкоштовні, але за швидкість або обсяг трафіку понад ліміт доведеться доплатити. Також може стягуватися плата за додаткові компоненти та можливості. Зокрема, так роблять розробникиVPN Master-Free unblock proxy.
- Безкоштовними. Існування таких проектів окупається рекламою, яку ви переглядатимете час від часу. Вони дуже популярні. Так, додаток Hotspot Shield Free VPN має понад 500 мільйонів завантажень.
Використання штатної можливості підключення за VPN Android
Сучасні версії Android підтримують роботу через VPN без сторонніх додатків. У розділі Налаштування знайдіть пункт З'єднання.


Вирушаємо до категорії Налаштування та керування VPN.

Зверніть увагу, що після встановлення програми Turbo VPN у меню вже є одне налаштування на роботу з віртуальною мережею. Щоб зробити свою, натисніть кнопку Додати.

Щоб правильно заповнити ім'я сервера, логін та пароль, потрібно зареєструватися на одному з безкоштовних або платних сервісів віртуальної мережі. Наприклад, можна скористатися службою ExpressVPN . Її робота можлива у 90 різних країнах, не блокуються торенти та підтримується відеопотік високого дозволу до 4К.
У Росії найшвидшим і недорогим вважається VPN99 . Абонентська плата на момент написання статті не перевищує 1 долар США на місяць.

Вибрати таку службу допоможе пошук у Яндекс чи Google. При порівнянні сервісів орієнтуйтесь на їхню надійність та швидкість роботи, а також відгуки користувачів. Організувати власний ВПН сервер можна самостійно. З цією роботою впорається навіть системний адміністратор-початківець.
Для чого можна використовувати VPN
Типові сценарії, де корисне використання таких сервісів:
- Захистсвоїх персональних даних від сайтів та інтернет-магазинів. Трафік до сервера шифрується, реальну IP-адресу визначити неможливо. При цьому анонімність забезпечується не лише в інтернет-браузері, а й у месенджерах та інших програмах на вашому телефоні.
- Зміна країнита регіону. Ви можете надаватися користувачем із США або європейських країн для отримання спеціальних цін та умов обслуговування на окремих інтернет-ресурсах.
- Обхід заблокованих ресурсів. Використання VPN – основний спосіб обходу блокування сервісів, заблокованих у вашій країні. Українські користувачі так обходять заблоковані в Україні ВКонтакті та Яндекс. Російські користувачі за допомогою VPN можуть працювати із заблокованим Telegram.
- Економія мобільного трафіку. У ряді випадків використовувані протоколи для роботи з ВПН серверами дозволяють знизити обсяг трафіку, що тарифікується, і знизити витрати на зв'язок.
Обмеження безкоштовних сервісів VPN
Переваги безкоштовних служб є очевидними. Їх достатньо, щоб забезпечити потреби звичайного користувача інтернету, що користується веб-браузером, месенджером та іншими програмами, що не надто активно споживають трафік.
Але варто пам'ятати, що безкоштовні сервери мають низку обмежень:
- Низька швидкість роботита обмеження трафіку. У багатьох випадках блокується робота торентів та інших програм, що вимагають великого обсягу даних, що передаються. Оператори безкоштовних серверів намагаються таким чином знизити навантаження на обладнання та підштовхнути користувачів до переходу на платні тарифи.
- Невисока надійність. Ніхто не гарантує, що сервер буде доступний 24 години на добу 7 днів на тиждень. Користувачам іноді доводиться змінювати сервер через його закриття чи перевантаженість клієнтами.
- Реклама. Часто для окупання своїх витрат безкоштовні оператори вдаються до демонстрації реклами та платних оголошень своїм користувачам.
Переваги платних VPN серверів
- Висока надійністьта наявність техпідтримки. Це дозволяє розраховувати на стійку роботу служби та збереження конфіденційності даних користувачів. Не варто забувати, що сам сервер знає вашу реальну ip-адресу і деяку іншу інформацію.
- Відсутність обмеженьпо потоковому відео у високій роздільній здатності. Потужності цих компаній незрівнянно вище, ніж у безкоштовних, можуть забезпечити своїм клієнтам вищу швидкість передачі.
- Впевненість, що найближчим часом сервер не закриють.
З точки зору законодавства використання VPN поки не заборонено. Віртуальні персональні мережі дозволять зберегти анонімність в інтернеті та дадуть низку інших переваг. Але використання самих заблокованих ресурсів пов'язане із певним ризиком. Про це слід пам'ятати.
Як налаштувати VPN для Telegram або як обійти блокування
Обхід заблокованих ресурсів - одне з найпопулярніших застосувань ВПН. Принцип простий. Telegram заблоковано у Росії, але не у США. Ви заходите на сервер віртуальної мережі, розташований у Сполучених Штатах, і отримуєте доступ до будь-яких ресурсів, дозволених у цій країні.
Telegram також має спеціальний проксі-бот, який допоможе забезпечити роботу месенджера в умовах блокування без перенаправлення всього трафіку смартфона на VPN. Робот видає посилання для реєстрації. Пройшовши по ній, користувач отримує адресу та порт сервера, ім'я користувача та пароль.
Щоб самому налаштувати проксі, потрібно:

Спеціально для наших читачів – зробіть репостцього запису та залиште
Усім салют і більше новорічного настрою! У статті хочу продовжити тему підключення виділених каналів зв'язку. Якщо пам'ятаєте, у минулому матеріалі ми вже належним чином, а тепер настав час взятися за великого брата (ПК).
Тому зараз поговоримо про те, як настроїти VPNна Windows 7 та 10, але щоб при цьому працював інтернет. Вивчивши пошукову статистику я зрозумів, що багато людей заходять у глухий кут у цьому досить простому питанні.
Хоча, по суті, різниці ніякої немає, він може бути підключений і до загальної , у складі якої вже є роутер, на якому організовано виділене підключення. Звичайно, наш ПК також налаштований на роботу і в локалці. Він полягає у робочій групі Windows, із загальним доступом, а також користується .
Проблема полягає в тому, що для роботи програм, які користується VPN-каналом, у графі "Основний шлюз" мережної карти потрібно прописати IP-адресу роутера з цим каналом. Але тоді пропадає інтернет. Виходить, що треба постійно змінювати ці адреси, що незручно:

Народ, вихід із цієї ситуації досить простий. Потрібно лише прописати певні постійні маршрути на комп'ютері і злегка підправити налаштування мережевої карти. Тож давайте переходити до деталей.
Далі всі дії розглядатимуться на прикладі Windows 10, але і на молодших системах все буде аналогічно. Отже, давайте ще раз пройдемося за наявною конфігурацією:
- 192.168.1.1: IP-адреса модему, яка роздає загальний інтернет.
- 192.168.0.1: IP-адреса роутера, на якій налаштований VPN-канал.
- 10.30.254.56: IP-адреса сервера, на яку потрібно потрапити з VPN.
Щодо третього пункту, я думаю все зрозуміло, оскільки якщо ви організовуєте таке підключення, то в ньому завжди є ваша сторона і та, з якою ви, таким чином, пов'язуєтеся.
Саме в нашому прикладі вказана адреса сервера системи міжвідомчого документообігу ЛАІС . СМДО. Думаю, багато білоруських користувачів знають про що зараз йдеться.
Тепер повертаємось до параметрів мережевої карти комп'ютера на Win 10 і тиснемо кнопку "Додатково":

Потім вибираємо "Додати" і вписуємо IP-адресу, яка буде знаходитися в одній підмережі з роутером, який роздає VPN. Маска підмережі прописується тут автоматично:

За підсумком має вийти така картинка. Вивчаємо дуже уважно:

Тепер зберігаємо всі внесені зміни до мережних налаштувань і відкриваємо від командного рядка. У ній пишемо наступну комбінацію:

- route add -p 10.30.254.56 mask 255.255.255.255 192.168.0.1.
- Де route add: команда додавання маршруту.
- p: параметр постійного маршруту. Тобто він збережеться після перезавантаження комп'ютера.
- 10.30.254.56: зовнішній сервер, на який нам потрібно потрапити через VPN.
- 255.255.255.255.255: маска мережі для одного робочого місця.
- 192.168.0.1: IP-адреса основного шлюзу, тобто роутера з VPN.
Тепер можна ввести команду route print, щоб перевірити правильність введених даних:

Ось і все, друзі, тепер залишилося лише пропінгувати, щоб переконатися у правильності налаштувань. Я ж, наприклад, перевіряю цю справу за допомогою відомчої програми, яка вже встановлена на комп'ютері:

Як бачите, тема про те, як налаштувати VPN на Windows 7/10 розкрита та інтернет при цьому також працює. Та й секретареві на роботі стало набагато легше працювати. Тепер можна секретну пошту приймати одночасно із переглядом стрічки в Однокласниках. 😉
До речі, якщо у вас чомусь вищенаведенасхема не спрацює, спробуйте ввести в командноїрядку ось таку комбінацію:
У будь-якому випадку знайте, що постійні маршрути без проблем видаляються командою route -f. Ну що ж, поділіться своєю думкою з приводу даного матеріалу, розповідайте про свій досвід, думаю, буде цікаво.
А на завершення пропоную подивитись навчальне відео про маршрутизацію. Впевнений, справжні гіки знайдуть у ньому багато цікавого, а можливо, і нового для себе.
Багато хто не знає, як налаштувати vpnпоєднання, проте справа це не хитра, але потребує певних навичок. Для початку розберемося, навіщо потрібне таке з'єднання. Дослівно VPN перекладається як віртуальна приватна мережа. З назви видно, що служить вона для створення тунелю між двома комп'ютерами, яким передається інформація в зашифрованому вигляді. Таким чином, забезпечується конфіденційність і анонімність всієї інформації, що передається. Тепер розглянемо основні кроки для налаштування VPN.1. Перевірте, чи домашній комп'ютер правильно підключений до всесвітньої мережі.
2. Переконавшись у працездатності з'єднання, переходимо до меню «Пуск».
3. Вибираємо папку "Панель управління".
4. Знаходимо папку "Мережеві підключення".
5. Вибираємо посилання для створення нового підключення до мережі.
6. У першому вікні натискаємо на напис "Далі".
7. Вибираємо "Підключення до мережі на робочому місці" і знову натискаємо на пункт "Підключення у віртуальній мережі", знову кнопка "Далі"
8. У наступному вікні потрібно вибирати варіант залежно від типу підключення:
не набирати номера для попереднього підключення;
набирати номер для попереднього підключення.
9. Вводимо ім'я нового підключення.
10. Потім потрібно в спеціальне поле ввести IP віддаленого комп'ютера або його ім'я.
11. Вибираємо користувачів, для яких буде можливе це підключення з цього комп'ютера.
12. Ставимо за потреби значок навпроти створення ярлика на робочому столі.
Потім комп'ютер запропонує відразу встановити з'єднання, але нам слід відмовитися від цього. Вибираємо ярлик нашого підключення на головному екрані та клацаємо по ньому правою кнопкою миші. Вибираємо вкладку «Властивості». Вказуємо спосіб відновлення з'єднання залежно від типу підключення до мережі. Зберігаємо результат.
Налаштування VPN Windowsзакінчена, тепер для підключення потрібно лише натиснути по ярлику робочого столу або по значку в меню «Пуск».
Вітаю! І одразу до справи. Навіщо потрібен VPN-сервер? В основному його використовують для зміни IP-адреси та своєї країни, щоб обійти різні блокування сайтів на роботі та вдома. Крім цього, VPN-з'єднання допомагає зашифрувати трафік і, таким чином, забезпечує безпеку даних, що передаються.
Наприклад, використовуючи громадський Wi-Fi, всі дані, які передаються через мережу, можуть бути «викрадені». Теоретично це можуть бути будь-які файли, але зазвичай крадуть паролі від гаманців, пошти, скайпу і чого завгодно. У цій статті ми налаштуємо свій VPN-сервер, це не складно. Незважаючи на об'ємність тексту, основна дія займає малу частину, а решта - плюшки 🙂 У статті також є відео.
В інтернеті є купа і маленька, від безкоштовних до платних. Недоліки безкоштовних VPN-сервісів:
- обмежені у швидкості
- нестабільність (то все добре, то моторошно гальмує)
- обмеження трафіку (до кількох Гігабайт на місяць)
- обмеження періоду безкоштовного користування
- періодично потрібно шукати інші послуги
- не факт, що дані, що передаються, будуть у безпеці, зовсім не варто сподіватися на анонімність, я б сказав.
Недоліки платних:
- не завжди є потрібна країна чи місто
- заїжджені IP-адреси (використовуються сотнями клієнтів), відноситься і до безкоштовних
- буває просто обман без повернення грошей, наприклад, трафік не безлімітний, деякі сервери не працюють або надто повільні
Є й переваги VPN-сервісів – це простота використання, відносна дешевизна.
Власний VPN-сервер на хостингу VPS/VDS
Отже, якщо потрібна конкретна країна чи місто, або потрібне багато трафіку, який не дають VPN-сервіси, гарантія безпеки — тоді є сенс заморочитись налаштуванням особистого VPN-сервера. Як правило, це потребує глибоких знань системного адміністрування серверів. Але я постарався пояснити все просто, щоб розібрався навіть чайник)
Недоліки цього способу теж є:
- всього одна IP-адреса, на яку ви можете «пересісти», але є додаткові за окрему плату
- нетривіальне налаштування вперше
- платно
Дочитайте до кінця, і я покажу, як використовувати свій VPS сервер для обходу блокувань без налаштування на ньому VPN.
Що таке сервер VPS/VDS?
Хостинг-провайдерів в інтернеті безліч. Всі вони дозволяють розміщувати свої веб-сайти. Найпопулярніша послуга – це віртуальний хостинг. Більше просунута - це виділений віртуальний сервер - VPS (VDS - це, вважай, теж саме). На VPS можна розміщувати сайти, піднімати VPN-сервер, поштовий сервер, ігровий сервер – та будь що!
Вам потрібно знати, що VPS-сервери бувають декількох видів: OpenVZ, Xen та KVM. Для роботи VPN-сервера потрібно KVM. Тип сервера вказано у тарифах хостингу. OpenVZ і Xen теж іноді підходять, але потрібно писати в техпідтримку хостингу і запитувати, чи підключений модуль TUN. Не вдаючись у подробиці навіщо це, просто питаєте. Якщо ні, то чи можуть вони увімкнути його. Не завадить також запитати, чи працюватиме VPN як такий (навіть KVM), т.к. деякі компанії прикривають цю можливість. Так, операційна система сервера – Debian, Ubuntu або CentOS (загалом, Linux-подібна). Потужність сервера не має значення.
Налаштування VPN-сервера
У моєму розпорядженні є VPS-сервер KVM. Тут одразу все працює, нікуди писати не треба.
- При замовленні послуги можна вибрати найпростіший тарифний план «Micro»
- Усі сайти відкриваються навіть на серверах у Росії
- Є безкоштовний тестовий період 7 днів
- Техпідтримка допомагає
- Для моїх відвідувачів, під час введення промокоду: itlike60 — ви отримаєте реальну знижку 60% на перший платіж.
"Hostname" вводимо будь-який або ім'я свого сайту (якщо в майбутньому будете). "OS Template" вибираємо "Ubuntu 14.04 64bit" або будь-яку з Ubuntu, Debian, CentOS:

Операційну систему потім можна змінити, якщо раптом що не вийде.
Після оплати на пошту надходять дані для входу до панелі керування та Root-пароль для налаштування сервера. А також IP-адреса сервера, і саме вона буде вашою IP-адресою, коли ми піднімемо VPN і підключимося до нього з комп'ютера


Натискаємо кнопку «Manage» та потрапляємо у вікно адміністрування:

Тут нам нічого не треба чіпати. Єдине, що може знадобитися – це переустановка операційної системи – кнопка «Reinstall», про це пізніше.
Тепер нам потрібно підключитися до сервера, щоб надсилати йому команди. Для цього використовуватимемо безкоштовну програму Putty.
Розпаковуємо архів із програмою та запускаємо файл putty.org.ru \ PuTTY PORTABLE \ PuTTY_portable.exe
У поле «Ім'я хоста» вставляємо IP-адресу сервера, яка надійшла в листі, також її можна скопіювати з панелі керування:

та натискаємо «З'єднатися». Якщо вискочило ось таке вікно, то тиснемо «Так»:

Перед нами має з'явитися чорне вікно консолі (командний рядок). Саме тут ми й даватимемо команди. Але спершу треба залогінитися. Для цього в полі "login" вводимо "root"

Потім копіюємо з листа root-пароль і вставляємо його в поле "password". Щоб вставити сюди з буфера обміну, потрібно просто клікнути один раз правою кнопкою мишки вікном консолі. При цьому пароль не друкується на екрані, таке почуття, що нічого не сталося. Все нормально, тиснемо "Enter". Повинні проскочити рядки з інформацією про систему. Якщо ж написало якусь помилку, перевірте все ще раз. Також, консоль не буде довго чекати, поки ви шукаєте root-пароль. Якщо на той момент вискочить помилка, то запускайте Putty заново.
Встановлення та запуск головного скрипту
Ми вже на фінішній прямій у налаштуванні власного VPN-сервера. Існує безліч інструкцій в інтернеті як встановити сервер, але всі вони вимагають знань системного адміністратора, бо дрібні нюанси не беруться до уваги. На радість усім чайникам, існує універсальний скрипт OpenVPN road warrior, який зробить всю роботу сам. Нам потрібно лише дати команду завантажити та запустити його.
Отже, копіюємо цей рядок і вставляємо в консольне вікно правою кнопкою і тиснемо «Enter»: wget https://git.io/vpn -O openvpn-install.sh && bash openvpn-install.sh

Проскочуть усі рядки і, якщо скрипт успішно завантажився і запустився, з нами почнеться діалог майстра налаштування VPN-сервера:

Скрипт знаходить гадане значення кожному за параметра і пропонує з нею погодитися, тобто. натиснути "Enter", або ввести своє значення.
- Перший параметр – це IP address. Скрипт повинен запропонувати цей айпі VPS-сервера. Так має бути в 99.9% випадків, але якщо це чомусь не так, то виправте на правильну адресу.
- Друге – протокол UDP або TCP. Залишаємо за замовчуванням UDP.
- Йдемо далі, «Port: 1194»— погоджуємось.
- "Що DNS для вас буде використовувати з VPN?"- Вибираємо "Google", тобто. вбиваємо цифру "2" замість одиниці, Enter. Якщо гугл заблокований, залишаємо за замовчуванням.
- "Client name"- Ім'я користувача. Можна створити доступ для різних користувачів. За замовчуванням "client" - погоджуємося.
- «Press any key…»- Натиснути «Enter» і почекати кілька хвилин, поки все встановиться і налаштується.
Загалом, створення VPN сервера на цьому закінчено, настав час пожинати плоди. У процесі інсталяції скрипт створив файл із налаштуванням для нашого комп'ютера. Щоб ми могли використовувати сервер, цей файл потрібно завантажити. Для цього вставляємо у командний рядок: cat ~/client.ovpn

На екрані буде виведено вміст файлу «client.ovpn». Тепер його треба акуратно скопіювати у буфер обміну. Гортаємо вгору до введення команди, виділяємо мишкою всі рядки, крім останньої (для нових команд), тобто. останній виділений рядок буде “ ”. Щоб скопіювати виділене в буфер обміну, тиснемо «Ctrl-V».
Тепер на комп'ютері Windows 7/8/10 відкриваємо блокнот і вставляємо в нього скопійований текст. Зберігаємо файл на робочому столі під назвою «client.ovpn».
Якщо планується давати доступ до сервера іншим людям, краще створити для них окремі файли, наприклад vasya.ovpn. Для цього просто запускаємо скрипт ще раз і вибираємо тепер 1-й пункт створення нового користувача.
Встановлення клієнта для Windows 7/8/10/XP та Android
Вітаю, ми на фінішній лінії! Тепер тільки залишилося встановити безкоштовну програму, яка підключатиметься до нашого VPN-сервера. Називається вона OpenVPN.
Завантажуємо версію для Windows та встановлюємо її, запускати не треба.

Якщо в процесі установки вискакуватимуть будь-які віконця, з усім погоджуємося.
Щоб підключитися до сервера, клацаємо на робочому столі за файлом «client.ovpn» правою кнопкою і вибираємо «Start OpenVPN on this config file»:

З'явиться чорне віконце із процесом ініціалізації підключення. Якщо все пройшло успішно, то останній рядок має бути, типу:

Ще може випадати вікно з питанням типу нової мережі, тоді вибираємо «Громадська мережа».
Можна перевіряти, заходимо на сайт 2ip.ru і дивимося свій IP, маємо збігатися з IP VPS-сервера:

Вікно консолі сервера тепер можна сміливо закривати. А щоб закрити впн-з'єднання та повернути старий айпі – потрібно закрити віконце від OpenVPN.
Щоб підключитися наступного разу, просто запустити правою кнопкою файл «client.ovpn» з робочого столу, більше нічого робити не потрібно.
З телефономвсе ще простіше, потрібно встановити через плеймаркет програму OpenVPN, завантажити в пам'ять файл client.ovpn, вибрати його в додатку та підключитися до нашого vpn-сервера.
Що якщо щось пішло не так
Якщо відчуваєте, що через вашу помилку тепер все йде наперекосяк, то можна перевстановити операційну систему на хостингу. Для цього в панелі керування натискаємо «Reinstall» (див. скріншот панелі) і вибираємо нову операційну систему (або ту саму):

Натискаємо кнопку «Reinstall» і чекаємо 10 хвилин. Також буде видано новий Root-пароль, не втратите його!

Помилки під час підключення
Більшість проблем виникає на етапі підключення до сервера у програмі OpenVPN, особливо у Windows 8/10. У чорному вікні можуть бути помилки, наприклад:
- FlushIpNetTable failed on interface
- All TAP-Win32 adapters on this system є currently in use
- CreateFile failed on TAP device
- DNS failed..
При цьому перше, що треба зробити, — це дати програмі права адміністратора і, відповідно, заходити в систему з правами адміністратора. Ідемо в "C:\Program Files\OpenVPN\bin\", клацаємо правою кнопкою файлу openvpn.exe -> властивості. На вкладці "Сумісність" ставимо галку "Виконувати цю програму від імені адміністратора". Тепер все має працювати.
Ще варіанти лікування:
- видалити програму та перевстановити від імені адміна
- вимкнути службу «Маршрутизація та віддалений доступ» (“Routing and Remote Access”) через «Панель управління -> Адміністрація -> Служби»
- спробувати перевстановити з або звідси
- видалити всі ВПН'івські програми та приблуди від інших платних та безкоштовних сервісів
Зрозуміти, чи точно проблема в комп'ютері чи ноутбуці, можна, якщо встановити через плеймаркет програму OpenVPN на телефон або планшет, завантажити файл client.ovpn і підключитися до нашого vpn-серверу. Якщо і так не вийде, потрібно шукати причину на сервері, написати в службу підтримки.
Якщо все запрацювало, на сайти туплять і відкриваються з перебоями
Зверніть увагу на повідомлення в чорному вікні, чи немає там рядків, що повторюються «read from TUN/TAP … (code=234)»

а також на повідомлення десь у середині «WARNING: 'tun-mtu' is used inconsistently, local…»:
У цьому випадку відкриваємо файл client.ovpn в блокноті і в новому першому рядку пишемо:
tun-mtu ‘значення сервера’
значення сервера- Це число, зазначене в кінці рядка в тексті "remote = tun-mtu 1500". Підставляємо своє значення! У результаті має вийти так:

Робиться це тому, що з якихось причин значення MTU на комп'ютері та VPS-сервері різняться. Файл.ovpn для смартфона залишаємо недоторканим!
Пускаємо трафік через проксі взагалі без налаштувань
Можна використовувати VPS/VDS сервер як Proxy Server. Для цього робимо все, як раніше, до моменту натискання кнопки «З'єднатися» в програмі Putty. Не потрібно відкривати консоль та запускати скрипт. Йдемо на вкладку "SSH->Tunnel", прописуємо Source Port: 3128

Упс, статтю дописував пізніше, тут у мене Putty англійською, але суть та сама.
Якщо пише помилку "Ви хочете, щоб відповідь на адресу в форматі host.name:port", то переключіть на "Dynamic" замість "Local".
На вкладці "Connection" у полі "Seconds between keepalives ..." ставимо 100 секунд, це треба щоб коннект не розривався через простої. Тепер підключаємося - натискаємо Open, вводимо логін/пароль. Далі йдемо в налаштування мережі в браузері і прописуємо там проксі-сервер. У хромі це «Налаштування->Пошук налаштувань->пишемо проксі->Налаштування проксі-сервера».Робимо все як на скріншоті:

Тепер всі сайти працюватимуть через наш сервер, але тільки в браузері та деяких програмах. Інші програми не побачать проксі, працюватимуть безпосередньо. Потрібно в кожній програмі в налаштуваннях підключення, якщо вони передбачені, прописати адресу, порт та тип проксі Socks4/5. Або встановлюйте OpenVPN і не використовуйте проксі.
Як пускати через проксі лише окремі сайти
Встановлюємо розширення для Google Chrome або Mozilla Firefox, називається . У налаштуваннях треба додати наш проксі-сервер:


На вкладці URL Patterns додаємо маски сайтів, які повинні відкриватися через наш сервер. Маска сайту це його ім'я зі зірочками з боків.

Все, тепер доданий сайт буде ходити через проксі, а решта безпосередньо. Якщо натиснути на значок розширення, то можна вибрати пускати всі сайти через нього або взагалі ніякі.
Ярлик для автоматичного підключення
Підключати Putty до проксі можна одним натисканням. Для цього потрібно перед підключенням у розділі «Connection->Data» прописати логін сервера, який зазвичай root


Тепер потрібно створити ярлик на робочому столі, у якому вказати такі параметри:

"C:\Program Files\PuTTY\putty.exe" -load myvpn -pw пароль_до_сервера
де myvpn- Це ім'я збереженої сесії. Все, залишилася одна деталь - прибрати вікно Putty з панелі завдань у системний трей. Потрібно завантажити модифікацію утиліти та замінити exe-файл. Тепер у налаштуваннях на вкладці Behaviourз'явиться відповідна галочка, але цього можна й не робити.
Не вмикається