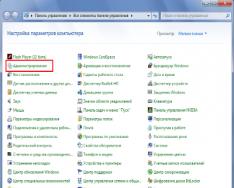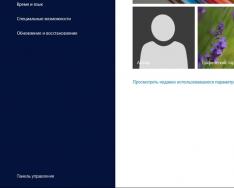Щоб у віндовсі 10 з легкістю створити програмний WiFi роутер, необхідно:
- Windows 10.
- Адаптер WiFi.
- Наявність самого інтернету.
У статті розглядалося на прикладі ADSL з'єднання. Але насправді можна використовувати абсолютно будь-яке: PPPoE, Wi-Fi з другого адаптера і так далі.
Для налаштування роздачі wifi через командний рядок (cmd) використовуйте команди:
- netsh wlan set hostednetwork mode=allow
- netsh wlan set hostednetwork mode=allow ssid=FastWifi key=12345678 keyUsage=persistent
Порядок налаштування вай фай мережі виглядає так:
По-перше, слід перевірити, чи працює роутер вай фай. Наприклад, на ноутбуки віртуальний адаптер WiFi цілком може бути відключений у самому Біосі. У ноутбуках, щоб переконатися в роботі, можна скористатися клавішами Fn+Fx або Fn+F3. Але при цьому найлегше можна перевірити, натиснувши на значок "Мережа" і перевірити, чи доступні інші мережі. Якщо так, значить все гаразд (у тому випадку, якщо хтось поряд роздає доступ).
Необхідно переконатися, що до мережі є безперешкодний доступ. У цьому допоможе консоль, в якій потрібно прописати команду "ping", або через відкриття будь-якого браузера. Так ми переконаємось у тому, що зможемо роздати інтернет.
Слід переконатися, що служба WLAN працює, у тому числі й «Маршрутизація». Це можна виконати так: Панель управління, потім переходимо до Адміністрації”. Стандартні установки служби повинні бути запущені автоматично. Однак трапляються випадки, коли після оптимізації ПК фахівці вимикають їх. При такому варіанті оптимізації часто фахівці можуть нашкодити операційній системі, і спробувати роздати інтернет буде важко.
Переконавшись у роботі служб, необхідно запустити консоль Windows командою cmd.exe з усіма правами адміністратора. Найкращим варіантом стане відкриття WinX у меню операційної системи. У ньому розташовано "Командний рядок (адміністратор)". Відкрити можна за допомогою Win+X.
Відкривши консоль ОС Windows 10, вводимо:
netsh wlan set hostednetwork made=allow ssid=winap key=123456789 keyusage=persisstent
Команда створює бездротову точку з параметрами:
- Ім'я мережі winap;
- Пароль 123456789.
Її можна скопіювати із цієї статті, щоб заощадити час. Це виглядає так як на зображенні:

Натомість “winap” і ”123456789” можливо ввести своє бажане ім'я та пароль відповідно, які ви збираєтеся використовувати при доступі до вай фай. Це не тільки убезпечити вашу мережу від злому, але й дозволить вам не забути пароль та ім'я доступу.
При цьому варто звертати увагу на те, що пароль доступу до бездротової мережі повинен складатися з не більше 8 символів, кирилицю, щоб уникнути плутанини, не потрібно вводити.
Після виконаної роботи можна спробувати роздати бездротовий інтернет. У цій же консолі слід вводити:
netsh wlan start hostednetwork
netsh wlan show hostednetwork
Остання їх відображає наявність чи відсутності доступу до інтернет мережі. Це можна побачити на зображенні: 
Після завершення перевірки слід перейти в “Мережеві підключення” Windows 10, використовуючи панель керування.

У цьому прикладі “Ethernet” є джерелом мережі. При цьому “Підключення через локальну мережу 3 winap” є точкою доступу. Воно перебуватиме у робочому стані. Рекомендується присвоїти нове ім'я бездротової мережі, щоб у майбутньому ні з чим його не переплутати.

Після цього слід розширити з'єднання з інтернетом, вдавшись до допомоги “Windows ICS”. Для цього слід навести на з'єднання (на фото це "Ethernet"), після чого натиснути правою кнопкою миші, після "Властивості", потім перейти у вкладку "Доступ". Зрештою натискає увімкнути ICS і встановити з'єднання з тим, хто намагається роздати трафік - на WiFi "winAP".

Після завершення всіх дій, підключаємося до мережі WiFi і перевіряємо: можна роздати інтернет чи ні. У консолі можна виконати команду
netsh wlan shaw hostednetwork
Вона показує скільки користувачів зараз користуються вашою роздачею інтернету.

Як керувати точкою доступу
Виконуючи певні дії, можна керувати точкою доступу, а саме:
netsh wlan stop hostadnetwork
Команда зупиняється роботу wifi мережі.
netsh wlan set hostednetwork mode=disalow
Команда повністю видаляє дані точки доступу з системи. Робиться це миттєво та оборотного процесу при цьому не передбачено.
netsh wlan start hostednetwork
Команда встановлює автоматичний запуск мережі. Таким чином, вона додається до автозавантаження. Більше того, її можна записувати в cmd скрипт. Все, що для цього слід зробити, так це вказати, що запуск здійснюється від імені адміністратора (інакше це зробити буде неможливо), а потім додати скрипт в автозавантаження.
Слід брати до уваги: потрібно, щоб доступ до бездротової мережі також був встановлений під час завантаження 10 версії Віндовс. В іншому випадку, незважаючи на працездатність точки доступу, інтернету при цьому не буде.
Без жодного сумніву, щоб приступити до роздачі інтернету таким шляхом, потрібно не більше 5 хвилин. Однак не потрібно використовувати додаткові спеціальні програми. Даний спосіб підключення мережі дозволяє за короткий термін створити WiFi роутер без будь-яких проблем і роздавати інтернет. При цьому користуватися ним можна в будь-якому місці та доби. Якщо точка доступу до мережі планується використовувати щодня, найкращим варіантом стане придбання роутера. Так як цей варіант зручний лише тим, хто використовує його при робочих поїздках, або потрібний кілька разів на місяць.
Можливі проблеми
Якщо трапилося так, що вай фай бездротової мережі не працездатна без будь-яких підстав, звинувачувати в цьому операційну систему віндовс 10 не слід, проблема явно перебувати налаштуваннях. Одними з популярних проблем у цьому випадку вважаються:
- Драйвера роутера WiFi – бажано перевстановити їх.
- Проблема у самому роутері.
- Можливо, неправильно було здійснено дії.
- Можливо, всі служби, які відповідають за роботу доступу, знаходяться відключеними.
- Можливо, на комп'ютері є вірус, який зупиняє роботу.
Наприклад, при запуску операційної системи, драйвер вай фай роутера може не запросити виходу з режиму очікування віртуальний адаптер. При завантаженні Windows 10, служба продовжує перебувати в цьому стані.
Порядок створення та налаштування точки доступу WiFi роутера до бездротової мережі можуть застосовуватись і для Windows ранніх версій, зокрема 8 версії та 8.1.
Знайшли друкарську помилку? Виділіть текст та натисніть Ctrl+Enter
Більшість ноутбуків вже йдуть із вбудованими Wi-Fi адаптерами. Також можна придбати USB Wi-Fi адаптер для свого настільного ПК і використовувати його. Основна ідея полягає в тому, що ваш комп'ютер може підключатися до різноманітних бездротових Вай-Фай мереж, якщо все правильно налаштувати.
Однак, багато користувачів стикаються з нездатністю знаходити будь-які Вай-Фай - мережі вже після оновлення до Windows 10. Деякі користувачі стверджують, що жодні з бездротових мереж не з'являються в списку доступних до підключення, незважаючи на те, що все налаштовано як слід.
Інші користувачі Windows 10 стверджують, що вони не можуть ідентифікувати будь-які бездротові мережі, а в деяких виникає ситуація, в якій вони можуть приєднатися до мережі раніше, але інші мережі залишаються недоступними. Загалом багатьох користувачів після оновлення до Windows 10 «ламається» Вай-Фай.
Зазвичай, ця проблема стосується драйверів для WLAN-карти, якщо у вас ноутбук або Вай-Фай-адаптер, якщо ви використовуєте такий для прийому бездротової мережі на вашому настільному ПК. Драйвера від попередньої версії ОС Windows, тобто. від Windows 7, 8 або 8.1 у більшості випадків викликають проблеми із сумісністю, оскільки драйвера з минулою Windows не завжди підходять до новішої версії ОС. У разі несумісності або пошкодження драйверів, WLAN-картка може просто некоректно працювати з вашим комп'ютером.
Вай-фай-адаптери також мають свої регіональні налаштування, через які ви не можете приєднатися до доступної мережі. Ці регіональні настройки існують для того, щоб ви не могли приєднатися до Вай-Фай каналу, частота якого виходить за рамки частоти для вашого регіону. Якщо ваша Вай-Фай мережа знаходиться на одному із заборонених каналів, то доступною вона не буде.
Давайте розглянемо методи, якими ви зможете виправити проблеми при пошуку Вай-Фай-мережі на Windows 10, незалежно від її причини. Однак, спочатку ви повинні переконатися, що ви знаходитесь в зоні сигналу, а ваша мережа не замаскована. Перезапустіть свій роутер для обережності.
Як виправити Wi-Fi, що не відображається, підключення на Windows 10
Спосіб №1 Оновлення драйверів Wi-Fi адаптера
- Натисніть комбінацію клавіш Win+R.
- Впишіть у порожній рядок devmgmt.mscта натисніть Enter.
- Розкрийте вкладку «Мережні адаптери» та знайдіть свої драйвери для Вай-Фай. Якщо ви не бачите свого Вай-Фай адаптера, він напевно знаходиться у вкладці «Інші пристрої», оскільки на ньому не встановлено драйверів.
- Натисніть правою кнопкою на адаптер і виберіть «Оновити драйвер».
- Виберіть автоматичний пошук драйверів.
Після встановлення драйверів перевірте, чи з'явилася потрібна вам мережа Вай-Фай у доступних підключеннях. Найчастіше ця проблема виникає саме через невстановлені або застарілі драйвери.
Спосіб №2 Відкат драйверів для Wi-Fi адаптера
Якщо оновлення драйверів не змогло виправити проблему, можливо вона буде вирішена за допомогою відкату драйверів до більш старої версії. Для цього зробіть таке:
- Знову відкрийте Диспетчер пристроїв , як було показано в попередньому способі.
- Знайдіть свій Вай-Фай адаптер і знову натисніть правою кнопкою миші.
- На цей раз виберіть «Властивості».
- Перейдіть на вкладку «Драйвер».
- Натисніть на кнопку "Відкачати".
Спробуйте переглянути доступні бездротові мережі. Можливо, що на старшій версії драйверів ваші справи підуть набагато краще.
Спосіб №3 Видалення Wi-Fi адаптера та перезапуск ПК
У такий спосіб ви зможете видалити всі драйвера для свого Вай-Фай адаптера і встановити їх начисто. Для цього зробіть таке:
- Ще раз зайдіть у «Диспетчер пристроїв».
- Знайдіть свій Wi-Fi адаптер і натисніть правою кнопкою миші.
- Виберіть "Видалити".
- Закрийте Менеджер пристроїв і перезавантажте комп'ютер.
Як тільки ваша система буде повністю завантажена заново, вона автоматично завантажить найсвіжіші драйвера для нового, а в нашому випадку віддаленого обладнання. Після цього спробуйте перевірити наявність проблеми через відсутність доступного Вай-Фай підключення на Windows 10.
Однак, якщо з перезавантаженням ПК драйвера не було встановлено знову, що можливо, то можна виконати ручне оновлення конфігурації обладнання в Диспетчері пристроїв. Для цього зробіть таке:
- Натисніть комбінацію клавіш Win+R, впишіть у порожній рядок devmgmt.msc та натисніть Enter.
- Знайдіть пункт «Дія» в панелі меню та виберіть його.
- Потім виберіть «Оновлення конфігурації обладнання».
Після вибору цієї опції в Диспетчер пристроїв, драйвера на ваш Вай-Фай адаптер будуть встановлені автоматично. Спробуйте перевірити доступність бездротової мережі з вашого Вай-Фай адаптера.
Іноді Windows 10 повідомляє про відсутність або обмежене з'єднання, такі повідомлення з'являються після інсталяції або оновлення системи, а також під час звичайної роботи.
Ці методи підійдуть у тому випадку, якщо у вас правильні налаштування роутера, і з боку постачальника інтернету проблем не виявлено.
Якщо підключення відсутнє після оновлення системи, потрібно буде зробити таке:
- Перевірити, чи включені всі необхідні протоколи для функціонування з'єднання його властивостях. Для цього натисніть клавіатуру "Windows+R" і впишіть ncpa.cplу вікно, що з'явилося.
- Натисніть « OK » .
- Перейдіть до «Властивості»
підключення, яким ви користуєтеся для доступу до Інтернету з його контекстного меню.

- Для нормальної роботи мережі має бути включений, як мінімум, протокол IP4. Але, загалом, рекомендується включити всі протоколи.
- Позначте галочкою протокол IP4.
- Клацніть "ОК"
.

Крім вищеописаної причини, підключення може блокуватися вашим або фаєрволом. У такому випадку потрібно буде повністю видалити ці програми, бажано використовуючи офіційні утиліти для деінсталяції з сайту розробника. Після цього перезавантажте ПК і перевірте наявність інтернету.
Також причиною відсутності підключення можуть бути непрацюючі драйвери Wi-Fi. Десятий Windows сам часто їх оновлює, і може встановити невідповідні.
У такому випадку знадобиться інсталювати драйвери, завантажені з сайту виробника адаптера.

Примітка: Якщо той самий драйвер нормально функціонував, а тепер він не працює, то можна буде повернути його назад, натиснувши кнопку відкату в його властивостях.
Ще один спосіб, який допоможе усунути несправності, - це вимкнення режиму економії. Щоб це зробити, вам знадобиться:

Ще один крок, якщо жодні з наведених вище методів не допомогли - це перевірити, чи включений протокол IP4у властивостях Wi-Fi, і повернути налаштування за замовчуванням. Для цього знадобиться:

Також для усунення несправностей з'єднання іноді може допомогти вимкнути протокол. IP6.

Крім вищеописаної команди, можна додатково виставити налаштування, які можуть допомогти з вирішенням проблеми. Впишіть їх у зазначеній послідовності та після кожної натисніть "Enter" .
Після цього перезавантажте систему.
Ще один метод, до якого можна вдатися для усунення несправностей Wi-Fi у Windows 10, - це відключення стандарту FIPS. Виконати це можна, виконавши наступні кроки:

На цьому все, сподіваємося, що, використовуючи цю інструкцію, ви зможете вирішити вашу проблему з Wi-fi підключенням.
Wi-Fi – це стандарт побудови бездротових мереж, який набув повсюдного поширення. Зараз Wi-Fi модулями оснащуються вся мобільна та розумна техніка, починаючи з наручного годинника і закачуючи телевізорами і навіть холодильниками. У цій статті ми розповімо, як підключити Wi-Fi на ноутбуці з Windows 10.
Як підключити Wi-Fi на Windows 10
Для того, щоб підключити Wi-Fi на ноутбуці з Windows 10, вам потрібно скористатися спеціальною кнопкою, яка призначена для управління бездротовими мережами. Дана кнопка знаходиться на панелі завдань у правому нижньому кутку екрану, недалеко від системного годинника. При цьому кнопка може відображатися разом з червоним хрестом, це означає, що модуль Wi-Fi вимкнений і перед підключенням до бездротової мережі його потрібно спочатку включити. Для цього натисніть кнопку на панелі завдань, а потім на кнопку «Wi-Fi».
Після натискання на кнопку Wi-Fi червоний хрест зникне, а сама кнопка Wi-Fi стане зеленою. Також з'явиться список Wi-Fi мереж, які доступні для підключення.

Цілком ймовірно, що у вас не буде червоного хреста поруч із кнопкою Wi-Fi на панелі завдань. У цьому випадку вам не потрібно нічого вмикати, і ви можете одразу переходити до підключення. Для цього натисніть на кнопку Wi-Fi на панелі завдань і вивчіть список Wi-Fi мереж, що з'явилася. У цьому списку потрібно знайти мережу, до якої потрібно підключитися, і натиснути на неї.

Після цього поруч із назвою вибраної мережі з'явиться кнопка «Підключитися» та опція «Підключатися автоматично». Якщо ви хочете, щоб ваш ноутбук автоматично підключався до цієї мережі при кожному запуску windows 10, то вмикаємо опцію «Підключатися автоматично» та натискаємо на кнопку «Підключитися». Якщо ж ви хочете підключити до цієї мережі тільки цього разу, просто натискаємо на кнопку «Підключитися».

Якщо вибрана Wi-Fi мережа паролем, то підключення відбудеться відразу після натискання на кнопку «Підключити». Якщо Wi-Fi мережа захищена, то з'явиться запит на введення від цієї Wi-Fi мережі. Для підключення введіть пароль та натисніть кнопку «Далі».

Після підключення з'явиться запит на виявлення комп'ютера іншими пристроями, які знаходяться у мережі. Тут Windows 10 рекомендує давати таку роздільну здатність тільки для домашніх та робочий Wi-Fi мереж. Це правильна рекомендація, тому якщо ви підключилися до домашньої та робочої мережі, то натискаємо так. Якщо ж ви підключилися до мережі, наприклад, до мережі готелю або ресторану, то натискаємо «Ні». Щоб ви не натиснули підключення до інтернету працюватиме однаково, тут питання тільки у вашій безпеці всередині локальної мережі.

На цьому підключення ноутбука на Windows 10 до Wi-Fi завершено, можна запускати браузер і перевіряти, чи працює інтернет. За бажанням ви можете подивитися до якої мережі ви на даний момент підключені. Для цього натисніть кнопку Wi-Fi на панелі завдань та перегляньте список доступних мереж.

Поруч із Wi-Fi мережею до якої ви підключені буде напис «Підключено», а якщо ця мережа захищена паролем, то поруч із мережею буде написано «Підключено, захищено».
На Windows 10 немає кнопки Wi-Fi
Іноді користувачі стикаються з тим, що на панелі завдань ноутбука з Windows 10 немає кнопки Wi-Fi. Ця проблема може виникати з таких причин:
- Не встановлені драйвери для Wi-Fi модуля. У деяких випадках Wi-Fi працює і без , але найчастіше, драйвери все ж таки потрібно встановлювати. Для цього потрібно зайти на сайт виробника ноутбука, знайти там сторінку з інформацією про вашу модель ноутбука та завантажити Wi-Fi драйвери для Windows 10. Після цього завантажені драйвери потрібно встановити на ноутбук і перезавантажитись.
- Адаптер «Бездротова мережа» вимкнено у налаштуваннях Windows 10.Для того, щоб перевірити цей варіант, потрібно відкрити «Мережеві підключення». У Windows 10 це можна зробити, і перейшовши шляхом «Мережа та Інтернет – Центр управління мережами та загальним доступом – Зміна параметрів адаптерів». Але простіше натиснути комбінацію клавіш Windows-R і виконати команду "ncpa.cpl". У вікні «Мережні підключення» потрібно знайти підключення «Бездротова мережа» та увімкнути його, якщо воно вимкнено.

- Wi-Fi вимкнено за допомогою кнопки на ноутбуці.На корпусі ноутбука зазвичай є апаратна або сенсорна кнопка для увімкнення та відключення Wi-Fi. Якщо такої кнопки немає, то має бути комбінація клавіш, яка її замінює, наприклад, це може бути комбінація клавіш Fn+F2. Щоб перевірити цей варіант, натисніть кнопку (комбінацію клавіш) і перевірте, чи працює Wi-Fi.
- Ви підключені до дротової мережі.Якщо ноутбук підключено до мережі за допомогою кабелю, то кнопка Wi-Fi на панелі завдань Windows 10 не відображатиметься. Щоб вирішити цю проблему, просто вимкніть кабель або вимкніть дротове підключення у вікні «Мережні підключення».
- Wi-Fi модуль не підключений або несправний.Якщо нічого не допомагає, то можливо на вашому ноутбуці вимкнено Wi-Fi модуль або він несправний. Для вирішення цієї проблеми доведеться звернутися до сервісного центру.
Існує кілька способів роздачі інтернету, за допомогою стандартних можливостей виндовс 10, а також допоміжного програмного обладнання. Під час такої процедури у новачків може виникати безліч помилок та проблем, найчастіші з них розберемо та спробуємо усунути.
Перевірка можливості роздачі WIFI
Щоб переконатися, що комп'ютер може роздавати вайфай, потрібно:
Стандартний інструмент Windows 10 для мовлення Wi-Fi
Раніше, щоб роздавати wifi на ноутах з попередньо встановленою Windows 7, її молодшої версії 8, або перші збірки 10, потрібно було скористатися командним рядком. З виходом нових версій виндовс 10, ця процедура стала простішою. У ній з'явилася додаткова функція "Мобільний хот-спот". Ці інструменти є стандартними і не потрібно ставити додаткові програми.
Роздача wi fi у windows 10 використовуючи консоль
Найкраще пробувати роздавати wifi при залученні консолі (командного рядка). Наданий варіант є найстарішим і надійнішим, при правильному його виконанні виникає найменше помилок.
Першим, що потрібно зробити це – включення консолі чи командного рядка. Для цього в пошуковик, який у віндовсі 10 знаходиться біля кнопки пуск, ввести "cmd". Чорна іконка на чолі списку пошуку є потрібний нам “Командний рядок”.
Важливо! Вмикати її бажано з адміністраторськими правами. Тому, клацаємо на неї, викликаючи меню, а далі "Запустити від імені адміністратора".

Після її запуску необхідно по черзі вводити спеціальні установки:

- команда зверху дозволяє роздачу wifi, а також задає потрібне ім'я (SSID) та пароль (KEY) точки доступу, що створюється;

- дозволяє запустити точку, при тому, що дуже важливо перевірити, чи дозволено загальний доступ для наданої мережі, і чи підключено інтернет з'єднання. Для автоматизації запуску wifi точки можна створити спеціальний скрипт, і зберегти його в автозапуску. Після кожного включення пк, автоматично буде запускатися створений скрипт і wifi хот-спот;

- потрібна для контролю стану створеного вай фай підключення, після приєднання до нього зовнішніх пристроїв, можна визначити їх кількість та всю доступну інформацію (ім'я та мережеві адреси);

- зупиняє роботу точки доступу, а її запуск можливий за допомогою попереднього пункту;

- Ця команда дозволяє давати дозвіл або заборону на підключення до мережі, що роздається.
Налагодження переносної точки доступу Wi-Fi на ноуті з Windows 10
Реалізувати віртуальну точку доступу, з умовою, що на руках ноут із встановленою системою Windows 10, ще простіше, тому що у всі ноутбуки йдуть з інтегрованими в плату wifi адаптерами. На більшості ноутбуків, такі адаптери працюють відразу на два канали. Перший служить для з'єднання з wifi точкою доступу, а другий потрібен для розподілу інтернету по wifi з'єднанню. При цьому ноутбук більше слугує як ретранслятор, що дозволить розширити радіус дії головної мережі.
На ноутах з 10 виндовсом, включення роздачі не вимагає скачування, оновлення необхідних драйверів для wifi пристрою. Про це подбали розробники операційної системи, а в разі її встановлення всі необхідні нові драйвера завантажуються і ставляться в автономному режимі.
А створення та запуск точки можливий через консоль (командний рядок), мобільний хот-спот чи сторонні програми.
Управління Wi-Fi на windows 10
Власні можливості системи
Якщо роздача вай фай на ноуті була реалізована за допомогою спеціалізованих програм, то управління вайфаєм, що роздається, а разом з ним і підключеними гаджетами (пристроями) не складе туди. У кожній програмі є свій інтерфейс, який дозволяє контролювати, скільки пристроїв та хто приєднався до створеної вами мережі, а також у разі потреби відключати ці пристрої або зовсім вимикати точку доступу. Для зручності можна налаштувати запуск даних програм разом з виндовс, що дозволить не повторювати всі пункти установки розподілу вай фай кожному включенні комп'ютера.
При поширенні вай фай через мобільний хот спот, знизу, під кнопкою зміни імені та пароля мережі, з'являється пункт чисельності приєднаних пристроїв. Там можна контролювати скільки апаратів підключилося (стандартно коштує обмеження на 8 підключень), побачити їхнє мережне ім'я, MAC-адресу та мережеву IP-адресу. Контролювати ці підключення можна лише через командний рядок.
Консольні команди
Для зручності управління вайфаєм, віндовс 10 має кілька команд, які допоможуть стартувати роздачу, ставити розповсюдження wifi на паузу або зовсім вимикати, автоматизувати ці дії, а також допоможуть контролювати кількість приєднаних гаджетів до цієї точки доступу. Для автоматизації процесу запуску мережі, при кожному включенні комп'ютера, і захистити себе від постійних дій з консоллю можна:
- створити текстовий документ із вмістом як на скріншоті нижче;



Мобільний хот спот у windows 10
Після виходу ювілейної обнови 10 виндовс, у ній виникла функція, що автоматизує роздачу вай фай.
Для цього потрібно:
- встановити або оновитися до останньої версії Windows 10;
- увійти в загальні налаштування ноуту - заради цього праворуч, в області нижнього кута натиснути на значок як на ілюстрації нижче, а в віконці, що вискочило, натиснути на шестерню з підписом "Всі параметри";




Після всіх цих дій інших апаратах з'явиться щойно створена мережу. До неї можна підключатися, а всесвітня мережа стане доступною без проведення додаткових операцій.
Створюємо віртуальний роутер використовуючи сторонні програми
Якщо можливості немає, оновитися до нової версії Windows 10, роздати інтернет можна за допомогою допоміжного програмного обладнання. Для цього використовуються такі програми:


Після даних операцій на решті гаджетів виявляємо – мовлення wifi запустилося, і вже можна підключитися до цього з'єднання. Однак із цієї точки доступу wi fi ще неможливо вийти в інтернет. Щоб це сталося необхідно натиснути по значку мережного з'єднання, праворуч у нижньому кутку панелі завдань, викликаючи маленьке віконце меню.

Зайти в центр керування вашими мережами, ліворуч вибрати зі списку "Зміна параметрів адаптера". З'явиться віконце, в якому можна знайти дротові та бездротові підключення.

Слід знайти те з'єднання, що у разі дозволяє допуск до Internet-мережа. За допомогою натискання на праву клавішу мишки, викликати відповідне меню, та вибрати "Властивості". У маленькому віконці, що з'явилося, вгорі праворуч вибрати "Доступ", і дозволити загальний доступ для створеної нами мережі wifi. Після всіх цих операцій з'явиться доступ до мережі internet на всіх підключених гаджетах (пристроях).

Можливі помилки та несправності
Організовуючи точку wifi, слід проконтролювати функціональність:
- мережевого адаптера - можливо він згорів або відсутній, у цьому випадку потрібно нести в СЦ або купити новий бездротовий адаптер;
- драйвера - у разі неможливості організувати точку wifi-з'єднання, або програма повідомляє про баг (помилка) при її створенні, необхідно перекачати драйвера з офіційного веб-сайту і поставити. І тільки потім спробувати спочатку нові, а потім давніші варіації драйверів;
- підключеного інтернет-з'єднання - тут може бути заковирка бути в шнурі, у разі використання провідного, або в модемі, у випадку бездротового з'єднання. Щоб розібратися потрібно дзвонити до свого провайдера;
- загальний доступ – це якщо створений wifi працює, а доступу до всесвітньої мережі немає, необхідно проконтролювати чи правильно надано права загального доступу до створеного вайфа з'єднання.