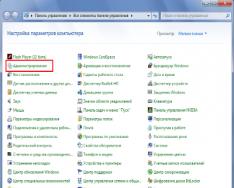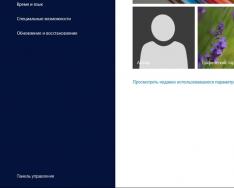Нещодавно мені під руки попалася дивна флешка, яка геть-чисто відмовлялася форматуватися звичайним способом і наполегливо писала помилку «Windows не вдається завершити форматування». Вона цілком нормально працювала більше року і, треба було такому трапитися, заглючила як тільки гарантія скінчилася!
У моїй практиці вже було кілька подібних випадків як з USB-дисками, так і картами пам'яті SD і MicroSD. І як би сумно це не звучало, але зазвичай у 9 випадків з 10 це повідомлення означає, що флешка не форматується тому, що їй прийшов кінець і треба накопичувати гроші на нову.
Але перш ніж його викидати все ж таки варто спробувати його оживити. У моєму випадку мені це все-таки вдалося завдяки ось яким способом.
Клацаємо правою кнопкою на значок «Комп'ютер» на робочому столі, щоб з'явилося контекстне меню. Вибираємо у ньому пункт «Управління»:
Відкриється така консоль «Управління комп'ютером». У ній треба відкрити розділ «Пристрої, що запам'ятовують» >> «Управління дисками»:
Знаходимо у списку свій знімний диск і клацаємо по ньому правою кнопкою миші. У меню потрібно вибрати пункт «Форматувати». З'явиться таке вікно:
У ньому треба зняти галочку «Швидке форматування» та натиснути кнопку ОК. Все, тепер залишається тільки зачекати. У моєму випадку усунути помилку "Windows 10 не вдається завершити форматування" мені вдалося саме цим способом.
Чим ще можна відформатувати флешку
1. Один із старих та надійних варіантів — командний рядок. Запускаємо її з і вводимо команду:
Формат<буква диска>
У моєї флешки була буква H, а значить команда виглядатиме так:
Натискаємо Enter і чекаємо на результат.
2. Дуже непогано зарекомендувала себе спеціалізована утиліта для роботи з флешками і картами пам'яті — flashnul. Вона дуже функціональна і серед іншого дозволяє форматувати USB-диск і допомогти, якщо Віндовс пише, що не вдається завершити форматування. Завантажуємо ще за посиланням та розпаковуємо на диск C:\. Після цього запускаємо командний рядок і заходимо до папки з програмою:
Cd flashnul
Потім запускаємо утиліту щоб переглянути список доступних опцій:
Для нашої мети найкраще підійде ключ «-I», який дозволяє провести тест контролера пристрою і заразом затре все, що там є. Тепер нам треба уточнити, що флешнул бачить накопичувач. Вводимо команду:
Flashnul -p
З'явиться такий список:
У мене флешка під літерою H:, відповідно команда щоб відформатувати флеш-диск буде такою:
Flashnul H: -I
Програма запитає підтвердження дій - вводимо слово Yes і натискаємо клавішу Enter.
3. Не варто забувати і про фірмові програми для роботи з флешками від виробників. Кожна нормальна компанія переживає за свій імідж і піклується про клієнтів, які купили їхню продукцію. З цією метою вони викладають на своєму офіційному сайті утиліти, які можуть допомогти усунути помилку «Windows 10 не вдається завершити форматування» і відновити флешку, змусивши її нормально працювати. Ось найвідоміші з таких додатків:
Вони повністю безкоштовні, деякі працюють у Portable-режимі, тобто не вимагають встановлення. Ці утиліти вміють робити низькорівневе форматування USB-дисків, що вигідно відрізняє їхню відмінність від звичайного механізму ОС Віндовс.
PS:І ось коли ви випробували всі можливі способи відновити свій USB жорсткий диск або знімний накопичувач і нічого не допомогло, тоді можна сміливо викидати його і йти за новим.
Справді, проблема з форматуванням флешки вже не рідкість. Основною передумовою до збільшення подібних проблем є їх дедалі більше здешевлення, що призводить до використання низькоякісних матеріалів. Відповідно в процесі роботи такого накопичувача можна зіткнутися з проблемою, коли завершити форматування успішно не вдалося, що робити в таких випадках ми розповімо в цій статті.
Хороша новина, більшу частину вдається воскресити завдяки одній із представлених програм чи методів. Так як є варіант низькорівневого форматування, то можна виключити фактори, які заважають форматуванню, іноді це запущені з накопичувача програми, а іноді неробочі сектори пам'яті. І те й інше піддається ремонту, тому є всі шанси повернути до життя флешку, якщо Windows не вдається завершити форматування.
Розглянемо по порядку методи вирішення проблемної ситуації, а почнемо із вбудованих засобів ОС, оскільки вони не вимагають зайвих дій щодо встановлення програм.
Форматування флешки у розділі «Керування дисками»
Даний метод здатний допомогти, тому що ігнорує прихильність файлів до процесів системи, здійснюючи повне затирання даних. Для цього потрібно:
1. Відкрийте меню «Пуск» та виберіть «Панель управління»;

3.Тепер натисніть на елемент «Управління комп'ютером»;

4. Серед лівого меню виберіть «Керування дисками»;
5.Виберіть потрібний накопичувач (флешку), її можна визначити за обсягом пам'яті. Натисніть правою кнопкою на ній і клацніть опцію «Форматувати».

З цього розділу ви дізналися інструмент, передбачений розробниками Windows, можливо вам цього методу буде достатньо. «Що робити, чи не вдається завершити форматування навіть цим способом?» — запитають деякі користувачі, для вас є інші рішення поставленого завдання.
Форматування накопичувача через консоль
Тепер скористайтеся командним рядком для усунення несправностей з обладнанням. Цей метод виконує приблизно ті ж дії, що й у попередньому, але жорсткіше. Все, що вам потрібно зробити, це:
- Відкрийте командний рядок з правами адміністратора, використовуючи поєднання Win + R і ввівши поєднання букв cmd, далі Enter;
- Тепер вставте фразу "format f:";

Після закінчення процедури, помилки, коли пише не вдається завершити форматування, може виникнути, тому метод буває корисним. Для тих, хто ще не отримав вирішення проблеми, ми розглянемо програми, спеціально розроблені для цих цілей.
Форматування за допомогою HP USB Disk Storage FormatTool
Дане рішення є переважним і дозволяє відновити навіть пошкоджені комірки пам'яті та відформатувати на низькому рівні ваш пристрій в обхід обмежень Windows. Дуже зручне та ефективне рішення, оскільки програма підходить для всіх популярних марок пристроїв. Ключовими перевагами програми є її безкоштовна робота, відсутність установки та гнучкість у використанні. Для використання утиліти вам потрібно:
1.Завантажте HP USB Disk Storage FormatTool;
2. Потрібно запустити програму з правами адміністратора, для цього клацніть по файлу з розширенням.exe правою кнопкою і виберіть відповідний пункт випадаючого списку;
3. Тепер підключіть пристрій до комп'ютера;
4.Вкажіть цікаву для вас файлову систему. Встановіть галочку у пункті «Швидке форматування»;

5.Натисніть кнопку «Форматувати».
Після закінчення роботи ви, з великою ймовірністю, отримаєте працюючу флешку, так як рішення не тільки універсальне, але і відрізняється потужністю. Не поспішайте видаляти додаток адже, так само програма має функцію, що дозволяє створювати завантажувальну флешку. Якщо все одно Віндовс не вдається завершити форматування, спробуйте скористатися ще одним рішенням.
Спеціалізована програма для форматування flashnul
Остання інстанція, це утиліта з тестування флеш накопичувачів, вона дозволяє позбутися непотрібних помилок пристрою. При використанні цього методу, вам потрібно бути обережним, адже переплутавши диски або просто їх індекси, ви можете форматувати ваш логічний диск.
1.Завантажте програму flashnul;
2. Розпакуйте робочі файли програми в корінь якогось диска;
3.Тепер запустіть командний рядок (Win + R і cmd) і вставте в нього cd c:flashnul, де с – це ім'я кореня диска, в якому ви розмістили програму;
4. Тепер введіть команду flashnul -p;

5.Тепер серед отриманого результату слід запам'ятати індекс нашої флешки, виходячи з розмірів накопичувача;
7.По закінченні вбиваємо команду flashnul 4-l;
8.Після всіх дій, знову скористайтеся форматуванням через «Керування дисками», як ми це робили спочатку.
Більше за вас не повинна турбувати подібна помилка. Ці методи повинні допомогти переважній більшості користувачів. Якщо вам все ще не зрозуміло, чому не вдається завершити форматування пристрою і дані способи не допомагають, залишається лише один варіант.
Останнім можливим методом рішення буде використання спеціальної утиліти для контролера вашого пристрою, але спершу потрібно дізнатися «начинку» флешки. Завантажте програму Usbflashinfo та використовуйте її до вашого пристрою. Ви побачите розділ VID та PID з назвами контролера. Отриману інформацію скопіюйте та разом із назвою виробника внесіть у пошукову систему. Можливо, є спеціалізована програма, саме для вашої моделі.
Якщо у Вас залишилися питання на тему «Не вдалося завершити форматування флешки, що робити? «, то можете задати їх у коментарях
Є дуже популярним та зручним засобом для зберігання та перенесення інформації між комп'ютерами. Вони дуже надійні, можуть багаторазово перезаписуватися, а також практично не схильні до впливу зовнішніх факторів, як магнітне поле, сонце, а в багатьох випадках навіть волога. Тим не менш, іноді в роботі USB-накопичувача можуть виникати проблеми. Одна з найвідоміших полягає в тому, що комп'ютер при підключенні комп'ютер починає писати, що диск вимагає форматування, а сама флешка не хоче відкриватися. Під час перегляду властивостей накопичувача обсяг відображається як 0 байт, а файлова система - RAW.
Є кілька способів, як відкрити флешку без форматування.
Що робити у такому разі? Гаразд, якщо на ній не зберігаються важливі дані, можна просто відформатувати її та спокійно користуватися собі далі. Ну, а якщо видалити інформацію не можна? Чи є вихід?
На щастя, в більшості випадків флешка пошкоджена лише на програмному рівні, тоді як фізично дані залишаються записаними. Збій може статися з різних причин, найчастіше через дії вірусів, а також тоді, коли під час сеансу запису або читання робота була некоректно завершена, наприклад, ви висмикнули флешку з гнізда або ж було відключено електроживлення.
Повернути доступ можна кількома способами. Ми розглянемо робочі способи та методи, які допоможуть відновити файли на вашому переносному накопичувачі. Від вас потрібно лише уважно дотримуватися інструкцій.
Найшвидший, найпростіший і найменш безболісний спосіб повернути доступ до файлів на флешці. Для цього вам навіть не потрібно завантажувати додаткове програмне забезпечення, так що всі операції будуть виконуватися за допомогою командного рядка Windows. Отже, ви виконуєте підключення носія до USB-роз'єму, а замість того, щоб відкрилися ваші файли, ви бачите табличку з вимогою відформатувати флешку.
- Натисніть «Ні», якщо ви не хочете втратити записані дані.
- Відкрийте командний рядок від імені адміністратора. Для цього натисніть кнопку Пуск, у рядку пошуку введіть cmd, у результатах пошуку клацніть по утиліті правою кнопкою миші та виберіть "Запуск від імені адміністратора". На Windows 10 можна вибрати відповідний пункт, клацнувши правою кнопкою мишки по кнопці Пуск.
- Після того, як буде відображено стрибаючий курсор після адреси системної папки та імені користувача, надрукуйте команду chkdsk x: /f, де замість x вкажіть літеру, під якою ваша флешка відображається в системі. Прочитайте цю інформацію у провіднику файлів. Для підтвердження та запуску натисніть Enter.
- Зачекайте кілька хвилин, поки утиліта зробить свою справу. Підсумковий час залежатиме від об'єму та класу флешки, а також кількості файлів.
Якщо все пройде гаразд, то незабаром ви зможете переглянути вміст свого переносного диска. Про всяк випадок скопіюйте дані на жорсткий диск комп'ютера і, форматуючи флешку, позбавтеся залишків проблем.
Варто зазначити, що не виключена поява повідомлення у вигляді "CHKDSK неприпустимий для дисків RAW", що свідчить про наявність більш серйозних проблем з вашим пристроєм.
На жаль, при подібному розвитку подій буде потрібно форматування флешки, але якщо на ній зберігаються дані, збереження яких у пріоритеті, то можна спробувати їх відновити, про що й йтиметься трохи пізніше.

Перевірка на наявність вірусів
Дуже частою і досить поширеною причиною того, що система не відображає вміст флешки і просить форматувати її, може виявитися зараженою вірусами. Наприклад, так званий вірус автозапуску перетворює всі папки та файли на ярлики, приховуючи їх, а деякі інші віруси взагалі починають вимагати відформатувати носій і не відображають його вміст. Тому, якщо перевірка диска на помилки не призвела до змін, виконайте перевірку на віруси.
Для цього вам знадобиться звичайний антивірус або портативний сканер. Будь-який антивірус може просканувати систему аж до окремої папки. Вам в налаштуваннях потрібно вказати свій форматування USB-накопичувач і дочекатися закінчення процедури. Якщо ви користуєтеся безкоштовним антивірусом, і він пропустив загрозу, скачайте один з безкоштовних портативних сканерів. До речі, детальний огляд ми вже писали на нашому сайті ось у цій статті. Ознайомтеся із її вмістом. Крім того, регулярно стежте за безпекою вашої системи, щоб не страждати від проблем, що виникають.

Відновлення даних
Хоча в більшості випадків перші два способи спрацьовують безпомилково, давайте уявимо ситуацію, що вони не допомогли. У такому випадку можна спробувати провести відновлення даних, використовуючи програму, спеціально написану для цієї мети. Таких утиліт існує безліч. Розглянемо дві найкращі програми: TestDisk та R-Studio. Вони нескладні і в них просто розібратися. Наприкінці не полінуйтеся провести очищення, адже відформатований накопичувач вже не містить пошкоджених секторів. Як відкрити флешку за допомогою кожної з утиліт?
TestDisk
- Завантажте програму з офіційного сайту розробників – https://www.cgsecurity.org.
- Вставте флешку в комп'ютер, при запиті на форматування відхиліть його.
- Створіть на жорсткому диску папку, куди будуть скопійовані відновлені файли, розпакуйте в неї програму, що скачується.
- Запустіть програму відновлення, двічі клікнувши по файлу photorec_win.exe.
- За допомогою стрілки виберіть потрібний диск, натисніть клавішу Enter.
- Виберіть тип таблиці розділу флеш-накопичувача, знову ж таки, переміщаючись по списку за допомогою стрілок. Натисніть клавішу Enter для підтвердження.
- Далі виберіть розділ відновлення. Вам буде потрібно Whole Disk. Перемістіть курсор за допомогою стрілок і натисніть Enter.
- Виберіть тип файлової системи, відзначивши Other, що матиме на увазі FAT
- Позначте папку, куди будуть копіюватися відновлені файли. За замовчуванням вибирається створена вами на самому початку процедури.
- Натисніть Y для запуску процесу.
- Наприкінці перейдіть до папки та перегляньте всі файли, які були відновлені.

R-Studio
- Завантажте утиліту з офіційного сайту, встановіть його на ваш комп'ютер.
- Відкрийте головне меню програми, знайдіть у списку каталогів флешку. Зазвичай вона відображається у самому низу списку.
- Натисніть кнопку «Сканування» у верхній частині екрана, підтвердіть операцію в наступному вікні.
- Позначте файли, які потрібно відновити, і натисніть кнопку «Відновити».
- Дочекайтеся закінчення та перейдіть до папки, де зберігається відновлена інформація.

Низькорівневе форматування
Досить тривала процедура, про яку не напишеш кількома словами. Для цього ми підготували окрему статтю, присвячену низькорівневому форматуванню. У ній ми розписали повний цикл дій, а також розмістили посилання на всі необхідні утиліти. У вас все вийде, якщо ви уважно ознайомитеся із наданим матеріалом.
Висновок
Сподіваємося, що ми допомогли вам вирішити проблему, коли не відкривається вміст флешки, а система пише, що її потрібно відформатувати. У коментарях просимо розповісти, чи допоміг вам матеріал статті.
Нерідко персональний комп'ютер повідомляє користувача: "Не можу відформатувати флешку". Зазвичай воно з'являється при спробі очистити накопичувач від інформації у стандартний спосіб через вікно «Мій комп'ютер». При цьому доступ до накопичувача блокується, і відкрити його кореневий каталог вже неможливо. У такому разі потрібно спробувати відновити працездатність накопичувача у нестандартний спосіб з використанням спеціалізованого програмного забезпечення. Саме порядок розв'язання такого завдання буде описаний у рамках цієї статті.
Види флешок
На сьогоднішній день широкого поширення набули два види накопичувачів такого класу: карти пам'яті та флеш-диски. Поєднує їх технологія, за допомогою якої вони створені. Їх також іноді називають твердотільних накопичувачів. Усередині них знаходиться мікросхема пам'яті. Її «серцем» є кристал кремнію, що складається з осередків пам'яті. Вони, у свою чергу, можуть набувати лише двох значень «0» (сигнал відсутній) і «1» (потенціал є). Саме в такому вигляді зберігається на них інформація. Карти пам'яті від флеш-накопичувачів відрізняються інтерфейсом підключення. У першому випадку використовуються спеціалізовані слоти у карт-рідері. Не кожен комп'ютер таким пристроєм оснащений, тому тут можливі проблеми. А ось мобільні телефони, смартфони та планшети обов'язково комплектуються таким слотом. Флеш-накопичувач підключається по універсальній шині ЮСБ (прямокутний роз'єм), яким оснащені всі сучасні комп'ютери. Повідомлення "Не можу відформатувати флешку" на комп'ютері може з'явитися як для першого, так і для другого типу накопичувачів. Алгоритм вирішення проблеми для них ідентичний.

Механічний перемикач
Більшість таких пристроїв обладнано механічним перемикачем, який захищає їх від запису. Це зроблено для того, щоб на комп'ютері з'явиться вірус і спробує заразити флешку з важливою інформацією, у нього нічого не вийшло. Тому на першому етапі вирішення цього завдання, коли комп'ютер видає повідомлення: «Не можу відформатувати флешку», - звертаємо увагу на його становище. Для цього уважно оглядаємо корпус. На СД-картках він знаходиться з однієї із сторін. А ось на флешці може бути захований. Тому потрібно детально переглянути корпус та знайти його, якщо він є. Він обов'язково має бути у позиції OFF (вимкнений). Не завжди виробники наносять подібне маркування. У такому разі перемикаємо та повторно перевіряємо. Якщо нічого не сталося, то повертаємо його у вихідне положення та приступаємо до наступного етапу.
Засоби операційної системи
Першим етапом у разі повідомлення «Не можу форматувати флешку» є використання засобів операційної системи. Вони універсальні і не прив'язані до продукції лише одного якогось виробника. Насамперед - це DiskPart. Порядок запуску цієї програми наступний:

Наведений порядок підходить для більшості випадків, у тому числі і якщо ПК видає повідомлення "Не можу відформатувати флешку MicroSD", яка встановлена в карт-рідер. Якщо всі наведені раніше маніпуляції зроблено, а бажаного результату не досягнуто, то приступаємо до наступного етапу.
Змінюємо локальну групову політику
На наступному етапі необхідно змінити локальну групову політику операційній системі. Тут також можна заблокувати запис на такі пристрої зберігання інформації. Порядок вирішення цього завдання наступний:
- Раніше наведеним способом відкриваємо вікно "Виконати".
- Вводимо команду gpedit.msc.
- У правому стовпчику відкриваємо поетапно розділи «Конфігурація користувача» ˃ «Адміністративні шаблони» ˃ «Система» ˃ «Доступ до…».
- У лівому полі програми відкриється перелік його значень. Пункт «Заборонити запис» має бути встановлений у значення «Вимк.».
Закриваємо всі раніше відчинені вікна. Якщо нічого не сталося і накопичувач так само заблокований, то приступаємо до наступного етапу.

Спеціалізовані утиліти
На завершальному етапі вирішення цієї проблеми рекомендується використовувати спеціалізовані утиліти. Кожен виробник флешок розробляє для цього свою програму, яка працює тільки з його обладнанням. Як приклад розглянемо утиліту StoreJetFormatter. Вона працює лише з пристроями торгової марки Transcend. Для початку її потрібно завантажити з Інтернету. Потім розархівуємо. Після цього вона готова до використання і її інсталяція в системі не потрібна. Запускаємо її клацанням на файлі StoreJetFormatter.exe. На наступному у списку USB Device вибираємо наш накопичувач. Аналогічним чином встановлюємо значення в полях File System (тип файлової системи, що використовується) і Drive to format (формат диска). У полі Capacity вводимо ємність диска у гігабайтах. Потім натискаємо кнопку Start. Після закінчення з'явиться повідомлення або про те, що операція пройшла успішно і пристрій готовий до подальшого використання, або нічого не вийшло, і накопичувач остаточно вийшов з ладу. Аналогічні утиліти мають кожен виробника такої продукції, і порядок роботи з ними ідентичний.

Підсумок
Якщо всі запропоновані раніше маніпуляції виконані, а комп'ютер, як і раніше, каже: «Не можу відформатувати флешку», то швидше за все накопичувач остаточно вийшов з ладу. Відновити його працездатність неможливо. Краще вже купити нове і тим самим вирішити це питання остаточно.
Чому не форматується флешка Windows і не вдається завершити форматування, коли потрібно перезаписати інформацію! Ми допоможемо Вам вирішити цю проблему, поїхали!
Зазвичай повідомлення з помилкою виглядає так:

Якщо змінити формат не вдалося здійснити з контекстного меню провідника, можна спробувати це зробити всередині утиліти Управління дисками Windows. Для її виходу натисніть правою кнопкою миші Пуск або затисніть Win+R і введіть команду diskmgmt.msc

У таблиці у верхній частині вікна утиліти або у візуальному представленні дисків внизу на флешці необхідно викликати контекстне меню і вибрати «Форматувати».

Однак цей спосіб, як і запуск процесу з контекстного меню провідника Windows, може завершитися невдачею. Форматування або не запуститься, або запуститься, але не буде завершено. А якщо флешка відображається як пристрій із файловою системою RAW, як у нашому випадку, опція запуску зміни формату буде зовсім недоступна.

Файлова система RAW – це ознака серйозного пошкодження файлової системи носія. RAW – це, власне, відсутність будь-якої файлової системи, зокрема, зрозумілою для Windows NTFS чи Windows FAT32. У такому випадку флешці необхідно повернути файлову систему NTFS або FAT32, але вже не засобами Windows, а за допомогою інших інструментів. Утиліта SDFormatter – один з таких інструментів, за її допомогою і повертатимемо флешці працездатність.
Важливо: у цій статті не торкається питання вилучення даних із флешки. Йдеться лише про відновлення працездатності носія. Якщо на флешці є якісь важливі дані перед тим, як здійснювати її очищення згідно з подальшими інструкціями, ці важливі дані необхідно відновити за допомогою спеціальних програм, наприклад, Recuva, R-studio, Disk Drill, DMDE та ін.
SDFormatter 4.0 – безкоштовна утиліта, призначена для низькорівневого форматування USB-флешок, карток пам'яті SD, microSD, SDHC та SDXC. Після встановлення утиліти запускаємо її. У вікні утиліти побачимо примітивний інтерфейс з лише кількома можливими опціями. Флешка повинна автоматично визначитись у графі «Drive». Якщо до комп'ютера підключено кілька USB-носіїв, у цій графі можна вибрати проблемну флешку. Для запуску тиснемо кнопку внизу "Format".

Двічі підтверджуємо запуск операції.



Працездатність флешки відновлена, помилки більше не повинно бути.
У нашому випадку для усунення помилки були використані дефолтні параметри операції, зокрема, швидке форматування. Але утиліта SDFormatter 4.0 також може здійснювати низькорівневе форматування зі стиранням даних та перезаписом нулями. Ці функції можуть бути використані для знищення даних на підтримуваних утилітах носіях без можливості відновлення цих даних. При натисканні кнопки «Option» відкриється невелике настроювальне віконце, де у графі вибору "Тип" "Format type" встановлений швидкий режим "Quick" змінюється на повний зі стиранням даних "Full (Erase)" або повний з перезаписом нулями "Full (OverWrite) ».

Чудового Вам дня!
Телевізори