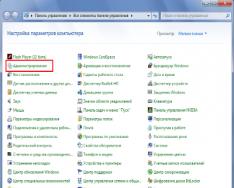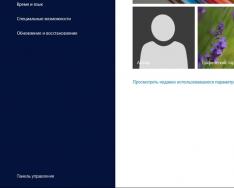Одна з найпоширеніших причин цієї проблеми банальна – обраний неправильнийпринтер у настройках друку. У цьому випадку необхідно просто почати друк, але в налаштуваннях помінятипринтер на поточний момент. Може виникнути ситуація, коли вашого принтера немає у списку пристроїв. У такому разі слід спочатку перевірити підключенняпристрої до комп'ютера
Усі сучасні принтери для нормального функціонування підключаються поUSBінтерфейсудо комп'ютера та звичайним мережним кабелем до джерела живлення. Перевірте ці два кабелі на всій довжині разом з усіма перехідниками, розгалужувачами та подовжувачами, якщо такі використовуються. Якщо на вигляд все нормально, перевірте джерело живлення (розетку) і USB вхід.
Для перевірки живлення можна використовувати пристрій, у справності якого ви впевнені, якщо він не запрацює, просто підключітьпринтер до іншого місця. USB вхід можна перевірити за аналогією з живленням, тільки використовувати доведеться флешку. Якщо принтер все одно не видно, спробуйте перевірити драйвера. Драйвера повинні підходити до моделі вашого пристрою та бути сумісні із встановленою операційною системою.
Навіть якщо ви оновили драйвера, а пристрій все ще не визначається, можливо, комп'ютер заражений вірусами. У такому разі слід негайно зайнятися лікуванням. Але якщо друк не терпить зволікань, можете спробувати запустити комп'ютер у безпечному режимі. Для цього натисніть F8 під час завантаження системи та виберіть “ безпечний режим” або ”safe mode”.
Проблеми з чергою друку
Наступна причина теж зустрічається часто, але виправити її трохи складніше. Проблема може полягати в “ зависла” черги друку. Потрібно просто перезавантажитикомп'ютер, але якщо це не допомогло, доведеться очищати чергу друку. вручну. Це робиться на панелі керування, у вкладці “ пристрої та принтери” (для користувачів Windows 8 та вище необхідно відкрити панель управліннячерез налаштування системи, щоб не було плутанини). 
Виберітьваш принтер правою кнопкою миші та знайдіть кнопку “ перегляд черги друку”.
У вікні, натисніть на вкладку “ принтер” та виберіть “ очистити чергу друку”.
Ще одним способом усунення цієї проблеми є запуск службидиспетчера друку, оскільки іноді ця служба з якихось причин перестає працюватиабо не запускається автоматично. Щоб запустити її вручну, відкрийте панель керування та введіть у пошуку “ перегляд локальних служб”
Знайдіть службу диспетчера печатки та у її властивостях виберіть автоматичнийтип запуску.

Властивості служби

Перезапуск служби
Застрягання або відсутність паперу
Відсутність або застрягання паперу теж може стати великою проблемою. Якщо з першим випадком все зрозуміло, то застрягання паперу виправитине так просто, як здається. Спочатку спробуйте усунутийого, замінивши папір. Якщо це не допомогло, то можливо проблема, або в програмноючастини, або в механізмізахоплення паперу. У такому випадку почати слід з оновленнядрайверів.
Якщо це не допомогло, то доведеться нести принтер у сервіс, тому що проблема в механіці, а на коліні такі речі виправити не можна. Також нагадуємо: бажано користуватися лише послугами офіційних сервісів, щоб уникнути втрати гарантії. Головна помилка людей, які зіткнулися з цією проблемою, у тому, що вони недооцінили її серйозність. Адже багато хто вважає, що такі помилки під час друку допускають лише дуже неуважні люди і, з якихось причин, не зараховують себе до них.
Несправні драйвера
 Навіть найнадійніші принтери не ідеальні. Буквально кожна можлива несправність може бути викликана старими, невстановленими або невідповідними під конфігурацію, що використовується. драйверами.
Навіть найнадійніші принтери не ідеальні. Буквально кожна можлива несправність може бути викликана старими, невстановленими або невідповідними під конфігурацію, що використовується. драйверами.
Оновлення драйверів зазвичай має виконуватися автоматично. Вручну це можна зробити, завантаживши та встановивши драйвера з сайту виробника. При цьому уважно вибирайте модель пристрою та конфігурацію вашої операційної системи, інакше встановлені драйвера працюватимуть некоректноабо взагалі не працюватимуть. Також якщо ви завантажуєте драйвера з неофіційного сайту, то про гарантію на принтер можете забути.
Несправний картридж
Ще одне джерело проблем – картридж. Його необхідно заправляти в міру витрати або купувати новий (залежно від моделі). Буває, що картриджі різних моделей виглядають дуже схоже, але при встановленні в непідтримувану модель не функціонують, тому потрібно завжди бути уважними при покупці картриджа, щоб уникнути втрати грошей та часу.
Можлива ситуація, за якої картридж ламається. Про це Вас швидше за все поінформує сам принтер. У такому разі необхідно скористатися сервісом обслуговування або купити новий картридж. Нагадуємо, що якщо ви скористаєтеся неофіційним сервісом, то втратите гарантію як на картридж, так і принтер, в якому він буде використовуватися.
Нерідко перед користувачами оргтехніки виникає завдання, пов'язане з тим, що не працює мережевий принтер. Щоб вирішити її потрібно буде розглянути два різні випадки. У першому випадку у вас дійсно встановлений і підключений, наприклад, по Ethernet мережевий девайс, у другому - у вас звичайне друкуюче мфу, яке приєднане за допомогою USB-кабелю і для нього, у свою чергу, зроблено налаштування загального доступу.
Щоб принтер по мережі знову почав працювати в нормальному режимі, уважно ознайомтеся з наведеними нижче рекомендаціями. Якщо ж вони не допомагають, то варто викликати майстра додому чи товариша, досвідченішого в питаннях, що стосуються оргтехніки.
Перший випадок: мережевий принтер
Якщо у вас пристрій включено в спільну мережу, але при цьому, коли ви намагаєтеся надіслати на друк ті чи інші документи, на екрані постійно виходить помилка, то в першу чергу вам потрібно подивитися в налаштуваннях друкуючого пристрою його поточну IP-адресу. Дізнатися більше про те, як це зробити ви можете в цій статті: .
На наступному етапі слід перевірити доступність цієї мережної адреси на ПК, з якого не йде процес друку. Для цієї мети натисніть поєднання клавіш Win+R, після чого впишіть «CMD» у віконці, що відкрилося, під назвою «Запуск програми». Натисніть клавішу введення. У командному рядку чорного кольору, що з'явився, вам потрібно ввести «ping» і через пробіл IP-адресу пристрою, після чого натисніть на «Enter». Якщо у вас «пінг йде», то продовжіть налаштування, перейшовши до наступних кроків, описаних далі. Інакше перевірте стан патч-корда, за допомогою якого пристрій та ПК під'єднані до мережі. Але найкраще, щоб друк знову запрацював, створіть новий патч-корд.
Перевірте налаштування оргтехніки, яка підключена до ПК, якщо ваш пінг продовжує «йти».
- З цією метою відкрийте розділ із пристроями та принтерами.
- Знайдіть іконку та назву свого девайса та клацніть по ній правою кнопкою миші, щоб відкрити його меню. Серед списку, що розкрився, натисніть на «Властивості принтера» (в англ. версії ОС: «Printer properties»).
- Клацніть на вкладку з портами та виберіть «Додати порт».
- Тепер перед вами має відкритися нове віконце, де потрібно натиснути на «Стандартний TCP/IP порт», після чого клацнути на кнопку, яка передбачає додавання нового порту.
- Тепер вам належить задати IP-адресу, причому та, яку ви задали або подивилися на мережевому мфу. Вирішивши це невелике завдання, клацніть на «Далі».
- Після налаштувань, друкуючий девайс повинен підключитися до ПК. Тобто. комп'ютер почне бачити його і вам залишається зробити тестовий друк, щоб переконатися, що проблема коли комп'ютер не бачить мережевий принтер, вирішена успішно.
Другий випадок: звичайний принтер
Якщо звичайний принтер не друкує, хоча він підключений до ПК за допомогою USB-кабелю та налаштований як «загальний», то виконайте такі рекомендації:
- Для початку переконайтеся, що друк йде з персонального комп'ютера, до якого, у свою чергу, підключено ваш принтер. Наприклад, спробуйте перепідключити шнур USB до іншого гнізда. Також перевірте, чи встановлено вибраний девайс як стандартний пристрій і чи не ввімкнено автономний режим роботи. Крім того, переконайтеся, що друк не стоїть на паузі. Все це можна подивитися у властивостях девайсу.
- Якщо подібні дії не допомогли і проблема, пов'язана з тим, що не друкує принтер, як і раніше, залишилася не усуненою, то перевірте доступність ПК, до якого приєднано друкуючий девайс з комп'ютера, на якому необхідно роздрукувати ті чи інші документи. Зробити це можна, вписавши «ping» у командний рядок – схожа дія була описана у першому розділі цієї статті.
- На наступному кроці перевірте налаштування загального доступу пристрою. Для цього відкрийте його властивості та відкрийте вкладку доступу. Знайдіть там пункт під назвою «Загальний доступ» і встановіть поруч із ним галочку, після чого задайте мережеве ім'я – можете вибрати будь-яке, головне, щоб потім усім було зрозуміло, який це пристрій. Щоб зберегти зміни, натисніть «ОК».
Якщо принтер, як і раніше, не помітний для комп'ютера, спробуйте :
- Зайдіть до розділу «Пристрої та Принтери» і виберіть пункт, який дозволяє додати нову друкувальну техніку.
- Натисніть на установку та зачекайте, поки система завершить пошук. Серед списку пристрою виберіть потрібне та клацніть на «Далі».
- Якщо драйвер, встановлений на ПК, до якого приєднано пристрій друку, підходить, то перед вами відкриється віконце, де вас запитають про те, чи ви довіряєте даному принтеру. Якщо спеціальне ПЗ не підійде, то потрібно або вказати шлях для встановлення відповідного моделі пристрою драйвера або зайнятися його установкою заздалегідь.
- Наприкінці вам залишається за необхідності задати ім'я та натиснути на «Далі».
- Таким чином, друкувальний пристрій успішно встановлений і тепер він готовий до роботи.
24.02.2017
За допомогою принтера можна виводити цифрову інформацію на паперовий носій, але часто він працює некоректно. Проблема подібного роду може виникнути з будь-яким принтером, незалежно від марки та типу друку, тому всі способи вирішення проблеми, описані у статті, актуальні практично для будь-якої моделі принтера, незалежно від того, на якій ОС працює комп'ютер, до якого підключено пристрій.
У більшості випадків неполадки, які заважають комп'ютеру виявити принтер несерйозні і можуть бути легко вирішені навіть недосвідченим ПК. Але якщо жоден із способів не допоможе, це означає, що поломка серйозна, або принтер має свої індивідуальні особливості в експлуатації (такі моделі зустрічаються вкрай рідко).
Перевірка апаратної частини
Частою причиною непрацездатності принтера є відхід кабелю USB від порту. У цьому випадку комп'ютер розпізнає пристрій як не підключений. Щоб це виправити, просто потрібно перепідключити принтер до комп'ютера. Перевірте шнур на пошкодження. Іноді може переломитися. Найчастіше це трапляється десь на кінцях кабелю. У цьому випадку проблему можна вирішити фіксацією місць зламу (наприклад, ізолентою). Якщо і це не допомогло, то доведеться замінити кабель.
Іноді принтер відмовляється друкувати через неправильне поводження з ним. Наприклад, ви поклали занадто багато аркушів у приймальний отвір і сильно пом'яли їх. Для цих випадків багато моделей обладнано спеціальними індикаторами на корпусі. Спробуйте правильно перекласти листи до приймача, і проблема вирішиться сама собою.
Також не слід забувати про те, що в принтері може закінчитися фарба. Якщо це так, то на корпусі загориться спеціальний індикатор, а при спробі щось надрукувати виводиться вікно з помилкою або пристрій відпрацює "вхолосту".
Якщо ж запропоновані варіанти не допомогли, то є два алгоритми розвитку подій:
- серйозна поломка принтера, тобто його доведеться нести в ремонт або замінити іншим пристроєм. На щастя, це трапляється рідко.
- проблема з програмною складовою. Як правило, це неактуальні або віддалені драйвери.
Спосіб 1: налаштування параметрів
Іноді принтер відмовляється працювати через неправильні настройки. Щоб перевірити коректність виставлених налаштувань, виконайте наступне:

Після чого спробуйте повторно щось надрукувати. Якщо нічого не вийшло, спробуйте перезавантажити комп'ютер. Найчастіше це не потрібно, але деякі версії Windows і програмного забезпечення принтера можуть не бачити внесених змін до їх перезапуску. Також можна спробувати увімкнути та вимкнути принтер.
Якщо дані маніпуляції не допомогли, то проблема може бути в драйверах, що некоректно працюють.
Спосіб 2: перевстановлення драйверів
У сучасних версіях Віндовс, Лінукса і Мака все необхідне програмне забезпечення для роботи принтера встановлюється або у фоновому режимі, або з електронного носія, що йде разом із пристроєм. Якщо при першому використанні пристрій не працює, скачайте драйвера з офіційного сайту виробника.
Іноді встановлені драйвера можуть застаріти або працювати некоректно через проблеми в системі. У цьому випадку також потрібно завантажити актуальну версію драйверів з офіційного сайту виробника та встановити. Після цього виконати перезавантаження комп'ютера.
Якщо принтер не запрацював, то проблема може бути у конфлікті нових і старих драйверів. Останні необхідно видалити, але це не так просто, тому рекомендується дотримуватися інструкцій, щоб не порушити роботу ОС:

Тепер можна підключити принтер та встановити актуальні драйвери з офіційного сайту виробника.
Висновок
Наведені маніпуляції допомагають здебільшого позбутися проблем з неможливістю друку. Якщо вони не допомогли, це може говорити про серйозні неполадки або несумісність пристрою з вашим комп'ютером, у цих випадках допоможе тільки професійний ремонт або заміна принтера.
Принтер для сучасної людини - це річ досить потрібна, а іноді навіть потрібна. Велику кількість таких пристроїв можна зустріти в освітніх закладах, офісах або навіть вдома, якщо така установка існує. Однак будь-яка техніка може ламатися, тому потрібно знати, як її врятувати.
Під словами «не друкує принтер» мається на увазі дуже багато несправностей, які часом пов'язані навіть з процесом друку, яке результатом. Тобто, папір потрапляє в пристрій, картриджі працюють, але матеріал, що виходить, може бути надрукований синім кольором або в чорну смужку. Про ці та інші проблеми потрібно знати, адже усуваються вони легко.
Проблема 1: Проблеми, пов'язані з налаштуванням ОС
Часто люди думають, що якщо принтер не друкує зовсім, то це означає лише найгірші варіанти. Однак практично завжди це пов'язано з операційною системою, в якій можуть бути неправильні налаштування, що блокують друк. Так чи інакше, такий варіант розібрати потрібно.
- Для початку, щоб усунути несправності принтера, потрібно підключити його до іншого пристрою. Якщо це можливо зробити через мережу Wi-Fi, для діагностики підійде навіть сучасний смартфон. Як провести перевірку? Достатньо відправити на друк будь-який документ. Якщо все пройшло успішно, значить проблема однозначно криється в комп'ютері.
- Найпростіший варіант, чому принтер відмовляється друкувати документи, це відсутність драйвера у системі. Таке програмне забезпечення рідко встановлюється самостійно. Найчастіше його можна знайти на офіційному сайті виробника або диску в комплекті до принтера. Так чи інакше потрібно перевірити його наявність на комп'ютері. Для цього відкриваємо «Пуск» — "Панель управління" — .
- Там нас цікавить наш принтер, який має утримуватися в однойменній вкладці.
- Якщо з подібним програмним забезпеченням все гаразд, продовжуємо перевірку можливих неполадок.
- Знову відкриваємо «Пуск», але далі вибираємо «Пристрої та принтери». Тут важливо, щоб пристрій, що цікавить нас, мав галочку, що говорить про те, що воно використовується за умовчанням. Потрібно це, щоб усі документи відправлялися на друк саме цією машиною, а не, наприклад, віртуальною або використовуваною раніше.
- А якщо ні, то робимо одиночний клік правою кнопкою миші по зображенню принтера і в контекстному меню вибираємо «Використовувати за замовчуванням».
- Відразу потрібно перевірити чергу на друк. Могло статися і таке, що хтось просто невдало завершив подібну процедуру, чим викликав проблему із файлом, що «застряг» у черзі. Через таку неполадку документ просто не може бути надрукований. У цьому вікні робимо ті самі дії, що й пунктом раніше, але вибираємо .
- Для того, щоб видалити всі часові файли, потрібно вибрати "Принтер" — «Очистити чергу друку». Таким чином, ми видаляємо і той документ, який заважав нормальній роботі пристрою, і всі файли, що були додані після нього.
- У цьому вікні можна перевірити і доступ до функції друку на цьому принтері. Цілком може бути так, що він відключений вірусом або іншим користувачем, який також працює з пристроєм. Для цього знову відкриваємо "Принтер", а потім «Властивості».
- Знаходимо вкладку «Безпека», шукаємо свій обліковий запис та з'ясовуємо, які функції нам доступні. Такий варіант найменш ймовірний, але розглянути його все ж таки варто.








На цьому розбір проблеми закінчено. Якщо принтер і далі відмовляється друкувати тільки на певному комп'ютері, необхідно перевірити його на віруси або спробувати скористатися іншою операційною системою.
Проблема 2: Принтер друкує смугами
Досить часто така проблема виникає у Epson L210. З чим це пов'язано, сказати важко, але протистояти їй можна цілком. Потрібно лише розібратися, як це зробити максимально ефективно та не нашкодити пристрою. Відразу варто відзначити, що з такими неполадками можуть зіткнутися як власники струменевих принтерів, так і лазерних, тому розбір буде складатися з двох частин.



Проблема 3: Принтер не друкує чорним
Найчастіше така проблема зустрічається у струменевому принтері L800. Загалом для лазерного аналога такі проблеми практично виключені, тому розглядати їх ми не будемо.
- Для початку необхідно перевірити картридж на предмет патьоків або неправильної його заправки. Досить часто люди купують не новий картридж, а чорнило, яке може бути неякісним і зіпсувати пристрій. Нова фарба може бути просто несумісна з картриджем.
- Якщо як фарба і картридж є повною впевненістю, необхідно перевірити друкувальну головку і сопла. Ці деталі завжди забруднюються, після чого фарба на них засихає. Отже, потрібно провести їхнє чищення. Докладно про це розписано у попередньому способі.
Загалом практично всі проблеми подібного роду відбуваються через чорний картридж, який виходить з ладу. Щоб це з'ясувати, потрібно провести спеціальний тест, роздрукувавши сторінку. Найпростішим варіантом вирішення проблеми є покупка нового картриджа або звернення до спеціалізованого сервісу.
Проблема 4: Принтер друкує синім
За такої несправності, як і за будь-якої іншої, для початку потрібно виконати перевірку, надрукувавши тестову сторінку. Вже відштовхуючись від неї можна з'ясувати, що саме несправно.
- Якщо деякі кольори не друкуються, слід прочистити сопла картриджа. Робиться це апаратно, докладну інструкцію розглянуто раніше у другій частині статті.
- Якщо все друкується відмінно, проблема в друкуючої голівці. Чиститься вона за допомогою утиліти, що також розписано під другим пунктом цієї статті.
- Коли подібні процедури навіть після повторення не допомогли, принтер вимагає ремонту. Можливо, доведеться замінювати одну з деталей, що не завжди є доцільним у фінансовому плані.
На цьому розбір найчастіших проблем, пов'язаних із принтером Epson, закінчено. Як уже зрозуміло, щось можна виправити самостійно, а краще надати професіоналам, які зможуть зробити однозначний висновок про те, наскільки масштабна проблема.
Принтер не друкує з комп'ютера і ставить у чергу – поширена помилка, причин якої може бути дуже багато. У цій відповіді будуть розглянуті найпоширеніші проблеми, які призводять до подібних неполадок з принтером.
Що робити, якщо принтер не друкує з комп'ютера, ставить у чергу?
Перевірте, чи принтер працює. Після надсилання документа в друк протягом 15-40 секунд принтер повинен почати видавати будь-які звуки. Особливо це помітно, якщо принтер галасливий сам собою. Також можна побачити, чи світиться індикатор принтера, перевірити, чи щільно вставлено кабель, що з'єднує пристрій та комп'ютер. На комп'ютері також повинен ідентифікуватися принтер, це легко перевірити таким шляхом Пуск => Пристрої та Принтери. У цьому розділі ви знайдете все підключене обладнання, якщо ноутбук бачить ваш принтер, то ви помітите його назву.
Якщо все працює, але проблема залишається, перевірте, чи правильно вказано основний принтер:
Перейдіть таким шляхом Пуск => Пристрої та принтери.
Виберіть свій принтер, клацніть правою клавішею миші.
У меню, що випало, натисніть на “Використовувати за замовчуванням”.
Аналогічну процедуру можна робити під час відправки документа на друк, приклад показаний на скріншоті нижче.
Проблеми з чергою друку
Ще однією поширеною проблемою є помилковий документ, відправлений на друк раніше. Наприклад, ви вже відправляли до друку якийсь файл, але він виявився помилково і принтер не може його розпізнати, а відповідно і роздрукувати. А ваш новий документ стоїть у черзі. Щоб виправити таку помилку, виконайте такі дії:
Перейдіть по шляху Пуск => Пристрої та принтери.
Правою кнопкою миші виберіть контекстне меню.
У списку натисніть “Переглянути чергу друку”.
Відкриється нове вікно, в якому буде вказано список усіх файлів, які чекають на черги і будуть роздруковані.
Виберіть той файл, який вам не підходить і скасуйте його друк, натискаючи правою клавішею миші та вибираючи відповідний пункт меню.
Папір
Коли принтер зажовує папір, користувач отримує відповідне повідомлення. Через програмні збої, таке повідомлення може і не висвітитися. Для перевірки проблем із папером, необхідно зробити таке:
Підніміть кришку принтера.
Подивіться чи є десь хоча б шматок паперу, використовуйте ліхтарик, якщо це потрібно.
Якщо папір знайдено - спробуйте його витягнути. Не смикайте різко і сильно! Тягніть шматочки паперу плавно і акуратно.
Перезавантажте принтер.
Якщо не один із вищезазначених способів вам не допоміг – зверніться до сервісного центру. Швидше за все, принтер зламався, але сказати точно не можна, кожен випадок потрібно розглядати індивідуально.
Жорсткі диски