Одна з проблем, з якою можна зіткнутися, підключаючи ноутбук до ТБ кабелю HDMI- відсутність звуку на телевізорі (тобто він відтворюється на ноутбуці чи колонках комп'ютера, але не на ТВ).
Примітка: у деяких випадках (причому не дуже рідко) всі далі описані кроки з вирішення проблеми виявляються не потрібні, а вся справа в зменшеному до нуля звуку (у плеєрі в ОС або на самому телевізорі) або випадково натиснутою (можливо дитиною) кнопкою Mute на пульті ТБ або ресивера, якщо він використається. Перевірте ці моменти, якщо ще вчора все працювало справно.
Налаштування пристроїв відтворення Windows
Зазвичай, коли у Windows 10, 8 або Windows 7 ви підключаєте телевізор або окремий монітор HDMI до ноутбука, звук автоматично починає відтворюватися на ньому. Однак, бувають винятки, коли пристрій відтворення автоматично не змінюється і залишається колишнім. Тут варто спробувати перевірити, чи є можливість вручну вибрати, на чому програватиметься аудіо.
Найімовірніше, цих трьох кроків буде достатньо, щоби вирішити проблему. Однак, може виявитися, що у списку пристроїв відтворення немає нічого схожого на HDMI Audio (навіть якщо натиснути правою кнопкоюмиші по порожньому місці списку і включити відображення прихованих та відключених пристроїв), тоді, можливо, допоможуть наступні варіанти вирішення проблеми.
Встановлення драйверів для аудіо HDMI
Можливий варіант, що у вас не встановлені драйвери для виведення аудіо HDMI, хоча драйвери відеокарти встановлені (таке може бути, якщо при установці драйверів ви вручну задавали які саме компоненти потрібно встановити).
Щоб перевірити, чи це випадок, зайдіть у диспетчер пристроїв Windows(у всіх версіях ОС для цього можна натиснути клавіші Win+R на клавіатурі та ввести devmgmt.msc, а у Windows 10 також з меню правого кліка за кнопкою «Пуск») і відкрийте розділ «Звукові, ігрові та відеопристрої». Подальші кроки:
Якщо у списку тільки ваша звукова карта, то шлях вирішення проблеми буде наступним:
Якщо з тієї чи іншої причини драйвери не встановлюються, можливо, справа в якомусь збої поточних драйверів (і проблема зі звуком пояснюється тим самим). У цій ситуації можна спробувати повністю видалити драйвери відеокарти, а потім знову встановити їх.
Якщо звук з ноутбука по HDMI все також не відтворюється на телевізорі
Якщо обидва способи не допомогли, при цьому в пристрої відтворення точно виставлений потрібний пункт, рекомендую звернути увагу на:
- Ще раз – перевірте налаштування ТБ.
- Якщо є така можливість, спробуйте інший кабель HDMI, або перевірити, чи буде передаватися звук по цьому кабелю, але з іншого пристрою, а не з поточного ноутбука або комп'ютера.
- Якщо для підключення через HDMI використовується перехідник або адаптер на HDMI, звук може і не вдасться змусити працювати. Якщо використовується VGA або DVI на HDMI, то ні. Якщо DisplayPort - HDMI, то має працювати, але деякі адаптери за фактом звуку немає.
Сподіваюся, вам вдалося вирішити проблему, якщо ж ні - докладно опишіть, що і як відбувається на ноутбуці або комп'ютері при спробі виконати кроки з керівництва. Можливо, мені вдасться допомогти вам.
додаткова інформація
Програмне забезпечення, що поставляється з драйверами відеокарт, також може мати власні налаштування виводу звуку HDMI для підтримуваних дисплеїв.

І хоча це рідко допомагає, загляньте в налаштування "Панель управління NVIDIA" (пункт знаходиться в панелі управління Windows), AMD Catalyst або Intel HD Graphics.
Ця стаття буде певною відповіддю на всі коментарі до публікації про . Точніше це буде відповіддю не до всіх коментарів, а лише тих користувачів, у яких після підключення HDMIдо телевізора в налаштуваннях звукових пристроїв немає нічого крім навушників або колонок, підключених до звукової карті на материнці.
Справа в тому, що днями я особисто зіткнувся з подібною ситуацією, та що там з подібною, я думаю з такою самою, як це було і у вас. Підключивши кабель HDMI до телевізора я виявив, що звук автоматично не переключився, тому вирішив зробити це вручну, перейшовши в налаштування звуку.
Спочатку я здивувався, тому що, крім навушників і колонок, більше підключених пристроїв не було. Ну а потім я згадав про ваші коментарі, в яких ви мені часто писали про те, що підключивши HDMI кабель зображення з ПК на телевізор передавалося, а звуку не було.
Розібравшись із проблемою, я вирішив поділитися і з вами цією інформацією, можливо багатьом мій спосіб вирішення допоможе і позбавить вас проблем із відсутністю звуку на телевізорі при підключеному до нього HDMI кабелі від комп'ютера.
Як змусити телевізор, підключений через HDMI, відображається в установках відтворення
Загалом, якщо ви підключили HDMI до ПК і телевізора, на якому немає звуку, а потім зайшли в налаштування звукових пристроїв, а саме у вкладку «Відтворення», і виявили схожу картину, яка була у мене, тоді намагаємося виправити це в такий спосіб.

Отже, спочатку обов'язково увімкніть відображення прихованих та вимкнених пристроїв. Можливо ви раніше могли його відключити, через що тепер вони просто не відображаються. Відповідно саме тому зображення може транслюватися, а от звук відсутній.
Так що, клацаємо правою кнопкою по порожній області і ставимо галочку навпроти пунктів «відображати приховані та відключені пристрої».

Якщо пристрій дійсно вимкнено, тоді натискаємо на нього, викликавши контекстне меню і вибираємо пункт «Увімкнути».


Після цього відсутній звук на телевізорі повинен повернутися на місце.
У налаштуваннях звуку на комп'ютері не відображається телевізор
Якщо ж після увімкнення відображення прихованих та відключених пристроїв нічого не з'явилося, тоді робимо так.
Відкриваємо диспетчер пристроїв, перейшовши до «Керування комп'ютером».

У диспетчері, а саме в розділі звукових пристроїв, у переліку підключеного обладнання, один з них відображатиметься з маленьким трикутником, що позначає найчастіше, відсутність драйвера або необхідність його оновлення.

Натискаємо правим кліком цього пристрою і видаляємо його.

У попередження, що з'явилося, про видалення пристрою з системи, відповідаємо ствердно натиснувши на «ОК».

Готово. Тепер, по верхньому рядку, в якій вказується ім'я вашого комп'ютера, натискаємо правою кнопкою і вибираємо «Оновити конфігурацію обладнання».
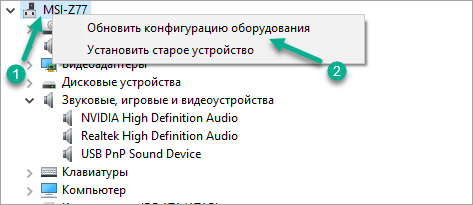
Після завершення пошуку пристроїв, наш підключений телевізор повинен відобразитись спочатку з трикутником, а потім, після автоматичної установкидрайвера і без нього, що означає, що пристрій готовий до використання.
Якщо трикутник сам по собі не піде, тоді натискаємо безпосередньо по самому пристрої правою кнопку і знову вибираємо пункт оновити конфігурацію.
Після цього, в принципі, звук автоматично повинен перейти на телевізор, якщо ж ні, зробіть це вручну, в аудіо налаштуваннях.
Ось так мені вдалося це вирішити, якщо у вас є свій приклад виправлення проблеми, коли немає звуку на телевізорі при підключеному HDMI, тоді поділитеся ними в коментарях. Ну і звичайно ж, якщо буде щось не виходити, залишайте свої питання там же.
Останні версії кабелю HDMI підтримують технологію ARC, за допомогою якої можлива передача як відео, так і аудіосигналів на інший пристрій. Але багато користувачів пристроїв з HDMI-портами стикаються з проблемою, коли звук йде тільки від пристрою, що віддає сигнал, наприклад, ноутбука, а від приймаючого (телевізора) звуку немає.
Перед тим, як спробувати відтворити одночасно відео та аудіо на телевізорі від ноутбука/комп'ютера, потрібно пам'ятати, що HDMI не завжди підтримував ARC-технологію. Якщо у вас на одному з пристроїв знаходяться застарілі роз'єми, то для виведення відео та звуку одночасно доведеться купувати спеціальну гарнітуру. Щоб дізнатися версію, потрібно переглянути документацію на обидва пристрої. Перша підтримка ARC-технології з'явилася лише у версії 1.2, 2005 випуску.
Якщо з версіями все гаразд, то підключити звук не складе труднощів.
Інструкція з підключення звуку
Звук може не йти у разі несправності кабелю або неправильних налаштувань операційної системи. У першому випадку доведеться перевірити кабель на наявність пошкоджень, а у другому провести прості маніпуляції з комп'ютером.
Інструкція з налаштування ОС виглядає так:

Якщо іконка телевізора з'явилася, але вона підсвічена сірим кольором або при спробі зробити цей пристрій для виведення звуку за замовчуванням нічого не відбувається, просто перезавантажте ноутбук/комп'ютер, не відключаючи HDMI-кабель від роз'ємів. Після перезавантаження все має нормалізуватися.
Також спробуйте оновити драйвера звукової карти за наступною інструкцією:
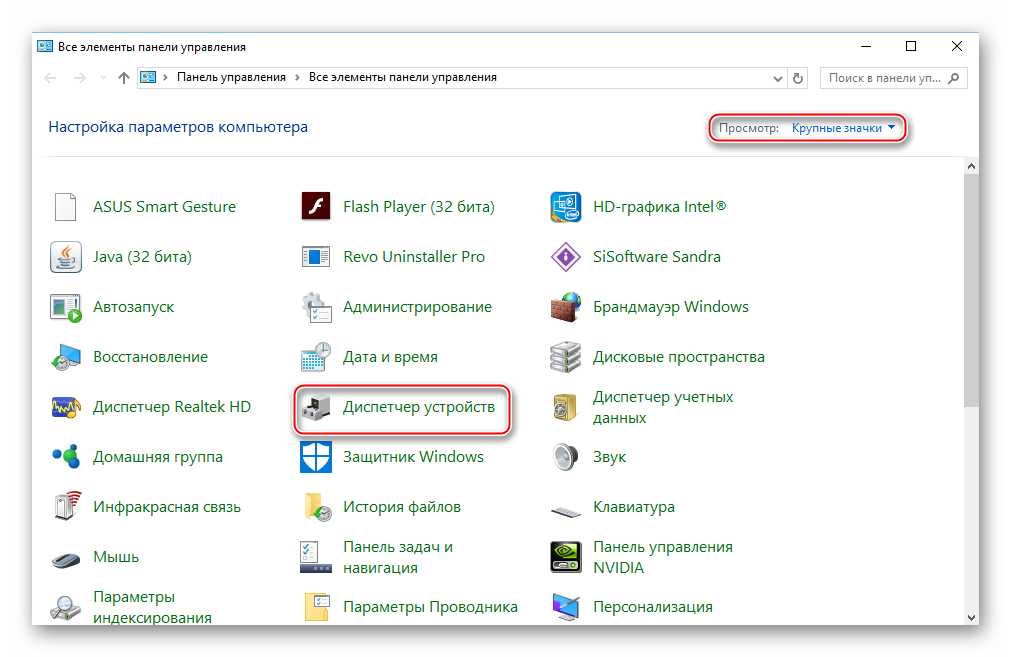
Підключити звук на телевізорі, який буде передаватися від іншого пристрою через кабель HDMI нескладно, так як це можна зробити в пару кліків. Якщо наведена вище інструкція не допомагає, рекомендується зробити перевірку комп'ютера на віруси, перевірити версію HDMI-портів на ноутбуці та телевізорі.
Чим менше кабелів – тим краще, і з цим складно посперечатися. HDMI – це універсальний інтерфейс, здатний не лише передавати якісне зображення, але й виводити звук. Це дозволяє зменшити кількість дротів, адже замість пари кабелів (для звуку і для відео) достатньо одного універсального . А якщо врахувати, що готових HDMI, завдовжки кілька метрів, у продажу достатньо, а довгий кабель із двома аудіороз'ємами доведеться паяти самому — це ще й економить час.
Здавалося б, висновок звуку через HDMI – завдання не зі складних, однак воно має свої нюанси. Не завжди після підключення дроту починає транслюватися як картинка, а й звук. В окремих випадках для цього потрібно докласти ще деяких зусиль.
Як вивести звук через HDMI на нових ПК
З комп'ютера, випущеного недавно (не більше 3-5 років тому), вивести звук по HDMI досить легко. Необхідно підключити кабель одним кінцем до телевізора або монітора, оснащеного динаміками (або 3,5 мм роз'ємом для підключення колонок/навушників), а іншим - до джерела картинки (відеокарте П К, або висновків на материнської платиякщо графіка інтегрована). Картинка передаватиметься відразу, а ось зі звуком трохи складніше.
Сучасні відеокарти оснащуються як графічним, а й звуковим процесором. Він призначений для того, щоб виводити звук HDMI-кабелем. Подивитися, чи є в комп'ютері друга звукова карта (вбудована у відеокарту), можна в Диспетчері пристроїв. Щоб потрапити в нього, потрібно натиснути правою кнопкою по значку комп'ютера на робочому столі і знайти цей пункт у лівій колонці вікна або просто ввести в пошук в меню «Пуск». 
Щоб звук виводився через HDMI без додаткових пристроїв, необхідно, щоб у системі відображалося не менше двох звукових пристроїв. Одне з них — вбудоване в системну плату, друге - у відеокарту. Виняток становлять материнські плати, оснащені виходом HDMI (якщо використовується інтегрована у процесор графіка): вони звуковий пристрійможе бути один, звукові висновки роз'єму HDMI підведені саме до нього.

На комп'ютері з інтегрованою процесор відеокартою процедура елементарна. Перед тим, як вивести звук, кабель HDMI потрібно лише підключити до монітора/телевізора і до роз'єму на платі ззаду.
Як налаштувати звук через HDMI відеокарти AMD
Щоб вивести звук HDMI на ПК, в якому встановлена дискретна графіка AMD Radeon, доведеться ще трохи покопатися в налаштуваннях. Для цього потрібно запустити "Панель управління" і знайти там підменю "Звук", або просто ввести цей запит у меню "Пуск".

Щоб виводити звук через HDMI роз'єм відеокарти, слід вибрати звуковий процесор відеокарти (AMD Audio) та натиснути на ньому кнопку "За замовчуванням". Якщо до ПК паралельно підключено два екрани в режимі дублювання картинки, цього робити не потрібно (все перемикається автоматично).
Недоліком подібного рішення є те, що при виведенні звуку з дискретної відеокарти аудіороз'єми на передній панелі системного блокуперестають працювати. Щоб усунути його, потрібно відкрити "Налаштування Radeon" (зазвичай значок знаходиться праворуч на панелі завдань, біля статусу мережі, годинника та мови). 
У меню, що відкриється, потрібно відкрити підменю «Налаштування», вибрати пункт «Додаткові налаштування» і знайти в ньому зліва вкладку «Звук». Потім потрібно підключити на передній панелі навушники або колонки. У вікні додаткового налаштуванняслід знайти вихід, що відповідає гніздам на панелі (при підключених навушниках він буде кольоровим), клацнути правою кнопкою миші і вибрати "Встановити за замовчуванням" і натиснути кнопку "Застосувати". 
Тепер при підключеному передньому роз'ємі звук подаватиметься на нього, а при відключеному — на монітор/телевізор.
На ноутбуках цього мінуса немає, як немає його на ПК з інтегрованою графікою.
Як вивести звук через HDMI на відеокартах Nvidia
Старі відеокарти Nvidia(наприклад, серії 200) не обладнані інтегрованим аудіопроцесором, тому чисто програмним методомзмусити їх передавати звук HDMI кабелю не вдасться. Для того щоб зробити це, потрібно скористатися спеціальним кабелем SPDIF (зазвичай поставляється в комплекті з відеокартою, а якщо ні - купується за копійки). З його допомогою слід поєднати відеокарту зі звуковим чіпом сучасної материнської плати. Кабель SPDIF має такий вигляд. 
На материнській платі гніздо для кабелю SPDIF виглядає так (можуть бути тільки штирі, без пластикової рамки).
А такий вигляд має гніздо SPDIF кабелю на платі відеокарти.
Після того, як звукові роз'єми SPDIF на материнській платі та відеокарті з'єднані - потрібно зайти в налаштування пристроїв відтворення (вводимо в пошуку в меню "Пуск" слово "звук" або шукаємо відповідний пункт в "Панелі управління". Там слід знайти "Цифровий аудіовиход HDMI », «Цифровий вихід», «Вихід SPDIF» або аналогічна за змістом назва, вибрати її та встановити за замовчуванням.  Якщо вибрано правильне джерело – звук заграє на ТВ або моніторі, якщо ні – потрібно спробувати вибрати за замовчуванням інший пристрій. Після вибору правильного джерела - звук буде виводитися HDMI на телевізор або монітор з колонками.
Якщо вибрано правильне джерело – звук заграє на ТВ або моніторі, якщо ні – потрібно спробувати вибрати за замовчуванням інший пристрій. Після вибору правильного джерела - звук буде виводитися HDMI на телевізор або монітор з колонками.
Сучасні розумні телевізори SMART TV найчастіше мають HDMI-вхіддля підключення до комп'ютера чи ноутбука. Як відомо – по кабелю HDMI можна передавати не лише зображення, а й звук. До мене часто звертаються з питанням: «Чому при підключенні телевізора кабелем HDMI звук йде з колонок комп'ютера, а не з телевізора?». Деякі недосвідчені в спілкуванні з технікою користувачі просять по телефону або через ICQ чітко розповісти - куди і в якій послідовності їм натискати, щоб звук пішов «звідки треба».
Найчастіше по телефону вдається пояснити «що до чого», після чого прийняти потік усних подяк і деяку кількість цілком матеріальних «плюшок». Але зустрічаються і такі «запитуючі», які бояться навіть спробувати щось налаштуватиі мало не благають зайти до них особисто. Серед таких є люди, до яких все ж таки доводиться сходити через наші з ними взаємини. Після N-го разу мені це трохи набридло, і була написана ілюстрована інструкція з налаштування виводу звуку HDMI. Зважаючи на те, що більшість встановлена Windows 7 (у версії XP все дуже схоже), то й налаштування описано з прицілом на цю операційну систему.
Суть інструкції в тому, що потрібно на комп'ютері або ноутбуку налаштувати телевізор(який визначається системою як цілком конкретний пристрій, а не бездушні динаміки) пристроєм виводу звуку за замовчуванням.
Як налаштувати виведення звуку на телевізор через HDMI кабель.
1. Після підключення TV до комп'ютера або ноутбука потрібно клацнути правою кнопкою миші в системній області (системний трей, там де годинник, внизу праворуч) по значку звуку і в контекстному менювибрати пункт « Пристрої відтворення».
2. У вікні, де перераховані пристрої, які можуть відтворювати звук, знайдіть свій телевізор. Як видно на скріншотах нижче, у мене LG SMART TV, а Ви шукаєте свій.
4. На завершення натиснути "OK"для закриття діалогового вікна.
Усе! Тепер звук виводиться через телевізорпо цифрового каналу(Кабелю). Якщо у списку пристроїв (п.2) Ви не виявите свого телевізора, спробуйте перезавантажити комп'ютер чи ноутбукз підключеним HDMI кабелем – у більшості випадків TV стає доступним у списку вибору пристрою за замовчуванням для виведення звуку. Як Ви встигли помітити - кроки дуже прості, їх може виконати навіть найнепідготовленіший користувач, але деякі бояться клацати кудись крім запуску фільмів і пасьянсу. Не бійтеся «пройтися» за налаштуваннями системи, але за умови - уважно читайте те, що пише система.
Не працює

