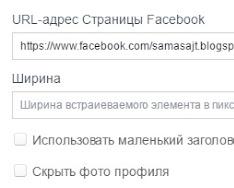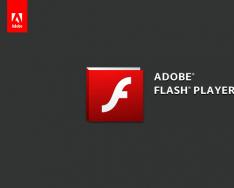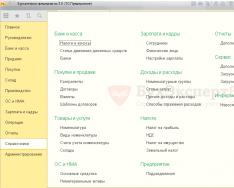Панель навігації являє собою елемент інтерфейсу користувача, за допомогою якого можна звертатися як до уніфікованих, так і до інструментів навігації, що залежать від продукту.
Уніфіковані інструменти навігації використовують у багатьох програмних продуктах Autodesk. Спеціалізовані інструменти навігації є унікальними для конкретного програмного продукту. Панель навігації є плаваючою, вона може переміщатися вздовж однієї із сторін вікна поточної моделі та заходити на неї.
Запустіть інструменти навігації, натиснувши одну з кнопок навігаційної панелі або вибравши один із інструментів у списку, який відображається при натисканні меншої частини розділеної кнопки.
На панелі навігації доступні такі уніфіковані інструменти:
- Штурвали. 2D-штурвал забезпечує можливість швидкого переходу між спеціалізованими навігаційними інструментами.
- 3Dconnection.Набір інструментів навігації, які використовуються для зміни орієнтації поточного вигляду моделі за допомогою 3D-миші 3Dconnexion.
На панелі навігації доступні такі спеціалізовані інструменти навігації:
- Панорамування.Переміщення подання в площині екрану.
- Інструменти зумування.Набір навігаційних інструментів для збільшення або зменшення масштабу поточного вигляду моделі.
Робота з навігаційною панеллю в просторі аркуша
![]()
У просторі аркуша передбачені лише інструменти 2D-навігації (такі як 2D-штурвали, панорамування, зумування та інструменти 3Dconnexion у 2D-режимі).
Переміщення панелі навігації
Перетягування ручки на навігаційній панелі дозволяє змінювати її положення та встановлювати вздовж однієї зі сторін поточного вікна.
Якщо сторона вікна, по якому вирівнюється навігаційна панель, недостатньо довга, щоб показати всю панель навігації, панель усікається за розмірами вікна. Якщо панель усічена, з'являється кнопка "Додаткові елементи керування", яка замінює кнопку "Адаптація". При натисканні кнопки "Додаткові елементи керування" на екрані з'являється меню, що містить інструменти навігації, що не відображаються на даний момент.
У статті розповідається, як настроїти командний інтерфейс керованої форми платформи 8.2
програмістом. Вона зроблена для того, щоб на тонких каналах зв'язку (тонкий клієнт або веб-клієнт, хоча керована форма можлива і на товстому клієнті) оптимізувати обсяг даних, що передаються.
Керована форма складається з наступних розділів:
- Панель розділів
- Панель навігації
- Панель дій
- Робоча область
Якщо потрібно, відкриваються інші області, наприклад область оповіщень.
Панель розділів.
Панель розділів знаходиться вгорі робочого столу:
Панель розділів відповідає підсистемам у гілці «Загальні» у дереві метаданих у режимі конфігуратора.
І щоб з'явився відповідний розділ, достатньо додати підсистему та підпорядкувати їй необхідні об'єкти конфігурації. Для додавання зображення розділу у вікні редагування елемента підсистеми на вкладці «Загальні» вибираємо поле «Малюнок» і вибираємо потрібну нам картинку або додаємо свою, інакше за умовчанням додається така картинка
Розділ «Робочий стіл» завжди буде присутній за умовчанням.
Щоб зробити невидимою для користувача деяку підсистему, потрібно налаштувати права або приховати її в меню "Командний інтерфейс конфігурації", що викликається з контекстного конфігураційного меню.
Якщо конфігурації немає жодної підсистеми, то панель розділів виводитися взагалі.
Панель навігації.
Панель навігації знаходиться збоку і показує посилання на різні конфігураційні об'єкти:
Настроюється панель навігації з контекстного меню підсистеми:
І можемо зняти або поставити «галочки» видимості у елементів, які включені до цієї підсистеми, а також поміняти елементи місцями, пересуваючи стрілками:
Панель навігації є також і в інших конфігураційних об'єктів, і налаштовується на вкладці «Командний інтерфейс форми.
Панель навігації складається з кількох груп:
- Важливе
- Звичайне
- Перейти
Див. також
Групи "Звичайне" та "Перейти" показані простим шрифтом. Перше існує у підсистеми, а друге – у довідників (наприклад підлеглий довідник), документів (регістр, яким робляться руху) тощо.
У самому низу панелі навігації розташована група «Див. також» – це додаткові посилання.
Крім цих груп, програміст може створювати свої групи панелі навігації.
Панелі навігації, як і панелі розділів, також може і не бути.
Панель дій
Панель дій розташована вгорі, під панеллю розділів та над робочою областю:
Вона дозволяє викликати службові вікна, наприклад, константи.
Налаштовується в тих же меню, що панель навігації, але, як правило, в підсистемах.
Як і панель навігації, панель дій має свої групи:
- Створити
- Звіти
- Сервіс
Перша група створює вікна до створення елементів, друга – викликає звіти, третя – викликає обробки, константи, і навіть іншу сервісну інформацію.
Робоча область
Робоча область займає основну частину форми.
Як правило, тут відображається список вибраних конфігураційних об'єктів. При виборі іншого конфігураційного об'єкта робоча область замінюється на список нового об'єкта.
Робочий стіл
Робочий стіл займає першу вкладку, якщо у нас є панель розділів, і всю форму, якщо панелі розділів немає. Тобто робочий стіл існує завжди. На робочому столі може бути панель навігації, і панель дій. На робочу область робочого столу можна вивести будь-які керовані форми. Як правило, це найважливіша для користувача інформація.
За налаштування робочого столу "відповідають" 2 пункти контекстного меню конфігурації
Пункт "Відкрити командний інтерфейс робочого столу" дозволяє налаштувати панель навігації та панель дій робочого столу
На відміну від інших форм редагування, у формі редагування навігаційної панелі та дій робочого столу є можливість вибору будь-яких об'єктів з лівої частини «Доступні команди».
Робочу область можна налаштувати за допомогою пункту «Відкрити робочу область робочого столу». Саме цю частину користувач і бачить насамперед. Ми бачимо, що є шаблони робочого столу - в одну колонку, дві колонки однакової ширини і в дві колонки різної ширини.
Нижче розміщуємо будь-які керовані форми, які конкретний користувач найчастіше використовує та налаштовуємо видимість та висоту.
І ось як робочий стіл виглядає за цим налаштуванням
Таким чином ми описуємо керовану форму в платформі 8.2.
ЗИ. взято [необхідно зареєструватися для перегляду посилання]
Керована форма у 8.2 не малюється, як у 8.0 та 8.1, а описується програмістом. Вона зроблена для того, щоб на тонких каналах зв'язку (тонкий клієнт або веб-клієнт, хоча керована форма можлива і на товстому клієнті) оптимізувати обсяг даних, що передаються.
Керована форма складається з наступних розділів:
- Панель розділів
- Панель навігації
- Панель дій
- Робоча область
- Якщо потрібно, відкриваються інші області, наприклад область оповіщень.
Панель розділів.
Панель розділів знаходиться вгорі робочого столу:
Панель розділів відповідає підсистемам у гілці «Загальні» в дереві метаданих у режимі конфігуратора.

І щоб з'явився відповідний розділ, достатньо додати підсистему та підпорядкувати їй необхідні об'єкти конфігурації. Для додавання зображення розділу у вікні редагування елемента підсистеми на вкладці «Загальні» вибираємо поле «Малюнок» і вибираємо потрібну нам картинку або додаємо свою, інакше за умовчанням додається така картинка
Розділ «Робочий стіл» завжди буде присутній за умовчанням.
Щоб зробити невидимою для користувача деяку підсистему, потрібно налаштувати права або приховати її в меню "Командний інтерфейс конфігурації", що викликається з контекстного меню конфігурації.


Якщо конфігурації немає жодної підсистеми, то панель розділів виводитися взагалі.
Панель навігації.
Панель навігації знаходиться збоку і показує посилання на різні конфігураційні об'єкти:

Настроюється панель навігації з контекстного меню підсистеми:

І можемо зняти або поставити «галочки» видимості у елементів, які включені до цієї підсистеми, а також поміняти елементи місцями, пересуваючи стрілками:

Панель навігації є також і в інших конфігураційних об'єктів, і налаштовується на вкладці «Командний інтерфейс форми.

Панель навігації складається з кількох груп:
- Важливе
- Звичайне
- Перейти
- Див. також

Групи "Звичайне" та "Перейти" показані простим шрифтом. Перше існує у підсистеми, авторе - у довідників (наприклад підлеглий довідник), документів (регістр, яким робляться руху) тощо.
У самому низу панелі навігації розташована група «Див. також» – це додаткові посилання.
Крім цих груп, програміст може створювати свої групи панелі навігації.
Панелі навігації, як і панелі розділів, також може і не бути.
Панель дій
Панель дій розташована вгорі, під панеллю розділів та над робочою областю:

Вона дозволяє викликати службові вікна, наприклад, константи, звіти або обробки.
Налаштовується в тих же меню, що панель навігації, але, як правило, в підсистемах.

Як і панель навігації, панель дій має свої групи:
- Створити
- Звіти
- Сервіс
Перша група створює вікна до створення елементів, друга - викликає звіти, третя - викликає обробки, константи, і навіть іншу сервісну інформацію.
Робоча область
Робоча область займає основну частину форми.

Як правило, тут відображається список вибраних конфігураційних об'єктів. При виборі іншого конфігураційного об'єкта робоча область замінюється на список нового об'єкта.
Робочий стіл
Робочий стіл займає першу вкладку, якщо у нас є панель розділів, і всю форму, якщо панелі розділів немає. Тобто робочий стіл існує завжди. На робочому столі може бути панель навігації, і панель дій. На робочу область робочого столу можна вивести будь-які керовані форми. Як правило, це найважливіша для користувача інформація.
За налаштування робочого столу "відповідають" 2 пункти контекстного меню конфігурації

Пункт "Відкрити командний інтерфейс робочого столу" дозволяє налаштувати панель навігації та панель дій робочого столу
На відміну від інших форм редагування, у формі редагування навігаційної панелі та дій робочого столу є можливість вибору будь-яких об'єктів з лівої частини «Доступні команди».

Робочу область можна налаштувати за допомогою пункту «Відкрити робочу область робочого столу». Саме цю частину користувач і бачить насамперед. Ми бачимо, що є шаблони робочого столу -в одну колонку, дві колонки однакової ширини і в дві колонки різної ширини.
Нижче розміщуємо будь-які керовані форми, які конкретний користувач найчастіше використовує та налаштовуємо видимість та висоту.
Панель навігації- Елемент командного інтерфейсу службовець "змістом" розділу або допоміжного вікна. За допомогою неї можна переглядати ту чи іншу інформацію, що міститься у розділі або допоміжному вікні.
На панелі навігації містяться навігаційні команди, тобто команди, які не викликають зміни даних, а дозволяють лише переміщатися до потрібної інформації. Як правило, це команди переходу до якихось списків. Під час виклику такої команди відповідний їй список відображається у робочій області, окремій закладці.
Наприклад, у результаті виклику команди Складиу робочій області буде відкрито список складів.
Групи команд
Команди в навігаційній панелі, як правило, розташовані в трьох стандартних групах.
Найперша група - Важливе. Її назва не відображається, але команди цієї групи виділені жирним шрифтом. Тут знаходяться команди переходу до інформації, яка найчастіше використовується в даному розділі.
Друга група - Звичайне. Ця група також має заголовка, її команди відображаються звичайним шрифтом.
Третя група - Дивись також. Команди цієї групи передуються заголовком Див також і не є обов'язковими для роботи в цьому розділі. Але можуть бути корисними.
Крім стандартних груп, у панелі навігації можуть існувати й групи, створені розробником.
Групи звичайних команд
У групі команд Звичайнеможуть бути додаткові групи команд. Такі групи мають заголовки та команди, що знаходяться у них, відображаються з відступом від лівого краю.
Натискаючи мишею на заголовки цих груп, команди можна приховувати та відображати.
Якщо розділи програми утворюються підсистемами першого рівня, групи команд в панелі навігації утворюються підсистемами другого і нижчих рівнів.
Як правило, кількість команд, розташованих у групах Важливеі Див. також- Невелико. Тоді як у групі Основне може бути досить багато команд. Тому використовується додаткове угрупування цих команд, що дозволяє простіше орієнтуватися у складі.
Налаштування навігаційної панелі
Користувач має можливість налаштувати склад навігаційної панелі: додати або видалити команди, змінити їх порядок прямування.
Наприклад, він може прибрати групи команд Характеристикиі Ціни, а команду Коригування залишківперенести до групи Див. також.
Програма автоматично запам'ятовує налаштування, виконані користувачем, і наступного разу показуватиме панель навігації такою, як її налаштував користувач.
Редагування навігаційної панелі в конфігураторі
У процесі розробки прикладного рішення для формування та налаштування навігаційної панелі використовується редактор командного інтерфейсу. Він дозволяє встановити склад, розташування, порядок прямування команд і налаштувати їх видимість для ролей, що у конфігурації.
Панель навігації- це один із елементів командного інтерфейсу програми. Вона є своєрідним "змістом" розділу або допоміжного вікна. За допомогою неї можна переглядати ту чи іншу інформацію, що міститься у розділі або допоміжному вікні.
На панелі навігації містяться навігаційні команди, тобто команди, які не викликають зміни даних, а дозволяють лише переміщатися до потрібної інформації. Як правило, це команди переходу до якихось списків. Під час виклику такої команди відповідний їй список відображається у робочій області, окремій закладці.
Наприклад, у результаті виклику команди Складиу робочій області буде відкрито список складів.
Групи команд
Команди в навігаційній панелі, як правило, розташовані в трьох стандартних групах.
Найперша група - Важливе. Її назва не відображається, але команди цієї групи виділені жирним шрифтом. Тут знаходяться команди переходу до інформації, яка найчастіше використовується в даному розділі.
Друга група - Звичайне. Ця група також має заголовка, її команди відображаються звичайним шрифтом.
Третя група - Дивись також. Команди цієї групи передуються заголовком Див також і не є обов'язковими для роботи в цьому розділі. Але можуть бути корисними.
Крім стандартних груп, у панелі навігації можуть існувати й групи, створені розробником.
Групи звичайних команд
У групі команд Звичайнеможуть бути додаткові групи команд. Такі групи мають заголовки та команди, що знаходяться у них, відображаються з відступом від лівого краю.
Натискаючи мишею на заголовки цих груп, команди можна приховувати та відображати.
Якщо розділи програми утворюються підсистемами першого рівня, групи команд в панелі навігації утворюються підсистемами другого і нижчих рівнів.
Як правило, кількість команд, розташованих у групах Важливеі Див. також- Невелико. Тоді як у групі Основне може бути досить багато команд. Тому використовується додаткове угрупування цих команд, що дозволяє простіше орієнтуватися у складі.
Налаштування навігаційної панелі
Користувач має можливість налаштувати склад навігаційної панелі: додати або видалити команди, змінити їх порядок прямування.
Наприклад, він може прибрати групи команд Характеристикиі Ціни, а команду Коригування залишківперенести до групи Див. також.
Програма автоматично запам'ятовує налаштування, виконані користувачем, і наступного разу показуватиме панель навігації такою, як її налаштував користувач. Детальніше...
Складання