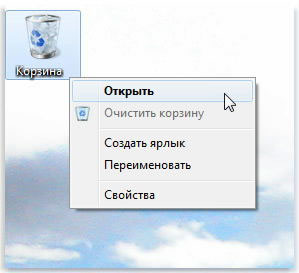Миша – це зручний пристрій, за допомогою якого можна керувати об'єктами у графічній операційній системі. Коли миша рухається килимком, на екрані переміщається покажчик миші. Після наведення покажчика миші на об'єкт з ним можна виконати будь-яку дію. Дії над об'єктами виконуються клавішами миші.
Вказівник миші – це також об'єкт Windows, що має властивості. Головне з них – форма. Вказівник миші може змінювати форму залежно від того, на якому об'єкті його встановлено. Ця властивість вказівника миші називається контекстною чутливістю. Воно спрощує роботу з системою, оскільки на екрані видно, що можна зробити з об'єктом.
До основних прийомів роботи з мишею належать такі.
Наведеннявказівника. Вказівник миші встановлюється на потрібний об'єкт. Якщо затримати його на кілька секунд, часто поряд з вказівником відкривається підказка, яка коротко описує призначення об'єкта.
Клацніть. Один клацання лівою кнопкою миші. Клацніть елемент управління приводиться в дію, об'єкт – активізується (виділяється, готується до обробки).
Подвійне клацання. Два послідовні швидкі клацання. Рівносильно одинарному клацанню і натисканню. Цим прийомом виконуються операції з об'єктами: файли відкриваються, програми запускаються. Зазвичай з кожним об'єктом можна виконати кілька операцій (наприклад, файл можна відкрити для перегляду, редагування, скопіювати, переслати та інше). Подвійним клацанням виконується та операція, яка задана як основна.
Праве клацання. Відкриває контекстне меню об'єкта, яке містить команди, які можна виконати з об'єктом. Основна операція виділена жирним шрифтом. Найважливішою особливістю контекстного меню є те, що в ньому завжди є пункт Властивості. Клацніть на цьому пункті дозволяє отримати інформацію про властивості об'єкта та змінити їх. Так виконується більшість установок у Windows.
Перетягування. Перетягуванням виконується переміщення об'єктів. Вказівник миші треба навести на об'єкт і натиснути ліву кнопку. Не відпускаючи кнопки миші, треба перемістити її в інше місце. Об'єкт переміститься разом із вказівником.
Просування. Виконується так само як і перетягування, але при цьому об'єкт не рухається, а змінюється. Простягуванням, наприклад, змінюють розміри вікон. Протягуванням можна виділити фрагмент тексту для подальшого копіювання або видалення.
Спеціальне перетягування. Виконується при правій натиснутій кнопці. У момент звільнення правої кнопки відкривається невелике меню, з якого можна вибрати дію: переміщення (еквівалентно звичайному перетягуванню), копіювання об'єкта або створення ярлика об'єкта.
Ці прийоми відносяться до так званого класичного стилю керування мишею. У Windows 98 існує кілька стилів управління мишею, з яких можна вибрати найбільш зручний для себе. Наприклад, стиль Web відповідає тому, як прийнято працювати в Internet (активізація об'єкта здійснюється наведенням покажчика миші, запуск програм та відкриття файлів – клацанням).
Клавіатура і миша є вже настільки звичними речами в нашому житті, що здається, тут точно нас не можуть підстерігати жодні сюрпризи. Тим не менш, буває, що і зовсім звичні продукти мають не зовсім очевидні характеристики і функції. Сьогодні ми хочемо вас познайомити, а деяким просто нагадати, про кілька прихованих способів використання комп'ютерної миші.
1. Виділення частини тексту
Ми всі знаємо, що для виділення тексту необхідно затиснути ліву кнопку миші та провести курсором по потрібній ділянці тексту. Однак, якщо нам потрібно виділити текст на довгій сторінці, тобто з прокручуванням, це не завжди зручно. Тому використовуйте наступну комбінацію: клацніть мишкою на початку потрібного місця, потім перейдіть в кінець необхідного виділення та клацніть ще раз, але утримуючи при цьому стиснутий Shift. Весь простір між двома кліками виділиться.
2. Переходи назад-вперед у браузері
У браузері для переходу на попередню або наступну сторінку зовсім не обов'язково клацати по кнопках на панелі інструментів програми. Можна просто затиснути Shift і покрутити коліщатко миші вперед або назад.
3. Збільшення та зменшення масштабу
Ви можете змінювати масштаб відображення відкритої сторінкипросто покрутивши скролл із затиснутою одночасно на клавіатурі кнопкою CTRL. Цей спосіб працює у великій кількості програм, у тому числі в багатьох переглядачах зображень.
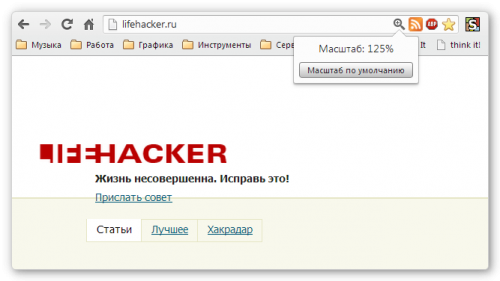
4. Подвійний та потрійний клік
Всі знають, що для виділення слова потрібно просто двічі швидко по ньому клацнути мишкою. Але якщо ви виконаєте потрійне клацання, то зможете виділити відразу цілий абзац тексту. Спробуйте це набагато зручніше, ніж тягнути курсором виділення до кінця абзацу.
5. Перетягування правою кнопкою миші
Для того, щоб перемістити файли в Windows, ми використовуємо метод drag'n'drop, тобто беремо елемент, перетягуємо в потрібне місце і там кидаємо. Але можна зробити те саме правою кнопкою і тоді ми побачимо контекстне меню, що дозволяє не тільки перемістити, але і скопіювати файл, а також створити ярлик в потрібному місці.
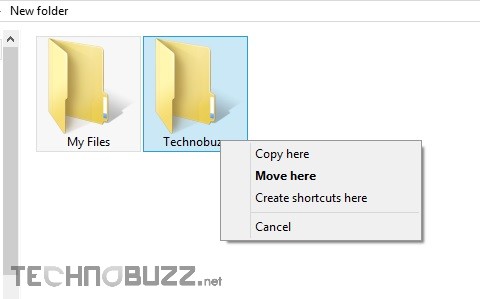
6. Вибір кількох фрагментів у тексті
Якщо ви працюєте з довгим текстом, в якому вам необхідно вирізати тільки фрагменти, що вас цікавлять, то зовсім не обов'язково робити це поштучно. Можна затиснути клавішу CTRL та виділяти потрібні слова, речення, абзаци. Потім скопіювати все це одним махом у потрібне місце.
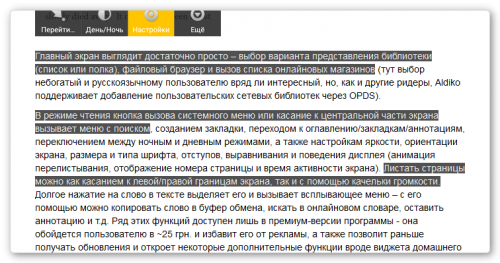
7. Відкриття посилань у новій вкладці
Багато користувачів вже давно звикли, що для відкриття посилання в новій вкладці можна натиснути на середню кнопку миші. Однак, якщо коліщатко зламалося і не кликає, то корисно згадати, що звичайне клацання із затиснутою кнопкою CTRL призводить до такого ж результату.
Бажаєте ще й про клавіатуру? Тоді вам.
Також як за допомогою рук ми взаємодіємо з об'єктами матеріального світу, за допомогою миші можна взаємодіяти з об'єктами на екрані комп'ютера. Можна переміщувати, відкривати, змінювати, викидати та виконувати інші дії, лише наводячи покажчик та клацаючи кнопками миші.
Основні частини комп'ютерної миші
Зазвичай комп'ютерна миша має дві кнопки: основну кнопку (зазвичай ліву) та допоміжну кнопку (зазвичай праву). Основну кнопку ви використовуватимете частіше за інших. Також більшість мишей мають колесо між кнопками, що полегшує прокручування документів та веб-сторінок. На деяких мишах на коліщатко можна натискати, як на третю кнопку. Миші з розширеною функціональністю можуть мати додаткові кнопкиз іншими функціями.
Як тримати та переміщати комп'ютерну мишу
Розмістіть мишу біля клавіатури на чистій, рівній поверхні, наприклад, на килимку для миші. Тримаючи мишу, не напружуйте руку. Вказівний палець повинен лежати на основній кнопці, а великий палець – збоку. Щоб перемістити мишу, повільно потягніть її у будь-якому напрямку. Не крутіть мишею - вона має бути націлена дротом від вас. При переміщенні миші, вказівник на екрані рухається в тому ж напрямку. Якщо стіл або килимок миші закінчився і далі рушити мишу не можна, підніміть її і перемістіть ближче до себе.

Тримайте мишу без зусиль, щоб зап'ястя залишалося прямим
Вказівка, клацання та перетягування об'єктів за допомогою миші
Вказівка на об'єкт на екрані означає, що миша переміщається таким чином, щоб вказівник торкався об'єкта. Якщо навести вказівник на той чи інший об'єкт, часто з'являється маленьке вікно з описом об'єкта. Наприклад, якщо навести курсор на «Кошик», на робочому столі з'явиться прямокутник з таким написом: «Має файли та папки, які були видалені."
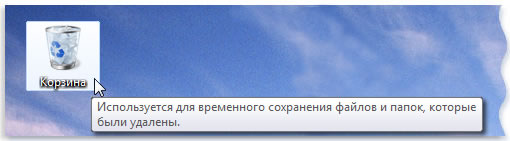
Покажчик може змінюватись в залежності від того, на що він наведений. Наприклад, якщо навести курсор на посилання у браузері, покажчик змінить форму зі стрілки на руку, яка вказує пальцем.
Більшість дій з мишею поєднують наведення покажчика з натисканням однієї з кнопок миші. Є чотири основних способи використання кнопок миші: клацання, подвійне клацання, клацання правою кнопкою миші та перетягування.
Клацніть (натискання кнопки)
Щоб клацнути об'єкт, помістіть на нього вказівник на екрані, натисніть та відпустіть основну кнопку (зазвичай ліву). Клацніть частіше використовується для вибору (виділення) об'єкта або відкриття меню. Це іноді називається поодиноким клацанням або натисканням кнопки миші.
Подвійне клацання
Щоб клацнути об'єкт двічі, наведіть на нього курсор і два рази швидко клацніть. Якщо інтервал між двома клацаннями занадто довгий, система може інтерпретувати їх як два окремі клацання, а не як подвійне.
Подвійне клацання часто використовується для відкриття об'єктів на робочому столі. Наприклад, можна відкрити програму або папку, двічі клацнувши її значок на робочому столі.
Якщо у вас не виходить подвійне клацання, можна налаштувати швидкість подвійного клацання (Проміжок часу, допускається між клацаннями). Виконайте наступні дії:
- Натисніть, щоб відкрити вікно властивостей миші.
- Виберіть вкладку Кнопки, а потім перемістіть повзунок Швидкість подвійного клацання, щоб зменшити або збільшити швидкість.
Клацніть правою кнопкою
Щоб клацнути об'єкт правою кнопкою, наведіть на нього курсор на екрані, натисніть та відпустіть допоміжну кнопку (звичайно праву).
Клацнувши об'єкт правою кнопкою, зазвичай можна відобразити список дій, які можна над ним виконати. Наприклад, якщо клацнути правою кнопкою миші піктограму «Кошик» на робочому столі, з'явиться меню, яке дозволить відкрити кошик, очистити, видалити або переглянути його властивості. Якщо ви не впевнені, що робити з об'єктом, клацніть правою кнопкою.
Перетягування елементів інтерфейсу
Об'єкти можна пересувати по екрану за допомогою перетягування. Щоб перетягнути об'єкт, наведіть вказівник на об'єкт, натисніть і утримуйте основну кнопку, перемістіть об'єкт у потрібне місце, після чого відпустіть основну кнопку.
Перетягування часто використовується для переміщення файлів та папок в інше місце, а також для переміщення вікон та піктограм на екрані.
Використання коліщатка прокручування миші
Якщо миша має колесо прокручування, його можна використовувати для прокручування документа або веб-сторінки. Для прокручування внизповерніть колесо назад ( до себе). Для прокручування вгоруповерніть колесо вперед ( від себе).
Налаштування комп'ютерної миші
Можна налаштувати мишу відповідно до переваг. Наприклад, можна змінити швидкість переміщення вказівника миші на екрані або вид вказівника. Якщо ви володієте лівою рукою, можна зробити так, щоб основною кнопкою миші була права. додаткові відомостідив. Зміна параметрів миші.
Безпечне використання комп'ютерної миші
Правильне утримання та переміщення миші може запобігти болю або пошкодженню зап'ястя та руки, особливо при тривалому використанні комп'ютера.
Ось кілька порад, які допоможуть запобігти проблемам:
- Розташуйте мишу лише на рівні ліктя. Ваші передпліччя повинні спокійно опускатися на всі боки.
- Не стискайте і не стискайте мишу міцно. Тримайте її легко.
- Переміщуйте мишу, обертаючи руку в лікті. Не згинайте зап'ястя вниз, вгору або убік.
- Легко натискайте клавіші миші.
- Тримайте пальці розслабленими. Не варто тримати їх над клавішами.
- Коли ми не користуєтеся, не тримайте її.
- Робіть короткі перерви у роботі з комп'ютером кожні 15-20 хвилин.
Додаткові відомості про інші складових частинахкомп'ютера, див.
Привіт, друзі. Ось ми і знову зустрілися на сторінках блогу Spectr-rv.ru . Темою статті буде робота з мишею та, зокрема, жести мишею. Ще не всі користувачі-початківці знають, що клацати за посиланнями - не єдине призначення комп'ютерної миші. Її сфера застосування набагато ширша, і я постараюся вас у цьому переконати.
Для початку згадаємо основні прийоми роботи з мишею, якими більшість із нас користується постійно, та їх призначення.
Основні прийоми роботи з мишею
Одиночне клацання лівою кнопкою
Вибір (виділення) об'єкта, яким може бути файл, папка, вкладка, закладка, пункт меню іт. п.
Натискання кнопок управління.
Подвійне клацання лівою кнопкою
Запуск програм
Відкриття файлів, папок, документів
Одиночне клацання правою кнопкою
Виклик контекстного меню об'єкта (файла, папки тощо), на якому знаходиться покажчик мишки. Контекстне меню– це перелік команд та налаштувань Windows, що показує, що можна зробити з вибраним об'єктом. Зміст меню для різних об'єктів по-різному, за винятком останнього пункту «Властивості», що є практично у всіх меню.
Обертання коліщатка прокручування
Переміщення вмісту сторінки вгору або вниз (вертикальний скролінг)
Зміна масштабу зображення (при натиснутій клавіші Ctrl)
Перетягування об'єкту
Для перетягування об'єкта необхідно «захопити» його, клацнувши по об'єкту лівою кнопкою миші. Не відпускаючи кнопки, перемістити об'єкт у потрібне місце, після чого кнопку відпустити. Об'єктами перетягування можуть бути файли, що переміщуються з однієї папки в іншу; вкладки; закладки; шматки тексту в текстовому редакторі; вікна програм тощо.
Перетягувати більшість об'єктів можна правою кнопкою миші. В цьому випадку вам буде запропоновано вибрати, чи ви хочете просто перемістити об'єкт, скопіювати його або створити ярлик.
Ми розглянули найпоширеніші прийоми роботи з думкою, а тепер давайте познайомимося з менш відомими способами її використання.
Клацніть коліщатком прокрутки
Автоматичний скролінг вмісту сторінок. Ця функція, що заслуговує на більш докладний розгляд, дає можливість зробити режим перегляду максимально зручним для користувача, так як дозволяє відмовитися від постійного обертанняколіщатка прокручування.
Після клацання коліщатком, у місці розташування покажчика миші з'являється одне з наведених нижче зображень.
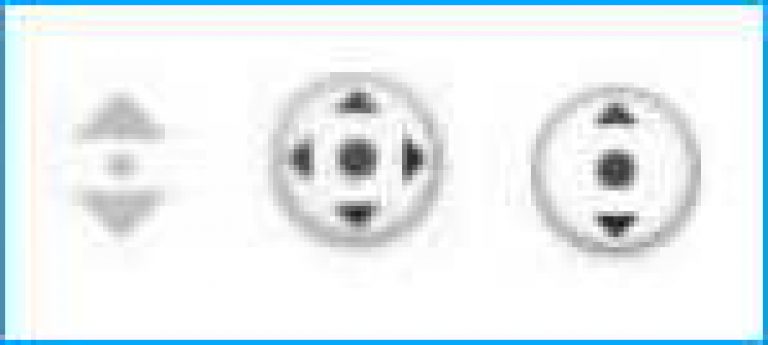 Зображення з двома стрілками, з'являється в тому випадку, коли на екрані є тільки одна смуга прокручування - вертикальна або горизонтальна, а з чотирма стрілками - коли обидві.
Зображення з двома стрілками, з'являється в тому випадку, коли на екрані є тільки одна смуга прокручування - вертикальна або горизонтальна, а з чотирма стрілками - коли обидві.
Якщо повільно зрушити вказівник миші вгору, вниз, вправо або вліво від нерухомого зображення зі стрілками, вміст сторінки почне плавно переміщатися в той самий бік. Швидкість переміщення при цьому залежатиме від відстані, на яку ми зрушили покажчик миші.
Змінюючи відстань вказівника миші від зображення, можна відрегулювати швидкість так, щоб потім спокійно читати текст, не торкаючись миші.
Саме зображення зі стрілками не переміщатиметься, тому його бажано встановити в такому місці екрана, де воно не заважатиме перегляду (читанню) вмісту сторінки. Для відключення режиму скролінгу, потрібно повторно клацнути коліщатком або будь-якою кнопкою миші.
Жести мишею (мишачі жести)
Мишачі жести - це спосіб управління комп'ютером за допомогою рухів мишею. Ви ніби креслите мишкою знак, який і є командою. Виглядає це приблизно так: ви натискаєте одну з кнопок миші і, не відпускаючи кнопку, проводіть мишею потрібну лінію. Як правило, це найпростіші рухи: зліва направо, праворуч наліво, зверху вниз, знизу вгору і т.п.
У деяких випадках, намалювати команду можна швидше, ніж розшукати потрібну кнопку або пункт меню.
Основною перешкодою для широкого використання жестів мишею, є відсутність загальноприйнятих стандартів застосування та відображення жестів. Проте, наприклад в Opera, мишачі жести – це вбудована функція, включена за умовчанням.
Жести мишею у браузері Opera
Opera має можливість виконувати стандартні операції роботи з браузером за допомогою простих швидких переміщень миші. Функція «Мишачі жести» працює наступним чином: натисніть праву кнопкуі, не відпускаючи її, перемістіть мишу в потрібному напрямку, а потім відпустіть кнопку.
Перелік жестів мишею, доступних у браузері Opera(версія 17.0), наведений у таблиці
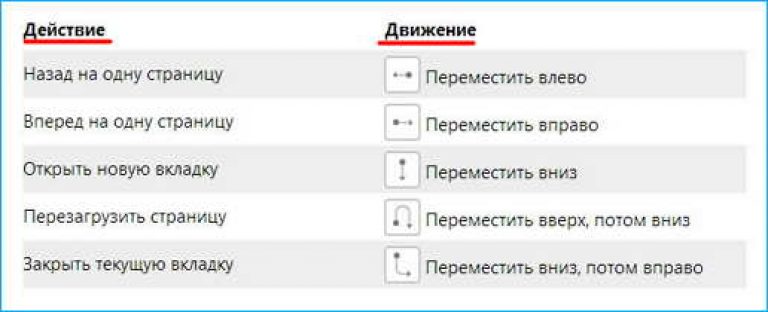 При практичному використанні зазначених операцій, навігація з використанням мишачих жестів скоро стане для вас зручною та звичною.
При практичному використанні зазначених операцій, навігація з використанням мишачих жестів скоро стане для вас зручною та звичною.
Миші жести в інших браузерах
У браузерах, де миші жести не є вбудованою функцією, цей недолік можна виправити за допомогою розширень або плагінів. Наприклад, у Mozilla Firefox можна встановити розширення FireGestures (Виконання різних команд за допомогою жестів миші).
В налаштуваннях даного розширенняє можливість призначити жести, які потрібні вам. Можна вибрати кнопку, яка використовуватиметься під час виконання жестів. При бажанні можна включити відмальовування сліду миші і вибрати його колір і товщину і т.п.
Ось і все, що я хотів розповісти вам про способи роботи з мишею. Звичайно, в одній статті неможливо описати всі функції миші, але це й не планувалося. Зате тепер ви знатимете, що таке жести мишею і зможете вирішити, потрібна вам ця функція чи ні. Сподіваюся, інформація була для вас корисною. Успіхів!
Зависає