При правому кліку мишею по файлів Windows 10, 8 та Windows 7 з'являється контекстне менюз базовими діями для цього елемента, у тому числі містить пункт «Відкрити за допомогою» та можливість вибрати програму відмінну від тієї, що вибрано за замовчуванням. Список зручний, але може містити не потрібні пункти або не містити потрібного (наприклад, мені зручно мати пункт "Блокнот" у "Відкрити за допомогою" для всіх типів файлів).
Як видалити пункти з розділу «Відкрити за допомогою»

Якщо вам потрібно видалити будь-яку програму з контекстного меню «Відкрити за допомогою», зробити це можна в редакторі реєстру Windowsабо за допомогою сторонніх програм.
На жаль, деякі пункти видалити цим способом у Windows 10 - 7 не вийде (наприклад, ті, які зіставляються з певними типами файлів операційною системою).
Зазвичай пункт зникає відразу. Якщо цього не сталося, перезавантажте комп'ютер або перезапустіть провідник Windows.
Примітка: якщо потрібна програмане вказано в наведеному вище розділі реєстру, подивіться, чи немає її тут: HKEY_CLASSES_ROOT\ Розширення_файлу\ OpenWithList(у тому числі у підрозділах). Якщо її немає і там, то далі буде наведено додаткова інформаціяпро те, як можна видалити програму зі списку.
Вимкнення пунктів меню «Відкрити за допомогою» у безкоштовній програмі OpenWithView
Одна із програм, що дозволяють налаштувати пункти, що відображаються в меню «Відкрити за допомогою» - безкоштовна OpenWithView, доступна на офіційному сайті www.nirsoft.net/utils/open_with_view.html(деякі антивіруси не люблять системний софт від nirsfot, але в будь-яких «поганих» речах він помічений не був. На вказаній сторінці також є файл з російською мовою для цієї програми, його потрібно зберегти в ту ж папку, де знаходиться OpenWithView).
Після запуску програми ви побачите список пунктів, які можуть відображатись у контекстному меню для різних типівфайлів.

Все, що потрібно для того, щоб прибрати програму з «Відкрити за допомогою» - натиснути по ній і відключити за допомогою червоної кнопки вгорі або в контекстному меню.
Судячи з відгуків, програма працює в Windows 7, але: коли я тестував у Windows 10 мені не вдалося прибрати з її допомогою Opera з контекстного меню, проте програма виявилася корисною:

Приклад розташування реєстру з пункту 2, видалення яких може допомогти прибрати непотрібний пункт з «Відкрити за допомогою» (аналогічні можуть бути і для інших програм):
- HKEY_CURRENT_USER \ SOFTWARE \ Classes \ Назва програми \ Shell \ Open(Видаляв весь розділ «Open»).
- HKEY_LOCAL_MACHINE\ SOFTWARE\ Classes\ Applications\ Назва програми\ Shell\ Open
- HKEY_LOCAL_MACHINE \ SOFTWARE \ Classes \ Назва програми \ Shell \ Open
- HKEY_LOCAL_MACHINE\ SOFTWARE\ Clients\ StartMenuInternet\ Назва програми\ Shell\ Open(Цей пункт, судячи з усього, можна застосувати тільки до браузерів).
Здається, це все щодо видалення пунктів. Перейдемо до їхнього додавання.
Як додати програму в «Відкрити за допомогою» у Windows
Якщо вам потрібно додати додатковий пункт у меню «Відкрити за допомогою», то найпростіший спосіб зробити це стандартними засобами Windows:

Після одноразового відкриття файлу за допомогою вибраної вами програми вона назавжди з'явиться у списку «Відкрити за допомогою» для даного типуфайлів.
Все це можна здійснити і за допомогою редактора реєстру, але шлях не найпростіший:
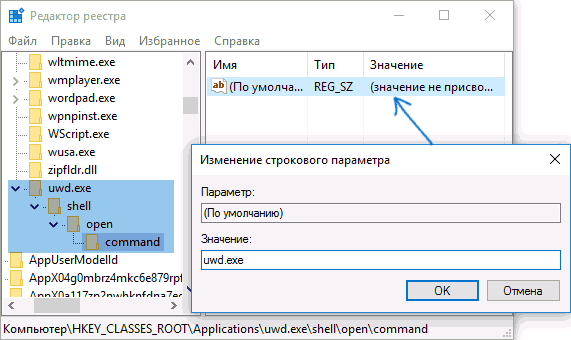
Закрийте редактор реєстру. Зазвичай, щоб зміни набули чинності, перезавантаження комп'ютера не потрібно.
Що робити, якщо «Відкрити за допомогою» відсутня у контекстному меню
Деякі користувачі Windows 10 стикаються з тим, що пункту Відкрити за допомогою немає в контекстному меню. Якщо у вас виникла проблема, виправити її можна за допомогою редактора реєстру:

Натисніть Ок і закрийте редактор реєстру – пункт «Відкрити за допомогою» повинен з'явитися там, де йому належить.
На цьому все, сподіваюся, все працює так, як очікується і потрібно. Якщо ж ні чи є додаткові питання на тему - залишайте коментарі, намагатимуся відповісти.
Водин з моїх попередніх уроків я показав вам для файлів різних типів.Встановити програму за промовчанням для певного розширення файлу це означає, що при подвійному клацанніна файлі з розширенням він завжди буде відкритий цією програмою.Однак, є випадки, коли ви хочете відкрити певний файл за допомогою іншої програми, ніж за замовчуванням.Для цього ви повинні використовуватиопції Відкрити за допомогою .
У цьому уроці я покажу вам, як отримати доступ та використати цю опцію. По-перше, знайдіть файл, який потрібно відкрити, а потім натисніть правою кнопкоюмиші у ньому.У контекстному меню, що з'явиться, ви побачите багато варіантів, один з нихВідкрити за допомогою . Якщо одна із програм, перерахованих у підменюВідкрити за допомогою це те, що ви хочете використовувати, натисніть на неї, і файл буде відкритий.Якщо ні, то натиснітьВибрати програму за замовчуванням .
Залежно від файлу, який ви хочете відкрити, опціяВідкрити за допомогою може мати стрілку, яка покаже доступні програми, які можуть вона відкрити.

Якщо ні доступних опцій, натиснітьВідкрити за допомогою , і ви побачите вікно зі списком усіх програм, які можна використовувати для відкриття файлу.Скористайтеся навігацією за спискомРекомендовані програми або Д інші програми поки не знайдете програму, яку ви хочете використовувати.Після того, як ви знайшли її, виберіть її та натиснітьOK .

Якщо ви бажаєте змінити програму за промовчанням для відкриття вибраного файлу, встановіть прапорець з написом“Завжди використовувати вибрану програму для відкриття такого типу файлів та натисніть кнопкуOK . Відтепер кожен раз, коли ви двічі клацніть файл з таким же розширенням / типом, для його відкриття буде використовуватися нова програма.У майбутньому, якщо ви хочете змінити програми за замовчуванням, виконайте ті самі кроки.
Файли формату doc – це текстові документи (можуть містити графічні елементи), створені за допомогою Мicrosoft Office Word 2003 (і версії нижче).
З того часу, коли була випущена версія «2003», багато чого змінилося, сам Microsoft Office зазнав ряд змін, і тепер всі «вордовські» файли мають розширення docx. При цьому сучасні версії не підтримують старий формат файлів, через що багато користувачів часто стикаються з проблемою їхнього відкриття.
Отже, як відкрити файл doc.
Якщо ви завантажили документ з розширенням doc, але у вас не встановлено стара версія Word, то відкрити даний файлможна кількома способами.
Відкрити файл doc за допомогою Google Docs.
Якщо ви не любите встановлювати на свій ПК якісь програми, то цей спосіб точно для вас.
Для відкриття та редагування всіх документів, створених у Word, можна використовувати онлайн-сервіс під назвою Google Docs. Він абсолютно безкоштовний, але вимагає реєстрації.
Відкрити файл doc спеціалізованими програмами.
Word Viewer
Існує цілий ряд програм, що дозволяють працювати з текстовими документами. Однією з найпопулярніших є Word Viewer, розроблена компанією Microsoft.
Основні можливості програми:
- Копіювання тексту та вставлення його в документ іншого формату.
- Печатка.
- Невелика «вага».
Головним мінусом є відсутність можливості редагування тексту в документі, що переглядається.
OpenOffice
Є найбільшим, а головне безкоштовним пакетом програм, що надає користувачам працювати з документами doc в повній мірі.
AbiWord
Помітно поступається за своїм функціоналом програмі OpenOffice, проте чудово підходить для перегляду та друку документів, створених за допомогою Microsoft Office Word 2003.
Ось і все тепер ви знаєте, як відкрити файл формату doc.
Відновлення даних

