У цій статті ми розглянемо підключення роутера Netgear N300 до персонального комп'ютера, підключення до бездротової мережі, а також до популярних Інтернет-провайдерів.
Розглянемо такі важливі деталі, як налаштування IPTV, оновлення прошивки пристрою та відновлення його конфігурації.
Підключення
Отже, як підключити роутер Netgear N300 до комп'ютера?
Фото: зовнішній виглядмаршрутизатора Netgear N300
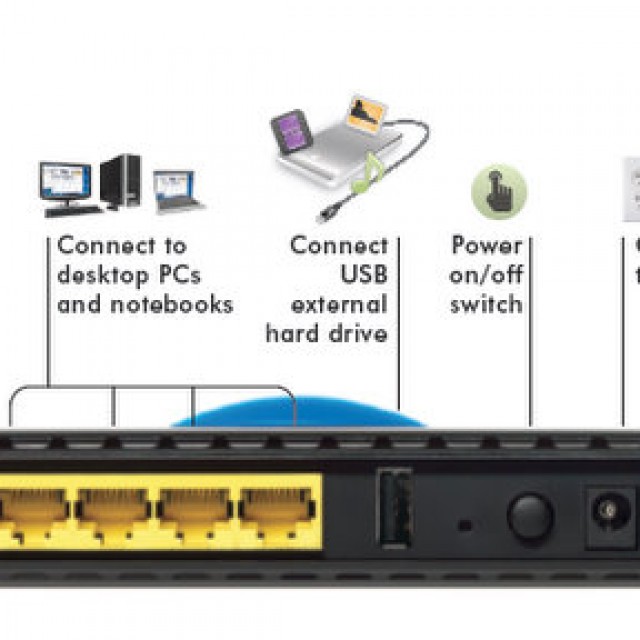
Тепер переходимо до налаштування мережевий карти, щоб встановити автоматичне отримання IP-адреси.
Для Windows 7 необхідно виконати такі кроки:
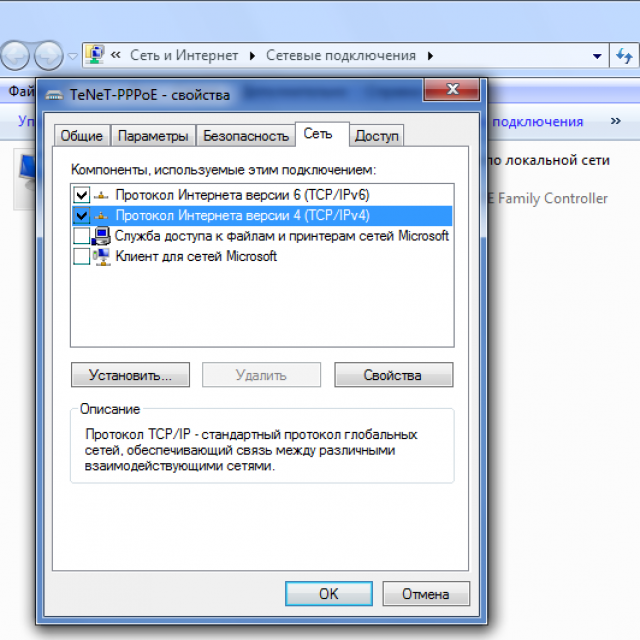
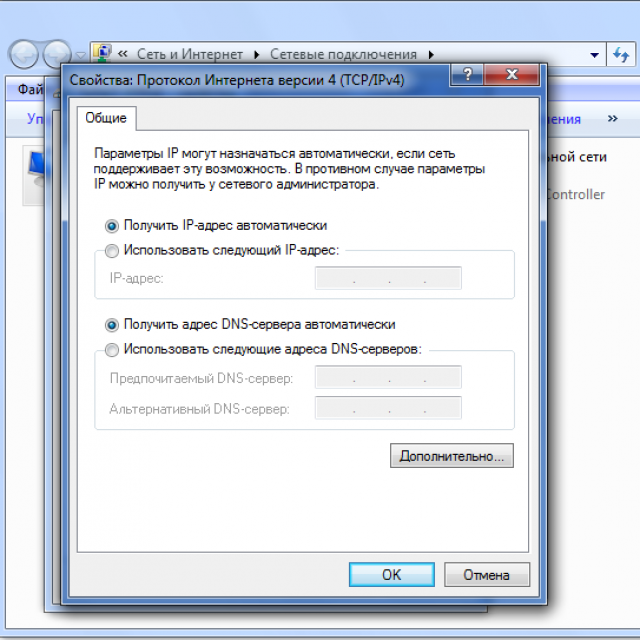
Якщо використовується Windows XP, процес буде виглядати трохи інакше:
- переходимо в меню "Пуск", потім "Панель управління"і "Мережеві підключення";
- обираємо «Підключення по локальної мережі» і «Властивості»;
- у вкладці «Загальні» знаходимо "Протокол Інтернету";
- активуємо автоматичне отримання IP та DNS-адреси, натискаємо «ОК».
Після цієї процедури буде призначена внутрішня IP-адреса для поточного комп'ютера.
Вхід до інтерфейсу
Для входу в інтерфейс роутера в будь-якому браузері вводимо наступну URL-адресу: http://192.168.1.1. З'явиться вікно авторизації, в якому необхідно вказати логін і пароль (логін - "admin", а пароль - "password"), які відкриють доступ до інтерфейсу користувача.
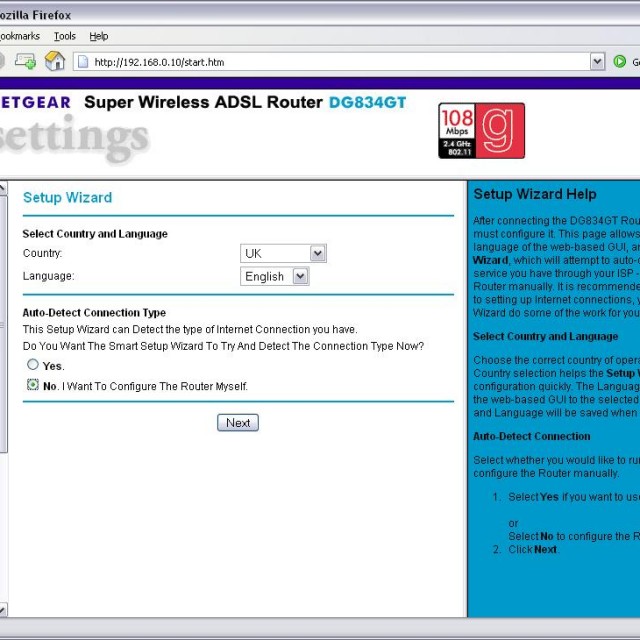
Фото: інтерфейс роутера Netgear N300
Як налаштувати WIFI роутер Netgear N300
Підключення по Dynamic IP
Деякі провайдери використовують підключення динамічного IP, тобто адресу, яка призначається пристрою під час підключення і використовується тільки до завершення сеансу.
Щоб настроїти таке підключення, необхідно:
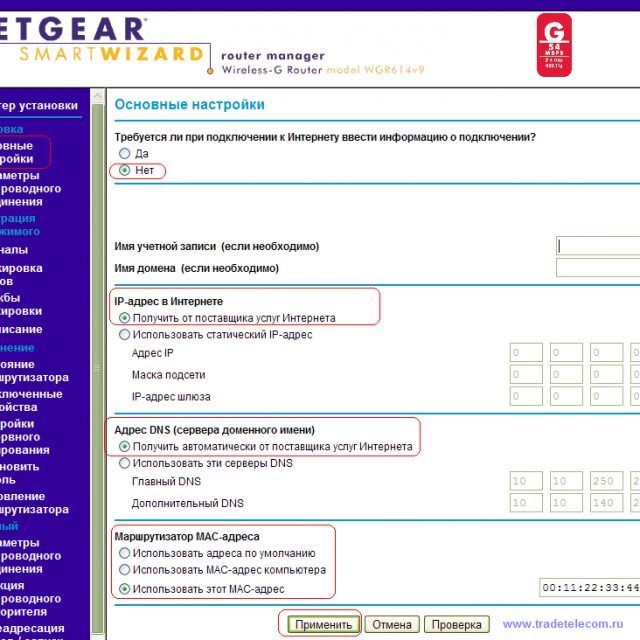
PPPoE для Ростелеком, ТТК та Дом.ру
Ростелеком, ТТК та Дом.ру використовують тип підключення «PPPoE».
Дотримуйтесь наступної інструкції для їх налаштування:
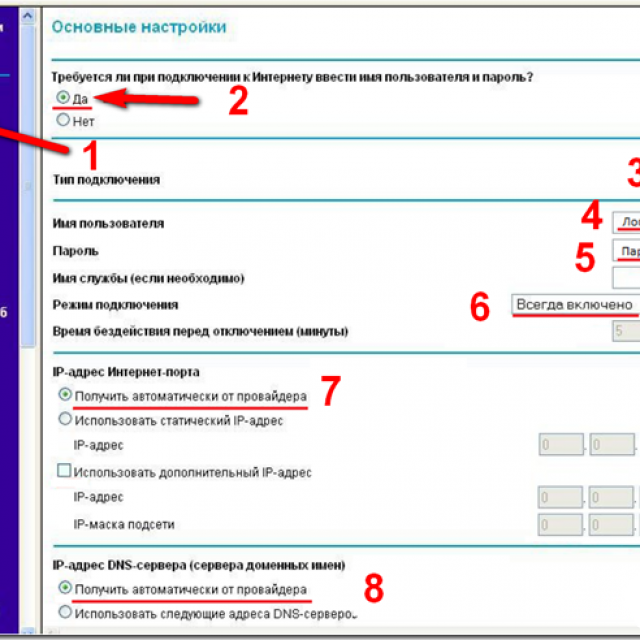
Дом.ру користується прив'язкою до MAC-адреси, тому для нього необхідно провести кілька додаткових маніпуляцій, аналогічних тим, що описані в попередньому пункті. У розділі "MAC-адреса" погоджуємося з використанням адреси вашого ПК.
L2TP для Білайн
Для Білайн підключення буде відмінним від описаних вище, адже цей оператор використовує тип підключення L2TP.
У цьому випадку робимо таке:
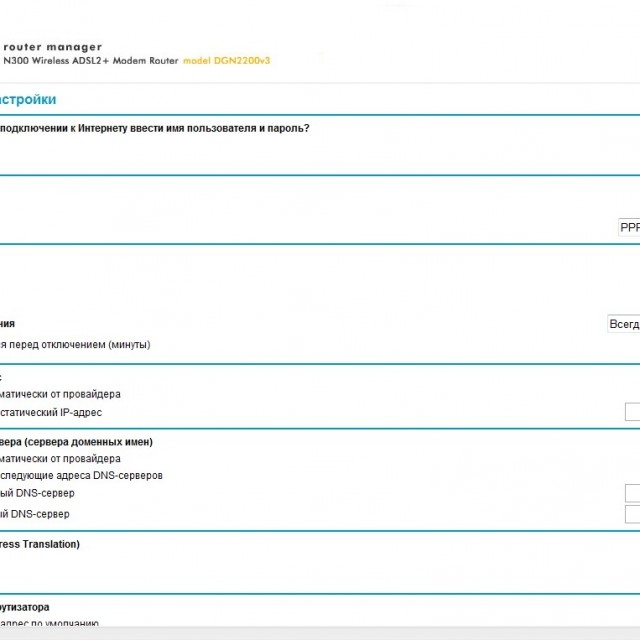
Бездротова мережа
Перейдемо до налаштувань бездротового з'єднання:
- в інтерфейсі маршрутизатора переходимо до розділу «Wi-Fi-мережа»;
- у рядку "Ім'я (SSID)"даємо назву нової мережі;
Зверніть увагу! Називаючи бездротову мережу, краще почати її ім'я з великої літери, оскільки деякі пристрої (наприклад, планшети або телефони) не завжди коректно сприймають назви великої літери.
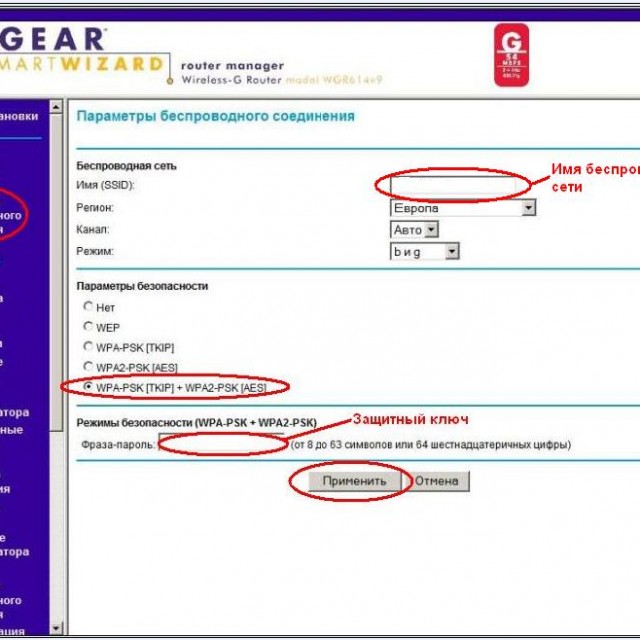
З'єднання створено та готове до роботи.
IPTV
Перед початком налаштування IPTVДля Нетгір N300, слід врахувати один момент: у випадку, коли для використання IPTV потрібна вказівка Vlan ID, він не підійде, тому що може лише виділяти окремий порт і спрямовувати на нього вхідний потік.
Якщо це не потрібно, то нам просто потрібно вказати порт, до якого приєднана STB-приставка:
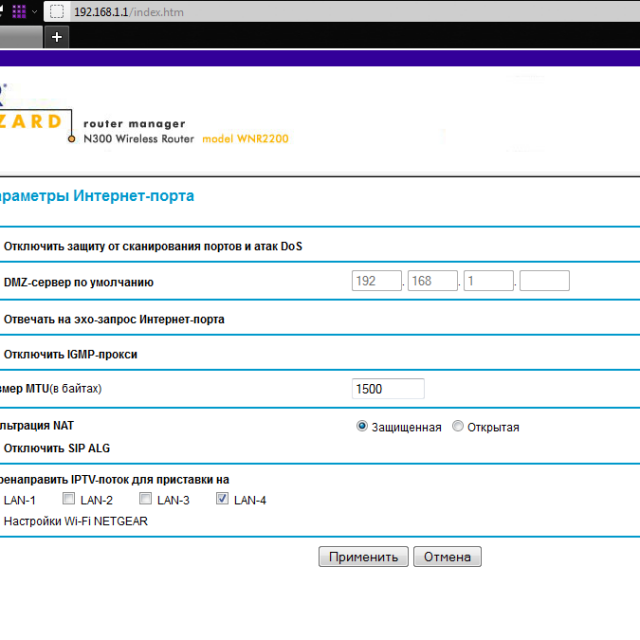
Оновлення прошивки
Незважаючи на складність процесу, що продається, прошивку маршрутизатора можна цілком виконати самостійно. Для цього потрібні два файли – прошивки, необхідні для безпосереднього оновлення та конфігурації – для подальшого налаштування пристрою.
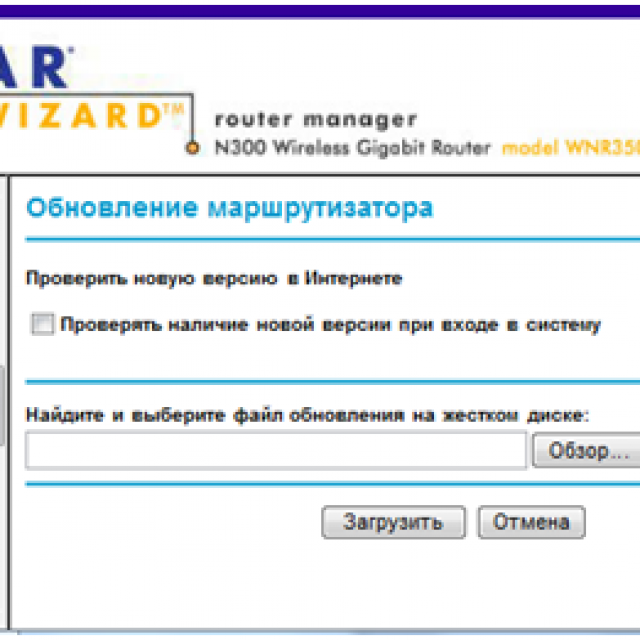
Якщо перейти на веб-сторінку з налаштуваннями не виходить (необхідна умова для пункту №4), спочатку необхідно повернути пристрій до його заводської конфігурації.
Зробити це можна так:
- знаходимо на задній панелі роутера кнопку скидання, що у невеликому заглибленні;
- затискаємо її за допомогою ручки чи скріпки приблизно на 10 секунд;
- після того, як почне блимати індикатор – відпускаємо кнопку та чекаємо на перезавантаження;
- входимо в меню пристрою, використовуючи стандартний пароль.
Відео: Netgear wireless N300
Бувають випадки, коли для скидання налаштувань цього недостатньо, тоді будуть потрібні додаткові кроки:
- відключаємо живлення роутера та затискаємо кнопку скидання;
- утримуючи її, включаємо пристрій;
- чекаємо приблизно 20 секунд після включення, коли маршрутизатор знову заблимає та перезавантажиться;
- використовуємо пароль за замовчуванням, щоб увійти.
Після завершення оновлення прошивки необхідно налаштувати роутер, використовуючи файл конфігурації:
- з'єднуємо комп'ютер та LAN-порт пристрою;
- переходимо до розділу «Керування налаштуваннями»і потім «Відновлення налаштувань»;
- тут завантажуємо файл через веб-інтерфейс маршрутизатора (опція «Виберіть файл») та зберігаємо його на комп'ютері;
- натискаємо "Відправити"і чекаємо автоматичного перезавантаження;
- після запуску заново вводимо логін та пароль («admin» та «password»).
Увага! При відновленні стандартних налаштуваньмаршрутизатора, він перестає запитувати логін та пароль при підключенні до нього зовнішніх пристроїв. Це може призвести до того, що з вашою мережею можуть з'єднуватися бездротові пристрої, наприклад, сусідів. Виправити це можна, встановивши нові логін та пароль у меню роутера.
Сподіваємося, що ця інформація допомогла вам впоратися з налаштуванням пристрою і відповіла на всі питання. Не забудьте додати цю сторінку до закладок для подальшого використання.
Сучасний світ пропонує користувачеві безліч гаджетів, призначених як для роботи, так і для розваги. Майже кожен такий пристрій має можливість виходу в інтернет. Як правило, це модуль бездротового зв'язку wifi, який підключається до апарату, що має назву роутер. Саме від такого пристрою залежить багато. Це і якість зв'язку, продуктивність, швидкість та багато іншого.
За словами роутер, багато хто згадує найбільш відомі марки такі як D-Link, TP-Link, Asus. Завдяки популярності ці виробники часом з незрозумілих причин дуже високо піднімають ціни на свої товари. А як же бути з менш популярними та дешевими аналогами?
На даний момент ринок цифрового обладнання пропонує користувачам величезний вибір маршрутизаторів для роботи в Інтернеті. Деякі моделі маючи меншу вартість порівняно з відомими брендами, мають більш багатий функціонал.
Не винятком є лінійка маршрутизаторів компанії Netgear, яка пропонує своїм клієнтам завжди якісне та продуктивне мережеве обладнання. Найбільш популярна модель цього виробника є Netgear N300. Пов'язано це з ціноутворенням цієї моделі та стабільної роботи.
Ця стаття покаже на прикладі моделі n300, що налаштування роутера netgear не є складним і не відрізняється від інших більш відомих моделей маршрутизаторів.
Маршрутизатор компанії Netgear n300 (JNR3210-100RUS) – це сучасний пристрій, що працює на швидкості 1Гб Головні переваги такого апарату можна віднести до можливості підключення різних USB модемів (4G, 3G). технології wifi 802.11n що забезпечує швидкість роботи до 300 Мб/c, можливість підключити принтер USB або флешку для організації домашнього файлового сервера.
Розглядаючи пристрої з апаратної частини можна сказати, що роутер оснащений дуже значними деталями. Апарат має на своєму борту мікропроцесор Realtek 8198, що працює на частоті 620 МГц. Об `єм оперативної пам'ятіскладає 128 Мб.
До плюсів також можна віднести підтримку цифрового телебачення IPTV. Єдине що не вдасться це прописати окремий Vlan для потокового мовлення, але це можна компенсувати, виділивши окремий порт пристрою для цих цілей.
Маршрутизатор n300 може працювати як бездротовий репітер мережі wifi. Але це далеко не найголовніший плюс цього пристрою. Апарат має антени типу RP-SMA. Це означає що за бажання можна замінити стандартні антени 2dBi більш потужні. Тим самим збільшивши площу покриття бездротової мережі у квартирі чи будинку.
Пристрій підтримує технологію WPS підключення до wifi.
Для власників сучасних телевізорів стане безперечною перевагою придбання цього пристрою настроїв на ньому DLNA-сервер.
До мінусів можна віднести лише те, що маршрутизатор має мізерний список підтримуваних USB-модемів. Докладніше про нього можна дізнатися з керівництва пристрою або на сайті виробника.
Деякі користувачі повідомляють, що роутер іноді відмовляється працювати із зовнішніми накопичувачами певної марки. Також скарги були дуже яскравий індикатор харчування.
Якщо коротко говорити про роутер Netgear JNR3210, то це стабільна робота мережі, впевнений рівень сигналу wifiта невисока температура при максимальній завантаженості апарата.
Налаштування маршрутизатора Netgear N300
Для налаштування роутера необхідно зайти до його веб-інтерфейсу. Для цього відкриваємо будь-який браузер і в адресному рядку пишемо його IP або ім'я веб-скрипта routerlogin.net (за замовчуванням IP 192.168.1.1). На першому етапі користувачеві буде запропоновано вести логін та пароль. Якщо пристрій раніше не використовувався, логін буде Admin, а пароль password. При вірно введених даних користувачеві буде відкрито початкова сторінкаяк показано на малюнку нижче: 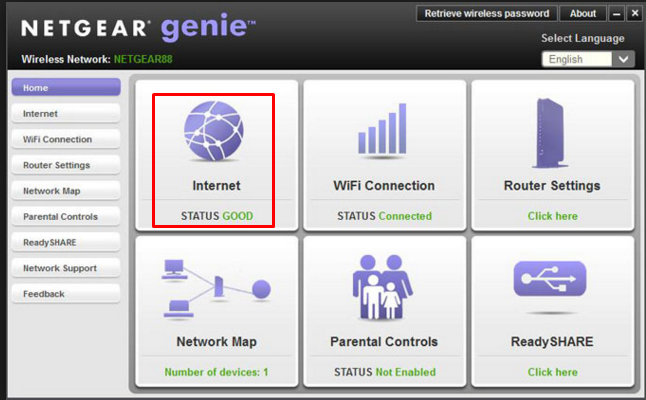
Налаштування динамічного IP
Це налаштування актуальне, коли необхідно підключити інтернет-провайдера, який лунає по DHCP.
Після того, як вдалося зайти в веб-інтерфейс, необхідно вибрати вкладку «Інтернет». У вікні користувачеві потрібно галочку навпроти пункту «Чи потрібно при підключенні вводити ім'я користувача та пароль». Якщо провайдером передбачена прив'язка MAC-адреси пристрою і раніше інтернет працював на комп'ютері, то необхідно поставити галочку проти пункту, який активує використання mac-адреси комп'ютера. Далі натискаємо кнопку «Застосувати» та перезавантажуємо пристрій. 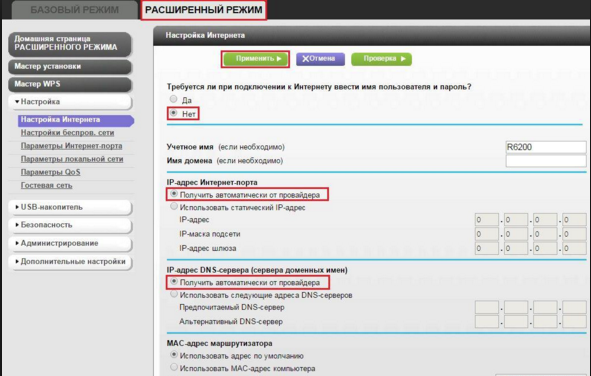
Налаштування PPPoE
З цим типом з'єднання працює багато провайдерів. Щоб настроїти роутер Netgear необхідно в інтерфейсі налаштування зайти в розділ «Інтернет» і в полі «Потрібно при підключенні вводити ім'я користувача та пароль» вказати, що потрібно.
Далі потрібно вибрати тип підключення PPPoE, потім ввести логін та пароль, наданий провайдером у виділених рядках. Виберіть "Завжди увімкнено" в розділі режиму підключення. Обов'язково проставте маркер навпроти рядка «Отримувати IP-адресу автоматично». 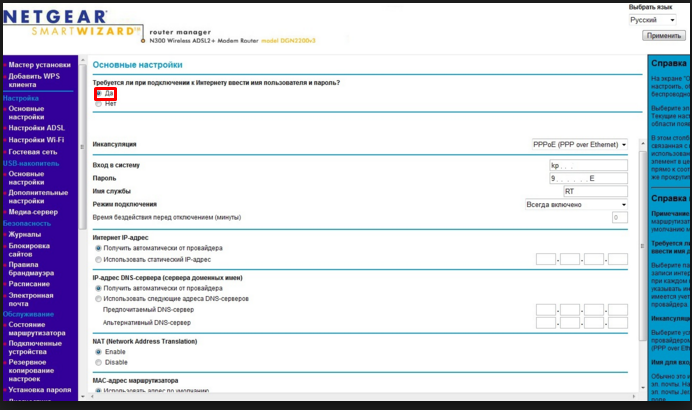
У ряді провайдерів необхідна прив'язка MAC-адресою. У цьому випадку необхідно в полі «MAC-адреса роутера» проставити галку напроти «Використовувати MAC комп'ютера».
Після збереження всіх налаштувань та перезавантаження роутера можна буде підключити Wi-Fi з'єднання будь-якого пристрою.
Налаштування L2TP
Якщо провайдер використовує тип з'єднання L2TP, то в інтерфейсі роутера Netgear необхідно зайти в пункт «Інтернет», і навпаки запиту про необхідність вказівки логіну та пароля проставити маркер «Так». Виберіть тип підключення L2TP та введіть індивідуальний логін та пароль у рядках, розташованих нижче.
Для користувачів, провайдер яких потребує прив'язки MAC-адреси, проставте маркер навпроти рядка «Використовувати адресу комп'ютера».
Після всіх налаштувань натисніть застосувати. 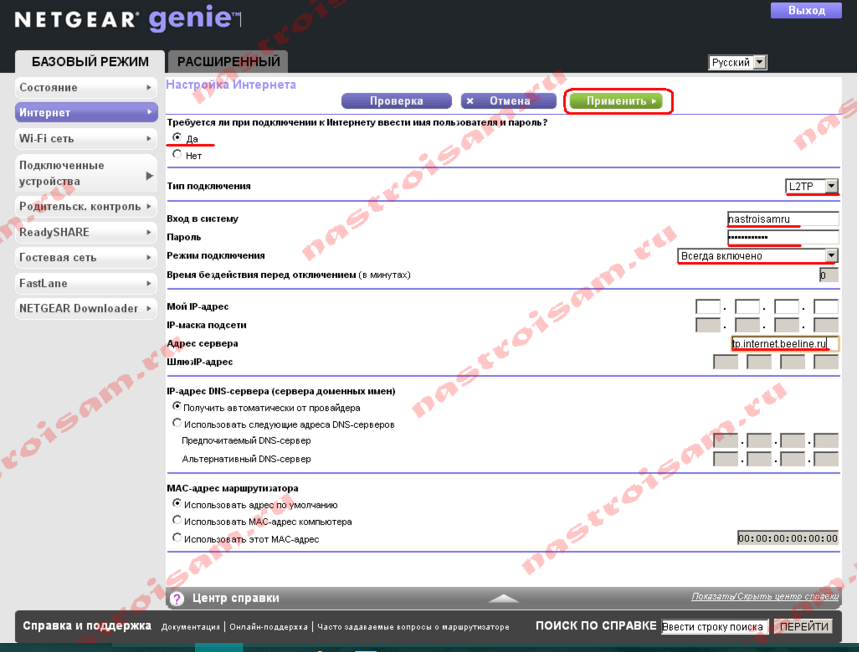
Налаштування Wi-Fi
Щоб налаштувати мережу Wi-Fi, потрібно пройти в меню «Wi-Fi мережа». Придумайте назву мережі та пропишіть її у рядку «Ім'я(SSID)». Потім заповніть рядки: канал – авто, режим – до 300 Мбіт/с.
Вкажіть параметри безпеки WPA2-PSK, нижче запишіть свій особистий ключ безпеки. Його потрібно придумати самостійно, він може складатися з літер та цифр і повинен мати довжину не менше ніж 8 символів.
Далі натисніть зберегти/застосувати та перезавантажте пристрій. Мережа Wi-Fiз вашою назвою з'явитися в ряді доступних для підключення. 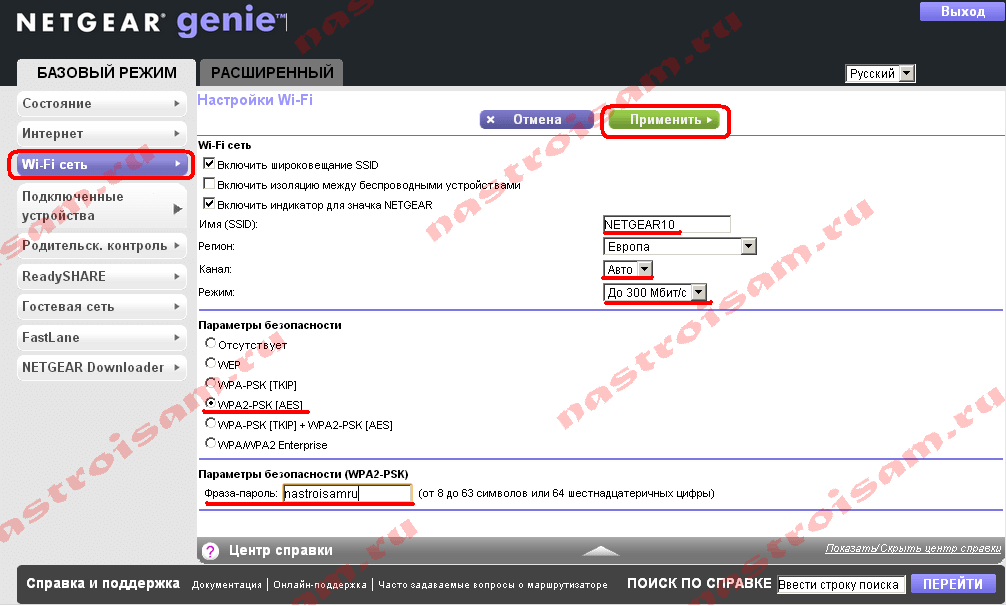
Налаштування IPTV
Якщо провайдер не має VlanID, у роутері достатньо буде вказати порт, в який встановлена приставка. Щоб зробити це, потрібно пройти в розділ Розширений режим», виберіть по черзі «Налаштування», «Параметри інтернет порту». Простежте, щоб маркер не стояв навпроти пункту «Вимкнути IGMP-проксі».
Не останнє місце на ринку мережевого обладнання у бюджетному класі займає продукція компанії Netgear. Багато потенційних покупців за незнанням прирівнюють усі товари під цим логотипом до дешевих китайських іграшок. Насправді це серйозний американський бренд, який має виробничі потужності у Китаї та випускає товари дуже високої якості. Налаштування роутера Netgear, як і підключення пристрою до комп'ютера, не потребує багато часу. Ця стаття не тільки допоможе власникам маршрутизатора познайомитися з функціоналом пристрою ближче, а й надасть покрокову інструкціющодо правильного введення в експлуатацію роутера.
Багатомовна інструкція
Про те, що роутер Netgear належить до шановних брендів на ринку мережевого обладнання, свідчить про наявність русифікованої інструкції. Якщо придивитися, покупець виявить, що компанія продає свою продукцію в 25 країн. Це – серйозний показник. Для порівняння: бренд TP-Link представлений лише у 19 країнах офіційно.
Перед підключенням пристрою до комп'ютера рекомендується відкрити посібник користувача та ознайомитися з базовими роз'ємами маршрутизатора: адаптер живлення, інтерфейс LAN та кнопка скидання настройок. Перед першим запуском пристрою професіонали рекомендують зробити загальне скидання роутера в заводські налаштування – підключити кабель живлення, дочекатися появи світлової індикації та утримати голкою кнопку скидання протягом 10 секунд.
Підключення до комп'ютера
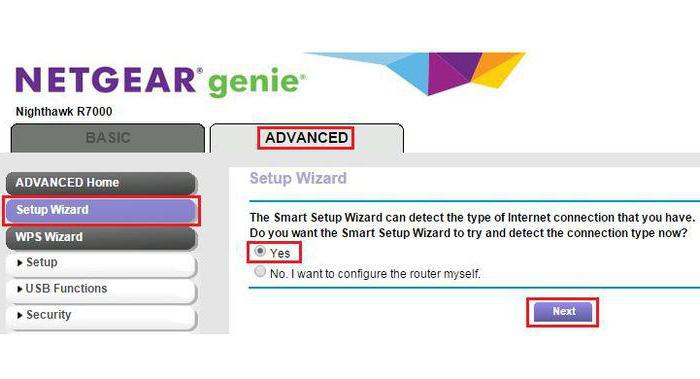
Не завадить власнику та збереження поточних налаштуваньмаршрутизатора, адже при збоях і зміні адреси установки пристрою легко вказати шлях до файлу конфігурації, ніж прописувати все знову вручну. Резервне копіюваннятакож здійснюється в меню "Адміністрування". Якщо у власника бездротового пристрою часто бувають відвідувачі, можна створити гостьову мережу з власною авторизацією. Виконується це в меню «Гостьова мережа», знову ж таки, пароль повинен відрізнятись від базозвого.
На закінчення
Як показує практика, налаштування роутера Netgear, як і обладнання американського виробника, досить прості і не вимагають особливих знань в галузі ІТ-технологій. Весь другорядний функціонал, присутній у мережному пристрої, описується в інструкції з експлуатації, і будь-який власник може самостійно налаштувати. Головне - не забувати про можливості збереження файлу конфігурації, адже деякі пункти в панелі керування можуть перекрити доступ до мережі Інтернет, і покупцеві знадобиться багато часу на повернення роутера у вихідний стан.
У цій статті ми розглянемо підключення роутера Netgear N300 до персонального комп'ютера, підключення до бездротової мережі та популярних Інтернет-провайдерів.
Розглянемо такі важливі деталі, як налаштування IPTV, оновлення прошивки пристрою та відновлення його конфігурації.
Підключення
Отже, як підключити роутер Netgear N300 до комп'ютера?
Тепер переходимо до налаштування мережевої карти, щоб встановити автоматичне отримання IP-адреси.
Для Windows 7 необхідно виконати такі кроки:
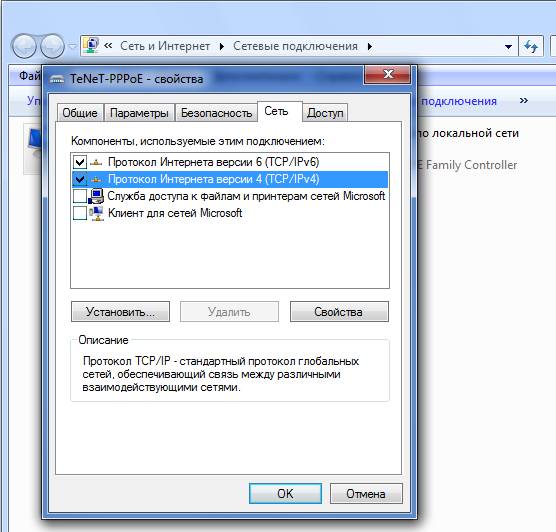
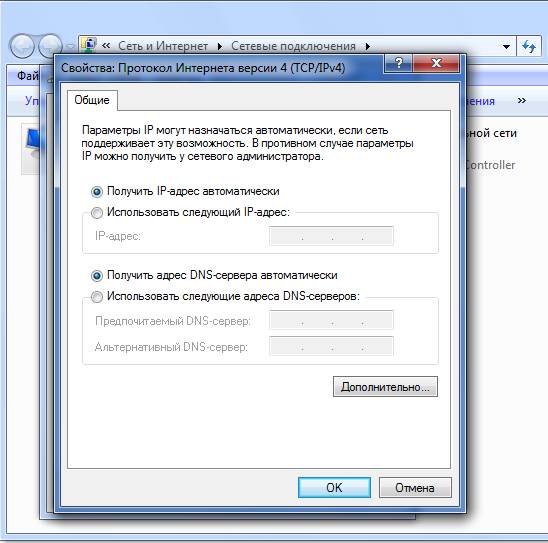
Якщо використовується Windows XP, процес буде виглядати трохи інакше:
- переходимо в меню "Пуск", потім "Панель управління"і "Мережеві підключення";
- обираємо "Підключення по локальній мережі"і «Властивості»;
- у вкладці «Загальні» знаходимо "Протокол Інтернету";
- активуємо автоматичне отримання IP та DNS-адреси, натискаємо «ОК».
Після цієї процедури буде призначена внутрішня IP-адреса для поточного комп'ютера.
Вхід до інтерфейсу
Для входу в інтерфейс роутера в будь-якому браузері вводимо наступну URL-адресу: http://192.168.1.1. З'явиться вікно авторизації, в якому необхідно вказати логін і пароль (логін - "admin", а пароль - "password"), які відкриють доступ до інтерфейсу користувача.
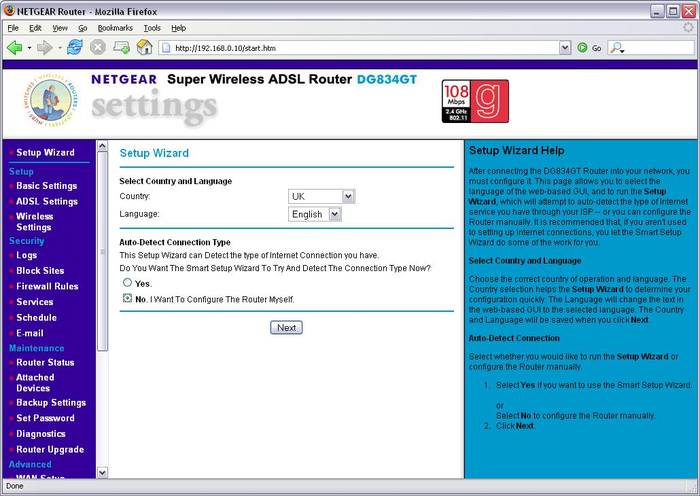
Як налаштувати WIFI роутер Netgear N300
Підключення по Dynamic IP
Деякі провайдери використовують підключення динамічного IP, тобто адресу, яка призначається пристрою під час підключення і використовується тільки до завершення сеансу.
Щоб настроїти таке підключення, необхідно:
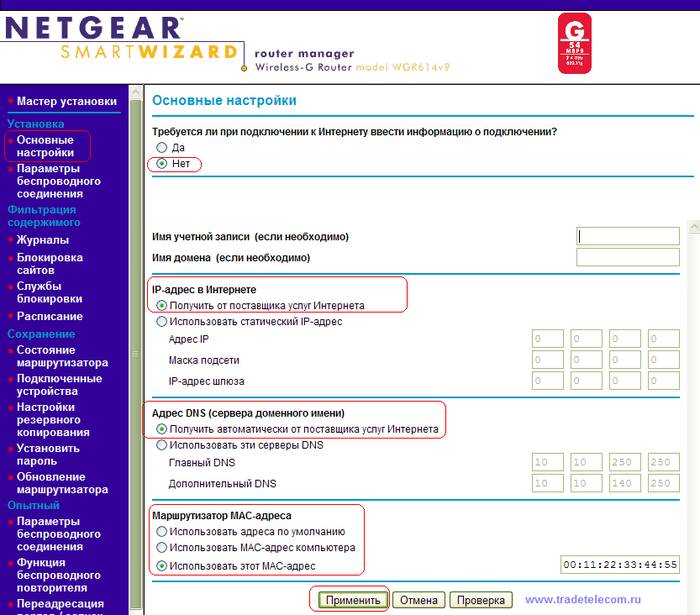
PPPoE для Ростелеком, ТТК та Дом.ру
Ростелеком, ТТК та Дом.ру використовують тип підключення «PPPoE».
Дотримуйтесь наступної інструкції для їх налаштування:
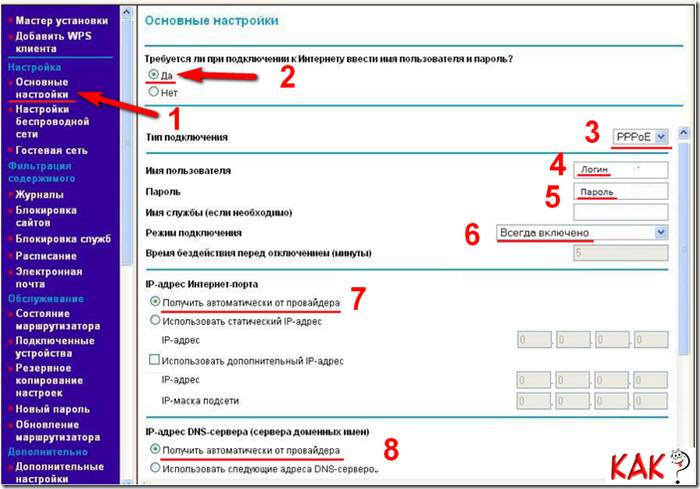
Дом.ру користується прив'язкою до MAC-адреси, тому для нього необхідно провести кілька додаткових маніпуляцій, аналогічних тим, що описані в попередньому пункті. У розділі "MAC-адреса" погоджуємося з використанням адреси вашого ПК.
L2TP для Білайн
Для Білайн підключення буде відмінним від описаних вище, адже цей оператор використовує тип підключення L2TP.
У цьому випадку робимо таке:
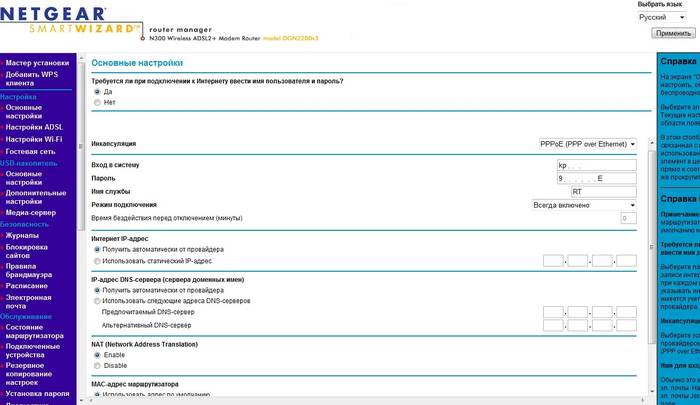
Бездротова мережа
Перейдемо до налаштувань бездротового з'єднання:
- в інтерфейсі маршрутизатора переходимо до розділу «Wi-Fi-мережа»;
- у рядку "Ім'я (SSID)"даємо назву нової мережі;
Зверніть увагу! Називаючи бездротову мережу, краще почати її ім'я з великої літери, оскільки деякі пристрої (наприклад, планшети або телефони) не завжди коректно сприймають назви великої літери.
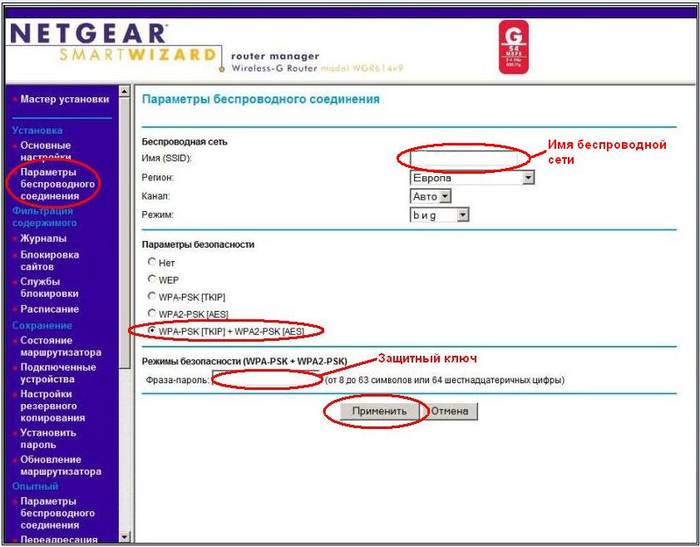
З'єднання створено та готове до роботи.
IPTV
Перед початком налаштування IPTV для Нетгір N300, слід врахувати один момент: у випадку, коли для використання IPTV потрібна вказівка Vlan ID, він не підійде, так як може виділяти окремий порт і направляти на нього вхідний потік.
Якщо це не потрібно, то нам просто потрібно вказати порт, до якого приєднана STB-приставка:
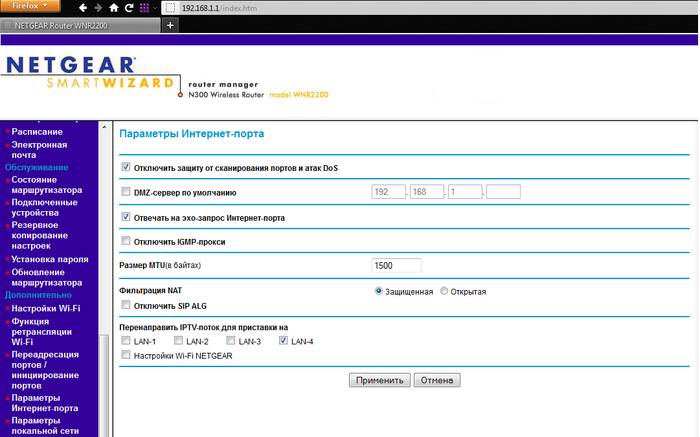
Оновлення прошивки
Незважаючи на складність процесу, що продається, прошивку маршрутизатора можна цілком виконати самостійно. Для цього потрібні два файли – прошивки, необхідні для безпосереднього оновлення та конфігурації – для подальшого налаштування пристрою.
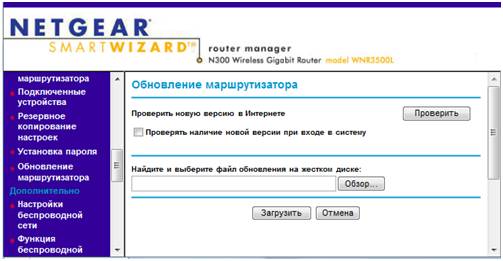
Якщо перейти на веб-сторінку з налаштуваннями не виходить (необхідна умова для пункту №4), спочатку необхідно повернути пристрій до його заводської конфігурації.
Зробити це можна так:
- знаходимо на задній панелі роутера кнопку скидання, що у невеликому заглибленні;
- затискаємо її за допомогою ручки чи скріпки приблизно на 10 секунд;
- після того, як почне блимати індикатор – відпускаємо кнопку та чекаємо на перезавантаження;
- входимо в меню пристрою, використовуючи стандартний пароль.
Відео: Netgear wireless N300
Бувають випадки, коли для скидання налаштувань цього недостатньо, тоді будуть потрібні додаткові кроки:
- відключаємо живлення роутера та затискаємо кнопку скидання;
- утримуючи її, включаємо пристрій;
- чекаємо приблизно 20 секунд після включення, коли маршрутизатор знову заблимає та перезавантажиться;
- використовуємо пароль за замовчуванням, щоб увійти.
Після завершення оновлення прошивки необхідно налаштувати роутер, використовуючи файл конфігурації:
- з'єднуємо комп'ютер та LAN-порт пристрою;
- переходимо до розділу «Керування налаштуваннями»і потім «Відновлення налаштувань»;
- тут завантажуємо файл через веб-інтерфейс маршрутизатора (опція «Виберіть файл») та зберігаємо його на комп'ютері;
- натискаємо "Відправити"і чекаємо автоматичного перезавантаження;
- після запуску заново вводимо логін та пароль («admin» та «password»).
Увага! При відновленні стандартних налаштувань маршрутизатора він перестає запитувати логін і пароль при підключенні до нього зовнішніх пристроїв. Це може призвести до того, що з вашою мережею можуть з'єднуватися бездротові пристрої, наприклад, сусідів. Виправити це можна, встановивши нові логін та пароль у меню роутера.
Сподіваємося, що ця інформація допомогла вам впоратися з налаштуванням пристрою і відповіла на всі питання. Не забудьте додати цю сторінку до закладок для подальшого використання.
В даному прикладірозглянуто налаштування роутера NETGEAR WNR2200. Інші моделі налаштовуються аналогічно.
Налаштування підключення до Інтернету
1. Підключіть кабель, який провели в квартиру наші монтажники в порт WAN, а комп'ютер підключіть до будь-якої з LANпортів.
2. Відкрийте будь-який браузер (наприклад Internet Explorer, Mozilla Firefox, Opera, Safari) і введіть в адресному рядку адресу 192.168.1.1
Ім'я користувача - admin
Пароль - password
3. Зліва виберіть розділ Основні налаштування.
Чи потрібно під час підключення до Інтернету ввести ім'я користувача та пароль? - Так;
Тип підключення - L2TP;
Ім'я користувача - номер особового рахунку(виду 0891234567);
Пароль - пароль для доступу до Інтернету;
Режим підключення - Завжди увімкнено;
Адреса сервера - tp.internet.beeline.ru
IP адреса DNS сервера - Отримувати автоматично від провайдера;
МАС-адреса маршрутизатора - Використати МАС-адресу комп'ютера;
Натисніть Застосувати. Роутер застосує налаштування та перезавантажиться, після чого можна скористатися Інтернетом.
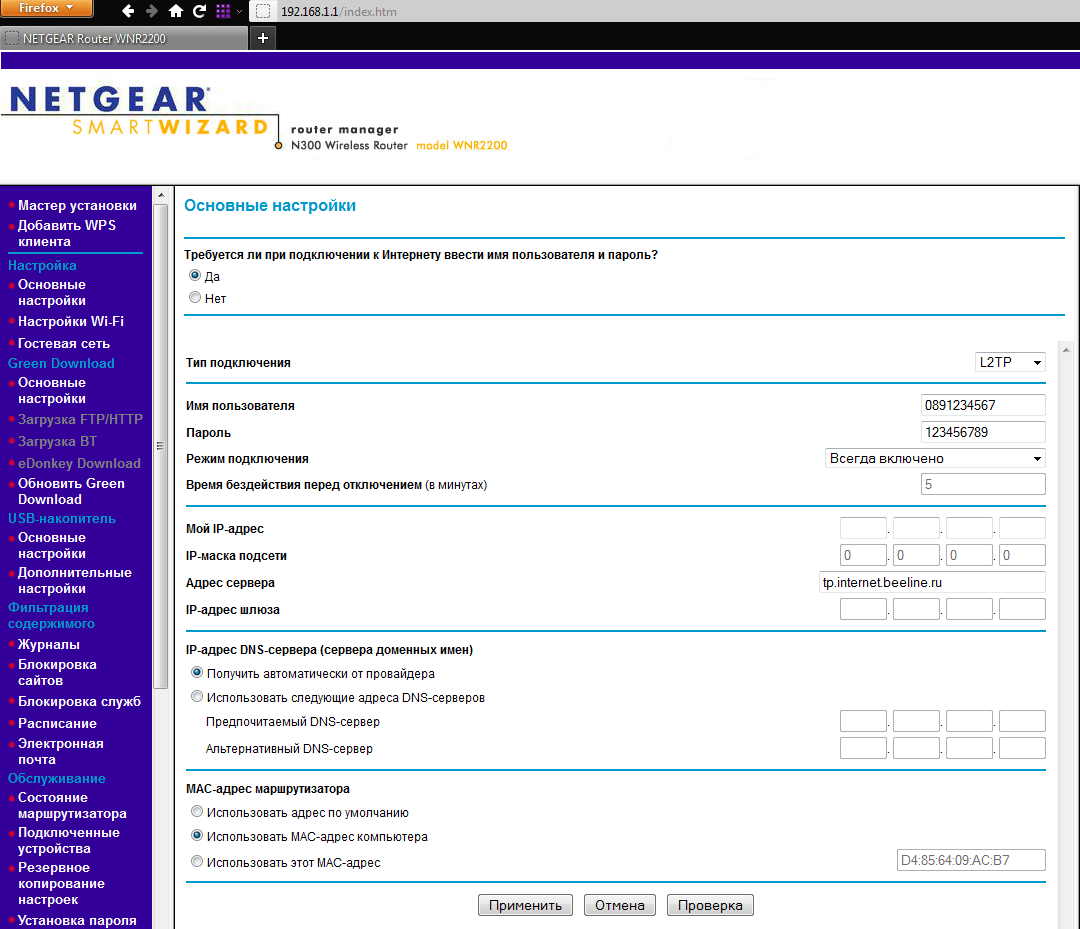
Установки бездротової мережі
1. Зліва виберіть розділ Налаштування Wi-Fi.
Увімкнути широкомовлення SSID- Поставте галочку;
Увімкнути ізоляцію між бездротовими пристроями- залиште порожнім;
Ім'я (SSID)- вкажіть назва нашої бездротової мережі;
Регіон- Європа;
Канал- Авто;
Режим- До 145Мбіт/с;
Параметри безпеки- Виберіть пункт WPA-PSK (TKIP) + WPA2-PSK (AES);
Фраза-пароль- вкажіть пароль, який потім необхідно буде вказати при бездротовому підключенні до роутера.
Натисніть Застосувати.
![]()
Налаштування перегляду IPTV
1. Зліва виберіть розділ Параметри Інтернет-порту.
Вимкнути захист від сканування портів та атак DoS- Поставте галочку(Таким чином можна трохи заощадити ресурси роутера);
Вимкнути IGMP-проксі - можна зняти галочкущоб мати змогу переглядати телебачення на ПК;
Перенаправити IPTV-потік для приставки на- якщо ви збираєтесь підключати IPTV-приставку через роутер - позначте галочками ті порти роутера, до яких будуть підключені приставки(одна чи кілька).
Натисніть Застосувати.
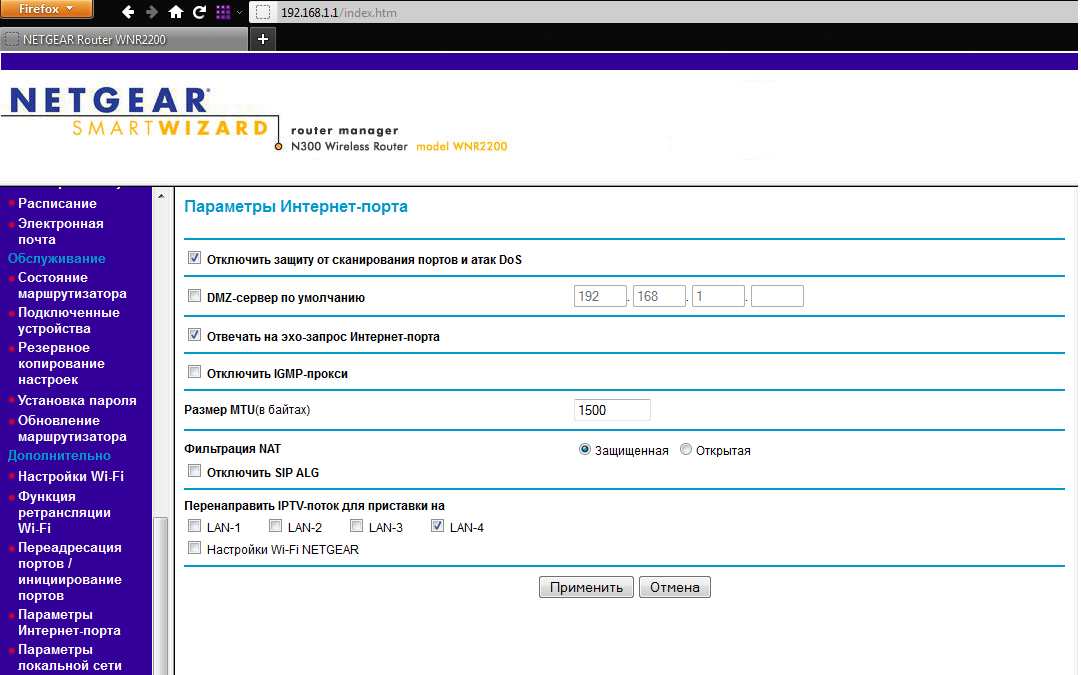
"Прокидання портів"
Наприклад візьмемо 2 популярні програми, для яких необхідні додаткові налаштуванняна роутері. Інтерфейси програм можуть відрізнятись від тих, які встановлені у вас. Це програми uTorrent та DC++.
Для початку налаштуємо самі програми, потім налаштовуватимемо роутер.
uTorrent
1. Налаштування (Options), потім пункт Конфігурація (Preferences).
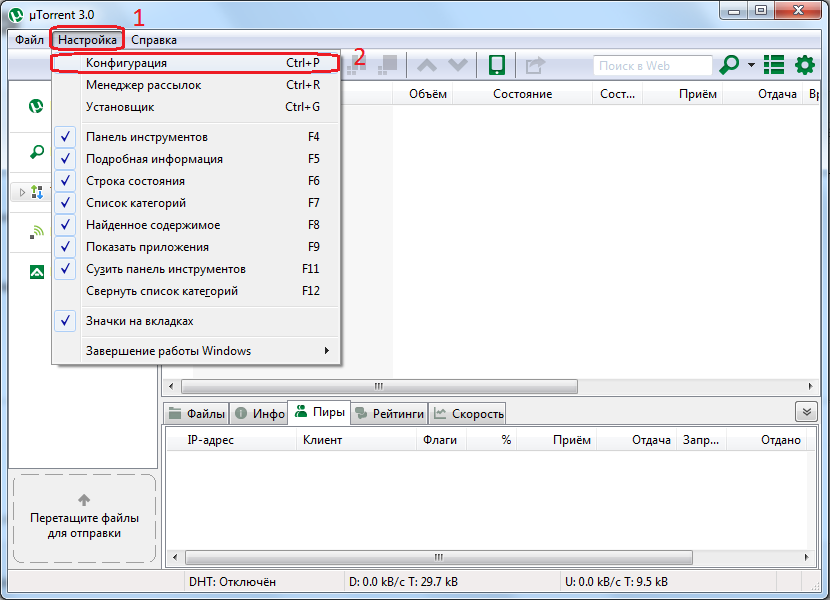
2. У вікні переходимо на вкладку З'єднання (Connection).
Порт вхідних з'єднань (Port used for incoming connections)вибираємо або за замовчуванням або за допомогою кнопки Генерувати. Встановлювати номер порту вручну небажано, тому що може вийти так, що буде вказано порт, що вже використовується іншою програмою або іншим процесом. В цьому випадку нічого не працюватиме. У цьому прикладі буде розглядатися порт 14800 .
Випадковий порт під час запуску (Randomize port each start)- галочку знімаємо, інакше всі налаштування будуть марними.
За винятком брандмауера (Add Windows Firewall Exception)- Ставимо галку.
Переадресація UPnP (Enable UPnP port mapping)- галочку знімаємо.
Інші налаштування не чіпаємо. Натискаємо внизу Застосуватиі потім ОК.
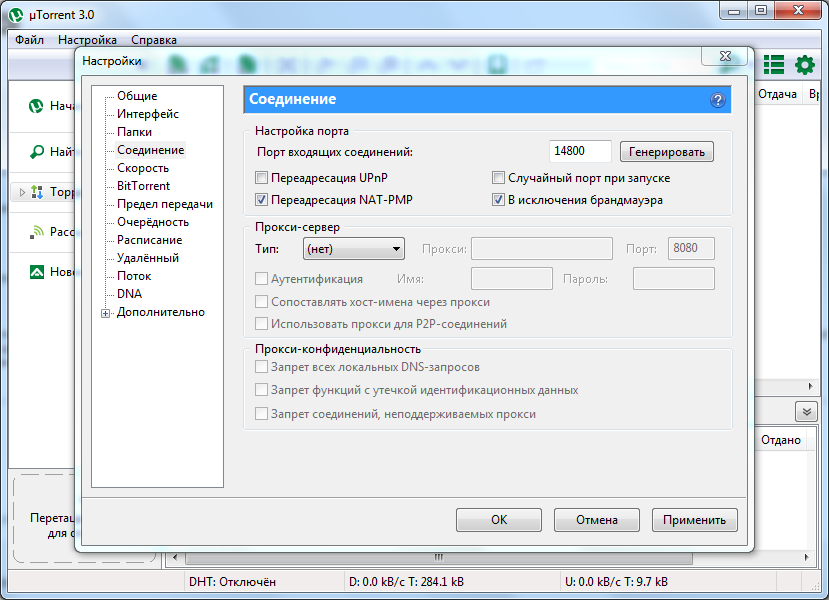
1. Відкриваємо програму, у меню програми вибираємо Файл, потім Налаштування. У вікні, що з'явилося, зліва вибираємо вкладку Налаштування з'єднання.
Увімк. автоматичне виявлення типу вхідного з'єднання- галочку знімаємо
Ставимо крапку напроти пункту Фаєрвол з ручним перенаправленням порту.
Навпроти налаштувань TCPі UDP портіввказуємо будь-яке значення. Бажано вибирати значення між 1025 та 65535, знову ж таки враховуючи, що деякі з можливих портів вже використовуються. У цьому прикладі будуть розглядатися порти 15800 .
Зовнішній / WAN IP- вказуємо ту IP-адресу, яка привласнилася роутеру. . "Клієнтські" адреси в нашій мережі завжди починаються на 10 . Адреса на скріншоті нижче наведено для прикладу!
Натискаємо ОК.
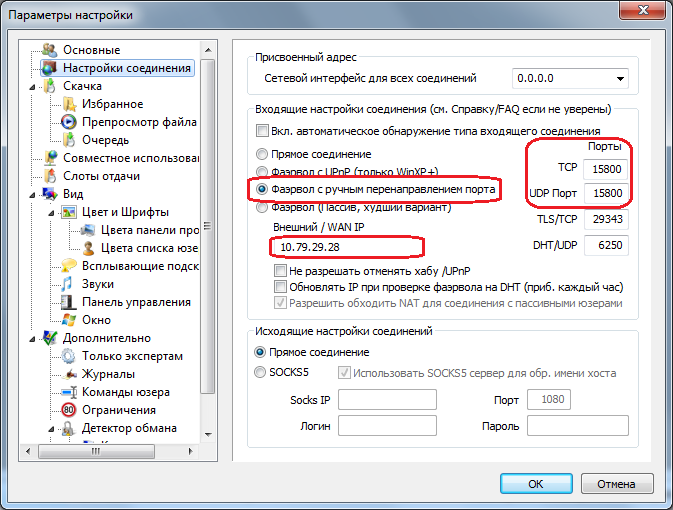
Інші налаштування DC-клієнта можна знайти. На першу картинку не звертати уваги.
Налаштування роутера
1. Аналогічно пункту 2 розділу налаштувань підключення заходимо на веб-інтерфейс роутера.
2. Зліва виберіть розділ Переадресація портів/Ініціалізація портів.
Натисніть кнопку Додати(Під табличкою) для створення нового правила прокидання. На сторінці вкажіть такі дані:
Ім'я служби- Вказуємо для якої програми ми створюємо це правило.
Протокол- вибираємо зі списку TCP/ UDP;
Початковий порт,Кінцевий порт - Вказуємо номер порту, який нам треба "прокинути". У нашому прикладі це порти 14800 і 15800 (Почергово в новому правилі);
I P-адреса сервера- відзначаємо цей пункт крапкою та вказуємо IP-адреса комп'ютера, на якому встановлено(и) uTorrent та/або DC++. У нашому прикладі це адреса 192.168.1.2 ;
Після заповнення всіх полів натискаємо внизу Застосувати та автоматично повертаємось на попередню сторінку, де можна додати ще кілька правил.
Після налаштування цих пунктів натискаємо кнопку Додати. Після внесення необхідних правил натискаємо зверху Застосувати. Роутер застосує налаштування та перезавантажиться.
Роутери

