Сьогодні я підготував для вас статтю, яка допоможе вирішити одну помилку, що досить часто виникає, яка ставить у глухий кут навіть досить просунутих користувачів: dns-сервер не відповідає.
У цій статті я розповім про причини виникнення цієї помилки, а також кілька способів її вирішення. Від вас у коментарях я чекатиму підтвердження, що саме вам допомогло, а також нові варіанти, якщо хтось знає. Поїхали!
Щоб перейти до усунення несправності, необхідно зрозуміти, що означає DNS серверне відповідає.
Для поняття суті проблеми слід знати, що таке DNS-сервер. Коли Ви звертаєтесь до будь-якої віртуальної сторінки в мережі, користувач отримує доступ до певного розділу віддаленого сервера. У цьому розділі розміщуються і зберігаються файли, які перетворюються браузером і пропонуються користувачам у вигляді сторінки з текстом, зображеннями та іншою інформацією, звичною для візуального сприйняття будь-якого користувача. Кожен сервер має індивідуальну IP-адресу, яка необхідна для отримання доступу. DNS сервер – це функціональний засіб комфортного та коректного перенаправлення запитів на домен із конкретної IP-адреси.

Часто DNS сервер не відповідає у Windows 7/10 при підключенні до мережі за допомогою модему та без використання мережевого кабелю, а також у користувачів, які використовують інший бездротовий метод інтернет-з'єднання. В окремих випадках помилка може виникнути після встановлення антивірусу.
Важливо! Нерідко користувачі особисто виявляють інтерес і вносять зміни до налаштувань модему, які призводять до втрати зв'язку та виникнення небажаної помилки. Тому не рекомендується без необхідності редагувати працюючі налаштування.
2. Dns сервер не відповідає – як виправити?
Якщо користувач спостерігає помилку, то можна зробити чотири способи її ліквідації:
. Дуже часто достатньо перевантажити модем, щоб виправити помилку. Під час процесу перезавантаження пристрій повертається до своїх початкових настройок та параметрів, що допомагає швидко та ефективно вирішити проблему;Щоб виправити помилку з більшою ймовірністю, необхідно докладно розглянути конкретні ситуації. Цим і займемося нижче.
2.1. У Windows
Можна виділити кілька можливих рішеньпроблеми, зазначені в таблиці.
| Спосіб | Порядок дій |
| Рекомендується відключити від живлення пристрій або скористатися кнопкою вимкнення, якщо вона передбачена в конфігурації, та почекати близько 15 секунд. Після закінчення часу необхідно знову увімкнути пристрій. | |
| Використання командного рядка |
Слід викликати командний рядок від особи, що адмініструє ПК. Для цього слід натиснути на "Пуск", потім знайти та клікнути на "Знайти програми та файли" і написати cmd. Після цих дій з'явиться ярлик програми. Слід натиснути на ньому правою кнопкою комп'ютерної мишкита вибрати пункт "Запуск від імені адміністратора".Потім слід надрукувати та виконати певні команди, після введення кожної команди необхідно натискати клавішу введення:
|
| Перевірка налаштувань та параметрів | Потрібно відвідати панель керування та знайти «Центр керування мережами…». У цьому підрозділі міститься інформація про мережу. Слід вибрати підключення, що використовується, потім клікнути правою кнопкою комп'ютерної мишки і вибрати «Властивості». Користувачеві відкриється нове вікно, в якому по черзі потрібно вибрати:
Потім необхідно натиснути на «Властивості». Слід поставити галочки навпроти пунктів: отримати ДНС сервер та IP-адресу автоматично. Цей спосіб допомагає, тільки якщо відсутня конкретна адреса, вказана провайдером. |
Можна прописати адреси, надані Google, які, на думку самої пошукової системи, допомагають прискорити завантаження web-сторінок: 8.8.8.8 або 8.8.4.4.
3. DNS сервер не відповідає: роутер TP-link
Більшість сучасних користувачів використовують маршрутизатори та пристрої TP-link. Помилка DNS сервер не відповідаєможе бути ліквідована декількома способами:
Увага! У деяких особливо недорогих моделей TP-link збиваються параметри. При цьому слід дотримуватися інструкцій з налаштування, що додається до пристрою та вписувати дані та DNS адреси, зазначені в договорі та надані провайдером.
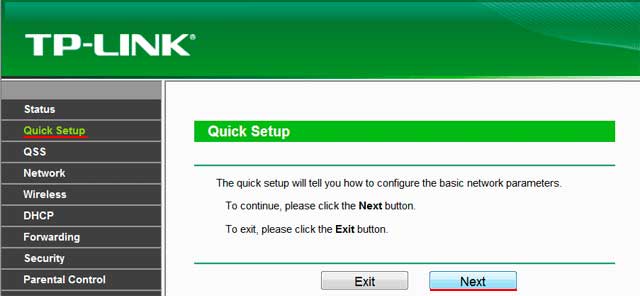
На роутері TP-link краще виставити базові налаштування, якщо у договорі з провайдером не зазначено іншого.
4. DNS сервер не відповідає (Білайн або Ростелеком)
Всі перелічені способи ліквідації помилки розраховані на те, що виникли проблеми саме у користувача. Але практика демонструє, що Найчастіше проблеми виникають у провайдераз низки причин, наприклад, технічні несправності.
З цієї причини необхідно при виникненні помилки не поспішати, а почекати деякий час: можна за цей період перевантажити комп'ютер і роутер, не торкаючись жодних настройок. Якщо ситуація не змінилася, то рекомендується зв'язатися з представниками компанії-провайдера і розповісти про проблему, що склалася, повідомивши фахівця дані, які він вимагає: номер договору, прізвище, IP-адресу або іншу інформацію. Якщо проблема виникла у постачальника послуг з інтернет-зв'язку, він повідомить про це і скаже приблизні терміни усунення аварії. Особливо це актуально для власників інтернету від компанії Ростелеком (я сам із таких, тому знаю, про що говорю). Дуже корисні номери:
- 8 800 302 08 00 - техпідтримка Ростелеком для фізичних осіб;
- 8 800 302 08 10 - Техпідтримка Ростелеком для юридичних осіб.
Якщо проблема виникла не у провайдера, то спеціаліст компанії може в деяких випадках допомогти користувачеві вирішити її, давши грамотну пораду чи рекомендації.
Соціальні кнопки
Однією з самих частих помилокпов'язаних із підключенням до інтернету в Windows, є помилка: "DNS-сервер не відповідає". При цьому пропадає доступ до інтернету. На значку підключення, швидше за все, буде жовтий трикутник, а в браузері, при спробі відкрити сайт, ви швидше за все
Однією з найчастіших помилок пов'язаних з підключенням до Інтернету в Windows, є помилка: "DNS-сервер не відповідає". При цьому, зникає доступ до Інтернету. На значку підключення швидше за все буде жовтий трикутник, а в браузері, при спробі відкрити сайт, ви швидше побачите помилку "Не вдасться знайти DNS-адресу", "err name not resolved", або щось в цьому. Проблема ця викликана збоєм у роботі DNS-серверу, який відповідає за перенаправлені IP-адреси на домен. Якщо говорити про причини виникнення цієї помилки, то винуватцем може бути як сам комп'ютер, так і маршрутизатор, або обладнання на стороні провайдера.
Сама помилка "DNS-сервер не відповідає" з'являється в результаті діагностики мереж Windows. Запустити діагностику дуже просто. Досить натиснути правою кнопкою миші на значок підключення до Інтернету, і вибрати "Діагностика неполадок".
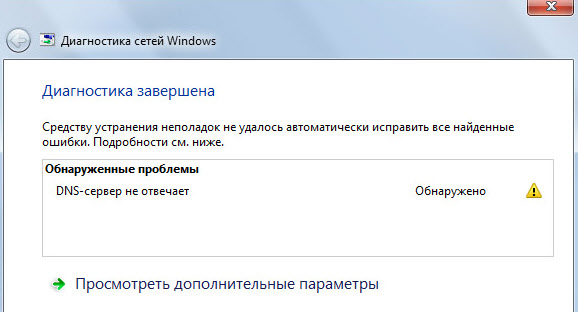
Іноді, може з'являтися помилка: "Параметри комп'ютера настроєні правильно, але пристрій або ресурс (DNS-сервер) не відповідає".
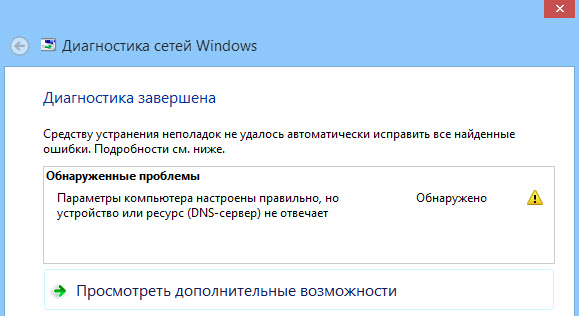
Ось такі помилки. Якщо ви не знаєте що робити, то зараз ми розглянемо кілька ефективних порад, які повинні допомогти позбавитися даних помилок. В результаті, Інтернет на вашому комп'ютері запрацює, і сайти почнуть відкриватися. Рішення будуть однаковими для Windows 10 (Віндовс 10), Windows 8 та Windows 7.
Як виправити помилку "DNS-сервер не відповідає"?
Для початку, я раджу виконати кілька простих рішень. Є шанс, що вони допоможуть, і вам не доведеться розбиратися з більш складними налаштуваннями.
- Якщо у вас Інтернет підключено через роутер, або модем(по Wi-Fi, або по кабелю), і ви спостерігаєте помилку "DNS-сервер не відповідає", то спробуйте просто перезавантажити роутер. Відключіть живлення роутера десь на хвилину, і включіть назад. Не важливо який у вас роутер, TP-Link, D-link, ASUS, або ще якийсь.
- Перезавантажте свій комп'ютер, або ноутбук. В даному випадку не важливо, Інтернет у вас йде через роутер, або кабелем безпосередньо від провайдера. Просто виконайте перезавантаження.
- Якщо Інтернет підключено через роутер, то перевірте, чи працює Інтернет на інших пристроях. Чи немає там помилки з відповіддю DNS-серверу.
- При підключенні через маршрутизатор, якщо є можливість, можна підключити Інтернет безпосередньо до комп'ютера. Для перевірки.
- Постарайтеся згадати, після чого з'явилася помилка DNS, і проблеми з доступом до Інтернету. Може після зміни якихось налаштувань, або установки програм.
Якщо ці поради не допомогли, то спробуйте застосувати рішення, про які я напишу нижче.
Перевіряємо службу DNS-клієнт
Перш ніж щось змінювати, я рекомендую подивитись, чи працює служба "DNS-клієнт". Натисніть на клавіатурі сполучення клавіш Win + R. У вікні, що з'явиться, введіть команду services.msc, і натисніть Ok.
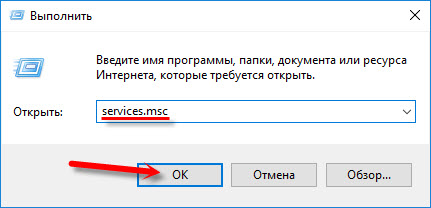
У новому вікні шукаємо службу "DNS-клієнт", натискаємо на неї правою кнопкою миші, і вибираємо "Властивості".
Тип запуску повинен бути "Автоматично". І якщо у вас кнопка "Запустити" буде активною, то натисніть на неї. Далі: "Застосувати" та "OK".
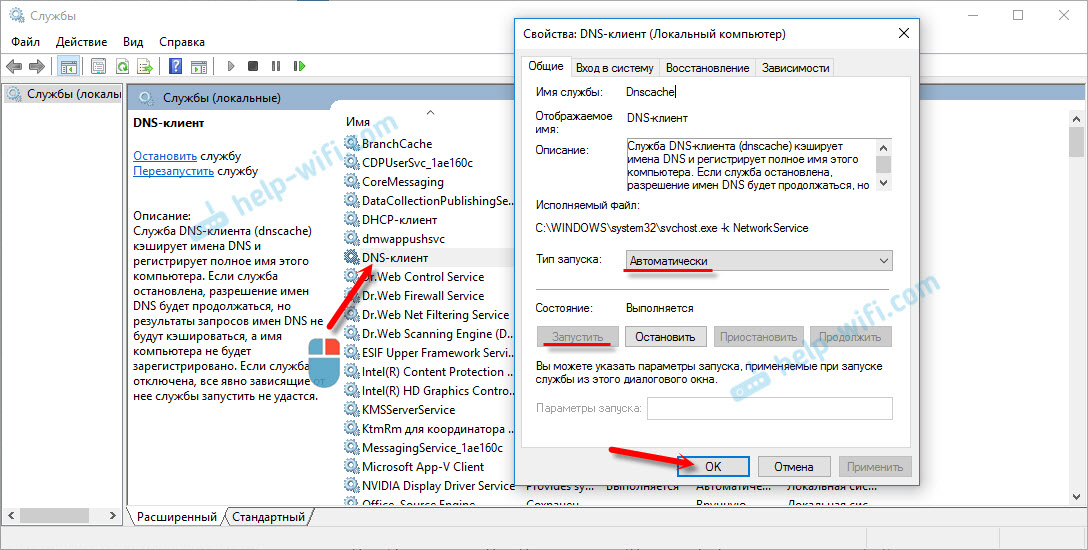
Якщо служба у вас була відключена, і ви її включили, то після перезавантаження комп'ютера Інтернет повинен запрацювати.
Змінюємо налаштування DNS-серверів у властивостях підключення
Далі ми перевіримо налаштування DNS-серверів у властивостях підключення, через який комп'ютер підключений до Інтернету. Якщо там прописані якісь адреси, то можна спробувати виставити автоматичне отримання, або прописати DNS-адреси від Google. Цей спосіб дуже часто дозволяє позбутися помилки "DNS-сервер не відповідає".
Нам потрібно відкрити вікно з усіма підключеннями. Для цього можна натиснути правою кнопкою миші на значок підключення до Інтернету, та вибрати "Центр управління мережами...". Далі переходимо в "Зміна параметрів адаптера".
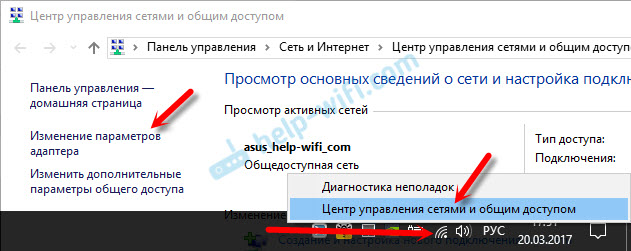
Далі правою кнопкою миші натискаємо на те підключення, через яке ви підключені до Інтернету (до роутера), і вибираємо "Властивості". Якщо підключення по Wi-Fi, то це підключення "Бездротова мережа", якщо по кабелю, то "Ethernet" (Підключення по локальній мережі).
У мене, наприклад, проблема з DNS при підключенні по Wi-Fi мережі через роутер.

У новому вікні виділіть "IP версії 4 (TCP/IPv4)", і натисніть "Властивості". Якщо в новому вікні у вас прописаний якийсь DNS-сервер, то можна спробувати виставити автоматичне отримання адрес, і перевірити підключення до Інтернету після перезавантаження комп'ютера.
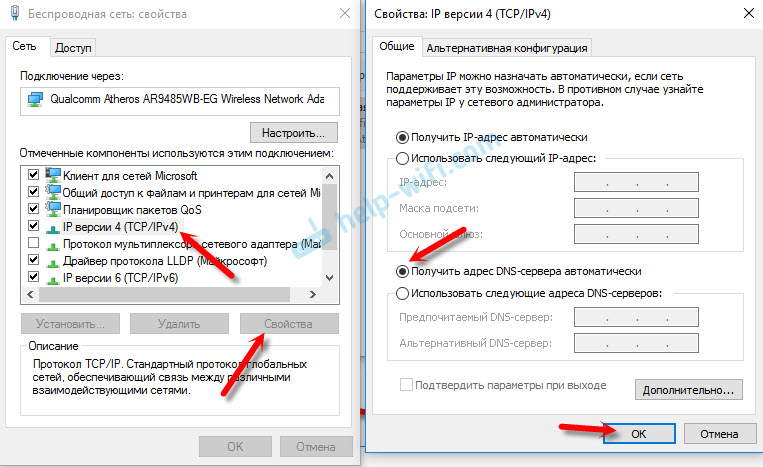
Але найчастіше допомагає наступне: ставимо перемикач біля "Використовувати наступні адреси DNS-серверів", і прописуємо DNS від Google:
Натискаємо "Ok" і перезавантажуємо комп'ютер.
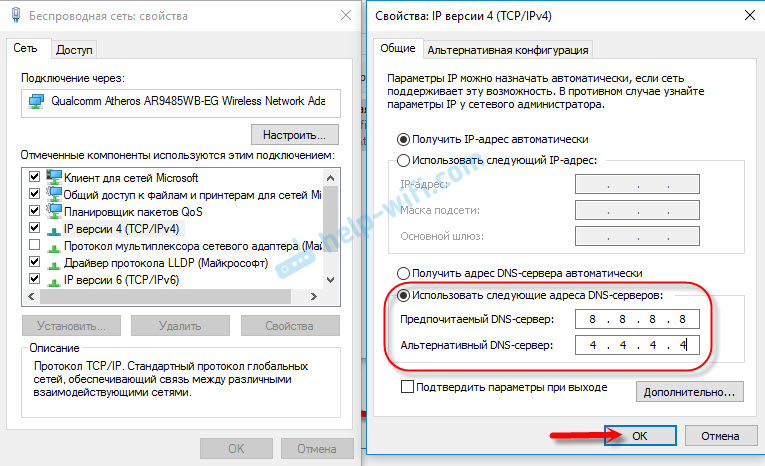
Таке рішення допомагає дуже часто. Якщо у вас проблема з отримання DNS на всіх пристроях, які підключені через один роутер, то ці адреси можна прописати в налаштуваннях роутера, тоді вони будуть застосовуватися для всіх пристроїв. Як правило, зробити це можна в налаштуваннях вашого роутера, в розділі "Інтернет", або "WAN". Де задаються параметри для підключення до провайдера.
Для прикладу, покажу як це зробити на роутері TP-Link:
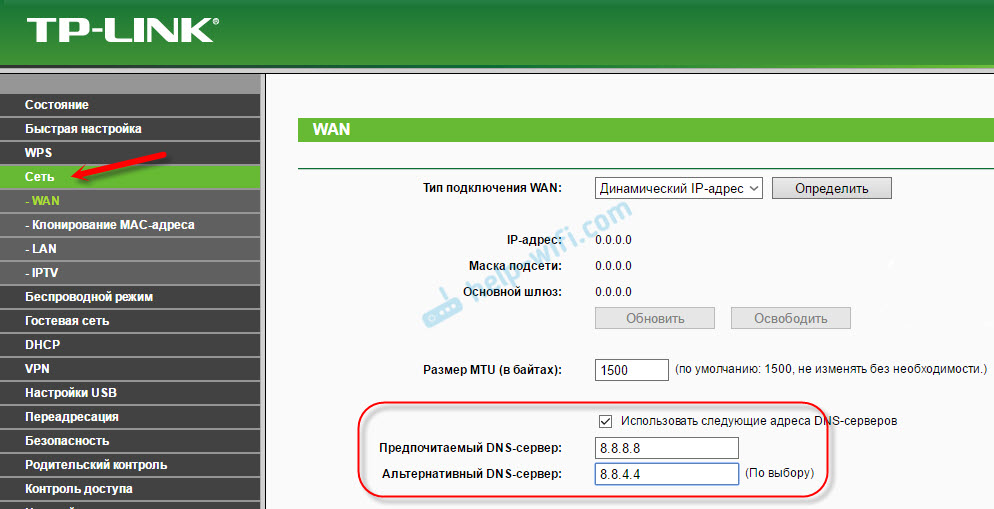
Очищаємо кеш DNS та інші мережеві параметри
Потрібно просто запустити командний рядок, і по черзі виконати кілька команд, які виконувати очищення кешу DNS-адрес, та інших мережевих налаштувань. Цей спосіб підійде як для Windows 10 (Віндовс 10), так і для Windows 7 (8).
Командний рядок потрібно запустити від імені адміністратора. Якщо у вас Windows 10 (Віндовс 10), то просто натисніть правою кнопкою миші на мене пуск, і виберіть " Командний рядок(адміністратор)". У Windows 7, у пошуку можна набрати "cmd", натиснути правою кнопкою на "cmd" в результатах пошуку, і вибрати "Запустити від імені адміністратора".
По черзі копіюємо і виконуємо такі команди:
ipconfig /flushdns
ipconfig /registerdns
ipconfig /release

У Windows 10 (Віндовс 10) можна спробувати виконати скидання мережевих налаштувань. Це практично те ж саме.
Після цього перезавантажте комп'ютер.
Що робити, якщо не вдалося виправити помилку?
Якщо ви все проробили правильно, але Windows по колишньому пише що DNS-сервер не відповідає, то у мене є ще пару порад:
- Спробуйте на час повністю відключити антивірус, або вбудований у нього брандмауер (веб-антивірус, мережевий екран).
- Якщо ніяк не можете виправити цю помилку, то зателефонуйте в підтримку свого Інтернет-провайдера. Не рідко проблеми з DNS бувають по їх вині.
Обов'язково напишіть, якщо у вас вдалося позбутися цієї помилки. Напишіть який спосіб допоміг. Може у вас спрацювало якесь інше рішення, якого немає в статті. Ну і залишайте свої відгуки в коментарях.
Іноді стає дуже прикро, що не можеш скористатися інтернетом через цілком банальну помилку «dns сервер не відповідає». Переважна більшість випадків, коли не вдається знайти dns адресу сервера - проблема може бути вирішена в лічені хвилини. У цій статті ми докладно розглянемо всі способи вирішення цієї проблеми.
 DNS-сервер – утиліта, що перенаправляє користувача Мережі на сайт. Справа в тому, що будь-яка інтернет-сторінка зберігається на сервері, який має власну IP-адресу. Щоб надати користувачеві доступ до сайту, сервер DNS з'єднує його комп'ютер до сервера. Іншими словами, DNS-сервер – сполучна ланка між користувачем та сайтом.
DNS-сервер – утиліта, що перенаправляє користувача Мережі на сайт. Справа в тому, що будь-яка інтернет-сторінка зберігається на сервері, який має власну IP-адресу. Щоб надати користувачеві доступ до сайту, сервер DNS з'єднує його комп'ютер до сервера. Іншими словами, DNS-сервер – сполучна ланка між користувачем та сайтом.
Помилки «dns сервер не відповідає» або «не вдається знайти адресу dns»
Часто браузер скаржиться на те, що йому не вдається знайти адресу сервера dns. Це повідомленнявиникає найчастіше у користувачів десктопів, що використовують підключення без кабелів (3G/LTE-модем або Wi-Fi маршрутизатор). Однак вона може з'являтися і у тих, хто використовує провідний інтернет. Ця помилкаозначає, що агрегат, з якого користувач заходить на сайт, не може знайти DNS-адресу, яка перенаправить його на сервер із сторінкою, яку шукає.
Що робити, якщо dns сервер не відповідає або недоступний
Перш ніж намагатися вирішити цю проблему, потрібно спочатку дізнатися, чому вона виникла:
- Через неправильних налаштуваньмодему або роутера;
- Через неправильні налаштування операційної системи(сайт блокує вірус або фаєрвол, або ж DNS-клієнт Windows дав збій);
- Через застарілий драйвер мережевий карти.
![]()
Для цього потрібно звернутися до панелі управління мережею, розташованої в нижньому правому куточку таск-бару. Вона має іконку монітора, поряд із якою лежить Enternet-кабель. Клацаємо по ній лівою кнопкою маніпулятора. Далі клацаємо правою клавішеюманіпулятора по полю, де написано «Підключено», потім переходимо до «Властивостей». Клацаємо по вкладці "Мережа" і переходимо до пункту "Властивості", попередньо натиснувши "Протокол Інтернету четвертої версії". У вкладці DNS-адреси спробуйте вибрати параметр «Завантажити DNS-сервер на автоматі». Якщо це не допомогло, то введіть адресу (переважну та альтернативну) самостійно. Він написаний у договірних сертифікатах щодо підключення. DNS-адресу можна також дізнатися у провайдера, зателефонувавши йому.
Порада:коректна DNS-адреса можна прописати не тільки в налаштуваннях Windows, а й у панелі управління самого роутера. Якщо ви використовуєте програмні утиліти від TP-LINK, скористайтесь параметром швидкого налаштування(Quick Setup).
 Часто вірус, недбало завантажений користувачем, блокує доступ до інших сайтів. Для перевірки системи на наявні малвари слід просканувати антивірусом. При цьому сканування краще виконувати програмою, яка не потребує установки на робочому столі та розміщеної на Live-CD або Live-флешці (Live-носії – сховища, незалежні від основної системи). Для таких цілей можна порадити Dr. Web CureIt! Переносні антималвари хороші тим, що, будучи розміщеними на Live-CD або Live-флешці, не можуть бути заражені вірусами.
Часто вірус, недбало завантажений користувачем, блокує доступ до інших сайтів. Для перевірки системи на наявні малвари слід просканувати антивірусом. При цьому сканування краще виконувати програмою, яка не потребує установки на робочому столі та розміщеної на Live-CD або Live-флешці (Live-носії – сховища, незалежні від основної системи). Для таких цілей можна порадити Dr. Web CureIt! Переносні антималвари хороші тим, що, будучи розміщеними на Live-CD або Live-флешці, не можуть бути заражені вірусами.
Налаштування фаєрволу
Є ймовірність, що доступ до сайту заблокував рідний Windows Farewall або брандмауер (ще одна назва фаєрвола), що йде в комплекті з вашим антивірусом. Брандмауер закриває доступ до сайтів, які вважає шкідливими. Якщо ви знаєте, що заблокована сторінка дійсно безпечна, то можете на якийсь час відключити фаєрвол або скинути його налаштування до початкових (тоді список заблокованих сторінок обнулиться). Як вимкнути фаєрвол від Microsoft? Клацаємо Панель Управління->Windows та безпека->Windows Firewall. У лівій панелі буде пункт «Увімкнення та вимкнення Windows Firewall». Натисніть його, потім переведіть усі тумблери на "Вимкнути Windows Firewall". Збережіть ці установки.
Порада: брандмауер Windows- Ключовий. Вимкнувши його, ви відключите інші фаєрволи.
Оновлення драйверів мережевої картки
Часто робочий стіл відмовляється виходити в Мережу через застарілі драйвери мережевої карти. Для того щоб перевірити їх стан скористайтесь утилітою Driver Booster. Цей додатокдопоможе знайти не тільки драйвера під мережеві контролерита встановити їх, а й оновити функціонал інших комплектуючих.
Порада:можна оновити драйвера мережевої плати та стандартними утилітами Windows. Перейдіть в «Пристрої та принтери», потім клацніть двічі лівою кнопкою маніпулятора по іконці вашого десктопа. У вкладці «Обладнання» знайдіть комплектуючі, позначені як «Мережні адаптери» та перейдіть до їх «Властивостей». Там натисніть на «Драйвер» та виберіть пункт «Оновити».
 Цей спосібполягає у скиданні налаштувань десктопа та роутера. Послідовність дій наступна: потрібно відключити роутер із мережі 220V та залишити його непідключеним на 5 хвилин. Далі потрібно перезавантажити комп'ютер та підключити роутер назад до розетки.
Цей спосібполягає у скиданні налаштувань десктопа та роутера. Послідовність дій наступна: потрібно відключити роутер із мережі 220V та залишити його непідключеним на 5 хвилин. Далі потрібно перезавантажити комп'ютер та підключити роутер назад до розетки.
Порада:перед відключенням роутера варто зайти в меню налаштувань і зробити скидання параметрів за замовчуванням.
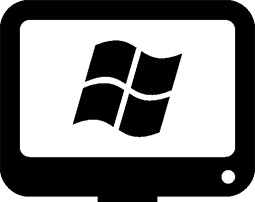 Цю проблему можна усунути двома способами. Перша – найменш болісна – прописати DNS-адресу не через Панель управління Windows, а через меню роутера. Другий – здійснити відновлення системи. Заходимо в Панель управління, далі - "Система та безпека" - "Відновлення раніше збереженого стану робочого столу". Через кілька хвилин, коли утиліта збере всі прописані бекап-точки, потрібно вибрати одну з них. Біля кожної точки прописано дату її створення. Виберіть ту, коли DNS-клієнт функціонував нормально, та підтвердіть скидання системи.
Цю проблему можна усунути двома способами. Перша – найменш болісна – прописати DNS-адресу не через Панель управління Windows, а через меню роутера. Другий – здійснити відновлення системи. Заходимо в Панель управління, далі - "Система та безпека" - "Відновлення раніше збереженого стану робочого столу". Через кілька хвилин, коли утиліта збере всі прописані бекап-точки, потрібно вибрати одну з них. Біля кожної точки прописано дату її створення. Виберіть ту, коли DNS-клієнт функціонував нормально, та підтвердіть скидання системи.
Як дізнатися dns адресу сервера
Коректна DNS-адреса прописана в договорі про підключення робочого столу до Мережі. Він складений провайдером, тому можливість помилки виключена. Якщо доступу до сертифіката немає, можна зателефонувати провайдеру або зв'язатися з ним за допомогою технічної служби підтримки і попросити його ще раз надати точну DNS-адресу.
Де можна настроїти адресу dns сервера у Windows
Його можна налаштувати через Windows-утиліти (шлях: іконка мережі в панелі завдань - Параметри - Мережа - Протокол Інтернету v4 - Властивості - вкладка з DNS-адресами) або через панель управління вашого роутера або модему.
Програми для налаштування сервера DNS
Якщо сервер DNS недоступний, то утиліта DNS Jumper допоможе виправити цю проблему. Її перевага в тому, що вона портативна і не потребує інсталяції. У вкладці «Вибір сервера DNS» можна вибирати DNS-адресу вручну або надати вибір самій утиліті. У такому випадку DNS Jumper вибере найстабільніший і найшвидший сервер на НаразіПри цьому несправність «dns сервер не відповідає windows» буде прибрана. Також можна завантажити до браузера додаток DOT VPN. Це розширення дозволяє вибирати не лише адресу, а й країну, з якої буде заходити користувач. Тобто можна фізично перебувати в Німеччині, але зайти на сайт як житель Нідерландів. Дуже корисне розширення, оскільки деякі сторінки блокуються урядами держав, а DOT VPN дозволяє оминути цю заборону. Схожим функціоналом має « Налаштування VPN» в браузері Opera. Включається він так: Налаштування->Безпека->VPN (перемкніть тумблер на "Увімкнути" і виберіть пункт "Оптимальне розташування").
DNS (Domain Name System) – це система доменних імен, яка представлена на серверах у вигляді певної ієрархії. При роботі в мережі можна помилками в роботі доменів, чому врятує саме зміна сервера, що використовується. У Windows 7 існує можливість налаштування DNS-серера та зміни його параметрів, що робиться дуже просто, всього за кілька кроків.
Призначення DNS
Обчислювальні пристрої не розуміють нашу мову, як і ту адресу, яку ми вписуємо в пошуковий рядок браузера. Комп'ютер розуміє лише IP – кодове позначення клієнта (користувача).Подібна інформація надається серверу у вигляді двійкової системи числення, наприклад, 00100010.11110000.00100000.11111110. Цей набір цифр автоматично перетворюється на десяткову систему, вже для нашого розуміння. У цьому випадку з наведеним вище прикладом, це буде 255.103.0.68.
Для клієнтів запам'ятовувати навіть такий набір дуже важко. Тому при реєстрації домену на відповідних ресурсах ми вигадуємо якесь буквене позначення.
Після реєстрації домену ми отримуємо і буквене вираження майбутнього сайту, і чисельне, представлене у вигляді двійкової або десяткової системи числення.
Коли користувач надсилає запит на сервер (вказує адресу в пошуковому рядку), він надходить на DNS-сервер - туди, де зберігається домен сайту. Система в автоматичному режиміздійснює пошук збігів, і якщо все нормально, ми потрапляємо на сайт.
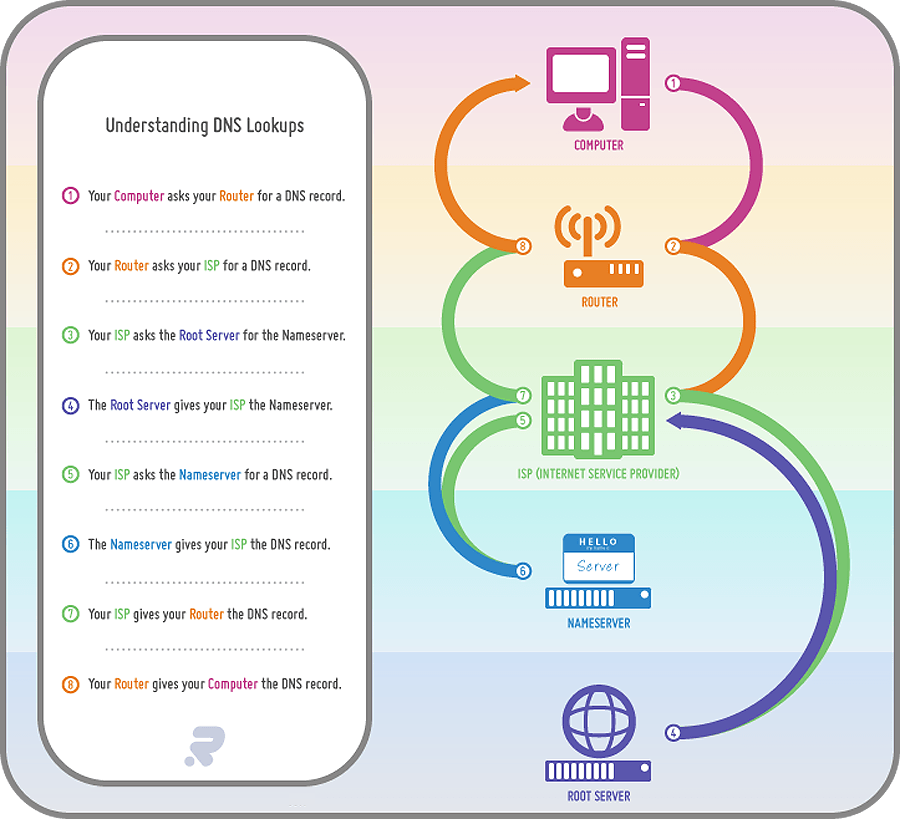 Всі запити комп'ютера здійснюються за допомогою DNS
Всі запити комп'ютера здійснюються за допомогою DNS Окрім іншого, ця адреса забезпечує безпеку користувача під час серфінгу в мережі.Таким чином, ми захищаємось від різного роду шкідливого програмного забезпечення. Якщо цей параметр буде вимкнено на комп'ютері, клієнт не зможе отримати доступ до того чи іншого ресурсу в мережі.
Коли слід міняти DNS-адресу і де її взяти
За замовчуванням на комп'ютері включено опцію автоматичного отримання DNS-адреси.Це налаштування для більшості користувачів є оптимальним. Тільки у виняткових ситуаціях її слід змінювати. Наприклад, коли вам потрібно отримати доступ до певного ресурсу, на якому вас заблокували.
Деякі сервери можуть розташовуватися досить далеко від хостингу. Це безпосередньо впливає на швидкість завантаження сторінок сайту. Рекомендується використовувати безкоштовні адреси, які ви можете отримати без проблем від багатьох пошукових систем. Для багатьох користувачів це буде найкращим виходом із ситуації. Ідеально підійдуть: Яндекс.DNS чи Google Public DNS.У цьому випадку підключення буде здійснюватись через найближчий сервер.
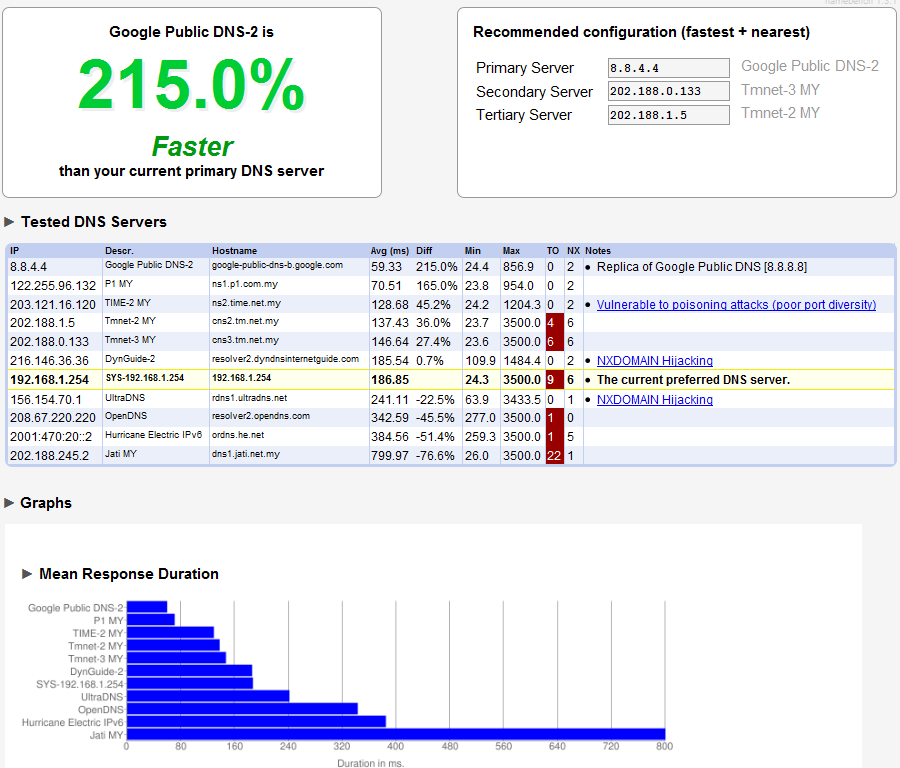 Сервіси Яндекс.DNS або Google Public DNS безкоштовні у використанні та дуже надійні
Сервіси Яндекс.DNS або Google Public DNS безкоштовні у використанні та дуже надійні Найбільш доцільно змінювати DNS-адресу для власників власних ресурсів.Коли користувач задає цю інформацію в домені сайту, то автоматично «каже» всьому глобальному інтернет-спільноті про місцезнаходження ресурсу, щоб його можна було знайти, відкрити і прочитати інформацію, що зберігається там.
Зміна DNS дозволить отримати доступ до заблокованих сайтів.
Ті ж адреси від «Яндекс» та Google не пов'язані жодними зобов'язаннями з Роскомнаглядом, на відміну від інтернет-провайдерів, які надають можливість експлуатації мережі.
Як дізнатися DNS і де він знаходиться
Як і у випадку з більшістю системних параметрів, знайти інформацію про сервер DNS можна через панель керування.
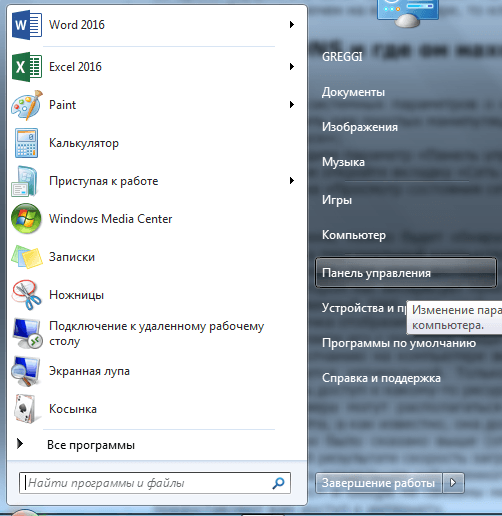
Щоб встановити нову адресу, слід заново проробити маніпуляції, про які було сказано вище (потрапити у властивості "Протокол інтернету версії 4 (TCP/IPv4)").
Вам потрібно змінити галочку з «Отримати адресу DNS-сервера автоматично» на «Використовувати наступні адреси DNS-серверів» та ввести бажану адресу.
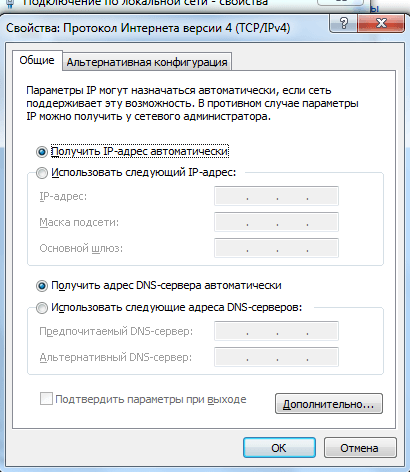 Позначте «Використовувати наступні адреси DNS-серверів» та встановіть потрібну вам DNS-адресу
Позначте «Використовувати наступні адреси DNS-серверів» та встановіть потрібну вам DNS-адресу Змінювати подібні опції слід дуже обережно та уважно. Заздалегідь проаналізуєте DNS-сервера та краще відмовтеся від використання маловідомих.
Відео: встановлення DNS-сервера
Налаштування DNS
Налаштування та зміна адреси здійснюється таким же чином, як і отримання інформації про нього. Спочатку вам знову необхідно потрапити до якості «Протокол інтернету версії 4 (TCP/IPv4)». Налаштувати та змінити DNS-сервер можна у вкладці «Додатково…».
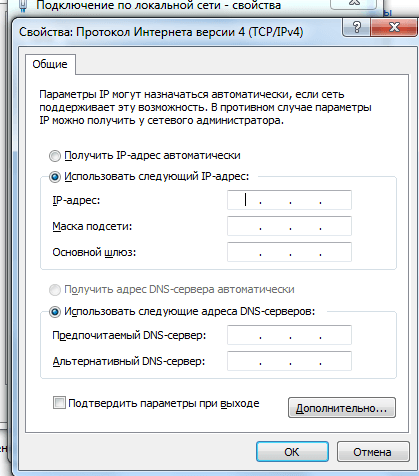 У вкладці «Додатково» можна самостійно змінити порядок звернення клієнта до серверів
У вкладці «Додатково» можна самостійно змінити порядок звернення клієнта до серверів Слід знати, що всі сайти та домени зберігаються на різних серверах, а їх безліч. Таким чином, якщо ви вказуєте певну адресу, а вона не знаходиться на одному сервері, то машина автоматично перемикається на іншу і так далі, поки результат не буде знайдений.
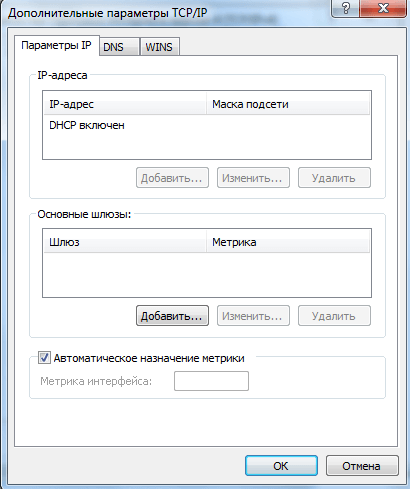 Ви можете налаштувати DNS-суфікси, але без необхідності краще нічого не змінювати у цьому параметрі
Ви можете налаштувати DNS-суфікси, але без необхідності краще нічого не змінювати у цьому параметрі
DNS-суфікси потрібні виключно провайдерам мереж для надання різноманітних рівнів доступу, оскільки адреса будь-якого сайту може розділятися на кілька частин.
Відлік рівнів домену здійснюється з кінця, наприклад, в адресі server.domain.com є три рівні і server є третім.
Без необхідності налаштовувати тут нічого не потрібно, тому що за вас все вже має бути зроблено. Ви ризикуєте тим, що у вас пропаде доступ до більшості сайтів і все доведеться налаштовувати заново.
DNS-сервер не відповідає: як виправити проблеми у Windows 7
Це одна із найпопулярніших проблем, з якою можуть зіткнутися користувачі під час інтернет-серфінгу. До речі, вона не найприємніша, тому що причин її появи може бути безліч. Подібні проблеми можна вирішити кількома способами.
Насамперед потрібно перевірити - чи активовано відповідну службу на персональному комп'ютері.
- Відкрийте панель керування та перейдіть до розділу «Система та безпека».
- У меню «Адміністрування» виберіть «Служби».
- У списку знайдіть запис «DNS-клієнт» і двічі клацніть на ній лівою кнопкою миші.
- У вікні, змініть тип запуску служби на «Автоматичний».
Якщо автоматичний тип запуску вже був встановлений, то проблема полягає не у вашому комп'ютері, а знаходиться на стороні сервера. Позбутися несправності можна зміною адреси, що описано вище.
Найкраще використовувати адреси пошукових систем: адреса від Google – 8.8.8.8, а від «Яндекса» – 77.88.8.1.
Один з описаних варіантів обов'язково має допомогти. Якщо цього все ж таки не сталося, оновіть драйвера мережевого адаптерата перевірте підключення кабелю до комп'ютера. Якщо не допоможе і це, телефонуйте своєму інтернет-провайдеру.
Якщо помилка представлена як неправильна роздільна здатність DNS-імен, вам також потрібно змінити адресу.
Що таке DHCP сервер і чим він відрізняється від DNS
DNS входить до складу DHCP, яка є набагато більш просунутою системою. DHCP займається організацією використовуваної мережі, розподілом IP-адрес та створенням мережевої екосистеми. Вона містить у собі саму різну інформацію, яку обробляє та експлуатує надалі: IP-адреса хоста, IP-адреса шлюзу та відомості про DNS-сервер. Всі ці параметри налаштовуються системою в автоматичному режимі, а вдаватися до їхньої зміни вкрай не рекомендується.
DNS призначені для передачі IP-адрес, отримання даних про ресурси та з'єднання з ними. За необхідності будь-який користувач може змінити адресу, щоб прискорити роботу мережі, захистити свій комп'ютер від небажаних наслідків та оптимізувати роботу сайтів загалом. Все це можливо через зміну доменного сервера.
Роутери

