ТБ все більше стає розважальним центром, на великому екраніякого можна детально розглянути всі фото з комп'ютера або іншого мобільного пристрою, локальної мережічи інтернету. А перегляд фільму в HD якості може замінити похід у кінотеатр.
Тому все більше сучасних телевізорів можуть підключатися до Інтернету через Wi-Fi, завдяки вбудованому в них модулю. Але навіть якщо в телевізорі немає вбудованого пристрою – не проблема. Зараз з'явилася достатня кількість універсальних WiFi адаптерів для телевізора, за допомогою яких доступні всі перераховані можливості без використання додаткових проводів.
Але як правильно вибрати Wi-Fi адаптер для телевізора, і що це таке взагалі? Наша стаття визначає основні параметри, враховувати які необхідно, вибираючи адаптер Wi-Fi.
Wi-Fi адаптер – це…
Wi-Fi адаптер або бездротовий адаптер— це пристрій для підключення телевізора бездротової мережі. Якщо у Вашому телевізорі не передбачено вбудований Wi-Fi, але є функція Smart TV, в більшості випадків він повинен підтримувати зовнішні Wi-Fi адаптери. Знайти це підтвердження можна в меню телевізора або вказівки до нього.
Фото: створення мережі з WI FI адаптером
Навіщо він потрібний?
Wi-Fi адаптер призначений для бездротового прийому фільмів, аудіо та фото з мережі Інтернет, комп'ютера, смартфона, планшета тощо. для відтворення цього медіа на великому екрані.
За допомогою Wi-Fi адаптера можна швидко синхронізувати Ваш телевізор та інший пристрій. Це дає можливість настроїти локальну мережу між ПК та телевізором, без використання дротів та на великій відстані.
Ви можете одночасно працювати на комп'ютері та передавати медіаконтент на телевізор, а також використовувати його як другий екран без застосування маршрутизатора.
Марки високоякісних пристроїв (адаптерів)
Зараз популярними та якісними є такі бездротові адаптери:
- Samsung WIS12ABGNX/NWT. Цей адаптер розширює можливості простого телевізораз функцією Smart TV Samsung. Воно надає доступ до Інтернету та інших сумісних пристроїв. Для керування підключенням не потрібні додаткові програми;

Фото: популярна модель - Samsung WIS12ABGNX/NWT
- LG AN-WF500. З цим адаптером можна підключитись і до Інтернету, і до Інтернету. мобільним пристроям. Працює як Wi-Fi, і Bluetooth адаптер;

- Philips PTA01/00 Цей бездротовий пристрій дає змогу дивитися фільми з різних відеомагазинів мережі. Завдяки адаптеру можна керувати телевізором за допомогою мобільного телефонаі бездротовий клавіатури. Дешевший PHILIPS аналог - PTA128;

- Stream TV DIB-200 від D-Link. Адаптер дозволяє передавати мультимедійні файли HD якості на екран телевізора. Пристрій дуже простий і компактний, і дозволяє по мережі Wi-Fiпередавати контент найвищої якості;

- UWA-BR100 WiFi адаптер для телевізора Sony. Підключається до USB-входу на телевізорі і дозволяє транслювати зображення HD-якості;

- Toshiba WLM-20U2. Інтегрує телевізор у домашню локальну мережу та забезпечує доступ до багатьох телевіджетів.

Як вибрати Wi-Fi USB адаптер для телевізора
Звичайний Wi-Fi USB адаптер виглядає як флеш-накопичувач і підключається до одного з USB роз'ємів телевізора. Але наявність USB порта не означає, що тепер можна придбати будь-який адаптер і підключити його. Якщо у телевізорі немає потрібний драйверів, цей адаптер не побачить. Тому, щоб не помилитися, вибирайте адаптер, який іде до конкретного виробника телевізора. Але іноді ціну вони мають досить велику.
Звертаємо увагу
Залежно від портів на телевізорі, можна купити Wi-Fi адаптер з різним виходом: USB, PCMCIA або HDMI. PCMCIA WI-FI адаптер – застарілий варіант, оскільки нові телевізори випускають без цього гнізда. Але якщо у Вас є такий вихід, і телевізор може налаштовуватись для підключення до інтернету, то вибирайте його.
Телевізори моделей Philips, Panasonic, Samsung, Sharp, LG, Соні та Toshiba можуть не працювати зі звичайними Wi-Fi USB адаптерами, які підходять до ноутбуків. Найчастіше вони просто не бачать. І іншого виходу не залишається як купувати USB адаптер від фірми-виробника телевізора.
Для телевізорів інших марок підійдуть альтернативні адаптери c роз'єм HDMI, наприклад Stream TV DIB-200. Його особливість – висока швидкістьпередачі та живлення від USB-порту телевізора або зовнішнього блоку.

Сумісність адаптера з ТБ
При виборі адаптера Wi-Fi обов'язково перевіряйте його сумісність із телевізором. На самому адаптері часто пишуть сумісні моделіабо цілі марки (наприклад, Samsung, LGSeries 5 тощо).
Але що буде, якщо ризикнути та купити не фірмовий адаптер? Тому що фірмові коштують набагато дорожче, ніж звичайні. Але є ризик викинути гроші на вітер, купивши Wi-Fi адаптер навмання. Але якщо в інструкції до телевізора позначка «універсальний зовнішній модуль Wi-Fi», то сміливо купуйте будь-яку модель, що сподобалася.
Відео: Як настроїти Wi Fi адаптер comfast cf-wu720n
Стандарт передачі сигналу
Також, купуючи адаптер, зверніть увагу на те, за яким стандартом він працює. Необхідно подивитися на стандарти роутера, який роздає Wi-Fi, і підбирати модель з такими самими даними. Наразі існує кілька стандартів Wi-Fi. Від вибраного стандарту залежить швидкість передачі даних.
Найякісніший прийом та передачу сигналу забезпечує IEEE 802.11n, пропускна здатність якого 300 Мбіт/c:
- 802.11а - max до 54, real до 2
- 802.11b - max до 11, real до 3
- 802.11g - max до 54, real до 24
- 802.11n - max до 150, real до 50
- 802.11n – max до 300, real до 150
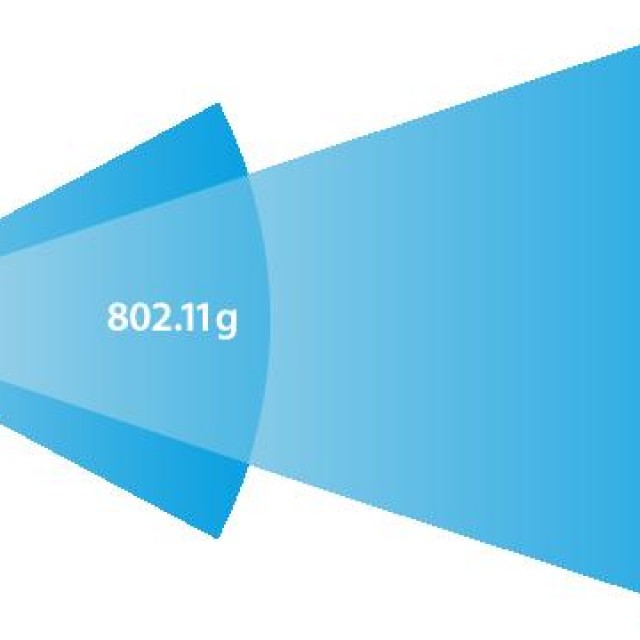
Але, очевидно, практично Wi-Fi адаптери мають нижчу пропускну спроможність. Це відбувається через перешкоди через стіни та інші перешкоди, а також швидкість передачі залежить від кількості пристроїв, що користуються Wi-Fi. Тому спочатку вибирайте максимальний роутер та адаптер на телевізор, щоб забезпечити швидку передачу сигналу.
Частота роботи пристроїв
При виборі Wi-Fi адаптера уважно дивіться, на якій він працює частоті. Якщо Ваш роутер працює на частоті 5 ГГц, а адаптер на 2.4 ГГц, то разом вони не працюватимуть.
Адаптери працюють на частоті 2.4 – 5 ГГц:
- 802.11a – 5 ГГц
- 802.11b – 2.4 ГГц
- 802.11g – 2.4 ГГц
- 802.11n – 2.4/5 ГГц
Потужність передавача - стабільність роботи
Від потужності адаптера залежить його швидкість та стабільність роботи. У великій квартирі краще вибирати потужні передавачі, щоби не отримати низьку якість сигналу. Оптимальною є моделі потужністю 17-20 дБм. Стабільне та якісне з'єднання в цьому випадку гарантоване.
Радіус дії
Вибираючи Wi-Fi адаптер, враховуйте відстань між телевізором та роутером, а точніше – дальність роботи передавача. Враховуйте те, що чим більша відстань та кількість перешкод на шляху до сигналу, тим нижча його швидкість та потужність. Навіть знаходячись у потрібній зоні дії, але маючи достатню кількість перешкод, сигнал буде не дуже добрим.
Захист каналу
Канал Wi-Fi повинен бути захищений, так як його можуть зламати і тим самим погіршити сигнал, що подається. Краще купувати адаптери з алгоритмом шифрування WPA чи WPA2.
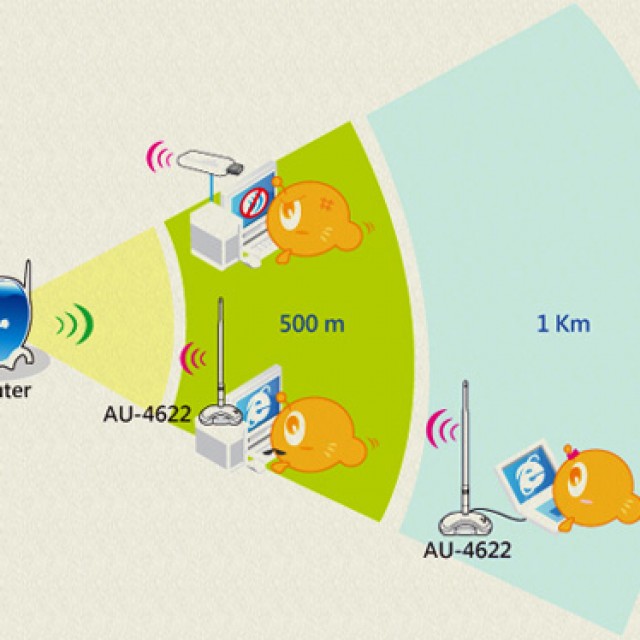
Вони гарантують захист мережі від злому. А протокол WEP – менш надійний і застарілий.
Чи є альтернативні WI-FI адаптери для телевізорів
Ті, хто не хоче купувати дорогий фірмовий приймач, можуть купити недорогий Wi-Fi роутер. Його потрібно встановити біля телевізора та за допомогою мережевого кабелюпідключити до нього. Після цього роутер необхідно налаштувати в режимі мосту з основним роутером, від якого буде отримувати інтернет.
Більш складна схема для телевізорів Samsung – купити Wi-Fi адаптер D-Link DWA, TP-LINK TL-WN727Nv3 або Zyxel NWD2105 та прошити його.
Вшити нові ідентифікатори в адаптер можна в операційній системі Ubuntu Linux. Інші ОС не підходять, оскільки можуть зіпсувати адаптер.
Для прошивки передавача потрібно:
- закачати ISO образ операційної системи Ubuntu;
- записати завантажений образ на знімний носій;
- завантажити драйвер Wi-FIадаптера;
- прошити ідентифікатори VID та PID на #iwprivra0 e2p 208=04e8 та # iwprivra0 e2p 20a=2018;
- але будь-який невірний крок може зашкодити адаптеру і зробити його непридатним.
Відео: встановлення та використання Usb WiFi адаптера EDUP
Переваги HDMI перед USB-адаптером
HDMI означає High Definition Multimedia Interface – мультимедійний інтерфейс високої роздільної здатності. Через цей порт передається цифровий сигнал високого дозволу. Якщо Ви маєте телевізор з дуже чіткою роздільною здатністю екрану, то для точного та кращого відображення аудіо, відео та фотоконтенту краще вибирати адаптер з HDMI виходом. Він відрізняється від USB тим, що має велику швидкість та точність передачі даних, тому навіть фільм, який займає дуже багато місця, дуже чітко відобразиться на екрані телевізора.
Вибираючи Wi-Fi адаптер для телевізора, необхідно враховувати:
- його марку;
- сумісність із різними адаптерами;
- параметри роутера;
- потрібну швидкість, потужність та частоту адаптера;
- чіткість передачі зображення (вихід адаптера);
- ціну та наявність аналогів.
Інструкція
Якщо ви використовуєте маршрутизатор або роутер для бездротової точки доступу, відкрийте меню його налаштувань. Для цього введіть IP-адресу цього обладнання у рядок браузера та натисніть клавішу Enter. Відкрийте меню налаштування бездротової мережі. Якщо можливості даної моделі маршрутизатора дозволяють увімкнути роботу мережі 802.11 (без літер), швидкість каналу автоматично обмежиться до 1 Мбіт/с. Зверніть увагу, що це значення буде ділитися на кількість підключених до Wi-Fi мережі пристроїв.
Якщо ж Wi-Fi маршрутизаторне працює з таким типом радіосигналу, знайдіть пункт «Швидкість з'єднання» або Connection Speed. Встановіть потрібне значення від 1 до 54. Збережіть налаштування та перезавантажте маршрутизатор.
Якщо ж ви використовуєте стаціонарний комп'ютер і Wi-Fi адаптер для створення бездротової точки доступу, спочатку спробуйте знизити швидкість каналу, використовуючи функції системи Windows. Відкрийте властивості пункту «Мій комп'ютер» та перейдіть до диспетчера пристроїв. Знайдіть бездротовий адаптер і клацніть правою кнопкоюмиші за назвою. Виберіть «Властивості». Перейдіть на вкладку «Додатково» та увімкніть режим роботи 802.11.
Якщо цей Wi-Fi адаптер не підтримує роботу з таким типом радіосигналу, встановіть програму NetLimiter і запустіть її. Тепер знайдіть у списку потрібний вам пристрій і встановіть для нього параметри швидкості доступу в інтернет. Обов'язково заповніть обидва пункти: Incoming та Outgoing. Значення швидкостей у цій утиліті визначаються кілобайтах.
В якості альтернативи програмі NetLiniter можна використовувати утиліти TMeter та Traffic Inspector. Обов'язково зберігайте створені фільтри, щоб уникнути повторного налаштування утиліти після перезавантаження комп'ютера.
Джерела:
- Зниження швидкості на бездротових з'єднаннях Wi
- Чому роутер ріже швидкість?
Для рівномірного розподілу ресурсів каналу між усіма комп'ютерами під час роботи через локальну мережу необхідно обмежити швидкістьінтернету. Це дозволить уникнути перенапруги каналу та забезпечити комфортний серфінг усім комп'ютерам. мережі. Для обмеження швидкості можна скористатися спеціалізованими утилітами.
Вам знадобиться
- - Утиліта Tmeter.
Інструкція
Однією з найбільш популярних програмдо роботи з трафіком є Tmeter. Крім звичайних інструментів обмеження швидкості та встановлення лімітів за трафіком, програма може збирати безліч статистичних даних, вести облік переданих пакетів та керувати групами IP-адрес.
Перейдіть на офіційний сайт утиліти Tmeter та скачайте її за допомогою кнопки «Завантажити» у центральній частині сторінки. Утиліта абсолютно безкоштовна, якщо ви створюєте не більше 3-х фільтрів інтернет-каналу.
Запустіть завантажений файл і зробіть установку, дотримуючись інструкцій інсталятора. Після закінчення процедури запустіть програму, клацнувши на ярлику в меню «Пуск» або на іконці робочого столу.
Перед введенням швидкісних обмежень, необхідно визначити «Майстер-фільтр», який ставитиме зміну швидкості для інших фільтрів. Клацніть у лівій частині вікна за розділом "Конфігурація" - "Набір фільтрів". Щоб редагувати установки, натисніть клавішу «Змінити». Щоб створити новий набір, натисніть «Додати».
У вікні опцій поставте галочку "Майстер-фільтр". Перейдіть до пункту «Включити обмеження швидкості», вкажіть числове значення, до якого ви хочете внести обмеження.
У будь-якому з фільтрів ви також можете вказати кілька умов, за яких швидкістьбуде обмежуватися. Для цього відкрийте параметри, перейдіть у вкладку «Обмеження швидкості та трафіку» та вкажіть зручні налаштування. Ви можете виставити параметри, за яких швидкістьна фільтрі має змінюватися.
Відео на тему
Існує безліч альтернативних програм, що дозволяють керувати швидкістю у локальній мережі. Серед великого переліку подібних утиліт можна вибрати як і невелику утиліту для моніторингу, так і складні програмні пакети, здатні виконувати складні операціїта більш тонко налаштовувати інтернет-канал.
Джерела:
- Tmeter у 2017
В даний час існує безліч програм, що використовують локальні мережі та інтернет. Деякі з них створюють велике кількістьодночасних підключень. Це може викликати невиправдано високу витрату обчислювальних ресурсів. У багатьох випадках, якщо обмежити кількість з'єднаньВи можете оптимізувати продуктивність комп'ютера.

Вам знадобиться
- Програма "Редактор реєстру", що входить до комплекту постачання Windows.
Інструкція
Відкрийте ключ реєстру у редакторі реєстру. У правій панелі редактора реєстру відображається дерево ключів реєстру Windows. При кліку на знак "+" біля напису імені ключа реєстру, або при подвійному кліку по самому напису відбувається розгортання відповідної гілки. Послідовно розгортайте гілки реєстру, слідуючи наведеному шляху. Виділіть останній розділ"Parameters". Для цього один раз клацніть по ньому лівою кнопкою миші.

Обмежте загальне кількість з'єднань. У вибраному розділі "Parameters" створіть значення "TcpNumConnections" типу "REG_DWORD". Для цього клацніть правою кнопкою миші у вільній частині правої панелі редактора реєстру. У контекстному меню виберіть пункт "Створити". Відкриється ще одне меню. Виберіть пункт "Параметр DWORD". Буде створено новий параметр із ім'ям " Новий параметр#1". Введіть у даному полі значення "TcpNumConnections" і натисніть ENTER. Зробіть подвійний клік на створеному полі. З'явиться діалог "Зміна параметра DWORD". У полі "Значення" діалогу введіть число, яким Ви хочете обмежити загальне кількість з'єднань. Натисніть кнопку "OK" у діалозі.

Обмежте кількість з'єднаньна кожну унікальну IP адресу. Для цього створіть значення "MaxUserPort" типу "REG_DWORD" у розділі "Parameters". Дії створення параметра аналогічні діям, описаним у попередньому пункті. Встановіть потрібне значення. Максимально можливе значення цього параметра 65534.

Перезавантажте комп'ютер. Після цього зроблені зміни набудуть чинності. Проконтролюйте коректність роботи часто використовуваних програм, що інтенсивно використовують мережу.
Зверніть увагу
Зміна значень у реєстрі Windowsможе дати як позитивні, і негативні результати. Обмеження кількості з'єднань може позбавити різні програми можливості використовувати мережу.
Корисна порада
Для швидкого внесення змін до вибраної гілки реєстру можна експортувати значення у файл реєстру. Для цього треба клацнути правою кнопкою миші по вибраному розділу, вибрати пункт "Експортувати..." контекстного менюта вказати пункт для збереження файлу.
Джерела:
- Appendix A: TCP/IP Configuration Parameters у 2017
Wi-Fi адаптери – це пристрої, які дозволяють підключати стаціонарні комп'ютери до бездротових точок доступу. Але їх можна використовувати і для інших цілей, наприклад, для створення локальної мережі між ПК і ноутбуком.

Вам знадобиться
- - Wi-Fi адаптер.
Інструкція
Спочатку підберіть адаптер Wi-Fi для вашого стаціонарного комп'ютера. Ці пристрої бувають двох основних видів: внутрішні та зовнішні. Перший вид адаптерів підключається до слота PCI, розташованого на материнської платикомп'ютера, а другий – до гнізда USB. Придбайте відповідний адаптер Wi-Fi.
Приєднайте придбаний пристрій до потрібного гнізда. Якщо ви підключаєте PCI-адаптер, обов'язково вимкніть комп'ютер. У комплекті з адаптером повинен додаватися диск, що містить драйвери та програмне забезпеченнядля керування пристроєм. Встановіть програму.
Запустіть встановлений додаток. Налаштуйте параметри роботи Wi-Fiадаптера, якщо це потрібно. Зазвичай вони автоматично вибираються під час підключення до будь-якої бездротової мережі. Щоб підключити ноутбук до адаптера, настройте локальну мережу.
Відкрийте центр управління мережами та спільним доступом. Виберіть «Керування бездротовими мережами». У новому вікні натисніть кнопку «Додати» для запуску процесу створення нової мережі. Виберіть тип мережі «Комп'ютер».
У меню, що відкриється, вкажіть ім'я майбутньої мережі, виберіть тип безпеки для неї, введіть пароль. Якщо ви хочете надалі використовувати цю мережу, то встановіть прапорець напроти пункту «Зберегти параметри мережі». Натисніть кнопку "Далі". Після появи повідомлення про успішне створення мережі натисніть кнопку «Готово».
Введіть встановлений парольдля доступу до мережі. Щоб переглянути IP-адресу кожного пристрою, клацніть правою кнопкою миші на піктограмі підключення та виберіть «Стан». Натисніть кнопку «Відомості» в меню.
Відео на тему
Зверніть увагу
Описаний спосіб створення бездротової мережі застосовується до ОС Windows Seven.
При налаштуванні маршрутизатора дуже важливо розподілити інтернет-канал. Це дозволить уникнути ситуації, в якій кілька пристроїв повністю завантажать мережу, не дозволяючи решті обладнання використовувати доступ до всесвітньої мережі.

Вам знадобиться
- - Wi-Fi маршрутизатор.
Інструкція
Проблема в тому, що запуск деяких програм, наприклад uTorrent, може завантажити інтернет-канал. Щоб не віддавати перевагу певному комп'ютеру або ноутбуку, рекомендують правильно розподіляти допустиму швидкістьз'єднання з Інтернетом. Відкрийте налаштування маршрутизатора.
Звичайно, така настройка мережного обладнання позначиться на швидкості доступу до локальних ресурсів. Якщо ж потрібно дати певному обладнанню велику швидкістьдоступу до Інтернету, то переналаштуйте точку доступу. Виберіть режим роботи адаптера 802.11 b/g/n (mixed). Встановіть максимальну швидкістьз'єднання та збережіть налаштування мережі Wi-Fi.
Тепер налаштуйте ноутбуки, для яких потрібно урізати швидкістьдоступу до Інтернету. Самостійно створіть з'єднання з мережею, вказавши тип радіосигналу 802.11. Цей канал дозволяє забезпечити максимальну швидкість 1 або 2 Мбіт/с. Інші ноутбуки підключіть до мережі звичайним чином, використовуючи канал b, g або n.
Wi-Fi адаптери використовуються для реалізації функції бездротового підключення до Інтернету на пристроях, в яких така підтримка відсутня. Адаптери зазвичай встановлюються в USB-порт комп'ютера, а також відрізняються швидкістю передачі даних, що підтримується, і рівнем прийому сигналу.

Типи адаптерів
Крім USB-адаптерів, існують PCI, PCI-Express та PCMCI-адаптери. Вони є повноцінними мережеві карти, здатні здійснювати передачу даних на швидкостях, що перевищують значення 600 Мбіт/сек. Такі пристрої встановлюються всередині комп'ютера та підключаються через відповідний слот на материнській платі.
Перевагою USB-адаптерів є їхня портативність – вони з легкістю можуть бути перенесені та використані в інших комп'ютерах. Однак швидкість передачі даних та рівень отримання сигналу в таких апаратах може бути нижчим, ніж у дорогих PCI-E карт. Це пов'язано з особливостями та обмеженнями USB-інтерфейсу. Варто зазначити, деякі USB-адаптери підтримують швидкість з'єднання 150 і 300 Мбіт/сек. Таких показників зазвичай достатньо для домашньої бездротової мережі та комфортного серфінгу в інтернеті.
Робота з пристроєм
Встановлення адаптера виконується у відповідний слот на корпусі комп'ютера за інструкцією, що йде в комплекті з пристроєм. Після встановлення пристрою в слот проводиться настроювання, тобто. інсталяція необхідного драйвера для здійснення підтримки бездротової передачіданих через адаптер у системі. Драйвер може бути встановлений як з диска, який зазвичай поставляється в одному комплекті з апаратом, так і за допомогою завантаження файлу установки драйвера через інтернет з офіційного сайту виробника. Після того як драйвер було встановлено, починається налаштування мережевих параметрів, тобто. вибір наявної точки доступу до Інтернету. Застосування параметрів може бути здійснено прямо у системі, що використовується на комп'ютері.
Вибір
При виборі адаптера слід звернути увагу не тільки на його швидкісні параметри, але і на компанію-виробника. Найбільш популярні та якісні адаптери випускаються такими фірмами як D-Link, Asus, TP-Link, Zyxel, LinkSys. Найдорожчі моделі від даних виробників мають можливість не лише прийому, але й роздачі інтернет-сигналу. Таким чином, деякі адаптери можуть виступати в якості роутера, щоб можна було підключитися за допомогою телефону або іншого пристрою до бездротової мережі Wi-Fi.
При виборі зверніть увагу і на стандарт мережі, який використовує пристрій для передачі даних. Так, найбільш швидкісним стандартом є 802.11n, який підтримує швидкість передачі даних до 600 Мбіт/с під час створення ідеальних умов.
Сьогодні практично будь-який користувач має можливість підключення до глобальної мережі, перебуваючи на відстані від самого роутера як персонального комп'ютера, так і з будь-якого наявного гаджета. Таку можливість надає Wi-Fi адаптер.
Його основна функція полягає у якісному прийомі сигналу з його подальшою передачею. Залежно від технічних характеристик, діапазон дії пристрою може поширюватися як в межах однієї невеликої кімнати, так і досягати декількох десятків метрів.
Для того, щоб забезпечити зручний доступ до Інтернету, такі пристрої встановлюються і в різних організаціях (це є одним з методів оптимізації робочих процесів), і вдома. Якщо роутер має високу потужність, він може роздавати сигнал навіть на вулиці.
Встановлювати адаптер можна будь-де, це може бути, як статичне місце, так і засіб пересування (у деяких населених пунктахтакими пристроями обладнуються автобуси та маршрутні таксі).
Для доступу до всесвітньої мережі за допомогою адаптера не потрібне встановлення будь-яких додаткових програм або підключення мобільного інтернету- Досить просто ввести пароль доступу, підключившись до wi-fi за допомогою будь-якого гаджета.
Можуть виникнути деякі складності за необхідності підключення до wi-fi персонального комп'ютера, оскільки такі пристрої часто не передбачають його використання. Якщо самостійно комп'ютер прийняти сигнал не може, то на допомогу користувачеві приходять зовнішні бездротові wi-fi адаптери. В даний час виробники пропонують кілька видів таких пристроїв, у тому числі внутрішні та зовнішні. Можна купити модель, яка приймає сигнал з роутера, та був створює на ПК свою точку доступу чи адаптер, який після прийняття сигналу легко передає їх у комп'ютер. Зіткнувшись із необхідністю покупки такого приладу, ознайомтеся з рекомендаціями щодо його вибору та характеристиками пристрою.
Купуючи новий роутер, важливо пам'ятати про те, що на ньому буде встановлено стандартний пароль– у адаптерів від одного виробника та однакової моделі він може повторюватися. Відразу після підключення приладу пароль потрібно змінити. Унікальна комбінація, необхідна для доступу до мережі, запобіжить можливості незаконного використання її іншими людьми. Несанкціонований доступ також може призвести до погіршення якості передачі сигналу, а також порушення роботи пристрою. Тому, вибираючи пароль, слід використовувати буквено-цифрові комбінації, які було б складно підібрати логічним шляхом сторонній людині.
При покупці адаптера важливо звернути увагу на таку характеристику, як його потужність. Щоб забезпечити високу якість та швидкість передачі сигналу по всій потрібній площі, потрібно уважно підбирати пристрій з відповідними параметрами.
Зараз для бездротового підключення до інтернету більшість ноутбуків та телефонів спочатку укомплектовані WiFi адаптером. Якщо ж комп'ютер спочатку не має вбудованого WiFi адаптера, то купити його можна окремо і працювати він буде нітрохи не гірше.
Для початку давайте розберемося що таке WiFi адаптер і для чого потрібний wifi адаптер.
WiFi адаптер призначений для бездротової передачі. З допомогою WiFiадаптера користувач підключається до Інтернету. Використання WiFi робить роботу користувача за комп'ютером зручнішою.
І в даному випадку абсолютно не важливо, чи йдеться про стаціонарний комп'ютер або про ноутбук. Погодьтеся самі, що плутатися у дротах завжди дуже незручно. Бездротовий USB адаптер wifi у цьому відношенні дуже зручний. Підключення wifiадаптера у разі відбувається через USB порт.
Різні моделі WiFi адаптерів на сьогоднішній день застосовуються і для старих моделей комп'ютерів та ноутбуків. Тим самим старі моделі також мають можливість бездротового з'єднання.
Зовнішній вигляд сучасних WiFi адаптерів нагадує флешку, такі ж компактні і як і флешки приєднуються через USB порт. Але на відміну від флешки бездротової USB адаптер wifi може бути укомплектований антеною.
Моделі WiFi адаптерів можуть бути різними версіями WiFi протоколів. Наскільки швидким та надійним буде WiFi з'єднаннябезпосередньо залежить від того, наскільки Нова версіяПротокол WiFi.
Вартість WiFi адаптерів теж залежатиме від того, наскільки нова версія WiFi протоколу. Чим новіше, тим дорожче.
Технології

