Ноутбук не підключається до бездротової точки доступу або відмовляється бачити локальну мережу - вкрай неприємна ситуація, що ставить користувачів у безвихідь.
Вирішення проблеми часто ускладнюється тим, що немає можливості вийти в інтернет і подивитися, як виправити неполадку. Щоб убезпечити себе від попадання в безвихідь, рекомендується уважно ознайомитися з можливими причинамивиникнення неполадок із бездротовим або локальним з'єднанням, а також способами вирішення проблеми.
Можливі причини:
- Вимкнено модуль Wi-Fi.
- Бездротова мережа вимкнена.
- Некоректно встановлені драйвери.
- Неправильне налаштуванняроутера.
Що стосується проблем з виявленням локальної мережі при підключеному кабелі, то часто причина криється в механічне пошкодженнядроти або мережевий карти.
Немає доступу до мережі Wi-Fi
Якщо ноутбук не бачить бездротову мережу, то спочатку необхідно перевірити, чи включений адаптер на лептопі. Погляньте на ряд клавіш F1-F12: на одній із клавіш має бути позначення антени, що приймає сигнал. Знайдіть цю клавішу та натисніть її у поєднанні з кнопкою Fn - наприклад, Fn та F2.
На деяких моделях ноутбуків замість гарячих клавіш використовується апаратний перемикач, розташований у передній частині корпусу. Після натискання клавіш або використання апаратного перемикача з'явиться повідомлення про те, що Wi+Fi увімкнено/вимкнено. Вам, звичайно, необхідно перевести його в активний стан.

Але це ще не все: інколи бездротове підключення в системі вимкнено, тоді як сам адаптер працює. Щоб вирішити цю проблему:
- Відкрийте центр управління мережами.
- Перейдіть до розділу «Зміна параметрів».
- Знайдіть бездротову мережу та переконайтеся, що вона працює.
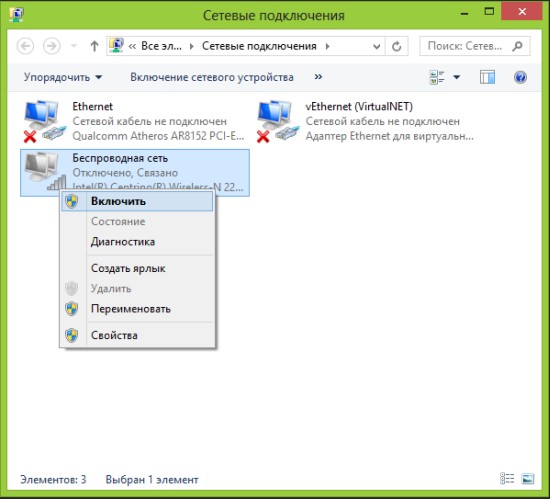
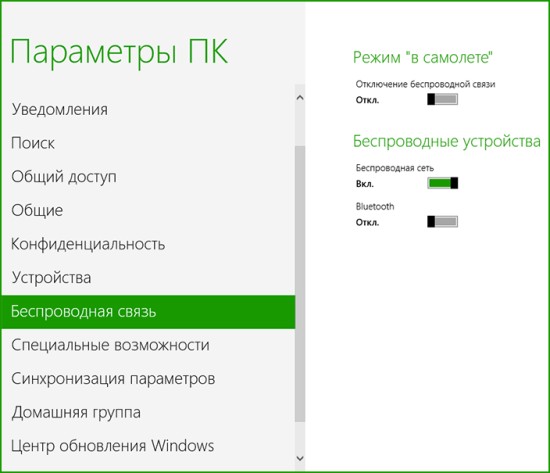
Якщо адаптер увімкнено, бездротова мережа активна, але вийти в інтернет ви все одно не можете, то має сенс перевірити драйвери Wi-Fi. Особливо це актуально, якщо проблеми з підключенням почалися після інсталяції Windows.
- Клацніть по значку «Комп'ютер» правою кнопкою.
- Відкрийте інструмент «Керування».
- Перейдіть до диспетчера пристроїв.
- Знайдіть серед мережевих адаптерів модуль бездротового з'єднання.
Навіть якщо написано, що обладнання працює коректно, не полінуйтеся зайти на офіційний сайт ноутбука та завантажити драйвери для модуля Wi-Fi саме вашої моделі лептопа.
Перевірка налаштувань роутера
Якщо ноутбук не ловить бездротову мережу, але ви бачите, що в системі все нормально, варто звернути пильну увагу на роутер. Переконайтеся, що пристрій, що роздає сигнал, працює правильно. Зайдіть до його веб-інтерфейсу та перегляньте налаштування Wi-Fi.
- Введіть у браузері адресу роутера (192.168.0.0 або іншу, вказану на маршрутизаторі).
- Відкрийте розширені установки та переконайтеся, що Wi-Fi увімкнено.
- Збережіть правильну конфігурацію та закрийте інтерфейс роутера.

Після застосування нової конфігурації спробуйте знову підключитися до бездротового з'єднання. Щоб з'явитися в списку доступних мереж, вимкніть і знову увімкніть Wi-Fi адаптер на ноутбуці.
Проблеми з локальною мережею
З бездротовим з'єднанням ми розібралися, тепер подивимося складнішу ситуацію - пристрій не бачить локальну мережу, хоча ви підключили інтернет-кабель до гнізда мережевої карти. Що робити у цьому випадку?
Спочатку перевірте, чи не пошкоджено провід. Часто саме несправний стан кабелю призводить до того, що ноутбук не може знайти локальну мережу. Якщо провід перебитий або порізаний, його слід замінити.

Другий крок - перевірка роз'єму мережевої плати, до якого вставляється кабель інтернету. Якщо ви неакуратно витягли дріт або впустили ноутбук, роз'єм міг пошкодитися. Вирішується проблема в сервісному центріде вам замінять зламаний порт. Ще одна неприємна подібна ситуація - згоріла мережева плата. Операцію із її заміни теж краще довірити спеціалістам: все-таки ноутбук не комп'ютер, де модулі можна міняти в домашніх умовах.

Але перш ніж йти в сервіс, обов'язково перевірте драйвери мережевої картки: можливо вони злетіли. Зробити це можна через «Диспетчер пристроїв», порядок запуску якого ми розповідали вище. Принцип такий самий - скачайте з офіційного сайту виробника ноутбука драйвери для мережевої карти та встановіть їх, а потім знову перевірте, чи виявляється локальна мережа.
(5
votes, average: 4,20
out of 5)

Дуже часто користувачі ноутбуків стикаються з неприємностями під час увімкнення або налаштування wi-fi. Сама по собі процедура це досить проста, проте часто виникають труднощі і загвоздки, через які ноутбук не підключається до wi-fi. Що ж робити, якщо інтернет раптом перестав працювати? Для відповіді на це питання, тут будуть наведені рекомендації, як впоратися з неприємностями, коли Ваш ноутбук не бачить WiFi.
Для включення wifi, потрібно зробити дві нескладні дії. І ці дії будуть залежні від фірми – виробника та моделі ноутбука. Перш за все, наведемо варіанти включення для найпопулярніших виробників.
Як увімкнути WiFi на ноутбуці
- Якщо ноутбук ASUSне підключається до wifi, то доведеться натиснути клавіші FN + F2.
- Ті ж налаштування в ноутбуці Packard bellі Acerможна викликати поєднанням клавіш FN+F3.
- Ноутбук HPмістить спеціальну кнопку, де зображена символічна антена. Але є моделі, у яких wi-fi легко включається натисканням FN+F12. Існують і варіанти ноутбуків НР, де передбачено звичайну кнопку з малюнком антени.
- Китайський виробник Lenovoпередбачив варіант, де з'єднання підключається комбінацією клавіш FN + F5. Але можуть зустрічатися і моделі, які мають спеціальний перемикач для бездротових мереж.
- Залежно від моделі на ноутбуку Samsung підключатися до бездротової мережі можна за допомогою клавіш FN, F9 або F12.
Щоб ноутбук під'єднався до wi-fi, кожен із виробників вигадав свої оригінальні способи. Щоб докладно подивитися цю процедуру, варто скористатися посібником користувача, доданим до ноутбука. Майже кожен сучасний ноутбук оснащений кнопкою FN. Вона дозволяє виконувати різні функції для з'єднання пристрою з іншими приладами. Якщо ж, з яких причин така кнопка відсутня, то замість неї є перемикач або інша спеціальна кнопка. Всі вони легко розпізнаються за характерним малюнком антени.
Перезавантаження роутера
Перед тим, як розпочати усунення проблеми відсутності інтернету. Перезавантажте роутер, шляхом його відключення та увімкнення. при цьому всі налаштування роутера зберігаються.
Перевірка та налаштування драйверів
Виконуючи налаштування на ноутбуці потрібно перевірити, чи є потрібні для цього драйвера та їх працездатність. Полягає така перевірка в тому, що драйвера повинні бути присутніми і бути задіяними в Наразі. Для цього доведеться увійти в «Панель управління», потім вибрати пункт «Мережа та інтернет» і тут відкрити пункт «Центр управління мережами та спільним доступом», у колонці зліва вибрати "Зміна параметрів адаптера"


Відкриється вікно, де відображається два пункти, Wi-Fi та Ethernet. На скріншоті нижче видно, що ноутбук підключено до мережі через WiFi, а кабель мережі не підключений.

Якщо в адаптері wi-fi запис не відображається, це явна ознака проблеми з драйверами. Крім того, ознакою несправності драйверів може служити жовтий значок із знаком оклику.
Трапляється, коли запис про адаптер відсутній взагалі. Це означає, що не встановлено драйвера і система адаптера не бачить. Драйвер можна встановити з диска, який додається до ноутбука або знайти на сайті виробника.
У разі відображення жовтого знака оклику, клацніть на нього мишею і у вікні вибрати пункт «Задіяти».
Також причиною того, що wi-fi перестав працювати, може стати режим економії електроенергії, який задіяний зараз. Для його відключення потрібно:
- увійти до «Панеля управління»;
- знайти пункт "Електроживлення";
- вибрати пункт "Висока продуктивність";
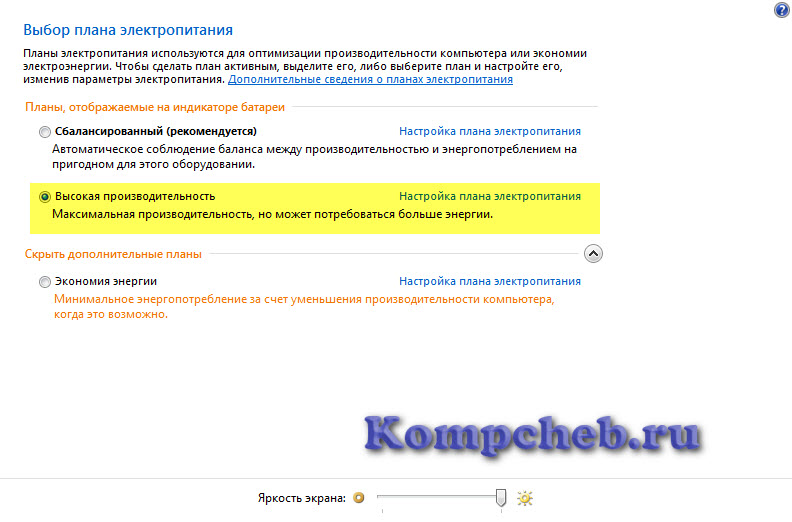
Розібравшись із усіма цими нескладними маніпуляціями, можна навести лад з драйверами wi-fi.
Включаємо wi-fi адаптер
Для підключення адаптера Wi-Fi також виконуємо ряд дій. Відкриваємо «Панель управління», далі вибираємо «Мережа та інтернет» і тут відкрити пункт «Центр управління мережами та загальним доступом», у колонці зліва вибрати "Зміна параметрів адаптера". Тут є «Бездротове мережеве підключення», яке і є адаптером wi-fi. Щоб підключатися до wi-fi, потрібно відкрити діалогове вікно правою кнопкою миші і тут задіяти пункт «Включити».

Підключаємось до точки доступу
Все, що залишилося зробити, це підключатися до точки доступу. Але, перш за все, варто переконатися, що вона активна. У правому кутку внизу екрана потрібно знайти ярлик wi-fi на панелі завдань. Якщо натиснути на нього, відобразиться діалогове вікно для керування мережами. Для підключення потрібно вибрати мережу, а потім натиснути «Підключення».
Трапляється, коли система захищена паролем і вимагає ввести його. Система не зможе підключитися до точки доступу, доки не буде введено пароль. За наявності відкритої точки доступу система підключається автоматично.
Розглянуто весь процес налаштування wi-fiна ноутбуці.
Одного разу провівши всі ці маніпуляції, не доведеться робити їх постійно. Але були випадки, що з якихось причин Wi-Fi не захоче підключатися. Часто вирішення проблем підключення зводиться до натискання гарячої клавішіта включенню потрібної опції. Тому, якщо ноутбук перестав підключатися до Інтернету, потрібно спочатку перевірити включення.
Для підтримки підключення до Інтернету ноутбук витрачає багато енергії. Тому часто буває, що wi-fi перестав працювати через застосування економного режиму.
Зовнішні перешкоди
Варто пам'ятати, що якщо Інтернет раптом перестав працювати, причина може бути не тільки в ноутбуці. Wi-fi залежить від зовнішніх факторів, адже радіосигнал може бути ослаблений впливом зовнішнього середовища. Стіни, стеля, підлога та інші перешкоди послаблюють сигнал точок доступу та сигнал пристрою клієнта. Система завжди відображає рівень сигналу як паличок. Чим сильніший сигнал – тим паличок більше. Сигнал в 1-2 короткі точки досить слабкий і часто через це користуватися Інтернетом неможливо. Трапляється, що система взагалі не бачить сигналу.
Якщо ноутбук не бачить WiFi - не варто засмучуватися, часто проблема дуже незначна. Дотримуючись наведених вище рекомендацій, можна легко навчитися виправляти помилки. І ноутбук завжди буде надійно з'єднаний із Інтернетом.
Уживаний ноутбук. Поради щодо вибору б/у ноутбука Samsung випустить ноутбук на базі Android OS
 Залив ноутбук, що робити?
Залив ноутбук, що робити?
Отже, кілька місяців тому зіштовхнувся з однією поширеною побутовою проблемою. Ноутбук ( Windows 7) бачить багато різних wi-fi точок, але не бачить потрібну wi-fiточку(Ту, до якої йому треба підключитися), причому всі інші комп'ютери добре встановили підключення і давно качають порно з Інтернету.
Погугливши в інтернеті, знайшов вельми тривіальне рішення: змінив канал Wi-fi точки (В установках точки доступу).
Припускаю, що це відбувається тому, що останнім часом wi-fi Точки є чи не в кожній квартирі, і на багатьох з них стоїть самовизначення діапазону. Працює це так: точка включається і сканує все, що навколо, визначає зайняті канали і вибирає собі той, який не зайнятий, але через те, що ваш комп'ютер знаходиться на відстані від неї, він цілком може ловити сигнал, який ваша точка не впіймала. Ви вмикаєте свій комп'ютер, він теж сканує все навколо і першим ловить сигнал від точки, яку ваша точка переглянула. І в результаті комп'ютер не бачить потрібну точку — вона працює з іншого на одному каналі.
Нещодавно я знову зіткнувся з цією проблемою, але цього разу доступу до точки у мене не виявилося, а в інтернет хотілося дуже сильно (з розваг будинку виявилася тільки хурма і книга «Західна філософія від витоків до наших днів»). Тому я вирішив спробувати налаштувати wi-fi з боку комп'ютера.
У налаштуваннях адаптера змінив параметр "Сканувати допустимий інтервал на мінімальне значення" і все запрацювало (панель управління → центр управління мережами та спільним доступом → управління мережами та загальним доступом → управління бездротовими мережами → властивості адаптера → налаштувати → додатково).
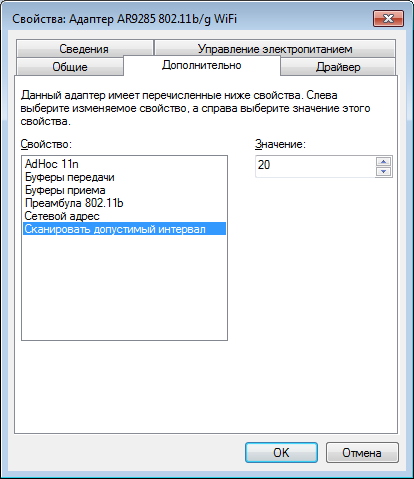
Цей параметр відповідає за інтервал сканування ефіру для пошуку нових wi - fi з'єднань . У моєму випадку до цього моменту з'єднання з точкою вже встановлювалося, в налаштуваннях виставлено прапорець«Підключитися автоматично, якщо мережа в радіусі дії» (панель управління → центр управління мережами та спільним доступом → управління мережами та загальним доступом → управління бездротовими мережами ( « Властивості» правою кнопкою миші на тому підключенні, яке потрібне)). Відповідно, сканування ефіру кожні 20 секунд дає більше шансів, що комп'ютер побачить потрібну точку та відразу встановить з нею з'єднання. І це сталося.
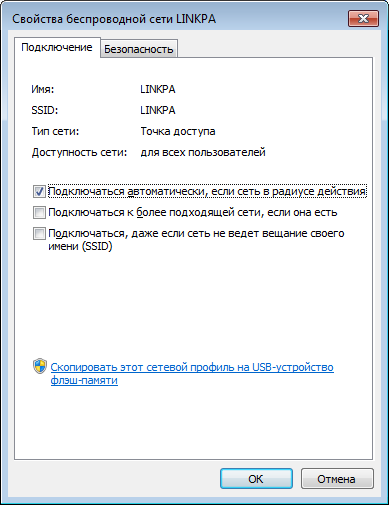
І трохи щодо інших опцій:
AdHoc 11 n . Що це таке, можна почитати.
Буфер передачі, буфер прийому (Transmit buffer, Receive buffer). Значення цього параметра дозволяє вказати розмір буфера, який зберігає пакети даних, що приймаються з мережі. В Інтернетах, на різних форумах, радять виставити дані значення максимум, якщо звичайно у вас не слабкий комп'ютер (у такому разі я б порадив купити новий).
Преамбула 802.11b (Preamble 802.11b). Послідовність двійкових бітів, які сприяють синхронізації приймачів та підготовки прийому переданих даних. Я встановлюю з'єднання з точкою доступу типу радіо 802.11 n тому виставляю це значення на «Тільки довга» ( Long Only ) . Якщо у вас будуть у такому режимі виникати якісь проблеми, то виставляйте значення за замовчуванням.
Мережева адреса(Network adress). MAC -адреса інтерфейсу налаштованого програмного забезпечення. Виробники самі виставляють це значення унікальним, але якщо ви від когось ховаєтеся, можете його змінити.
І ще. На вкладці«Управління електроживленням» я прибрав галочку "Дозволити відключення цього пристрою з метою економії електроенергії" , все одно батарея на ноутбуці давно вже здохла.
На жаль, багато хто з нас стикався з проблемою, коли ноутбук перестає знаходити бездротову мережу, що створює відчутні незручності. Зважаючи на те, що ноутбук може використовуватися поза домом, користувач може залишитися без інтернету зовсім. Причин цього мало приємного моменту може бути дуже багато. Але, як правило, проблема технічна, або ж у неправильній роботі програмного забезпечення. Щоб зрозуміти, як упоратися із проблемою, розберемо її докладніше.
Для того, щоб зрозуміти причини неполадки та усвідомити, чому ноутбук не знаходить WiFi роутерабо домашню WiFi мережу, необхідно знати, що таке WiFi та розуміти, як дана системабездротового зв'язку влаштована.
WiFi – це така сама локальна мережа, тільки без необхідності прокладання кабелю. Підключення до мережі відбувається через сигнал, що передається через радіохвилі. Така система набула популярності не так давно. Ще з десяток років тому про неї ніхто не знав, і дистанція сигналу була значно меншою. Якщо бути точним, сигнал може бути посланий на дистанцію, рівну 100 км.
Крім цього, WiFi – це зареєстрована марка, яка активно розвивається. У 2014 році швидкість передачі даних через WiFi має зрости до кількох Гбіт/с.
Якщо говорити простіше, то зараз даний спосібпідключення до мережі дуже популярне. Майже кожен ноутбук має вбудований датчик, який дозволяє користуватися бездротовою мережею. На зупинках, у кафе чи будь-яких інших публічних місцях, власники встановлюють безкоштовні точки доступу, що підвищує рівень комфорту закладу чи публічного місця.
Основні причини відсутності WiFi
Як уже говорилося вище, основні причини можна умовно поділити на технічні та програмні. У випадку з технічними, власнику ноутбука, швидше за все, доведеться звернутися до сервіс-центру та витратити гроші на його ремонт. У найкращому разі, розібратися з причиною поганої роботи роутера.
Наявність WiFi на ноутбуці та роутері
Почати варто з самих основ, які можна забути через поспіх або неуважність.

Необхідно переконатися, що приймальна антена перебуває у стані. Якщо кнопка WiFi не працює, то проблема очевидна. Не на всіх моделях ноутбука цей перемикач є, але в деяких він все-таки є. Виглядає найчастіше не у вигляді кнопки, а у вигляді засувки. Втім, це залежить від виробника. З перемикачем може бути підпис або зображення антени, який позначає WiFi.
Якщо такої кнопки на моделі ноутбука немає, необхідно звернути увагу на нижню панель операційної системи, на значок поруч з часом. По зображенню має бути видно, чи активно бездротове з'єднанняна даний момент.
Можливо, що цієї іконки на панелі поруч із часом немає.
Щоб перевірити активність без цієї іконки, треба:
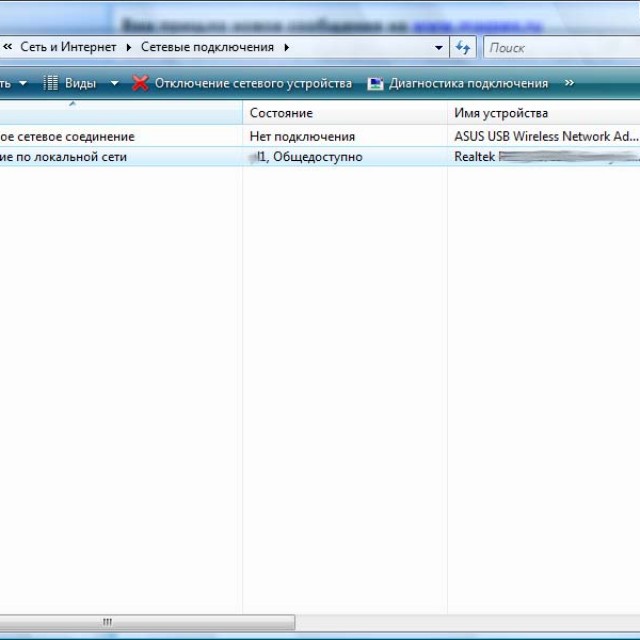
Перевірка доступних мереж
Наступне, що потрібно зробити – перевірити доступні мережі. Можливо, роутер просто не дістає до антени ноутбука і тому до мережі неможливо підключитися.
Для цього необхідно:
- натиснути на іконку мережі в нижньому правому кутку, на нижній панелі, поруч з часом.
- вибрати пункт «Підключитися до мережі» та вибрати потрібну точку доступу. Швидше за все, точка доступу буде не одна, тому що можна побачити сусідські або будь-які інші роутери. Але, як правило, на точку доступу ставлять пароль, захищаючи, таким чином, від сторонніх користувачів.
Відео: Що робити, якщо ноутбук ASUS не може знайти Wi-Fi
Ноутбук не бачить WiFi мережу: основні причини
Чому ноутбук не бачить Wi-Fi мережу? Можливо, вирішення проблеми знаходиться прямо перед вами та займає всього п'ять секунд часу. Але бувають і більш тяжкі випадки. Розглянемо найпоширеніші варіанти.
Роутер
Варто переконатися, що роутер увімкнено. Його роботу можна легко визначити за світловими індикаторами. Після підключення, перегляньте відповідні іконки в інструкції до роутера і визначте, чи бездротове підключення.

Якщо роутер зовсім не реагує, проблема чисто технічна. При такому розкладі варто шукати проблему в проводах, блоці живлення або нести роутер в ремонт. Як правило, роутер простіше замінити на новий, ніж віддавати його до сервіс-центрів на огляд.
Драйвера
Як відомо, будь-яке обладнання потребує програмного забезпечення, яке гарантує стабільну роботу. Якщо ноутбук не виявляє WiFi, варто перевірити драйвера. Навіть якщо вони встановлені, рекомендується оновити їх.
Перевірку драйверів можна здійснити через панель керування.У розділі «диспетчер пристроїв» є рядок «мережеві адаптери», в якому має бути найменування роутера, якщо проблема є саме в драйверах. Натисніть правою кнопкою миші по ньому та перегляньте версію драйвера. Порівняйте її зі справжньою версією, яку можна знайти в інтернеті.
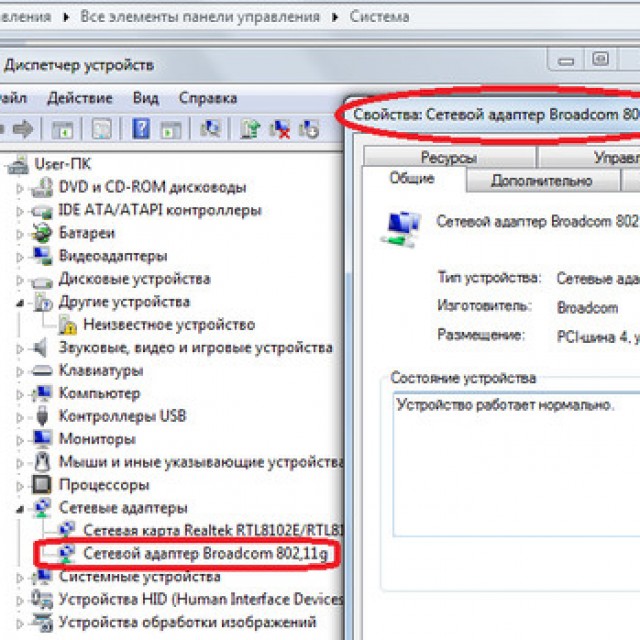
Якщо версія застаріла, завантажте нову і встановіть. Найкраще качати з офіційних джерел. Драйвера до обладнання розповсюджуються розробниками безкоштовно, і не варто даремно ризикувати «здоров'ям» своєї операційної системи.
Дистанція сигналу
Якщо після пошуку мережі з'являється відповідь: «Ні доступних підключень» - Подумайте про сигнал. У квартирах такий варіант не дуже актуальний, тому що сучасні роутери мають сильний сигнал і поширюють його досить далеко. Але в приватних будинках або інших місцях, де відстань може бути досить великою, сигнал може не доходити до ноутбука. Тому не варто дивуватися, якщо інтернет раптово зник, коли ви гуляли по дому чи дворі.
Mac-адреса
Існують ситуації, коли підключитися вдалося, але роутер не бачить інтернету через мій WiFi або перестав бачити. При використанні послуг деякими провайдерами, користувач не може просто так змінити мережевий адаптер, оскільки змінюється Mac-адреса.
Mac-адреса написана на кожному роутері і користувачеві достатньо зателефонувати оператору, щоб нову адресу прив'язати на заміну старому. Можливо, вас попросять продиктувати повністю або уточнити лише останні кілька значень всього номера.
Антивірус або сторонні програми
Сторонні програми, встановлені на ноутбук, можуть конфліктувати з драйверами або заважати коректно, встановлювати інтернет-з'єднання, що часто буває, коли пристрій бачить wifi, але не підключається. Крім того, іноді антивіруси заважають створити підключення. Якщо є можливість, то краще спробувати спочатку підключити інтернет без роутера. Якщо все добре, то винні не програми.
Крім перерахованих причин може бути дуже багато. В основному, різноманітність причин складається через неполадки в роботі операційної системи. Тому, якщо нічого не допомагає, спробуйте перевстановити вашу операційну систему. Можливо всі проблеми йдуть саме звідси.
Ноутбук не бачить WIFI мережу на Windows7/на Windows 8/на WindowsXP
Тим, хто запитує, чому ноутбук не бачить wifi Windows 7, перш за все, потрібно спробувати ручне увімкнення бездротової мережі.
Для цього необхідно:

У Windows 8 активність перевіряється через пункт «Параметри ПК». Далі необхідно вибрати рядок «бездротовий зв'язок» та перемістити повзунок у правій частині меню у стан «Увімк.».
Бездротова мережа під час використання ОС Windows XP не вимагає ручного увімкнення і, як правило, підключається, як і Windows 7. Достатньо активувати її через панель керування або через значок бездротового зв'язку через нижню панель системи.
Відео: як створити та налаштувати WI-FI мережу
Як настроїти бездротову мережу
Для комфортного використання мережі деякі користувачі вдаються до налаштувань. Зазвичай, вистачає стандартних налаштуваньале якщо є бажання, то можна покопатися в особистому кабінеті. Саме через особистий кабінетздійснюється зміна параметрів.
Логін та пароль вказують виробники роутера, і знайти ці дані можна в інструкції. Там же вказана й адреса, яка виведе вас до особистого кабінету. Найкраще замінити стандартні дані, щоб ніхто не міг ними скористатися.
Всі інші налаштування виконуються на самому ноутбуці, і встановлюються за допомогою центру управління мережами.
WiFi без інтернету через Windows
Бувають рідкісні випадки, коли сама операційна система не хоче визначати бездротове підключення та показує, що зовнішньої мережі немає зовсім. Такий варіант може бути при використанні ліцензійних не ОС. Деякі вважають за краще користуватися аматорськими зборками, які не так навантажують систему і дозволяють більше вичавлювати із заліза.
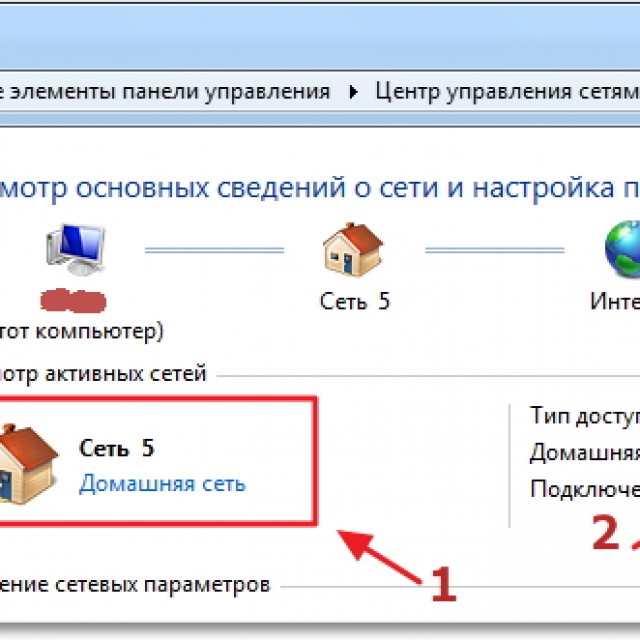
Іншою причиною може бути «засор» системи.Системні папки, згодом, забиваються непотрібними файламиі якщо не проводити дефрагментацію, то процесор навантажуватиметься дедалі більше. Антивіруси теж не можуть завжди тримати ноутбук в чистоті.
У будь-якому випадку всі проблеми з ОС вирішуються простою переустановкою. Після переустановки Windows все має запрацювати. Таким чином, вирішення проблеми полягає лише у працездатності роутера, включеному WiFi на ноутбуці або наявності необхідного ПЗ. При дотриманні цих пунктів WiFi не надаватиме труднощів, і радуватиме користувача стабільною роботою.
Чому ноутбук не бачить Wi-Fi? Точки доступу є практично скрізь. Але підключитись до Інтернету немає можливості. Тому що ноут начебто «осліп». Здається, все зроблено правильно.
Виконані необхідні налаштування. А комп глухий. Чому?
Ноутбук не виявляє бездротового інтернету: чому?
З подібною проблемою стикалося багато хто. Найприкріше, що збій міг статися на будь-якій ділянці, будь-якій ланці. Популярні роутери, якими сьогодні люди користуються для підключення, налаштовуються приблизно однаково. З боку ноуту теж потрібні певні дії, практично цілком ідентичні всім моделей.
Причини невиявлення безпроводових мереж:
1) Ваш маршрутизатор не налаштований прийом сигналу, він вимкнений з якихось причин, почав глючити чи завис;
2) Причина у комп'ютері; не зроблено відповідні налаштування, апаратний повзунок або кнопка бездротового з'єднання відключена (вона зазвичай знаходиться на корпусі);
3) Не оплачений Інтернет чи провайдер відключив його з інших причин;
4) Господар точки доступу, до якої Ви намагаєтесь підключитися несанкціоновано (без дозволу) блокує Ваше підключення;
5) Антивірусна програма блокує всесвітню павутину;
6) IP-адреса не ввелася автоматично.
Причин багато. Пояснювати ситуації, коли провайдер обмежує Ваші дії або Ви намагаєтесь підключитися до "чужого" Ні, не будемо. У таких випадках питання потрібно вирішувати за допомогою грошей або особистої чарівності. І тут усі інструкції марні.
Пошук рішення
Чому комп'ютер не бачить флешку? Причина може бути і у комп'ютері, і у флешці. Так само і з бездротовим Інтернетом.
Щоб розв'язати завдання, Вам потрібно його класифікувати. На якій ділянці ланки виник збій?
1. Роутер не приймає сигналу, не пускає в Інтернет.
2. Ноут не з'єднується із пристроєм передачі сигналу.
3. Сигнал іде, комп'ютер бачить мережу, але увійти до Інтернету все одно неможливо. Чомусь.
Проблема №1. Не працює роутер.
Найпростіший спосіб переконатися в його працездатності - підключити ноут до нього мережному кабелю. Якщо з маршрутизатором все гаразд, інтернет-з'єднання трапиться.
Зовнішні ознаки непрацездатності пристрою:
а) "мовчить" відповідний індикатор на корпусі;
б) відсутня в адміністративній панелі у вкладці WAN інтернет-підключення.
Що можна зробити?
1. Вимкнути і знову увімкнути маршрутизатор (раптом він завис).
2. Перевірити, чи увімкнено роутер і мережна карта.
3. Перевірити налаштування підключення до постачальника послуг. Якщо потрібно, внести їх наново вручну.
4. Зателефонувати провайдеру і запитати, чи все гаразд із мережею.
Проблема №2. Ноутбук не з'єднується із маршрутизатором.
Пристрій, який приймає сигнал, працює. Інші комп'ютери, смартфони, телефони тощо бачать роутер. А комп'ютер нічого не бачить.
1. Перевіряємо мережеве з'єднанняна комп'ютері (у вкладці «Мережні підключення»).
2. Перевіряємо налаштування маршрутизатора та ноута. Через "Панель управління" знаходимо мережевий інтерфейс, який відповідає за підключення. Шлях до нього в різних версіяхопераційної системи різний. Але зазвичай адаптер підписаний як "Бездротове мережне з'єднання". Заходимо до «Властивостей» і знаходимо протокол Інтернет-версії. Заходимо знову до «Властивостей» і перевіряємо, чи вказана IP-адреса, основний шлюз, маска підмережі. Можливо, ці дані взагалі не було введено. Тоді їх вводимо (вони виходять із роутера).
3. Перевіряємо на корпусі пристрою, чи увімкнена відповідна кнопка.
Проблема №3. Ноутбук бачить мережу, але Інтернет не працює.
1. Встановлюємо драйвери передавача Wi-Fi (вони є на сайті виробника ноута).
2. Перевіряємо наявність автопереходу в «Сплячий режим». Ця установка часто заважає. Тому автоматичний перехід у режим сну потрібно вимкнути.
3. Робимо Wi-Fi безпечною для комп'ютера мережею. Можливо, брандмауер сприймає її як загрозу, тому не пускає. Процедуру можна провести через «Центр керування мережами та спільним доступом». Заходимо туди і просто вибираємо потрібну мережу.
Спробуйте на час перевірки відключити антивірусну програму. Можливо, проблема у ній. Якийсь із цих методів повинен допомогти.
Ноутбуки

