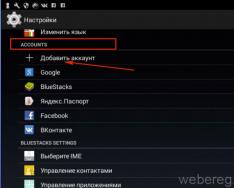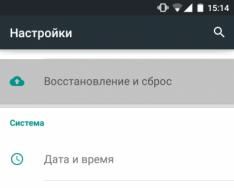Със създаването на добавки за Android, повечето от търговците на дребно са покрити с различни емулатори. Удобно е, не е нужно да запазвате куп различни устройства от чекмеджетата на масата, нямате главоболие със свързване на прикачени файлове към компютъра, не можете да купувате дартс на масата. Клацаемо мечка и бачим на робота своите програми на екрана на компютъра. Просто толкова елегантен. Тим не е менш, емулаторът не е телефон. Vín obmezheniya y svoіh possiblities. Тъй като вашата програма има някои специфични хардуерни функции, например свързана с камера робот, Bluetooth или USB връзка, робот за един час, за да получи телефонно обаждане, с голяма гъвкавост можем да кажем, че не можете да правите без данъчно облагане върху реално приложение. За щастие, Eclipse ще направи всичко необходимо за изпълнението на тази задача.
Телефонна връзка и стартиране на програмата
Първо, свържете телефона към компютъра за допълнителен USB кабел за данни, необходимо е да свържете подготвителния работник. Вдясно, във факта, че Eclipse е заключен към робота с емулатора и трябва да конфигурираме режима на настройка. Tse е просто. Избираме елемента от менюто Run > Debug Configuration и след това DroidDebug. В раздела Target, в режима за избор на цел за разполагане, трябва да зададете джъмпера на позиция Manual и да щракнете върху Apply. В този ранг е маркиран ръчният режим на избор на платформа. Сега, при стартиране на програмата, ще се появи диалогов прозорец, където можете да изберете емулатор или един от свързаните телефони.
За да може телефонът веднага да бъде поставен в режим на зареждане, е необходимо също така да го фиксирате в правилния ред. Рестартирайте на началния екран, просто щракнете върху бутона Меню и познайте програмата "Настройки". За тази програма добавих „Програми“ (Приложения), а след това - „Разработка“ (Разработка). На екрана трябва да поставите отметка в квадратчето за елемента „USB Debgging“ (USD Debgging). Тази последователност се използва на повечето телефони, но е възможно на вашия вътрешен номер UBS режимът на зареждане да е включен тук на друго място.
Свържете телефона към компютъра и натиснете бутона Debug на Eclipse. Ще видите два списъка в диалоговия прозорец: „Изберете работещо устройство с Android“ и „Стартиране на ново виртуално устройство с Android“. Първият е с телефонна връзка с компютъра, другият има емулатори. Изберете своя телефонен номер от първия списък. Eclipse ще инсталира програмите, които са инсталирани на телефона и ще стартира йога. Можете да промените програмата си.
Наблюдението ще се превърне в телефонен DDMS (Dalvik Debug Monitor Service)
Цялата информация за телефона е достъпна чрез специален инструмент, който се нарича услуга за наблюдение DDMS (Dalvik Debug Monitor Service). За да го стартирате, щракнете върху бутона от изображението на Android в горния десен ъгъл на Eclipse.
Прозорецът на DDMS е подреден от няколко панела. Панелът с устройства показва списък с налични емулатори и свързани телефони. Веднага се насочва списък с изпълнявани процеси в дадения момент. Процесът на кожата се стартира на хост виртуалната машина. Нишките се показват в следващия раздел Нишки. Разделът File Explorer се разпознава за работа с файловата система на телефона. С помощта можете да копирате файлове от вашия компютър обратно в телефона си. С помощта на бутона Screen Capture можете да направите екранна снимка на телефона. Бутонът със зелен бръмбар ви позволява да въведете собственика на избрания процес. За vykoristannya tsієї mozhlivostі е необходимо да има майката на изходния код на процеса.

Той също така показва помощната програма за регистриране на LogCat и видимия панел, тъй като може да изглежда още по-кафяв за един час, за да поискате извинение. Роботът от лога се създава чрез специалния клас android.util.Log. Най-често се използват следните методи:
Log.e() - за регистриране на помилване,
Log.w() - за ранно регистриране,
Log.i() - за регистриране на информационни сигнали,
Log.d() - за подобрения в регистрирането,
Log.v() - за регистрационни отчети,
Като параметрични методи е необходимо да се преминат два реда. Първо - таг, който след това може да бъде избран за търсене и филтриране в LogCat. Другото е ясна информация, тъй като трябва да бъде вписана в дневника.
Показахме основните стъпки на Android емулатора за тестване на създаването на добавки. Очевидно е по-лесно да завършите емулатора, но в този случай е още по-лошо, тъй като трябва да завършите твърдия компютър и вниманието на емулатора, а също така роботът не замества много време. Но не е за всеки да има милост към майката на такава машина-чудовище, така че в тази статия ще ви разкажа за допълнителен начин да тествате вашите роботи в Android Studio с помощта на истинска добавка за приставка .
Tsya статия pіdіyde имате 2 основни изгледа:
1) Вашият компютър не е достатъчно силен за шведски роботизиран емулатор (в Android Studio или Eclipce);
2) Имате стар, който лежи наоколо Android-смартфон и не знаете къде yogo дете (grant / wikidat shkoda).
Varto също така означава, че този метод може да бъде подобен на майсторите на продуктивни компютри, дори тестването на емулатор е едно, а плакатирането за допълнение на правилния смартфон е друго.
Освен това, за да свържете вашия смартфон към Android Studio, първо трябва да инсталирате необходимия набор от драйвери. Като правило, брашното със стандартен набор от драйвери често не води до нищо, препоръчвам ви незабавно да изтеглите оста на файла (не се страхувайте - това не е вирус, искате антивирусната и можете да t) и, като премахнете старите драйвери отпред, поставете файла (за един час телефонът е инсталиран, по-добре не се свързвайте).
След като инсталирате драйверите, свържете USB устройството към компютъра. Необходимите настройки трябва да бъдат стартирани и автоматично инсталирани.
След това стартирайте Android Studio. Idemo в Инструменти --- Android и поставете отметка в квадратчето до „Активиране на интегрирането на ADB“ (ADB - Android Debug Bridge). Ако е така, трябва да настроите Android Studio така, че когато натиснете зеления бутон „Изпълнение“, вашата добавка незабавно да бъде инсталирана и стартирана на свързания смартфон. Idemo в изпълнение --- Редактиране на конфигурации. Очаквайте скоро:
И в блока „Целево устройство“ поставете отметка в квадратчето „USB устройство“ и щракнете върху OK.
Всичко, предполагам, сякаш всичко е направено правилно, драйверите са присвоили вашето прикачване, след което, когато натиснете бутона, програмата стартира (червеното се виждаше):
Инсталирайте програмата и я стартирайте на свързаното устройство.
Ако нямате достатъчно, вземете връзките на устройството и тествайте телевизора на вашия програмист в ръцете си.
Varto означава, че ако програмата е инсталирана, ако не е стартирала автоматично, тогава е по-добре за всичко, това означава, че добавката има пардон тук (ако искате, възможно е да не е включена в Android Studio, т.к. например, просто пропуски на важни неща в кода).
Надявам се да имате нужда от статията. Успех с начинанията!
Писах по-рано. Можете да решите проблема радикално, не победете емулатора, но го тествайте на мобилно устройство за android. Имам едно чудо HTC, ново е и го имам. Също така, за да стартирате програми на физическо устройство, трябва:
- Активирайте USB функцията за зареждане. Можете да го направите, като отидете в менюто Setup -> Programs -> Build и като поставите отметка в квадратчето "USB Setup"
- Изтегляне на инсталация на драйвери
- Включете го и свържете отново телефона към компютъра.
За да проверите дали телефонът работи на компютър, е необходимо да стъпите на крака:
Ако вашият случай е такъв, тогава можете да използвате специална програма: PdaNet. () Звучи победоносно, за да победиш интернет чрез телефон от компютър, но се случи така, че да отмъстиш на големия брой драйвери за телефони. Като го монтирах дадох захранване на модела, и дадох гарниер червен балун да изскача отпред за тези, които драйвера не тестваше, и всичко можеше да е гадно одрано, но не - всичко е наред, възстановено е . След това пуснах проверката отново (команда vishcha) и телефонът ми се появи в списъка с прикачени файлове.
Как да практикувате с Eclipse? Всъщност всичко вече е счупено - просто стартирайте проекта и го спечелете по телефона.
Декомпилиране и настройване на добавки за Android
Александър Антипов
Статията ще ви разкаже за това как да свържете драйвера към добавката за Android и да преминете през методите, които се наричат, победоносна информация, премахната след декомпилирането на програмата.
Статията ще ви разкаже за това как да свържете драйвера към добавката за Android и да преминете през методите, които се наричат, победоносна информация, премахната след декомпилирането на програмата. Добрата новина е, че не се нуждаете от привилегиите на супер корозивен човек, за да получите плащане. Описанията на техниката могат да бъдат още по-древни за пентестиране на мобилни добавки, можем да „проникваме“ в кода за час на роботизирани програми, да улавяме и записваме информация, докато нямаме достъп до нея. Например, можете да прехвърляте трафик преди криптиране и да отнемате ключове, пароли и друга ценна информация. Статията ще бъде полезна за пентестери и търговци на дребно на мобилни приложения, тъй като те биха искали да получат повече знания за възможните атаки на платформата Android.
Vimogi към тестовата среда:
- Операционна система: Windows/Mac OS X/Linux
- Java (препоръчва се версия 1.7)
- IDE (Eclipse, IntelliJ IDEA, Android Studio)
- Android SDK (https://developer.android.com/sdk/index.html?hl=i)
- APKTool (https://code.google.com/p/android-apktool/)/APK Studio (http://apkstudio.codeplex.com)
- Прикачен файл / емулатор, базиран на Android
Статията ще има следната конфигурация: Windows 8, Android Studio и IntelliJ IDEA. Устройство: Nexus 4 с Android версия 4.4.4. Препоръчвам да добавите помощната програма за промяна на PATH, за да улесните и ускорите достъпа до тези инструменти.
Пакет приложения за Android (APK) .
Аз ще го построя
Инструкциите по-долу ще ви помогнат да подготвите прикачени файлове за експерименти.
Активиране на разпространението на опциите за разработчици
В началото на устройството с Android е възможно да активирате зареждане през USB (опция за отстраняване на грешки през USB), което ви позволява да „разговаряте“ с устройството за допълнителни инструменти от Android SDK. Преди това обаче е необходимо да активирате секцията Опции за разработчици. В разширението отидете на Настройки за разпространение > Всичко за телефона и щракнете няколко пъти върху елемента Номер на компилация, след което може да видите информация за тези, за които е активирано разпространението на опциите за разработчици.


Фигура 1: За да активирате клона с опции за разработчици, трябва да щракнете няколко пъти върху номера на компилацията
Dozvіl nagodzhennya чрез USB
За отстраняване на грешки при USB отстраняване на грешки отидете в Настройки > Опции за разработчици и задайте правото на USB отстраняване на грешки.

Фигура 2: Активирана опция за USB отстраняване на грешки
Свързване Ще добавя това стартиране на ADB
Ако се свържа с компютъра през USB порта, ще се появи съобщението „USB отстраняване на грешки, свързано на устройството“. Също така проверете дали можете да се свържете с добавката Android Debug Bridge (ADB), за да стигнете до склада на Android SDK (пакет с инструменти за Android SDK Platform). В командния ред въведете следната команда:
Прикаченият файл може да се появи в списъка.

Фигура 3: Списък на свързаните уреди
Ако прикаченият файл не се показва в списъка, най-вероятната причина са неправилно инсталирани драйвери (Windows). Можете да намерите драйвера в резервната версия на добавката или в Android SDK, или на сайта на създателя.
Повторна проверка на програми за предимства
Преди да надстроите програмите за Android, е необходимо да проверите какво е възможно. Perevіrku може да vikonati dekílkom начини.
Първият начин е да стартирате Монитор на Android устройство, за да отидете в склада на Android SDK (в кутията с инструменти). За Windows файлът се нарича monitor.bat. Когато се появи Android Device Monitor, прикаченият файл ще се покаже в разпространението на устройства.

Фигура 4: Монитор на Android устройство
Веднага щом програмата на разширението може да бъде инсталирана, програмата също ще се появи в списъка. След като сте създали тестова програма, но списъкът е празен, не е възможно да нулирате програмата.
Друг начин да проверите програмата за надграждане е да проверите файла AndroidManifest.xml от пакета с приложения за Android (APK). APK е zip-архив, който съдържа цялата информация, необходима за стартиране на програмата на устройство с Android.
Ако програмата е достъпна от Google Play Store, тогава софтуерният пакет също е наличен. Всички заинтересовани APK файлове се съхраняват в добавката в папката /data/app. Тъй като нямате supercorrect права, не можете да извлечете списъка с файлове от директорията /data/app. Ако искате да знаете името на APK файла, можете да копирате Yogo за друга помощна програма adb. За да разпознаете името на APK файла, въведете следната команда:
Ще добавя команден ред, който да се показва. Нека въведем следната команда:
pm списък на пакети -f
В разширението ще се появи списък с всички пакети.

Фигура 5: Прехвърляне на пакети към пристройката
Вижте списъка, знаем добавката към теста.

Бебе 6: Пакет от създадено тестово допълнение (вижда се бяло)
Сега трябва да копирате пакетния файл. Отворете обвивката и въведете командата:
adb тегли /data/app/[.apk файл]

Baby 7: Копирайте APK файла и го добавете към системата
Сега трябва да отворите пакетния файл и да го добавите към AndroidManifest.xml. За съжаление, не можем да разопаковаме архиви като този, APK файлът с кодировки в двоичен формат. За издухване на рози най-често се използва помощната програма apk инструментИскам використ APK студио, oskílki tsієї програми имат приятелски графичен интерфейс. Dali statti razpovidatim относно APK Studio.
В APK Studio щракнете върху малката зелена икона, задайте името на проекта и посочете пътя до APK файла. Ще ви уведомим, за да запазите проекта.

Фигура 8: Създаване на нов проект в APK Studio
След като отворите APK, изберете файла AndroidManifest.xml и вижте параметрите на маркера на приложението. Ако флагът android:debuggable присъства (или присъства, в противен случай стойността е зададена на false), това означава, че програмата не може да бъде отстранена.

Baby 9: Във файла AndroidManifest.xml
Модификация на файла AndroidManifest.xml
С помощта на помощната програма apktool или APK Studio можем да модифицираме файловете и да ги опаковаме в пакета. Незабавно променяме файла AndroidManifest.xml, за да може програмата да се коригира. Добавете реда android:debuggable="true" в средата на маркера на приложението.

Фигура 10: Промяна вместо етикета на приложението
След като добавите знамето, щракнете върху иконата „чук“ и вземете пакета отново. Възстановеният пакет ще бъде в директорията build/apk.

Фигура 11: Повторното сгъване на пакета е успешно
След преопаковането пакетът е подписан и може да бъде преинсталиран на разширението (всички програми за Android трябва да бъдат подписани). Повечето програми не преразглеждат сертификата, за чиято помощ се изисква подпис. В противен случай е необходимо да промените кода, което ще ви позволи повторна проверка.
Сега трябва да инсталирате пакета, който беше избран отново. На гърба можем да видим старата програма за помощ на нападателната команда:
adb pm деинсталиране
Нека инсталираме нов пакет:
adb инсталиране [.apk файл]
Можете също да изтриете и инсталирате пакета с една команда:
adb install -r [.apk файл]

Фигура 12: Инсталиране на пакета
Обратно, така че програмата да бъде преинсталирана и да работи правилно на разширението. Тъй като всичко работи, нека се върнем към Android Device Monitor, където може да се появи тестова добавка.

Фигура 13: Повторно избраната програма вече може да бъде надстроена
Завършване на средата на разширяването (IDE)
Сега, преди преизбора на програмата, можете да се регистрирате като данъкоплатец, но понякога трябва да създадете проект в средата на разработката (IntelliJ IDEA е в горната част на статията). Създаваме нов проект. В полето Име на приложението посочете повече от едно име. В полето Име на пакета можете да посочите името, което е точно как се сортират папките на повторно избрания пакет.

Фигура 14: Създаване на нов проект в IntelliJ IDEA
Наименувайте APK файла със структурата на папките, ако не искате, в APK Studio обърнете йерархията на директориите към папката, където се намират програмните файлове. По мое мнение тази структура на папките е доста правилна (com.netspi.egruber.test).

Фигура 15: Йерархия на директорията на тестовата програма
Повдигнете флага „Създаване на Hello World Activity“ и завършете проекта (всички други параметри са оставени). Новият проект може да изглежда така:

Фигура 16: Йерархия на папки и файлове в новия проект
След като проектът е създаден, е необходимо да добавите код към APK файла, за да „знаете“ имената на символи, методи, промени и т.н. с оригинала). След декомпилирането изходният текст се импортира от IDE.
Премахване на външни текстове от софтуерния пакет
За да започнете, трябва да конвертирате APK в jar файл. Позволете ни да ви помогнем с java-декомпилатор, за да вземете оригиналния текст на програмата. Ще работим върху конвертирането в jar за допълнителна полезност dex2jar. dex2jar има файл d2j-dex2jar.bat, който е трикът за конвертиране на APK в jar. Синтаксис на командите
d2j-dex2jar.bat [.apk файл]

Фигура 17: Конвертиране на APK в jar
Нека го изключим или плъзнете JD-GUI файла (java декомпилатора).

Бебе 18: Структурата на jar файла
Файлът jar е виновен, че изглежда като йерархична структура, в средата на която има java файлове с четим изходен код. Отидете на Файл > Запазване на всички източници, за да опаковате всички оригинални текстове в zip архиви.

Фигура 19: Запазване на изходни текстове в декомпилиран файл
След като запазите текстовете през уикенда, архивите ще бъдат разопаковани в друга директория.

Бебе 20: Разопаковане на архиви
Сега е необходимо да импортирате съответните директории в предварително създадения проект в IDE. В IntelliJ отидете в папката src и я копирайте вместо разопакования архив (две директории).

Фигура 21: Редактиране на копираната папка в директорията src
Обръщайки се към Intellij, bachimo актуализира проекта.

Малюнок 22: Проектът получи текстове
Ако щракнем върху определен елемент в списъка, тогава можем да оставим текста. Както можете да видите на екранната снимка по-долу (изходен текст за класа LoginActivity), изходният код за помощния код на ProGuard.

Фигура 23: Комбиниране на изходния текст с класа LoginActivity
Собствена връзка
Сега, ако има нови текстове в проекта, можем да започнем да установяваме chirp точки за методите на тези промени. При достигане на точката на zupinka програмата ще се zupinyatisya. Като пример поставям точка върху метода (директно в обфусцирания код), който се използва за обработка на информацията, въведена в текстовото поле.
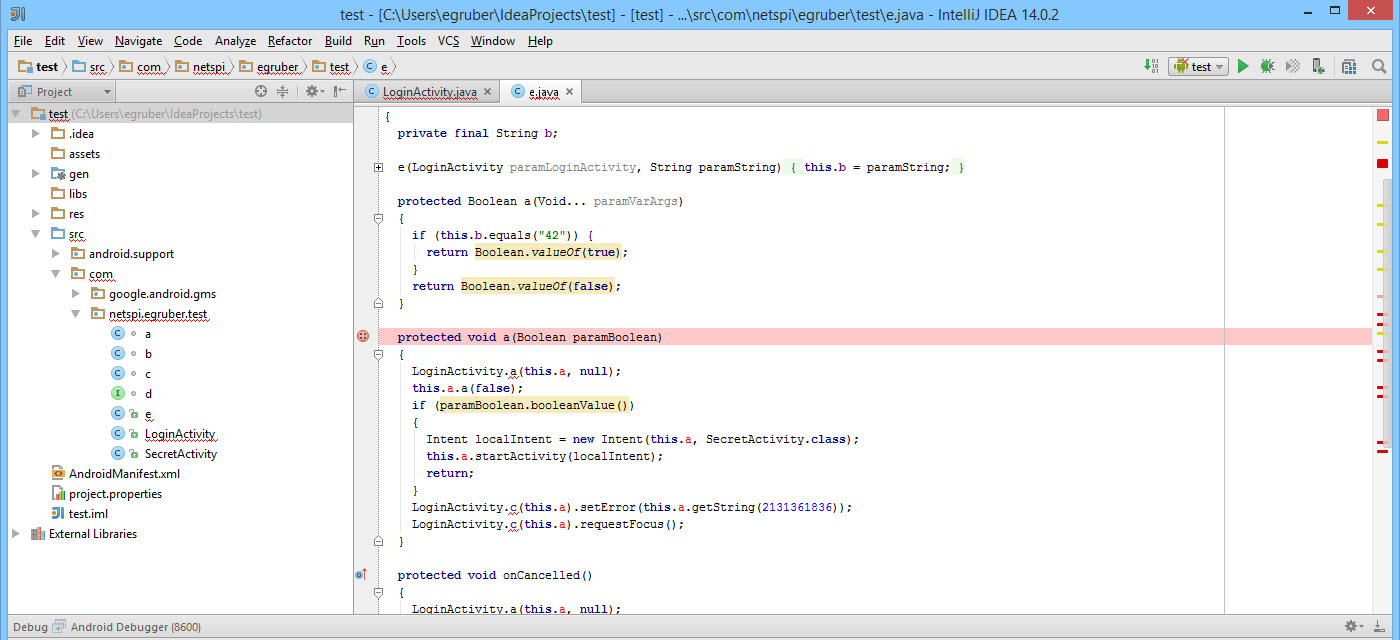
Малюнок 24: Заострени зъби по метода на замъгляване
Веднага щом се появи точката на зъбите, ние свързваме регулатора към процеса на разширението, като щракнете върху иконата на екрана в горния десен ъгъл (иконата може да бъде проверена във вашата IDE).
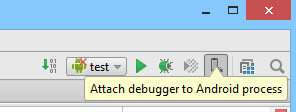
Фигура 25: Свързване на инсталатора към процеса

Фигура 26: Процеси на превключване за свързване на собственика
След избора на процеса на налащване се стига до анекс.
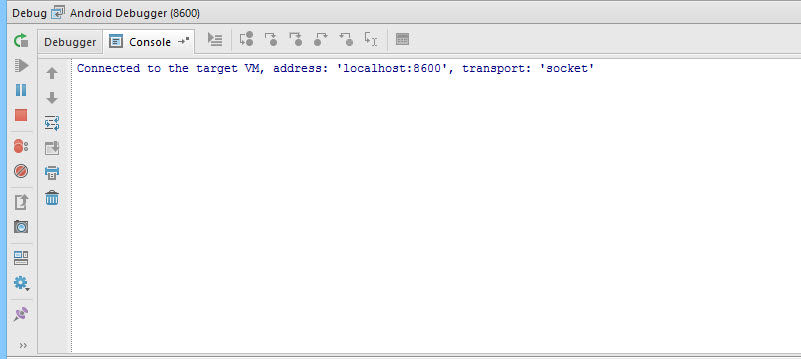
Фигура 27: Nalagojuvach, свързан към процес, работещ върху прикачен файл
В текстовото поле въвеждам числото 42 (не забравяйте, че вторият метод има зъбна точка).

Фигура 28: Въведете числото 42 в текстовото поле
След натискане на бутона “Въвеждане на код” програмата ще се разбие на точките на зъбите, фрагментите на налагоджуващите “дефиниции”, който метод се извиква на разширението. Компилация от добавки за Android за отмъщение на информацията за забавяне (например имената на променените), достъпна за всеки съдия по забавяне, който е запознат с Java Debug Wire Protocol (JDWP). Както в програмата, е разрешено да зареждате, инсталирате и запазвате JDWP (в тази категория използвате повече данъци, които отиват в склада за разпространение на мидълуер за Java), можете да отидете до виртуалната машина на програмата Android и след това прочетете командата.

Фигура 29: Върхът на зъба е правилен
Екранната снимка по-долу показва числото, което въведохме в текстовото поле.
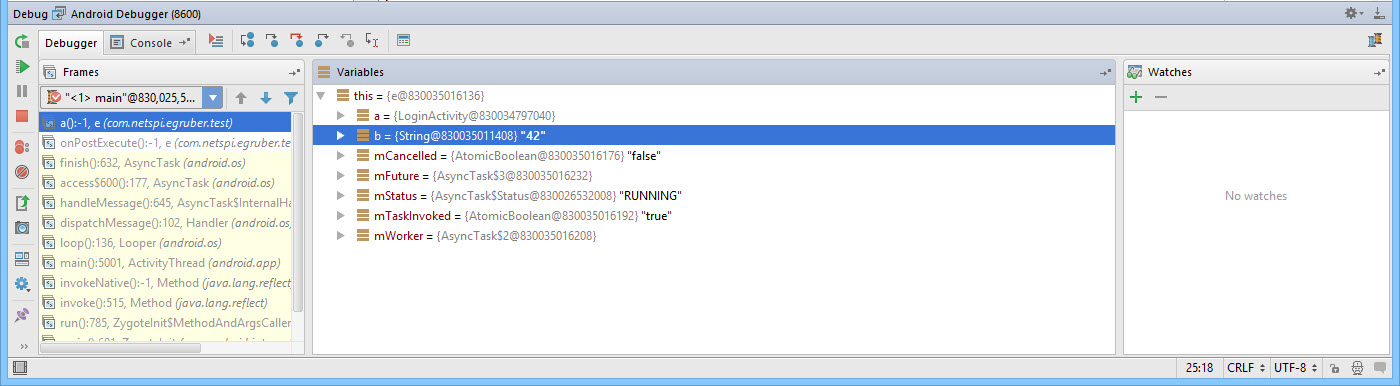
Фигура 30: Прехвърляне на променен стрийминг екземпляр към клас
Висновок
Можем не само да четем данните от добавката, но и да вмъкваме властите. Tse mozhe buti korisno, akscho mi, например, искам да прекъсна потока на кода на vikonannya и да заобиколя алгоритъма deyaki delyanki. С помощта на майстора можем да разберем по-добре логиката на роботите и програмите и да анализираме тези, които са недостъпни за прекрасния потребител. Например, можем също така да разгледаме функциите за криптиране, които са победоносни и динамични ключове. Освен това понякога, когато ви таксуват, знаете как функциите взаимодействат с файловата система или базата данни, за да разберете как информацията се събира от програмата. Подобни манипулации са налични във всяка добавка за Android без привилегиите на свръхкорозивност.
Писочница
бог сървър 18 пролет 2011 в 15:55Преглед на предимствата от стартирането и персонализирането на програми на Android
- Дървена стая *
Проучвайки първата си програма за Android, се натъкнах на проблема с стартирането на програмата за повторна проверка и настройка. Tsya statya е виновен, че помага да започнете да избирате правилната емулация.
Виртуално устройство с Android (AVD)
Инсталирано:Tsey zasіb emylyatsії vbudovaniya в Android SDK.
Налагане:
(На примера на vikoristannya в Eclipse)
Прозорец > Android SDK и AVD Manager > Ново
Въведете името на виртуалната добавка, платформа, размер на картата с памет, тип дисплей.
Tisnemo Създайте AVD.
Стартиране:
Първото стартиране на емулатора отнема много време, особено при слаби стопански постройки. Например, не успях да получа първото стартиране на моя нетбук, но, стартирайки за първи път на компютъра, съм сигурен, че емулаторът не е във вечния цикъл.
Следващите стартирания на емулатора ще бъдат трудни.
Един час между натискането на бутона "Run" и появата на основното активиране на тестовата програма на емулатора е средно 11 секунди. Vimiryuvannya изразходва за dosit продуктивен компютър.
Предимства и недостатъци:
+ възможност за протестиране на програмата на различни версии на операционната система Android, на прикачени файлове с различни типове дисплей.
+ различни настройки, необходими за тестване, например промяна на ориентацията на екрана
+ Емулация на SD карта
- голяма разлика между натискането на бутона "Run" и стартирането на програмата на емулатора
- емулаторът работи още по-правилно, например тези, които са завършили телефона за 1-2 секунди, емулаторът се е счупил за 8-10 секунди
VirtualBox+Android x86
Монтирани и настроени:- Zavantazhuêmo и инсталирайте VirtualBox.
- Ние улавяме изображението.
- „Създаване на виртуална машина Linux 2.6/друга Linux, 512 Mb RAM, мостова мрежа, HD 2 Gb, деактивиране на интегрирането на мишка. Свързването на ISO файл и използването на една от опциите на LiveCD (HDPI и MDPI опции) ”или инструкциите са необходими.
- Натиснете Alt-F1, за да излезете от конзолата и въведете netcfg и запомнете IP адреса на емулатора. За да завъртите към GUI, натиснете Alt-F7.
- adb свързване
Стартиране:
Един час между натискането на бутона "Run" и появата на основното активиране на тестовата програма на емулатора не е открит, но за субективни усещания може да е mittevo.
Предимства и недостатъци:
+ малка разлика между натискането на бутона "Run" и стартирането на програмата на емулатора
+ spritna робот мисии
- Инсталирането на Dosit trival и іnоdі е проблематично
- емулаторът работи правилно, има проблеми с изображенията (особено на MDPI)
- проблеми с емулация на SD карта, промяна на ориентацията на екрана,...
- по-малко от две (три) налични версии на Android OS и по-малко от два налични типа дисплей
Android телефон, свързан чрез USB
Монтирани и настроени:- Включете режима на зареждане на телефона. (Настройка > Програми > Изтегляне > USB настройка).
- Изтеглете драйвер за вашия телефон.
- Свързваме телефона към компютъра.
- Да инсталираме драйверите. Дистрибуторът на ADB интерфейс може да се появи при диспечера на устройството.
- adb устройства. Ако вашият телефон не се появи в списъка, тогава драйверът на ADB ще бъде инсталиран.
Стартиране:
След натискане на бутона „Изпълнение“ и появата на основното активиране на тестовата програма на телефона ще отнеме около 5 секунди.
Предимства и недостатъци:
+ Възможност за използване на програмата по такъв начин, както я Bachitime Koristuvach (важен момент, особено при създаване на интерфейс и програмен дизайн)
+ мултитъч (като в телефоните)
+ Промяна на ориентацията на екрана, акселерометър (също в телефони)
- само една версия на ОС и един тип дисплей
- още един обект ще се появи на физическата работна маса
Висновки:
Опитах се да третирам кожата с тези методи на емулация и се спрях на тази опция:1. писане и тестване на програми, vikoristovuyuchi телефон;
2. Тестване на програмата на числово виртуално Android устройство с различни комбинации от версия на ОС и тип дисплей.
Подозирам, че читателят е избрал избора на емулатора или е научил нещо ново.
Успех с теста! Програми