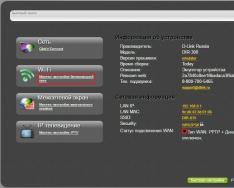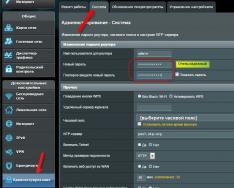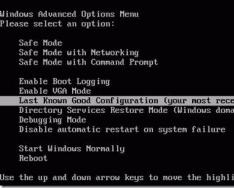Рутерите Asus отдавна са изминали пътя към домашния и мобилния интернет. Неговата функционалност и осъществимост, богатство и разнообразие - съдбата 10 до това за такава мечта не се притесняваше.
Описание на рутера Asus RT-N12
Рутерът Asus RT-N12 е черно-бяло решение за кабелен интернет и LOM със стандартен хардуер, което отдавна е навлязло в сферата на ползвачите.
Рутера има 4 Ethernet порта за свързване на вътрешни абонати в мрежа, букси за свързване към кабел на доставчика, букса за жив адаптер и бутон за пускане
Няма USB портове на рутера. Бутон за пускане за WPS функция - влизане с нови джаджи за мощност (без въвеждане на WPA-2 парола). Кратка атака е да добавите WPA-2 ключ за връзка, dovge - изхвърлете рутера.
Рутер Asus RT-N12 разпространява интернет чрез Wi-Fi и компютър през LAN
Таблица: Спецификации на рутера Asus RT-N12
| Параметър | Стойност (допустимо отклонение) |
| Процесор | Broadcom BCM53572 |
| Работна памет | 16 MB |
| Флаш устройство | 4 MB |
| Стандартен и лентов Wi-Fi | 2.4 GHz, 802.11bgn Смесен MIMO (до 300 Mbps) |
| Брой и параметри на Wi-Fi антени | 2 (неуточнено, 5 dB усилване) |
| Wi-Fi сигурност | до WPA-2 |
| Брой разпознати Ethernet портове | 4 LAN, един WAN порт |
| Ethernet стандарт и скорост | до 100 Mb/s (100-Base-TX) |
| Протоколи за разговори | динамичен DNS, IPv6, UPnP, PPTP, L2TP, PPPoE, DMZ, IPSec, статичен IP, QoS |
| Защитник на трафика | NAT, VPN криптиране, WPS, SPI |
| Функции на сървъра | DHCP сървър, LAN рутер |
Допълнителна функционалност (например защитна стена, регулиране на честотната лента на притурка за кожа или компютър) се прилага само за помощта на „персонализиран“ OpenWRT фърмуер или фърмуер от други луди модели или за изтегляне на модифициран фърмуер от други марки (Huawei, ZTE, D -Връзка и др.). ).
Видео: вижте Wi-Fi рутера Asus RT-N12
Инсталация и физическо свързване Asus RT-N12
Подгответе място на стената до най-близкия контакт, за да може да поставите самия рутер. Включете LAN кабелите (можете също да свържете работния компютър чрез кабел). Рутерът не е виновен да стои на затворено, мухлясало и задимено място (например зад хладилник или килер в аспиратор).
WAN интерфейсът не разпространява интернет - по нов начин се установява връзка с доставчика
Кабелът на доставчика може да бъде свързан към всеки LAN контакт, като промените настройката на рутера. Какво не може да се каже за свързване към WAN гнездото на един компютър или ще добавя LAN-Hub / Switch към група компютри - невъзможно е да го свържа.
Персонализиране на Asus RT-N12
Настройването на рутери може да бъде толкова просто (с помощта на софтуерния майстор на Asus), така че можем да го направим стъпка по стъпка (с преходи от главното меню към чатала на кожата).
Уеб интерфейсът на Asus е еднакъв и универсален за всички модели рутери Asus RT-Nxxxx - в инструкциите се добавят екранни снимки на различни модели, които ще бъдат еднакви за RT-N12.
Промяна на данните за вход и парола от рутера
Първо, задайте основните параметри, подбайте за тези, schob dannym разрешение, как да застанете зад отвличанията и да чуете новодошлите на ухо, без да ускорявате някой от вашите susidiv.

Въведете IP адреса (можете да го зададете, например 192.168.220.161, ако желаете е препоръчително да промените първия адрес на адреса) и натиснете бутона "Стоп". Рутерът ще се рестартира с ново IP, след което трябва да влезете отново, за да продължите настройката.
L2TP настройка
Ако вашият интернет доставчик използва L2TP протокола, моля, направете го.

Връзка с интернет чрез L2TP-протокол vikonano.
Свързване на Asus RT-N12 чрез PPPoE
Ако доставчикът свързва клиенти чрез PPPoE протокол, моля, направете го.

След рестартиране на рутера ще видим мрежа за помощ PPPoE-z'ednannya.
Видео: конфигуриране на Asus RT-N12PV за PPPoE роботи
Настройка на PPTP за Asus RT-N12
Ако вашият интернет доставчик криптира PPTP трафик, направете го.

Рутерът ще се рестартира и ще инсталира PPTP връзката с доставчика.
Статична IP конфигурация за Asus RT-N12
Използването на статичен IP адрес ви позволява да преминете, без да въвеждате потребителско име и парола - можете да се „свържете“ с адреса и MAC адреса на рутера.

Рутерът ще се рестартира и връзката към конкретна IP настройка ще бъде зададена.
Настройка на Wi-Fi в режим на гореща точка на Asus RT-N12
Точката за достъп (AP режим) следи всички ненужни настройки. Исторически, първият - и най-простият - начин на разпространение в Интернет на компютър и джаджи.
- Дайте командата "Допълнителни настройки - Администриране - Режим на работа" и изберете режима на точката за достъп.
Задайте софтуерен джъмпер на режим AP
- Не е необходимо да променяте настройките на LAN, пропуснете ги, като натиснете "Dali". В случай на проблем с интернет, можете да се обърнете тук и да въведете IP адреса на публичните DNS шлюзове в Google или Yandex.
Въведете адресите на всички публични DNS сървъри, тъй като има проблеми с интернет
- Задайте Wi-Fi име и парола за него.
Измислете мрежа без ротор и въведете парола за достъп до нея и след това запазете паролата, като натиснете бутона за потвърждение
- Натиснете бутона "Стоп", рутерът ще се рестартира.
След пускането на пазара на Asus RT-N12, ще видим интернет чрез срещите.
DHCP-конфигуриран Asus RT-N12
DHCP сървърът автоматично предоставя IP адреси на джаджи, персонални компютри и други рутери, които се свързват с рутера, които работят в режим повторител/клиент.

Свържете се сега към рутера от всяка джаджа или компютър, който има автоматично зададен IP адрес. IP на конкретно устройство се присвоява от избрания номерационен диапазон, например 192.168.1.123. При свързване броят на IP адресите ще се променя между задачите на границата.
Настройка на IPTV на Asus RT-N12
Установяването на IPTV като основен ранг стига до признаването на един от LAN портовете за потребление на протоколи за тези услуги за услугата "IP-TV излъчване", тъй като той се "удвоява" в същото време на тарифи за оптичен интернет от всички доставчици.

Свържете IPTV приемник чрез LAN кабел, включете монитора и проверете списъка с IP TV канали. Ако каналът е избран, рутерът разпределя трафик към приемника на LAN порта.
Ако всички LAN портове на рутера са заети, ако сплитерът или LAN-Hub/Switch са свързани, няма да е възможно да свържете IPTV приемника към „умножения“ LAN контакт по този начин, така че след като бъде избран портът за приставката, всички компютри / лаптопи, свързани към новия, ще бъдат Vídrіzanі víd іnterneta
Режим на повторител на рутер Asus RT-N12
Практически интерес представлява радиопокритието (разширяване на зоната на покритие) на Wi-Fi мрежата от най-близкия парк, кафене, кино или rozvazhny център, облицован с пряка видимост към потребителя. Може да бъде съден "повторен" клиент, който ви е дал парола в собствената си компания или друг доброволец, който не е инструктирал да защити рутера с WPA-2 ключ.
Въпреки че Wi-Fi сигналът от огромната зона все още не „достига“ до апартамента на експериментатора, е необходимо да се демонтира една от неизвестните антени на рутера и да се инсталира коаксиален кабел от външното радио в района. След това купуваме (или подготвяме сами) най-съвременна антена, например "високопроводна" антена с плоска антена (за четвърт дециметрови телевизионни канали, но се покрива и за 2,4 или 5 GHz smuga), „хвилов канал“, лог-периодичен, „плоча“ с огледало (сателит с малък диаметър на огледалото) или стандартната дума „многообхват“ за Wi-Fi / 4G / Bluetooth (в диапазон от 2,4–2,7 GHz). Тъмно поле за експерименти с рутер в режим на повторител, можете да го добавите.
Otzhe, най-близо до дясно.
- Отидете до шефа на шведския интернет и включете режима на повторител, след което натиснете "Dal".
Активирайте режима на повторител на рутера
- Изберете рутер, измерете какво трябва да разширите.
Изберете рутер от мрежата, която познавате
- Въведете ключа WPA-2 (тъй като мрежата е криптирана). Можете да пропуснете цялото и следващото плетене на една кука, сякаш е бягаща пътека.
Въведете вашите собствени SSID и парола за създадената мрежа
- Закачете, докато рутерът се свърже с указаната граница.
Излезте, докато сте свързани с друга Wi-Fi мрежа
Рутер, за да разкаже за разстоянието, конфигурирана мрежа. Можете да използвате интернет и други ресурси на LOM от рутер донор.
Видео: Рутер, точка за достъп и ретранслатор в една приставка Asus RT-N12
Skidannya nalashtuvan рутер
Skidannya е необходима, ако сте загубили вашия доставчик, но не можете да поискате помощ (няма интернет в тази област, инструктирани от ежедневни хора, те биха могли да помогнат с поправките).

Всички ваши специални умения ще бъдат използвани.
Най-често в това подменю запишете далеч с помощта на бутона „Запазване“. Ще ви помогне да отделите един час в случай на отстраняване на проблеми с текущите параметри. Особено ако имате куп доставчици на вашата линия, колко различни протоколи и специфични настройки, колко различни режими на Wi-Fi роботи (рутерът работи на машината) само.
Бутонът за рестартиране се намира от главната страна на уеб интерфейса на рутерите Asus RT.
Бутонът за рестартиране на уеб интерфейса не е необходим
Потвърдете (ако е необходимо) заявката за рестартиране на рутера. Това помага за подобряване на захранването, например, от „зависвания“ на входящ интернет трафик, като рутер без междинни връзки към кабела от доставчика.
Актуализация на фърмуера на рутера Asus RT-N12
Изтеглете актуализация на фърмуера за Asus RT-N12 от asus.com.
На свой собствен риск можете да ускорите фърмуера за другия спорен модел от фамилията Asus-RT, но не мога да гарантирам спестяванията от практичност.
Подреди го.

След инсталиране на актуализацията, Asus RT-N12 ще се рестартира.
Повторното мигане на рутера изхвърля някои настройки - преди да актуализирате сигурността на софтуера, запазете ги за помощта на вече известната команда "Администрация - Управление на настройките - Запазване".
Видео: актуализиране на фърмуера на рутера Asus RT-N12
За да стигнете до уеб интерфейса на рутера, трябва да отворите вашия интернет браузър и да въведете 192. 168.1.1 в адресния ред, Im'ya Koristuvacha - администратор , Парола - администратор(Имайте предвид, че рутерът може да се настройва фабрично, че IP не е променян).
Настройка на Wi-Fi на рутера
В интерфейса на рутера трябва да отидете в раздела zliva Допълнителни параметри Бездротова мрежа.
Задаваме параметрите по следния начин:
- Поле SSID: въведете името на мрежата без изрязване. Стойността на кое поле може да се променя.
- Метод за удостоверяване: WPA2-Лично
- WPA криптиране: TKIP или AES
- Ключ за пренасочване на WPA:Вие сте отговорни да въведете произволен брой числа от 8 до 63. Също така е необходимо да запомните, за да можете да посочите часа на връзка с границата.
- Кликнете върху бутона по-долу Zastosuvati

Свързване към Интернет
В интерфейса на рутера е необходимо да изберете раздела Допълнителни параметри, изберете от списъка WAN.

Настройка на PPPoE връзка
- Тип WAN връзка: PPPoE
- Променете WAN IP адреса автоматично:да
- Името на потребителя:Вашият вход за договора
- Парола:Вашата парола за договора
- MTU: 1472
- Записва се чрез натискане на бутона Zastosuvati.
Настройка на L2TP връзка
- Тип WAN връзка - L2TP
- ТАКА
- автоматично- сложи петънце ТАКА
- аз използвам тази парола- логин и парола от договора
- VPN сървър -
- Други параметри не могат да се променят. В името на хоста въведете английски. Спестете парите си.

Настройка на PPTP (VPN) на всеки час след автоматично отнемане на локалния IP адрес
- Тип WAN връзка: PPTP
- Активиране на WAN, Активиране на NAT, Активиране на UPnP - зададено на кратко ТАКА
- Вземете IP адреса и се свържете с DNS автоматично- сложи петънце ТАКА
- Името на потребителя:Вашият вход за договора
- Парола:Вашата парола за договора
- въведете ip-адреса или аз ще назова vpn-сървъра за договора
- Записва се чрез натискане на бутона Zastosuvati.

Настройка на PPTP (VPN) зад статичен локален IP адрес
- Тип WAN връзка: PPTP
- Вземете IP адреса и се свържете с DNS автоматично- сложи петънце здрасти
- IP адреси:Ние въвеждаме вашия IP адрес за договора
- Pdmerezhi маска:Караме в маската зад договора
- Главен шлюз:Ние караме в портала за договора
- DNS сървър 1:і DNS сървър 2:въведете сървъра на вашия доставчик (Rostelecom Kiev DNS 1: 195.162.32.5 DNS 2: 195.162.41.8)
- Името на потребителя:Вашият вход за договора
- Парола:Вашата парола за договора
- Heart-Beat сървър или PPTP/L2TP(VPN):въведете ip-адреса или аз ще назова vpn-сървъра за договора
- Записва се чрез натискане на бутона Zastosuvati.

NAT с автоматично премахване на IP адрес (DHCP)
- Тип WAN връзка:Динамично IP
- Записва се чрез натискане на бутона Zastosuvati

Проверка на състоянието на връзката с интернет

Запазване / актуализиране на рутера
След завършване е препоръчително да ги запазите, така че ако имате проблеми, можете да ги възстановите. За които е необходимо, отидете в раздела Допълнителни налаштувания, меню администрация;.
- За да запазите текущите настройки на рутера, трябва да натиснете бутона спаси. Файлът с настройките ще бъде записан на посоченото място на твърдия диск.
- За да актуализирате актуализацията от файла, трябва да натиснете бутона Избери файл, изберете пътя до файла с настройките, след което натиснете бутона Видравност.
уважение! бутони Преоткриванедонесени преди обновяването на фабричните надстройки!

Свързването с интернет, което се изисква за обслужване, се придържа към необходимата организация на робота Asus RT-N12. Рутерът с Wi-Fi функция работи по безжични протоколи за комуникация, допълнителна поддръжка и кабелна връзка. Модерните приставки ви позволяват да комбинирате компютри, таблети, смартфони, телевизори, оборудвани със Smart TV, което гарантира най-ефективната технология.
Рутерът Asus RT-N12 осигурява едночасов и бърз достъп до интернет за всякакъв вид джаджи за гадаене.
Tsey рутер wimagai vikonannya sing nalashtuvan. Varto означава, че всички рутери на дадена марка са оборудвани с практически същите подобрения, но в различните модели все още има различни нюанси.
Инструкциите за настройка на Asus RT-N12 ще ви помогнат да започнете с лекотата на rozіbratisya в характеристиките на връзката, чрез шпрота на whilin, otrimavshi достъп до цялата световна мрежа.
Как да свържа Asus RT-N12?
Свързването на рутера Asus RT-N12 към компютъра се таксува за лечение на заболяване. Трябва да сте внимателни и уважителни.
Potim е необходимо да се използват такива кратки разфасовки:
- Свързване на доставчика към правилния порт.
- По-добре е да имате инсталирани LAN портове на модеми, с компютърна карта за допълнителен специален кабел, който е включен в комплекта към рутера. Уверете се, че кабелът отговаря за правилното свързване към гнездото на мрежовата карта едновременно от LAN порта.
- Закрепваме антените към приставката.
- Активирайте живот за рутер Asus RT-N12.
Първо инсталирайте Beeline Internet на вашия компютър, променете решението си, така че силата на IPv4 да изглежда така:
- Автоматично вземане на IP адреси.
- Извличане на адреси на DNS сървъри - автоматично.
Ако не е необходимо да проверявате отново, има много гъвкавост, че ще имате проблеми при свързване с интернет, както се надява доставчикът. Центровете на силата са разположени в центъра на облицовката с мрежа, която се поставя на клона „Панел на облицовката“. Когато щракнете върху параметрите на адаптера, щракнете върху иконата за локално ограничение. След това избираме органа и преминаваме към разпространението на протокола IPv4. В този протокол ние избираме органа и задаваме необходимите параметри. Varto посочва, че строителните услуги на трети страни променят данните за параметрите за часа на тяхната работа, за да оптимизират работата на Интернет.
Важно е да не деактивирате връзката на доставчика още в часа на самата процедура и след това след нейното приключване. Иначе интернета греши. В зависимост от връзката на доставчика е възможно да избегнете връзката възможно най-скоро, преди да закупите модем.
Напредващият крок позволява z'ednannya. Стартираме интернет браузъра и получаваме препоръки. Tsya іnstruktsіya за осигуряване на броя на трудностите при свързване:
- В първия ред въведете IP адреса на модема в адресния ред, който изглежда така: 192.168.1.1.
- Potim zdіysnyuєmo naskannya на "Enter".
- В горната част системата показва заявка за въвеждане на контролни данни, което ви позволява да получите достъп до интерфейса на рутера. Запишете данните за вход и парола. Varto означава, че скин рутерът на вашата компания се характеризира със стандартни контролни списъци, така че и в двете полета напишете admin. Ако искате да влезете в главната страница, тогава ще бъдете избрани незабавно да инсталирате интернет.
От главната страна беше натиснат „Интернет“, един вид разпространение на злото.
Рестартирането на L2TP изисква да завършите параметрите на връзката. Полето тип WAN връзка е L2TP. След това кликваме върху „Така“ на графиката, която ви моли автоматично да изберете IP адреса. Подобен параметър е зададен за полето "Свързване към DNS сървър автоматично". Да го запишем на името на ползвател. Варто посочва, че в тази колона е посочено от това влизане, кой доставчик е натиснат. Същите тези stosuêtsya аз парола.
- Избраните параметри се вземат.
Да свърша. Интернет връзката ще бъде настроена с малко закъснение, но можете да отидете на връзката и да я отворите, независимо дали е интернет сайт.
Настройка на параметрите на Wi-Fi
RT-N12 е в състояние да получи едночасов достъп до интернет до различни джаджи и стопански постройки. Настройката на маршрутизатора Asus RT-N12, функционалният код, ще изисква избор на следните параметри:
- В менюто кликнете върху опцията под името "Бездротова мрежа".
- За новия прозорец изберете:
- име на хост за рутера Asus RT-N12, което е SSID. Im'ya без стреличка ще бъде видима за потребители и ще бъде позволено да я разпознае от списъка с налични съкровища. Нито следа от победоносни руски букви.
- Като метод за удостоверяване, следващата стъпка е: WPA2-Personal.
За това творение, vikoristovuêmo е като латинските букви, така и числата. Минималният брой символи е vіsіm.
- Ние се грижим за nalashtuvannya, като натиснем опцията.
Ако е така, можете да се свържете, било то някакъв вид прикачен файл към bezrodovoy merezha. Varto показва, че връзката към рутера без дартс е свързана след промяна на параметрите на работата на рутера и интернет връзката ще се отвори. Ако сте попаднали в такава ситуация, върнете се на границата, изпратете търсене и предпишете парола за достъп.
ГЛЕДАМ ВИДЕО
Покажете: плачете от раната на работа, отидохте в кухнята, за да си поемете дъх. Включете чайника и vin при подканата казва: „Свещеничеството не може да извърши тази операция. Надстройте фърмуера!" Включете тостера и ще чуете: „Софтуерът е остарял. Инсталирайте актуализация!“…
Денят не е далеч, ако всичко, което ще ни отчужди, е свързано с интернет и имаме час да се подготвим. Як? Е ... започнете да се научавате как да инсталирате рутер (рутер) - приспособление, което се свързва към локална мрежа и му дава достъп до интернет. Днес ще ви кажа как да поправите рутера на задника на типичен модел от домашния сегмент Asus RT-N12 D1.
Как да настроите рутер: инструкции на задника Asus RT-N12 D1
Първи включени
Otzhe, оста на вина е чисто нова и лъскава, добре извадена от кутията. Първо, за да проверите информацията на потребителя - инсталирайте най-новата версия на фърмуера (фърмуера), така че да увеличите максимално потенциала на разширението. Firmware за тези други модели трябва да се вземат само от сайта на производителя! В противен случай вашият рутер може да се прави на "ceglu" клаксон.
Ред на датата на актуализациятафърмуер:
- Изтеглете фърмуера на вашия компютър и разархивирайте архивите.
- Свържете захранващия блок към рутера и го свържете към захранването, след което го включете с бутона Power.
- Свържете рутера към компютъра чрез допълнителен пач кабел (тетъринг кабел): пъхнете единия край в розата на компютърната тетъринг карта, а другия - от свързаните LAN портове. Asus RT-N12 D1 може да има гнезда 1-4, синият WAN гнездо е присвоен на ISP кабела.

- Достъп до уеб интерфейса на рутера: стартирайте който и да е браузър и въведете 192.168.1.1 (вашият локален IP) в адресната лента. В прозореца за удостоверяване въведете: името на кореспондента (потребителско име) - "admin" и паролата (парола) - "admin". Цветът на vídomosti е посочен на етикета, тъй като е залепен към дъното на устройството.
Данните за влизане в уеб интерфейса (хората често имат заглавия "уеб лице") могат да бъдат различни. Например споделеният адрес е 192.168.0.1 или "tplinklogin.net" (при някои модели tp-link), влезте с парола - "mts", "beeline" или друга. Golovne nobility, de their shukati - на фабричния етикет от долната страна на корпуса на всеки рутер. Изчакайте.

- Първият път, когато влезете в уеб интерфейса на Asus RT-N12 D1 и други подобни модели на Asus, ще имате достъп до интернет. Не ни извиквайте все още, отворете раздел за този приятел и кликнете върху иконата на търсещата къща - ще бъдете прехвърлени в менюто на шутката.

- Отидете в клона „Администриране“ и отворете раздела „Актуализация на фърмуера“. При прикачени файлове на други марки този клон може да се нарича „Система“ или „Системни инструменти“, а необходимият елемент от менюто е „Надстройка на фърмуера“ или „Надстройка на фърмуера“.
- Текущата версия на фърмуера е посочена в следващата версия. Така, както сте се изкушили, нов, натиснете бутона "Избор на файл" и въведете данните. С натискане на "Vidpraviti" стартирате актуализацията.
уважение! По всяко време не се намесвайте в процеса на инсталиране на фърмуера - не натискайте никакви бутони на устройството, не изключвайте кабелния кабел, не заглушавайте и не нулирайте компютъра.

- Ако фърмуерът се инсталира, можете да видите от уеб интерфейса и да натиснете бутона „Нулиране“ на корпуса на устройството, за да можете да го нулирате.
Интернет връзка (WAN)
Швидке автоматично закрепване
- Свържете кабела на доставчика към WAN порта на рутера (моето приложение има син контакт, маркиран с икона, подобна на логото на Internet Explorer, на някои други модели е подписано INTERNET).
- Отворете уеб интерфейса. Функцията "Шведска връзка към интернет" може автоматично да разпознае типа връзка. Кликнете върху първия прозорец „Отиди“ и въведете това:
- Променете параметрите за достъп до уеб интерфейса. Не е безопасно да лишавате qі danі за промоции.

- Въведете данните за вход и паролата за връзката, сякаш давате на пощенския началник на услугите.

- Дайте уникално име на сайт, който не е дартс, и помислете за ключ (парола за връзката).

На която shvidka, заковаването е завършено. Кликнете върху бутона "Изключване".
Ръчно закрепване (за допълнителна информация)
Разберете от доставчика следните данни:
- Тип WAN връзка.
- Аз съм паролата за вашия oblіkovogo запис.
- Mac-адреси, до които обвързва вашия договор (като пощенски служител към Интернет не използва MAC идентификация, не е необходимо).
- IP адреси, шлюз по подразбиране и маска на подразделение (тъй като ви е зададен статичен IP).
- DNS адресите не се свързват отново автоматично.
- Също така е необходимо - други данни: VPN сървър (при свързване на PPTP и L2TP), pppd параметри, име на услуга, само концентратор на достъп.
Отидете на smut менюто "уеб муцуна" и в клона " Допълнителни налаштуваниящракнете интернет". Основните WAN параметри могат да бъдат намерени в раздела " Загални».

Nasampered, в " Основни параметри» Задайте тип WAN връзка. Reshta - "Активиране на WAN, NAT, UpnP", просто го оставете, тъй като доставчикът не е посочил нищо за него.
Ву " През седмицатаIP адресиWANОставете стойността „автоматично“, тъй като не сте виждали статичен IP, който е допълнителна платена услуга.
« DNS WAN» Освен това попълнете автоматичните или въведете „Ні“ и го напишете ръчно. Например публично по същия начин.

Ву " Параметри на публикацията в облак» Обязково въведете потребителско име и парола. Реща - зад обзавеждането.

Ву " Специална помощ на пощенския служител”, както е необходимо, запишете VPN адреса, името на хоста и Mac, посочени в договора. Кликнете върху бутона "Изключване".

Полагаемост на връзка без стреличка (WLAN)
В търговията на дребно" Бездротова мрежа» Найголовнише може да се намери и в раздела „Общи“.

- SSID- Име WLAN. Можете да дадете be-yak.
- МовленяSSID- Указва дали джаджи с Wi-Fi ще проверяват вашата мрежа в списъка с налични връзки. Как означава прикачвамSSID”, deyakí pristroї не могат да се свържат с него.
- Режим на мрежа без корен. Оптимално - "Автоматично", Vín ви позволява да се свържете с рутера, независимо от добавките 802.11b / g / n без интерфейс.
- Ширина на канала за движение. За брави - 20/40 MHz. За да увеличите честотната лента до максимум, инсталирайте 40 MHz. С частични повреди и urvishcha zv'yazku промяна на 20 MHz.
- Канал(1-13), който се нуждае от предаване. Ако обаждането е постоянно добро, оставете своя избор за промоцията. При частично уриниране можете да подредите каналите и да се съсредоточите върху този с най-малко проблеми.
- опция « Разширителен канал» ви позволява да изберете допълнителен канал за един час работа в други режими.
- Проверка на информация и криптиранеWPAгарантира безопасността на данните за часа на предаване. Оптимално - WPA2-Personal и AES.
- преден ключWPA- Поредица от произволни символи, число от 8 до 63, тъй като ще победи по време на криптирането.
- Интервал на ротация на ключове- след посочения брой победи, ключът трябва да бъде сменен. Можете да зададете 0.
Тим, който нито веднъж не е имал Wi-Fi, все още може да бъде сгъваем. За да се улесни живота на начинаещите, е измислена технология Безжичен WPS.Тя ви позволява да прехвърляте параметрите на безжична мрежа от Wi-Fi адаптер към рутер буквално „в движение“.
На задния панел на Asus RT-N12 D1, както споменахте, има WPS бутон. На някои стари устройства може да се нарече QSS или EZSetup. Така че оста, за предаване, е достатъчно да натиснете бутона на гърба на рутера, след това на адаптера, който пъпката на whilin.

Осъществено от локална мрежа (LAN)
уважение! Ако не разбирате разпознаването на тези параметри, просто ги пропуснете!
Основните параметри на локалното измерение се задават в първите два раздела на менюто с едно меню - LAN IP» та « DHCP сървър».
В раздела " LAN IP»Индикации на IP рутера в локалната мрежа. Тук, като бачите, самият адрес, който е написан на етикета, и можете да го промените (в границите на адреса, достъпен за пула).

Дали - „СървърDHCP"(DHCP - динамичен протокол за конфигуриране на хост). В допълнение към грешките, свързаните добавки автоматично ще присвоят IP адреси. Ако е деактивиран, когато се активира ръчно, тогава, очевидно, няма да бъде.
Също така в раздела "DHCP" можете да зададете:
- pochatkova и kіntseva адреси на басейна в границите на pіdmérezhі (например, pіdmіrеzhа позволяват vykoristannya 256 IP-адрес, ale mi с метода на безопасност около техните kіlkіstyu міріжих стопански постройки, yaki е в нашата къща);
- час orendi IP;
- главния шлюз (за някои видове канали, регистрирайте IP за шлюза на доставчика тук);
- IP DNS и WINS-сървъри (остават победители в мрежови структури, базирани на NetBIOS);
- IP и Mac адреси на хостове, които могат да бъдат прескочени от DHCP (с ръчно разпознаване на IP).

Ние ще увеличим DHCP сървъра за повече домашно приготвени потребители съручнише trimatie DHCP сървър, така че нищо не може да се промени в това разпространение.
защитна стена
Защитната стена е защита на вътрешната мрежа от външно проникване чрез път за филтриране на входящия и изходящия трафик. Филтрирането се извършва по правилата, създадени от администратора. Препоръчително е да отбележите, тъй като не сте сигурни, че всичките ви джаджи са защитени от софтуерна защитна стена.

В раздела " Загални"Приготви се:
- активиране/деактивиране на защитна стена;
- активиране / деактивиране на защита срещу DoS атаки (оптимална стойност - така);
- изберете вида пакети, които се регистрират (използвани, приети, нарушени по вид или ежедневни);
- позволено/ограничено при ping заявки от интернет (оптимално - не).
В раздела " ФилтърURL адрес» Посочете URL адресите на сайтовете, които трябва да бъдат блокирани.

« Филтър по ключови думи» изключете интереса на страните, де zustríchayutsya tsі думи.

« Филтър за обединяване на услуги» Блокиране на повторно изброяване на хостове (клиенти) от достъп до първите хост услуги. Vikoristov 2 вида филтриране - черен и бял списък.
- На хостове от черния списък е отказан достъп до присвоените услуги, докато на други хостове е разрешен.
- Хостовете от белия списък имат достъп само до определени услуги. За да решите - ограден.
Идва часът на правилата.

Меню "Захални"
Насъмкинец да преминем през разделите на менюто "Захални".
уважение! Ако не сте знаели за разпознаването на срещата, не се препоръчва да я променяте!
- "Карта на картата"– Показва поточни връзки към LAN и WAN, настройки за сигурност на Wi-Fi, информация за рутера и клиентите. Позволява ви да промените някои параметри, например опции за криптиране, ключ или ключ.

- "Гост Мережа"– позволява на Wi-Fi мрежите за гости да деактивират рутера за достъп до интернет, но също така да блокират достъпа до LAN ресурси.

- "Мениджър на трафик" -Позволява извършването на проверки на QoS чрез технологията за разпределяне на обединени ресурси в зависимост от вида на трафика и установените приоритети. Например гласовият трафик се очаква да има по-голяма честотна лента и по-висок приоритет, по-нисък reshti. Работи в автоматични и потребителски режими, като първият се споменава за заключване. Напаснати оптимално.

- "баткивски контрол". Назначението кое е разпределено, предполагам, че всички го разбраха. Vin ви дава възможност да обиколите хостовете на песните за един час с помощта на интернет. Тези, на които им е лесно да се учат от тях самостоятелно, могат да гледат началното видео.

Подобно на бачите, рутерът е нещо, което е сгъваемо и по-богато, по-ниско, просто прехвърля трафик от една мрежа в друга. Разгледахме по-малко важните опции на Asus RT-N12 D1 и yakby исках да опиша мустаците му - щеше да е повече от дълго време. Но мисля, че стигнахме до главата: сега можете да създавате рутери от подобен тип за две секунди.
Тази инструкция ще покаже процеса на настройка на WiFi рутера ASUS RT-N12 D1 за доставчици на Beeline, Rostelecom, TTK и MTS. Ръководство с инструкции за рутери с актуален фърмуер за днес, версия 3.0.x.x (Черен интерфейс).
За тези, които имат стар фърмуер 1.x.x.x или 2.x.x.x (синьо-черен интерфейс) и не е необходимо да актуализирате, тогава раджата трябва да прочете тази статия. За тези, които са изтеглили, сменете фърмуера на „черен“, прочетете раджа.
WiFi връзка с рутер
Много хора стартират рутер в апартамент и след това мислят как да го поправят през WiFi. Tse не е правилно. По-добре е да инсталирате рутер, като свържете йога към компютър и след това поставете йога, където душите са завинаги.
Ще трябва да включите рутера на минимум 220V, след което поставете проводника на доставчика в WAN порта, чийто цвят може да бъде променен в други (син, бял или по друг начин под него ще напишете буквата „ e” пред него). Вземете пач кабел (включен в комплекта) и го свържете към някой от 4-те LAN порта, след което го свържете към компютърната карта (там, където кабелът на доставчика е бил поставен по-рано). Свързването на WiFi рутера към компютъра е завършено.
Фабрично нулиране на рутера
Ще започна раджата, първо ще поправя рутера, ще изхвърля йога на стандартните фабрични настройки. Не е достатъчно, може би сте закупили използван рутер, иначе не са го изхвърлили след повторните проверки във фабриката.
За да го нулирате, трябва да натиснете бутона "Нулиране" на куката, за което може да ви е необходим сирник, фиби или паста като дръжка. След като натиснете бутона, натиснете го за 10 секунди и проверете дали всички светлини на предния панел не светят едновременно. Проверете шпрота на whilin, докато рутерът се нулира напълно. Това е всичко, сега WiFi рутерът е върнат към фабричните настройки.
Вход в WEB конфигуратора
След като свържем рутера към компютъра, трябва да го конфигурираме, за което трябва да отидем в WEB интерфейса на конфигуратора. Както всички рутери на Asus, входът на конфигуратора е стандартен.
Откриваме дали е браузър (Opera, Mazila, Google Chrome, браузър Yandex или кой друг използва Internet Explorer). В адресната лента въвеждаме 192.168.1.1, Login-admin и Password - admin, релефно "Enter" или Enter (Изпращане).
Веднага щом влезете, виждате страна на шведската лепенка пред вас. За да разбере процеса на фиксиране, раджата ще направи всичко ръчно. Отидете до основната страна, като натиснете бутона в изглеждащата „будиночка“ в горния десен ъгъл. За някои фърмуери ще е необходимо да натиснете бутона "dali".
интернет връзка
За кочана в интернет-z'ednannya. За кой от тях, моля, премахнете споразумението си с интернет доставчика, където ще ви бъде наредено да коригирате този тип връзка. Ако сте използвали споразумение или по някаква причина, моля, свържете се с техническата поддръжка на вашия доставчик и разберете за връзката, от какво се нуждаете. Нека отидем в дясното меню "Интернет".
Динамични IP адреси
Най-простият тип поръчка. Изберете „Автоматичен IP“ в полето „Тип WAN връзка“. Нека поставим отметка върху „Така че“ до полетата „Активиране на WAN“ и „Активиране на NAT“. Можете също така да "активирате UPnP" и да поставите отметка на "So" - правим това, за да нямаме проблеми с роботите за споделяне на файлове.
Ако доставчикът може да се свърже със същия MAC адрес, тогава в полето „MAC адрес“ трябва да въведете нещо. Shvidshe за всичко, tse mak на адреса на вашия компютър, какъв вид връзка с интернет. За да смените рутера с нов, просто натиснете бутона "Clone MAC". Натиснете бутона "Изключване", за да приемете настройките.
PPPoE договор за Rostelecom и Dom.ru
Изберете "WAN Connection Type" "PPPoE", Enable WAN NAT UPnP, поставете отметка в квадратчетата за "Yes". Сега, най-важното нещо, в точката „Издаване на официален запис“, в полето „Im’ya Koristuvacha“, запишете вашето влизане, което е написано в договора или взето от тези pidtrimkah. В полето "Парола" въведете парола, която е посочената в договора.
Някои доставчици имат обвързване към poppy адрес. Ако искате да настроите компютър на компютъра, който е първата връзка с интернет, просто натиснете бутона "Clone MAC". Не, трябва да предпишеш йога. След като въведете всички бутони, натиснете бутона "Стоп".
L2TP повикване за Beeline
За да установите интернет връзка с доставчика на Beeline, изберете типа L2TP връзка. Активирайте WAN NAT UPnP - поставете отметките на "So". Im'ya koristuvacha - номерът на договора, номерът, за който плащате. Паролата е тази, която е в специалния офис. За "VPN връзка" е възможно - tp.internet.beeline.ru. Сега е загубено да придобие бутона "Zastosuvati".
За повече разбиране за този тип връзка можете да гледате този видеоклип:
.
Настройка на WiFi на рутер ASUS RT-N12
За да настроите WiFi, отидете в раздела „Rotless mesh“. Тук при вложителите на "Захални" трябва да покажем слаби данни. SSID - im'ya merezhі, можете да кажете дали думата е на латиница. "Метод на удостоверяване" - езикът е зададен на WPA2-Personal, "WPA Forward Key" - паролата на вашата компания, можете да посочите поне 8 знака. Натиснете бутона „Застосувати“.
След като въведете всички следните параметри, рестартирайте рутера. Бутонът за нулиране се намира в интерфейса. Док, кодът на рутера ще бъде изчистен отново, ще отнеме максимум 2-3 минути. Раджу, запознайте се със статията,.
Видео инструкция как да отворите вратата:
.
Настройка на IPTV
Инсталирането на IPTV на рутера RT-N12 се основава на новия фърмуер. Можете да изберете порт повече от това, като начин за получаване на сигнал. Ако вашият интернет доставчик изисква да въведете VLAN ID, този рутер не е за вас.
За да изберете порта, преди който ще бъде свързана IPTV приставката, отидете в локалната мрежа (LAN). Тук в полето "Избор на IPTV-STB порт" трябва да изберете порта, към който ще свържете iptv приемника. Това е всичко, натиснете бутона "Zastosuvati". За тези, които не разбират процеса на конфигуриране на рутера, гледайте видеоклипа, след като прочетете инструкциите:
.
Съхранение