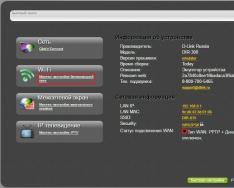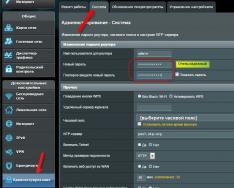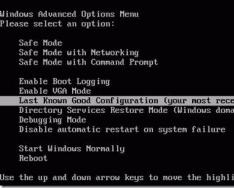Появата на предупреждение за извинение „USB прикачен файл не е разпознат“, когато е свързан чрез USB флаш устройство, принтер, клавиатура или друго притежание, може да се дължи на вълна от богати фактори. За него е невъзможно да разпространи един начин за отстраняване на проблема: възможно е да опитате всички методи по-долу.
Диагностика на притежание
Трябва да се свържем отново, какви USB прикачени файлове, какво се свързва, нали. Опитайте да свържете вашия компютър с друг компютър (възможно е).
Ако помилването се показва на всички машини, тогава трябва да намерите причината за проблема в самото устройство, компютърът не е до него.
Крекерите могат да развалят плячката. След това може да бъде присвоен на друг компютър или когато е свързан към друг USB гнездо. Ако няма друг компютър, можете да опитате да коригирате следния метод за отстраняване на неизправности:
- Премахнете USB прикачените файлове от порта.
- Стартирайте компютъра, като го изключите и извадите щепсела от контакта. Натиснете и задръжте бутона за живот на системния блок за 10 секунди, за да намалите излишното напрежение.
- Изключете компютъра си и опитайте да свържете отново устройството.
Не забравяйте и за елементарните правила за работа с прикачени файлове, които са свързани чрез USB интерфейс.
Устройството е свързано към портовете, които се намират на задния панел на системния модул, директно към дънната платка (няма връзка с лаптопи, те имат порт на дънната платка).
Освен това, като победоносен rozgaluzhuvach, към който са свързани много устройства, включете прикачените файлове.
Повторна проверка на драйвери
Ако е в контрол, тогава причината за проблема, очевидно, е програмно помилване, можете да го използвате чрез мениджъра на разширенията. За да отворите диспечера, натиснете клавишите Win + R на клавиатурата и въведете „devmgmt.msc“.
Неразпознато притежание на следната информация в магазините „USB контролери“ и „Други прикачени файлове“. Ако искате да свържете устройството със значения като „Невидим прикачен файл“, щракнете с десния бутон върху новото и изберете „Актуализиране на драйвери“. Важно е да има връзка с интернет: системата е независимо shukatime безплатни драйвери. 
Ако устройството е свързано, то трябва да бъде посочено в секцията „Контрол“, а до него трябва да добавите знак за градушка, така че има два начина за отстраняване на проблема. Първият е актуализация на конфигурацията:

Друг начин е да добавите ограда, за да пестите енергия:

Дори ако драйверите не са инсталирани в автоматичен режим, можете да ги преинсталирате ръчно:

Списъкът показва различен драйвер, който вече е инсталиран. Изберете йога и продължете да добавяте. След такъв вид преинсталация проблемът ще бъде решен от назначените собственици. Дори и да не помогне - инсталирайте драйвера на сайта на компилатора (поставете го преди принтери, други клавиатури) и го добавете към системата ръчно. Редът е същият, само че е необходимо да не избирате тези инсталирани, а да посочите пътя към zavantazhennoy драйвера.
Промяна на параметрите на електроенергията
На лаптопи, които работят под Windows 8.1 и Windows 10, извинението „USB прикаченият файл не е разпознат“ често се обвинява при свързване на външни дискове и флаш устройства, като USB 3.0. Отстранява се проблемът с промяната на параметрите на електроенергията:

Ако проблемът с появата на USB устройства на лаптопа се рестартира, звукът изчезва. Ако използвате флаш устройство, понякога е полезно да използвате специален софтуер за актуализиране на вашите лаптопи:
Понякога, когато свържете флаш устройство, принтер или други прикачени файлове, които са свързани чрез USB, ще получите помилване, че USB устройствата не се разпознават. Този проблем е от значение както в Windows 7 и Windows 8, така и в Windows 10. Така че, това е извинение при работа с USB 2.0 и USB 3.0. Затова днес ще напишем проста инструкция с килком по методи за решаване на проблема. Да тръгваме.
Какво е robit, като "USB прикаченият файл не се разпознава"
Освен това, ако свържете всяко устройство чрез USB, получавате помилване, след което на първо място трябва да го свържете към друг USB порт. Проблемът може да е в самото устройство и трябва да го променим по някакъв начин.
Дали, ако компютърът не примамва прикачени файлове и през други портове, е необходимо да протестирате йога на друг компютър или лаптопи. Ако прикаченият файл, както преди, не се приема от компютъра, тогава, повече от всичко, проблемът е в самия прикачен файл. Във всеки случай е необходимо да се извърши диагностика на самото устройство. До речта, ако всичко е така, както е описано три пъти повече, тогава описаните по-долу методи едва ли могат да ви помогнат. В най-добрия момент се чете.
Има още един начин, ако има толкова голяма мощност, че USB устройството може да се използва:
- За да започнете, изключете самото устройство от USB входа, след това изключете компютъра и извадете щепсела от контакта, сега натиснете бутона за живот и отделете няколко секунди. В този ранг излишъкът от таксата ще се появи от другите складове.
- Изключете компютъра си и опитайте да свържете USB устройства. Швидше за всичко, вино се поръчва.
Третият начин е да се приближите, по-ниско отпред. Ако знаете, че е свързан към компютъра, в USB портове, свързан с много други приставки, тогава можете да опитате да изключите тяхната част, а не приставките, които знаете, че се свързват към задния USB изход. Ако всичко се получи, тогава ви пускам, в противен случай ще преминем към следващата стъпка.
Отстраняваме проблема чрез диспечера на устройствата
По този начин ще победим диспечера предварително и искам да ви напомня, че някой може да помогне на някого с този метод и някой друг. Otzhe, за кочана, за помощта при натискане на клавиши Win+R, vіdkriêmo víkno " Виконати» И въведете фраза там, както ни казва диспечерът на приложенията: devmgmt.msc.
Ако днес говорим за проблеми с USB, тогава е по-добре да знаете за всички проблемни прикачени файлове в разпространението " USB контролер". Още по-неизвестни прикачени файлове, на яки след уважението на животните.
Като привързаност към невежеството, така че с zhovtim градушка, можете да опитате нова йога чрез интернет, натискайки нови ПКМ. В противен случай не помогна, изтеглете онлайн версията на Driver Pack Solution, тъй като помага да разберете липсващия драйвер. Писахме за нея.
И оста на други методи, в този случай, като nevídomy прикачени файлове, могат да бъдат намерени в USB контролерите.
- Натиснете разширението PKM и в " мощност» изберете раздел « Шофьор”, където е необходимо, натиснете водкотити. Ако няма такава точка, просто е трудно да се види и тогава ще актуализираме конфигурацията на притежанието и ще се чудим на факта, че това е неизвестен прикачен файл.
- В този момент трябва да преминем към точката " Общ USB хъб», « USB основен контролер» та « USB хъб". На властите tsikh стопански постройки на " управление на електроенергията» необходимо е да премахнете отметката от квадратчето « Позволете ми да премахна това допълнение, за да спася живота».
Следващата стъпка, която работи на Windows 8.1, е, че за всички стопански постройки, тъй като сме ремонтирали повече, е необходимо да органищракнете върху бутона Актуализирайте драйвера» И след това накрая изберете търсене на вашия компютър. Най-голямата сума пари вече е на компютъра и можете да им помогнете на прозореца. Необходимо е да изберете йога и да продължите напред. Ако всичко е минало добре, можете да опитате да свържете USB устройство, което не работи. Преди речта, преди връзката, щях отново да се възползвам от компютъра.
Прикачените файлове не се разпознават в Windows 8.1 - USB 3.0
Например, на лаптопи, такъв проблем често може да се справи с ума. Особено си струва Windows 8.1 и прикачени файлове като флашки и работят на USB 3.0.
За да коригирате самото помилване с непознатия ви анекс, е необходимо да промените параметрите в. Кой трябва да отиде при Контролен панелта вибрати " Електрическа анимация". Сега е необходимо да изберете схемата на електричество, тъй като ще спечелите, например "Висока производителност", можете да я зададете за всички. Така че оста, натискайки " Настройка на схемите за захранване» Дали трябва да отиде до « промяна на допълнителни параметри.". В параметъра на връзката на часовника към USB порта е необходимо да активирате стойността " Заборонити».
На когото всичко. Тъй като тази статия ви помогна, obov'yazkovo напишете за това в коментарите. В такъв случай, като че ли съм пропуснал някои по-престъпни методи за коригиране на помилването, няма да е лошо, якби Ви също говори за коментарите.
Здравейте всички! Не кожа, но повече koristuvachiv zustrichalis с такъв проблем като "системата не разпознава USB-прикачен файл", нека да разберем защо не разпознаваме и как да решим проблема.
Нека да разгледаме тази ситуация, как е възможно да разпознаем USB прикачени файлове. След това свързвате независимо дали е USB прикачен файл (като USB флаш устройство) и след това отказвате достъп до съобщението: USB прикаченият файл не е разпознат. Един от USB прикачените файлове, свързани към този компютър, не работи правилно и Windows не може да го разпознае. Като цяло имаше периодични флуктуации, ако всичко вървеше нормално и проблемът се изчисти за час. Питане: защо, vlasne ?! Как системата автоматично печели вашия екип?

Преди всичко проверете адекватността на работата на самото USB устройство: можете да разчитате на него, а не на системата. Опитайте да протестирате прикачените файлове на друг компютър. Но ако не се появи там, това е проблем за новодошлия. И ако е инсталиран на друг компютър без проблем, значи проблемът е в твоята зала. Свидше за всичко, може да сте включили неправилно прикачени файлове, ако сте били увлечени в йога.
Позвънете за връзката, ще прикача USB-а, за да изпълня алгоритъма за включване на самия прикачен файл и ще го загубим по-късно, ако системата види предупреждението „Сега прикаченият файл може да бъде обвинен“, времето е ела да спечелиш деня. Също така е добре, че драйверите на системата са zlіtayut.
В случай на кожа, не е като да го нося, tobto. USB приставка, лесно се прецаква. Golovne, zvіsno, благородство, сякаш сте плахи. И как?
Нека да разгледаме набързо стандартните начини за решаване на проблеми.
1. Просто казано, трябва да рестартирате компютъра си.
2. При диспечера на приложенията актуализирайте конфигурацията на управлението.


3. В диспечера на добавката премахнете всички USB контролери и преконфигурирайте компютъра.

4. Диспечерът на устройства е актуализирал драйвера на USB контролера.

5. За руутирани USB хъбове премахнете отметката от квадратчето за захранване (разрешете включването на тази добавка, за да пестите енергия).


Има още един начин, ще говорим за оста на новия доклад. Системата има един файл, който се нарича INFCACHE.1 - ще ви трябва сами. Този файл съдържа информация за системните драйвери. Паднал тип ОС, търсенето на адрес за файла може да изглежда така: за Vista OS - C: Windowsinf; за Windows 7 - C:Windows/System32/DriverStore. Така че папката DriverStore е същата като файла INFCACHE.1. Накратко се пошегувайте с тези, от които се нуждаете, след което отворете файла.
Сега да се чудя: сякаш ставаш бит, коригирай го така. Намерете и изтрийте грешния файл: просто превъртете надолу броя на мечките и потърсете същия файл. Изтриване на файла от списъка. Не се карайте: нищо ужасно няма да се случи, системата автоматично ще създаде нов (правилен) файл за този списък.
уважение:преди Тим, как да изтриете файла, изключете USB прикачения файл! И не забравяйте, че файлът може да бъде прикачен, така че трябва да бъде видим.
Това може да стане по следния начин: vіdkrivaemo контролен панел. Дали, кликни върху раздела Обслужванеи изберете ред Опции на папката(бутони в горната част на папката). Vіdkryєtsya vіkno Папка Power. Там ще видите още три раздела. Вашият раздел - изглед,щракнете върху него и го отворете. Следвайте списъка, де плъзнете, за да знаете реда Прикачване на папки и файлове. Trochs по-ниски vy bachite още два реда: Неі Показване на прикачени файлове и папки.
За заключване е добавена функция за предотвратяване на показване на файлове и папки. И вашата задача е да я включите: поставете петно отпред Показване на прикачени файлове и папкинатиснете Zastosuvatiі Добре. Всички: сега всички ваши прикачени папки са видими!


На това, което ще завърша, всички са все още до новите zustríchi.
USB е най-широкият начин за свързване на всякакви периферни компоненти към компютър. Флашки, твърди дискове, клавиатури, мишки и други неща - всичко е свързано към вашия компютър и лаптоп с помощта на USB. Ето защо, ако проблемите се обвиняват за проблеми с връзката, можете сериозно да прехвърлите робота на компютъра на компютъра. В тази статия ще анализираме подробно каква работа, поради което се обвинява помилването „Прикачването на USB не е известно“. Нека да го оправим. Да тръгваме!
Корекцията на помилването е необходима за роботи от USB.
Също така, ако сте се сблъскали с проблеми, свързвайки USB флашка или дали е имало друго устройство към компютъра, първо, какво е необходимо, за да го ограбите - сменете го, какво устройство е отговорно. Започнете да поправяте това, за да не пропуснете няколко часа, все едно се показва като флашка, мишка, иначе просто е счупено. Също така проблемът може да бъде повреден или повреден от компютъра. Затова опитайте да свържете отново прикачените файлове през други рози или по-бързо към друг компютър, за да можете да превключите с напевен глас.
Сега нека да разгледаме как да поправим ситуацията, като работещ прикачен файл. Извадете USB паметта от гнездото. Да изключим лаптопа, да включим йога по следите на живота. Натиснете и задръжте бутона за живот на компютъра до 5 секунди. Це да се биете, за да вземете заряда, който сте загубили, от компонентите на компютъра. Включете звука на лаптопа и опитайте да свържете отново флаш устройството.
Друг начин да го направите за тези, които имат стационарен компютър, а не лаптоп. Опитайте да изключите някои от прикачените файлове, които са свързани чрез USB, и поставете флаш устройство в гнездата на гърба на системния модул.

Въпреки че най-важните методи не помогнаха да получите помилване, опитайте го на стъпалото. Ако не практикувате, било то някакъв вид прикачен файл, трябва да имате предвид, че водачът може да е причината за това. Опцията за насоки по-долу за разрешаване на проблема е подходяща за Windows 7 и 8.
На гърба е необходимо да отворите прозореца Vikonati. Победа за коя комбинация от клавиши Win + R. Нека напишем командата (без лапи) "devmgmt.msc". Сега, ако сте отишли в Диспечер на прикачени файлове, отидете в секцията „USB контролери“, тъй като не сте знаели проблемните прикачени файлове, погледнете в секцията „Други прикачени файлове“. Ако знаете необходимия елемент, щракнете върху новия десен бутон в менюто и изберете „Актуализиране на драйвери“. В крайна сметка операционната система Windows е отговорна да знае това и да инсталира необходимите драйвери, но ако това не се случи, ще трябва да работите сами. За щастие е лесно да знаете драйверите за всякакъв вид закрепване. Достатъчно е да въведете заявка за търсене с точното име на типа на продукта, като го допълните с думата „драйвери“.
Още една ситуация - ако на панела се появи непознаване на прикачени файлове, задачата е знак за градушка. Тогава е необходимо да се действа по такъв начин. Щракнете с десния бутон на мишката върху края на мишката и изберете елемента „Захранване“. Нека отидем в раздела Драйвер. Кликнете върху бутона "Vidkotity", ако е активен, ако не е - натиснете "Vidality". След това отворете Attachment Manager, отидете в менюто „Dia“ и изберете „Update Ownership Configuration“. Можете също така да тествате мощността на устройството за кожа с името "Generic USB Hub" и в раздела "Electrical power management" вземете птицата от елемента "Permission".

За новите операционни системи Windows 8.1 и Windows 10 можете да използвате следващата стъпка. Както в другия изглед, отворете Диспечер на прикачени файлове, щракнете с десния бутон върху необходимия и актуализирайте драйвера, ако е необходимо, изберете „Търсене на драйвери на моя компютър“ и на следващия бутон изберете един от предварително инсталираните. След това напишете "Дали".
Днес USB е един от най-широко използваните протоколи за прехвърляне на данни между компютър и свързан прикачен файл. Това вече е неприемливо, ако системата не се поддаде на пристигането на надеждно розово устройство. Обвиняват се особено много проблеми, тъй като на компютър чрез USB е възможно да взаимодействате с клавиатурата като мечка. Нека да разгледаме кои фактори от Wiklikan възлагат проблема, което е важно за метода и неговото приемане.
В тази статия не разбираме проблемите с видимостта на устройството, поради тази непрактика, дори и в такава ситуация, е възможно да го замените или да бъдете полезни. Статията трябва да бъде тиха vipadkiv, ако проблемът е причинен от неизправности в робота или от неправилни настройки на системата или хардуерната част на компютъра. Всъщност причините за такава неизправност могат да бъдат безлични и за кожата им има авторитетен алгоритъм за разединяване. Ще говорим за конкретни начини за решаване на проблеми и този по-долу.
Метод 1: Помощна програма на Microsoft
В някои случаи проблемът с видимостта на USB устройството може да бъде решен чрез помощна програма, специално създадена за тази помощна програма от Microsoft.


Опция 2: „Допълнителен мениджър“
Понякога проблемът с USB видимостта може да бъде решен чрез просто актуализиране на конфигурацията в "Диспечери на приложения".
- щракнете "Старт". Релеф "Контролен панел".
- Влез "системата за сигурност".
- Сега отвори "Мениджър на уреди", след последното писмо от блока "Система".
- Интерфейсът ще започне "Мениджър на уреди". Проблемното устройство в списъка може да се види или в блока "Други приложения", или в противен случай те започнаха да бъдат през деня. На първата стъпка щракнете върху името на блока.
- Показва списък с устройства. Проблемните притежания могат да се появят там под истинските си имена, така че това означава, като "Приставка за USB". Щракнете с десния бутон на мишката ( ПКМ) и изберете „Актуализиране на конфигурацията...“.
- Ще се активира ли търсенето на добавки.
- След като актуализацията на конфигурацията приключи, е възможно системата да работи нормално с проблемното устройство.






Е, необходимо е владението на огъня да не се появява "Диспечери на приложения", натиснете елемента от менюто "Дия"и след това изберете „Актуализиране на конфигурацията...“. Ако е така, процедурата е подобна на тази, тъй като Була е описана три пъти повече.

Метод 3: Актуализирайте или преинсталирайте драйвери
Ако компютърът не разполага с USB устройства, тогава е възможно проблемът да се дължи на неправилна инсталация на драйвера. Необходимо е да преинсталирате чи, за да промените за този тип тях.

Ако тази опция не е добавена, има още един метод.
- Щракнете върху "Диспечери на приложения"за име на устройството ПКМ. Избирам "мощност".
- Отидете в раздела "Шофьор".
- Кликнете върху бутона "видкачати". Сякаш не е активен, emboss "Видалност".
- След това следвайте името си, като натиснете бутона "ДОБРЕ"в диалоговия прозорец.
- Ще видите процедурата за премахване на избрания драйвер. Преминете към релеф в хоризонталния прозорец на менюто след позицията "Дия". Изберете от списъка „Актуализиране на конфигурацията...“.
- Сега името на устройството може да се види отново в прозореца "Мениджър на уреди". Можете да изкривите йога практиката.





Ако системата не знае какви са драйверите или ако проблемът не е отстранен, можете да използвате специализирани услуги. Добре е да знаете, че можете да намерите в интернет връзката за всички връзки към компютър и да я свържете автоматично.
Метод 4: Настройте USB контролери
Друг вариант, който може да помогне с най-често срещаните проблеми, които имате, е да поправите USB контролерите. Вон печели навсякъде на едно и също място, или вътре "Диспечери на приложения".


Ако това не помогне, тогава можете да преинсталирате драйверите, за да възкресите повече елементи от групата "Контролер USB", използвайки онези методи, които са описани, когато се излагат Метод 3.
Метод 5: Отстраняване на неизправности в порта
Не е активирано, че вашият компютър не поддържа USB устройството, само защото портът е в грешен порт. За да разберете защо, за наличието на USB портове на стационарен компютър или лаптоп, опитайте да се свържете през друг контакт. Всеки път, когато връзката отиде далеч, това означава, че самият проблем е в порта.
За да разрешите проблема, трябва да отворите системния модул и да видите дали портът е свързан към дънната платка. Ако повредата не е свързана, свържете връзката. Ако няма достатъчно място за механична повреда или ако има повреда, тогава във всеки случай е необходимо да смените правилната опция.
Метод 6: Намаляване на статичното напрежение
Освен това можете да опитате да премахнете статичното напрежение от дънната платка и други компоненти на компютъра, както и причината за проблема, който описахме.

Също така е ясно, че компютърът не работи през тези, които вече са свързани към много USB устройства. Системата просто не може да се справи с подобни предизвикателства. В този случай се препоръчва да включите всички други аксесоари и е проблематично да включите връзката към задната част на системния блок за очевидната розетка. Възможно е тази препоръка да помогне за решаването на проблема.
Метод 7: Управление на дискове
Проблемът с видимостта на USB устройството, което е свързано, в този случай включването на флашка или твърд диск, можете да проверите за помощ в системния инструмент "Керуване с дискове".
- Релеф Win+R. Въведете полето на черупката, което се е появило:
Спрете настъплението "ДОБРЕ".
- Интерфейсът на инструмента стартира "Керуване с дискове". Необходимо е да се протезира, за да можете да видите и да знаете името на флашката в прозореца, когато е свързана към компютъра и е свързана. Сякаш нищо ново не се вижда визуално, по този начин не се опитвате да решите проблема с други методи. Ако се направят промени в списъка на свързаните дискове, когато се добави нов, тогава проблемът очевидно може да бъде изпробван и проверен за допълнителен инструмент. Точно обратното, ще бъде написано името на прикачения диск "Неиздадено", след което щракнете върху него ПКМ. Следващ избор „Създайте прост обем...“.
- тичам "Майстор на създаването на прост обем ...". Натиснете "Дали".
- Нека да го проверим в крайна сметка, необходимо е да посочим размера на обема. Така че, както е необходимо за нашия тип, да разширим обема на обема, като разширим обема на целия диск, след това щамповаме тук "Дали"без да прави промени.
- В следващите víkní е необходимо да разпознаете буквата на носа. За конкретното поле изберете символ, който съответства на типа букви, които вече са присвоени на други дискове в системата. Релеф "Дали".
- Изглежда, че идва, всичко е наред. Тук до полето "Митка на това"можете да въведете име, тъй като то ще бъде дадено на обема на потока. Ако искате да сте срамежливи, това не е obov'yazkovo, за да можете да се отървете от името на ключалката. Релеф "Дали".
- В бъдеще информацията ще бъде предоставена от текущите данни, въведени на предните ръбове. За да завършите процедурата, щракнете върху бутона "Готов".
- След когото, напротив, се появява името на носителя, името на тома е този статус "Фиксиран". Дали щракнете върху ново ПКМкоито избират "Zrobiti razdíl active".
- Сега компютърът е виновен за флашване на флашка или стар твърд диск. Ако нещо не се случи, рестартирайте компютъра.








Buvayut ситуация, ако píd час vídkrittya инструмент "Керуване с дискове", тази, която се вижда преди флашката, вече има статус "справка". По този начин не е необходимо да създавате нов обем, но е необходимо да направите само тези манипулации, както е описано, като се започне от параграф 8.
Какво ще кажете, когато използвате инструмент "Керуване с дискове"трябва да видите тези, че дискът не е пунктиран и може да има един обем, който не е разделен, което означава, че повече за всичко се натрупват физически увредени.

Метод 8: Включете захранването
Можете да разрешите проблема с видимостта на USB устройство, като направите някои манипулации в параметрите на захранването. Особено често този метод помага при различни лаптопи, тъй като те взаимодействат с устройствата, които са свързани, зад протокола USB 3.0.
- Отидете на "Контролен панел", и след това се разделихме "системата за сигурност". Как tse robiti бяха обсъдени при разбора Метод 2. Ето за позицията "Електрическа анимация".
- Вижте текущия план за електричество. Указан от това име, радиобутонът може да е активен. Кликнете върху позиция „Завършване на електроенергийния план“за посочената позиция.
- На оболонците, които сте си представили, щракнете «Промяна на допълнителни параметри…».
- На vіkní, какво се появи, щракнете „USB настройки“.
- Кликнете върху съобщението „Параметър за активиране на часовник ...“.
- Показва се посоченият параметър. Каква е стойността, посочена там "Позволен", следваща промяна. За кого да натиснете инструкциите, пишете.
- Изберете от списъка с това, което се разкрива "Измъчен"и след това щракнете "застосуват"і "ДОБРЕ".







Сега можете да проверите дали можете да използвате USB на даден компютър или може да се наложи да превключите към други начини за решаване на проблема.
Метод 9: Вирус Usunennya
Не изключвайте и опцията, че проблемът с видимостта на USB устройства винил като следа от вирусна инфекция на компютъра. Правилното е, че някои вируси специално блокират USB портовете, така че не могат да се използват за допълнителни антивирусни помощни програми, които са свързани от флаш устройства. Но ако работи при назначаването на ситуацията, дори ако това е стандартна антивирусна програма, която е пропуснала сложния код, тогава това не е достатъчно сега, но ако включите външния скенер, защо да не излезете?
В този случай можете да преобразувате твърдия диск с антивирусна помощна програма от другия компютър или можете да използвате LiveCD. Isnuê dosit богати програми, признати за tsієї meti, и дермалните от тях могат да имат свои собствени нюанси на функциониране и управление. Но няма усещане по кожата им, парчета от вонята на дивата природа могат да направят интуитивно интелигентен интерфейс. Когато се открие главоболие, вирусът трябва да се третира с такива намеци, сякаш е полезност. Преди това на нашия уебсайт има статия, посветена на такива програми.

Има много начини за подобряване на видимостта на USB устройства в Windows 7, но това все още не означава, че всички смради ще бъдат налични във вашия конкретен режим. Най-често се налага да опитате много опции преди това, как да разберете най-добрия начин за решаване на проблема.
Телевизори