Обемът на дисковото пространство в днешните твърди дискове се изчислява в стотици гигабайти. Щеше да е по-добре, ако беше достатъчно за някои програми на средностатистически користувач, не всичко е толкова просто. Големи възможности за запазване на цифрови данни дава фактът, че хората спират да се тревожат как да почистят компютъра неподходящи програми. В резултат на това се появява свободно място на дисковете, заето от анонимни файлове. Има три начина да помогнете за това: идвайте нови (по-чисти) харддиск, спестете пари (спестете само най-малко необходимото), научете информацията как да почистите компютъра от несъществени програми и периодично извършвайте тази операция. Днешната mova pide за останалата част от пътякато най-универсален и икономически послушен.
Философия на необичайното
Обвинете законите на храненето: "А какво ще кажете за самите цифрови данни, добре, трябва да платите за тях?" За съжаление няма универсална версия. Единият потребител, например, има нужда от добавка "Photoshop", а другият ще успее да влезе в операционната система "Paint". Но като компютър-победител на човек, като мултимедиен център на знанието и за тези, които могат да работят с документи на нов, само чув, е очевидно, че цялата група добавки сама по себе си за нов ще се окаже бъде мръсен, неподходящ. Препоръчваме ви да работите в този ред: при деинсталиране софтуерни решенияне замърсявайте и научете за тяхното разпознаване, ако се кълнете, защо имате нужда от смрад, защо просто виждате неподходящи програми от компютъра си, сякаш не сте победител. Няма нищо сгъваемо за никого.
 Как изглеждат необикновени програми?
Как изглеждат необикновени програми?
Най-простият метод, достъпен за дермалния, е да се използва стандартният главен файл за деинсталиране, за да влезе в склада на операционната система Windows. За да го стартирате, трябва да отворите менюто на бутона "Старт", след това отидете в "Контролен панел" и изберете "Програми и компоненти". В старите версии на системата се наричаше "insha" - "Инсталирана тази отдалечена програма". Изглежда, че ще стане, в което първият списък (Іm'ya) представлява особен интерес. Какво повече инсталирани програмиТим вин Дауши. В някои случаи броят на точките се прехвърля 100 бр. Също така премахването на несъществени програми от компютъра става на два етапа.  На гърба трябва да натиснете бутона на мечката веднъж при първата програма, когато направите това, в долния десен ъгъл се появява редът „Потвърдено за услуга“, като щракнете върху яка, отваряте страницата каква добавка, de mozhna oznayomitisya s yogo признания и virishiti, chi ти трябва на компютър. Ако не, то в бъдеще горно менюСлед това изберете "Видимост". Мустаците отак са прости.
На гърба трябва да натиснете бутона на мечката веднъж при първата програма, когато направите това, в долния десен ъгъл се появява редът „Потвърдено за услуга“, като щракнете върху яка, отваряте страницата каква добавка, de mozhna oznayomitisya s yogo признания и virishiti, chi ти трябва на компютър. Ако не, то в бъдеще горно менюСлед това изберете "Видимост". Мустаците отак са прости.
Как да почистите компютъра от несъществени програми за допълнителни програми на трети страни?
Жалко, че не е възможно да се внедри капитана на деинсталиране с най-ефективните решения, защото в новия няма други функции. Іsnuyut алтернативни програми, zdatnі vykonuvati і себе процедури. Разширяването на възможностите и яснотата на победата може да предизвика някаква ползавач, който е бурен за тези, които програмират робота по-близо до идеала. Едно от тези допълнения се нарича Инструмент за деинсталиране. Ако искате да започнете да се разширявате на платена основа, реалностите на нашите страни знаят правилната версия, без да се превръщат в проблем. Обвивката е подобна на обикновения мастер за деинсталиране, така че захранването не звучи така. Едно от предимствата е фактът, че когато го видите, той сканира папки и регистрира наличието на излишни програми, което ви позволява по-точно да деинсталирате, без да затъвате компютъра си с излишни.
За да почистя компютъра, за да не се залага, често го обвиняват средния користувач, ще го строя повече от 2-3 години.
Причините за надграждане на работата на компютър и лаптоп са твърде богати и, ако искате да ги получите, можете да ускорите с редица методи - не повече сгъване и не повече от час.
На сертифициран специалист за повторна проверка и потвърждение нормална скоростроботизираната система за добавяне на 10-20 пера (в редки случаи, когато роботизираният антивирус трябва да лежи на стария компютър и твърдия диск пълен с информация, до 30-60 пера).
Ale navіt u голям ползавачцялата работа не е повече от година.
В резултат на това ще можете да го направите без разходи и без да губите час, за да стигнете до услугата, ще трябва да завършите компютъра.
В противен случай, при невъзможност да мога да надстроя работния (игров) процес, ще го прикача към избраната програма (игра) с различни конфигурации.
Уики софтуера WhySoSlow за оценка
Оценка на причините за използването на роботизиран компютър за това дълбоко почистване може да се извърши с помощта на програмата WhySoSlow, която е специално разпозната за тази програма, която се нарича така и в превод от английски - „Защо е толкова правилно? “.
Тези обаждания ви позволяват да разкриете основните проблеми и да се погрижите за осиновяването си. Вярно е, че руската версия все още не е налична, професионалната програма може да бъде изтеглена от уебсайта на virobnik абсолютно безплатно.
Ако разгледате чисто новите програми, можете да проверите характеристиките на вашата операционна система и компютър с оценка на вашия стандарт. Зелен знак означава, че този параметър може да бъде нормален и не влияе на производителността на системата.
Сира отметка до избрания елемент, за който да говорим Мога да реша проблема. Знакът на повикването точно показва, че системата е засилила робота, по-добър за всичко, чрез целия компонент.
Програмата е да следи за zavantazhennyam, swidkіstyu и температура на процесора, porіvnyuyuchi їh s нормативни показатели и преди заминаването на допустимия диапазон.
Например, относно прегряването на WhySoSlow, запомнете шума, намалете шума на вентилатора или робота на компютъра, за който сте наясно. Otzhe, проблемът може да бъде zabіgti по-рано, nizh няма да започне koristuvachevі. Можете също да видите параметрите на паметта, ядрото на операционната система и твърдия диск.
Корекция на автоматичното придвижване
Списъкът с автоматично напредване може да се нарече едно от първите места, за някои от тях има програми, които поддържат работата на компютъра.
Често там можете да намерите програми за вируси и злонамерен софтуер като китайския браузър за вируси Tencent или можете безопасно да изтеглите информация в системата към процеса на Mail Ru Updater.
В прозореца можете да проверите всички програми, които се стартират автоматично - напротив, те трябва да бъдат отметнати от списъка, след като ги почистите, можете да промените малко операционната система.

Основни правила при избор на добавки, как да започнете варто от един час Windows ентусиазъм:
- Премахнете Varto от антивирусния списък. Вземете един от тях, който ще бъде основният на компютъра. Стартиране на един часдве антивирусни програминебрежност, като наличието на редица такива добавки на компютъра;
- Програмите за ускоряване на роботизирани системи най-вероятно ще бъдат по-ефективни, особено на по-старите компютри;
- торент клиенти, които се стартират автоматично, и програми за обмен на известия могат да подобрят сигурността на ненужни компютър и лаптоп. Включете ги възможно най-добре в тихи настроения, ако вонята наистина е необходима;
- Програми, назоваващи всякакви потребители невидоми, и освен това са непрочетени съкращения, повече за всичко, вирусни и виновни, включени.
Почистване срещу вируси
Вирусните програми Diya, независимо разпознати (кражба на данни от coristuvach, осигуряване на преход към имената на сайта или просто подчиняване на системата shkodi), значително намаляват скоростта на роботизираната система.
В същото време роботът звучи непознато за вируса - престъплението на някои програми, които показват на екрана известия за блокиране на компютъра, или веднага инсталират допълнителна софтуерна защита.

Значителен признак на вируса е повече, повече от 2-3 whilins, системата е заета от списъка с автоматично влизане или работещи процеси (нарича се между другото за стартиране на "Task Manager" с клавишите Ctrl, Alt и Del) zayvih допълнения.
И за да ги събудите, следвайте:
- Стартирайте антивирусната програма, като включите новия режим на сканиране. Попадам с оглед на програмата и херметичността на компютъра, це заем за 20 минути до 1-2 години. Antivirus Curelt може да презапише системата до 8 години.
Въпреки това, процесът на работа може да се ускори чрез други методи за увеличаване на скоростта; - Изчистете квадратчетата от подозрителни програми при автоматично качване и премахнете такива програми от списъка с инсталирани в менюто „Програми и програми“ (за стар Windows- в "Инсталирани и отдалечени програми").
Моля те!Ако антивирусната програма не познава други програми, можете да опитате да инсталирате нова.
И най-доброто от всичко, за предотвратяване на излагане на вируси на компютъра:
- Koristuvatisya по-малко от yakіsnim антивирусна сигурност. Най-платените, на екстремно ниво на rozpovsyudzhuvannym безплатно - но не и "психически безплатно", повечето от функциите на които са блокирани, докато лицензираната версия пристигне;
- Моля, не гледайте предварително подозрителни сайтове, особено тези, за опасността от всяка антивирусна програма.
Не zavantazhuvat іnstalyatsіynі програмни файлове и іgor іz неофициален dzherel. Особено като списък, например, торенти, които са zavantazhuyutsya, архиви за отмъщение, де повечето и hovayutsya вируси.
Подмяна на неработещи драйвери
Друга причина за срива нормална работасистеми - нестандартни драйвери, които са признати като официални, разпознати за конкретно периферно устройство или навит майчинствообщо взето.
Това се случва главно при инсталиране на керамика софтуерне от официални сайтове, а най-често графични, merezhevyh и звукови карти.
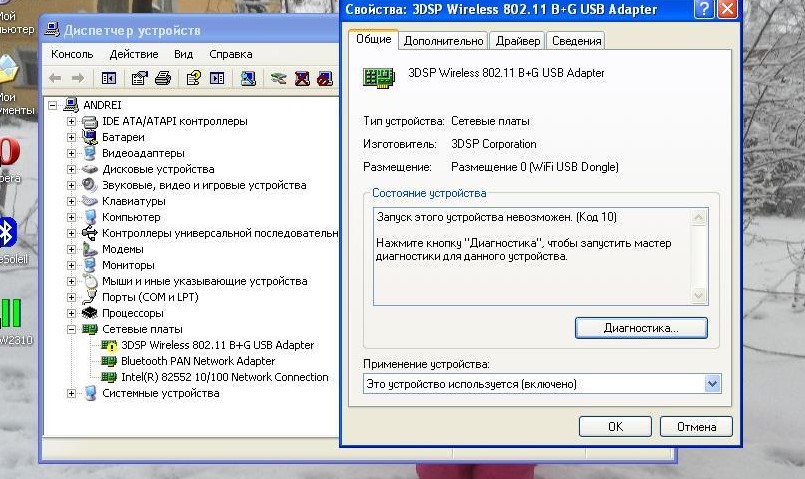
Можете да отстраните проблема в "Appliance Manager", който се показва от менюто "Компютър" или "Старт". Vіdsutnіy аbo неправилно pratsyuchy шофьор vіdznacheny zhovtym trikutnik.
А за самия проблем те говорят за властите vіknі Аз ще построя товапри vyglyadі podomlen тип "добавка pratsyuє погрешно" или "добавка bulo zupineno". За това меню можете да актуализирате драйвера или да го инсталирате отново.
Zavantazhuvat их варто официални странивиробников. В допълнение, signify, с някаква програма, замени вече поставете драйвер, в допълнение към програмата AIDA64.
Отстраняване на проблеми с HDD
Доста често има проблем, който ускорява стартирането на чи роботи и програми - запушен с чи просто цип на твърд диск.
Nasampered, проблемът vinikaє, akscho zapovneniya іinformatsiєyu системен дял HDD (предимно - C), є yogo черен цвят.
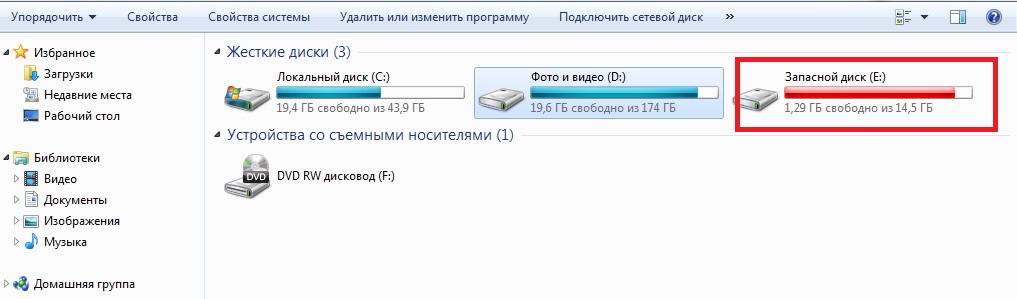
Тест за надграждане на твърдия диск
Тъй като причината системата да замръзне или програмите лежат в неправилно работещ диск, можете да запомните твърде силния звук на робота и звука на мишката точно в процеса на поправяне на компютъра, можете да поправите грешката с помощта на специални програми като MHDD или HDAT2.
Вонята помага за коригиране на така наречения лош сектор.

Въпреки че подобно напомняне не помогна, бартът се обърна към fahivtsya. В този случай се препоръчва да изпреварите капитана относно необходимостта да не се променя производителността на HDD, а да се почисти важна информациявид документи или специални снимки.
Ако е невъзможно да поправите диска, ще дойде нов прикачен файл.
Почистване на диска
За нормална сигурност на роботизираната система, мястото на системния диск беше оставено с не по-малко от 3-5 GB. Fakhіvtsі препоръчваме да запишете в tsmu rasdіlі nezapovnenі obyag, scho не по-малко от 2 пъти и да промените rozmіr оперативна памет.
Не се препоръчва да защитавате пространството за включване на swap файла - най-добре е да почистите диска, за което имате нужда:
- Отидете в менюто "Компютър";
- стиснете десен бутонЩе извикам мечката системен дискче открити його авторитет;
- Премахнете отметката от елемента "Стиснете диска, за да спестите място";
- Натиснете бутона "Почистване на диска";
- Вижте в списъка, че изтритите файлове трябва да бъдат проверени и потвърдени, че са изчистени.

Повечето от депресиите в резултат на пречистване в системен дялтвърдият диск се разширява от 500 MB до 2-3 GB. И фрагментите от тази част на твърдия диск ще звучат малко, в диапазона от 30-40 GB, спестяването на място ще бъде заето и ще помогне за увеличаване на скоростта на работа.
Решаване на проблеми с програми
Несъответствието на добавките е поради постоянно замразяване на системата, по-малко време за стартиране на отнемащия време поцинкован робот програма за пеене. В основата на проблема може да се нарече робот един час два и повече антивирусни програми.
Невъзможно е да се признае такова нещо - тъй като компютърът не е достатъчно стегнат, а антивирусът, от друга страна, е способен на ресурси (например за робот, само един Kaspersky Internet Security 2016 изисква 1-2 GB RAM).
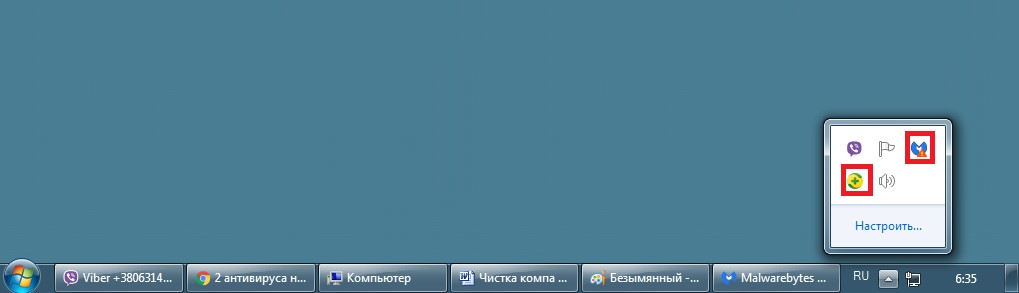
Като езикова идея за браузъри, например, Google Chromeі Mozilla Firefox, причината за замръзване на това поцинковане на системата може да изглежда една от грешните инсталирани плъгини.
Други смърди могат да бъдат инсталирани от shkidlivi програми (вируси) за контрол на достъпа до интернет.
След като прегледаха списъка с плъгини и ги разшириха и премахнаха приложенията (те не бяха инсталирани като corysteve и често водят до подобряване на работата в Интернет), те коригират един от най-разпространените проблеми от последния час на браузърите на браузърите .
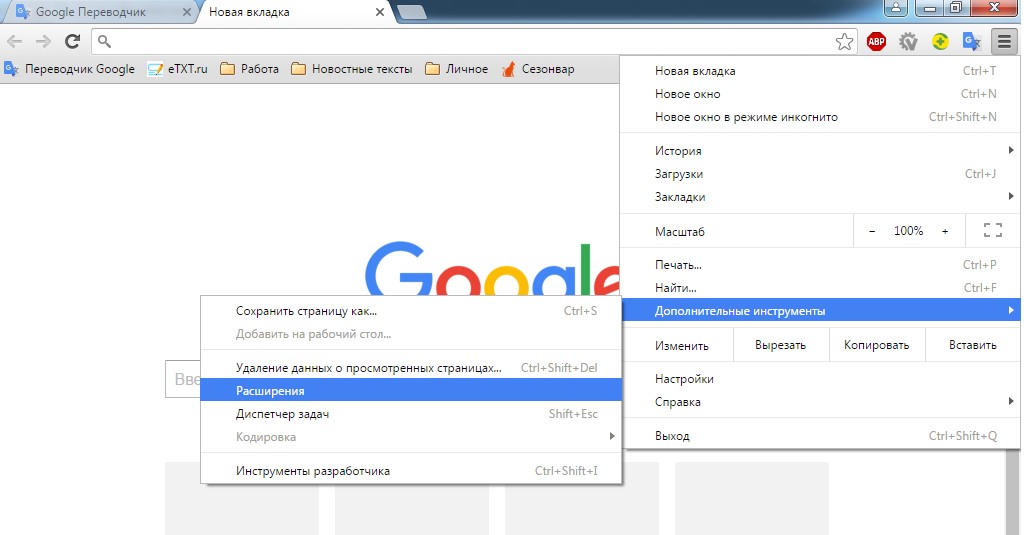
Когато galmuvanni като специфична програма chi gri, причините за замръзване могат да бъдат различни:
- Несъответствието на програмите с притежанията;
- наличие на шофьори;
- Прегряване на процесора.
Vtіm, navіt като конкретна причина за правилната роботизирана програма да разкрие, че тя не е изчезнала, но системата работи нормално, проблемът звучи като начин да спечелите другата програма.
Tim повече от повечето от тях имат по-малко ресурси и са по-подходящи за аналози на същите операционни системи.
Установяване на причини за прегряване на електронни компоненти
Процесорът, който прегрява, често изисква увеличаване на роботите за лаптоп или може да увеличи скоростта на стационарен робот. системна единица. В резултат на прегряване игрите спират да се стартират, което работи добре дотогава.
В някои случаи компютърът може да се вимика в определен час след работа.
Важно!Причината за прегряване най-често е проста - липса на повторна смяна в средата на сградата.
Зависи от следните фактори:
- Запушете или затворете отворената вентилация. Особено важно е за лаптопите, чиято вентилация е осигурена през долната част. За да предпазя кривината, отворих плъзгача със специална стойка.
На стационарния компютър трябва периодично да се почистват слотове за вход и изход; - Проблеми с роботизирания вентилатор на процесорния блок. В някои случаи помага на маслото на ротора, по което се фиксират лопатките, в други ситуации - напълно се сменя;
- Терминът dії термопаста, scho end, или її липса на количество. Намалява се проблемът с поставянето на нова топка в устата на централния графичен процесор.
Вижда се, че причината за спирането на този поцинкован компютър и прегряването може да се направи с помощта на специални програми - например AIDA64.
Също така температурата на процесора може да се види в BIOS, която може да се види в менюто при включване на компютъра (натискане на Del, F1, F2 или F10 или друга версия на тази марка на виробника).
Стандартната стойност е да стане 20-40 градуса. За процесорите Athlon е разрешено нагряване до 60-80 градуса.
Допълнителен знак за проблеми с вентилатора - повишаването на нивото на шума е равно на нормалното.
В този момент на прочистване е най-добре да се извърши почистване, докато несправедливостта не се задържи не само върху скоростта на компютъра, но и върху лагера на останалите елементи на системата.
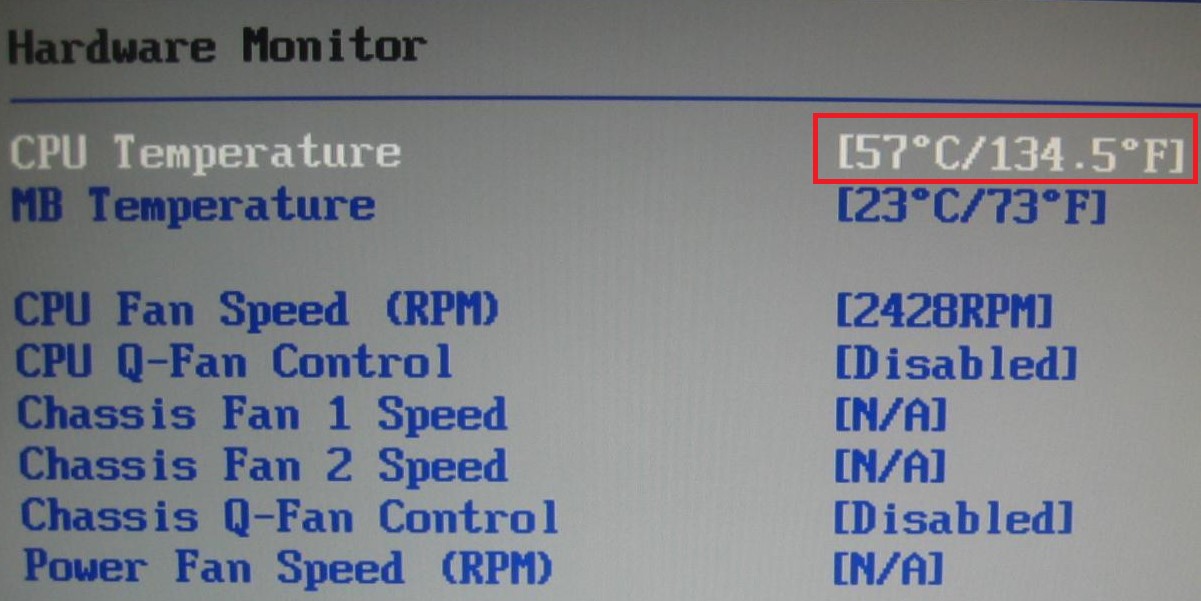
Независимо от причините, компютърът, по-добър за всичко, случайно се уреди. За наличието на гаранция, вартото ще се върне към услугата, която услугата qiu моделКомпютър или лаптоп.
След края на гаранционния срок цялата работа може да се извърши самостоятелно - очевидно компютърът не работи и принадлежи на организацията. За този вид услуга се ангажира специалист или цяла услуга.
Почистване на хардуера
Извършвайте периодично механично почистване на елементите на варто компютъра поне веднъж в продължение на 1-2 години и при поява на замръзване на системата или високо ниво на шум за един час работа.
Явно пиеха само на тихи места, когато не бяха на пътя и за да се увеличи силата на робота, беше необходимо да се користуват със специален пензлик и пилос - или кола, или мощен, или с свалени дюзи и включен режим на пречистване на водата.
Основните етапи на почистване на стационарен компютър:
- Отваряне на капака на системния блок и премахване на всички кабели (връзка към монитора, електрически периферни сгради);
- Включване на блока на живота от основните компоненти на компютъра (дънна платка, дискови устройства, твърди дискове);
- Полагане на блока за лесна процедура;
- Pochergové zmіtannya трион с penzle и го накисване с pilosos;
- Razbirannya блок zhivlennya (в случай на проблеми с його вентилатор), че почистване його видях за същата техника;
- Зворотне сгъване и свързване на всички елементи и кабели.
За повече vipadkіv процеса на почистване, детайлите на vikonannnya, които могат да бъдат известни най-малко, като гледате илюстрираните инструкции и навигирате във видеото, което помага за подобряване на скоростта на роботизирания компютър.
І, navit като системата не дрънка и намалява скоростта не се страхува, но вентилаторите вдигат повече шум, по-ниски по-рано, вътрешната част на системния блок се почиства едновременно.

Когато трябва да почистите лаптопа си, можете да се забиете с голям брой проблеми. Моделите Deyakі ви позволяват просто да видите трионите в права линия - като свалите капака от долната част и просто така, можете да го видите с трион.
Но тъй като става трудно да се разбере преносим компютър, се препоръчва да потърсите помощ от специалист.
Тим повече резервни части за лаптопи в дистрибуцията на компактни и за тях пречистванеАко сте видели компютър, може да се наложи да се свържете отново.
Днес ще ви кажа колко лесно е просто да почистите компютъра и да почистите системния регистър и файловете с часовника. Мисля, че кожата е рано да се придържаме към него, че компютърът, като би вин не стегнат и модерен, рано да започне galm. Не се паникьосвайте и носете компютъра за ремонт в гаранция, ще ви кажа как да го почистите сами.
За да почистим системния регистър на компютъра, се нуждаем от програмата CCleaner. Има още много подобни програми, но вие сами виждате, че може да успеете да получите най-надеждния компютър с него.
Инсталиране на CCleaner
Можете да получите CCleaner, като попитате http://ccleaner.org.ua/. Oskіlki програмата е безплатна, її proponuyu zavantazhity и на други сайтове, но на собствения си сайт ще бъде zavantazhuєtsya без разходи и без SMS. Отидете на заявката, дайте я в раздела „Предимство“ и кликнете върху първата заявка.  Ако се интересувате, стартирайте файла, който ви интересува. Разгледайте прозореца на инсталатора
Ако се интересувате, стартирайте файла, който ви интересува. Разгледайте прозореца на инсталатора 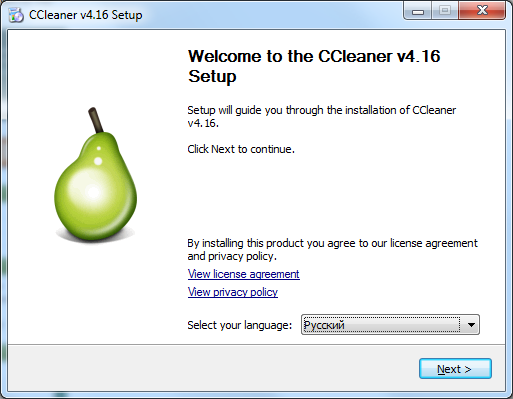 Изберете родния си език (моят език е украински), след което натиснете „Напред“ (Напред)
Изберете родния си език (моят език е украински), след което натиснете „Напред“ (Напред) 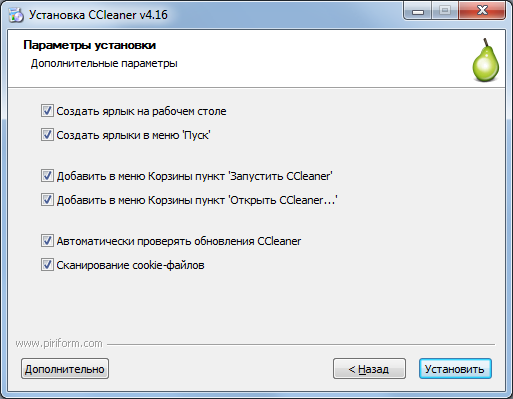 Ще бъдете подканени да изберете параметрите за инсталиране по ваша собствена преценка. Пълня мустака як є. Tisnemo "Инсталиране"
Ще бъдете подканени да изберете параметрите за инсталиране по ваша собствена преценка. Пълня мустака як є. Tisnemo "Инсталиране"  Процесът на монтаж е стартиран, три вина са не повече от 1 интервал, проверете за завършване на инсталацията, да бъде придружено от обидна информация
Процесът на монтаж е стартиран, три вина са не повече от 1 интервал, проверете за завършване на инсталацията, да бъде придружено от обидна информация  Можете да премахнете отметката от квадратчето „Относно версията“, за да избегнете четене на техническата информация, след това натиснете „Готово“ и проверете стартирането на програмата. На кого е завършена инсталацията на програмата. Нека продължим безпроблемно към програмата.
Можете да премахнете отметката от квадратчето „Относно версията“, за да избегнете четене на техническата информация, след това натиснете „Готово“ и проверете стартирането на програмата. На кого е завършена инсталацията на програмата. Нека продължим безпроблемно към програмата.
Работа с CCleaner
1. Пречистване на timcha файлове
Първият бутон в програмата е бутонът „Изчистване“. С този блок програмата може да анализира колко наблюдения има вашият компютър и след това да изчисти анализа от дъното на главата ви.
И така, в колоните "Windows" и "Програми" зад отметките са поставени квадратчета за отметка за това, което ще бъде анализирано, по принцип можете да премахнете избора на всичко или да премахнете / вмъкнете допълнителни отметки. След това, както сте били маркирани с отметка, релефно "Анализ" и проверете събирането на данни  Изборът на данни може да отнеме от 30 секунди до 5 минути, всичко трябва да бъде депозирано за определен период от време на вашия компютър.
Изборът на данни може да отнеме от 30 секунди до 5 минути, всичко трябва да бъде депозирано за определен период от време на вашия компютър.
След като анализът приключи, ще изчакате да се появи снимката  И сега насочете вниманието си към друг ред анализ „Приблизително 1069 MB ще бъдат изчистени.“ (!). Можете ли да кажете колко smite е взето в моя компютър? Azhe tsiliy гигабайт! След почистване нямам само компютър, пратсуватиме shvidshe, но на твърдия ми диск ще се появи допълнителен гигабайт. свободно пространство.
И сега насочете вниманието си към друг ред анализ „Приблизително 1069 MB ще бъдат изчистени.“ (!). Можете ли да кажете колко smite е взето в моя компютър? Azhe tsiliy гигабайт! След почистване нямам само компютър, пратсуватиме shvidshe, но на твърдия ми диск ще се появи допълнителен гигабайт. свободно пространство.
И така оста, погледна тези ... В резултатите от анализа можете да разгледате най-мръсните неща на вашия компютър. След като прегледате анализа, можете лесно да натиснете бутона „Изчистване“. Не е необходимо да се страхувате, че ще загубите важни данни, програмата CCleaner ще вижда само тези, които се грижат за вашата работа, а не в същото време няма да кешира важни файлове.
След като щракнете върху бутона „Изчистване“, вашата програма ще попита „Какво мислите, че искате да изчистите данните?“, Без колебание щракнете върху SO.  Готов! Пречистването приключи. Да отидем до началната точка
Готов! Пречистването приключи. Да отидем до началната точка
2. Почистване на системния регистър
Трябва да почистите системния регистър? Всъщност регистърът не вреди на робота на системата, но може да бъде отрицателно присвоен на робота от някои добавки на системата. В този случай е необходимо да почистите системния регистър, тъй като сте си спомнили, че програмите не са работили правилно, тъй като са работили нормално, в противен случай не можете да инсталирате програмата, тъй като това е точно грешка на програмата на вашия компютър. Повече buvaє не vdaєstanovit Актуализация на Windowsчрез неправилно видяна предна актуализация. За всички описания по-горе, чистотата на регистъра няма да е добра, но поне се надявам;).
За да почистите системния регистър за помощ Софтуер CCleanerщракнете върху блока на системния регистър, уверете се, че всички квадратчета са активни и натиснете Откриване на проблеми. Търсенето на проблеми може да отнеме до 10 секунди. до няколко хвилина. 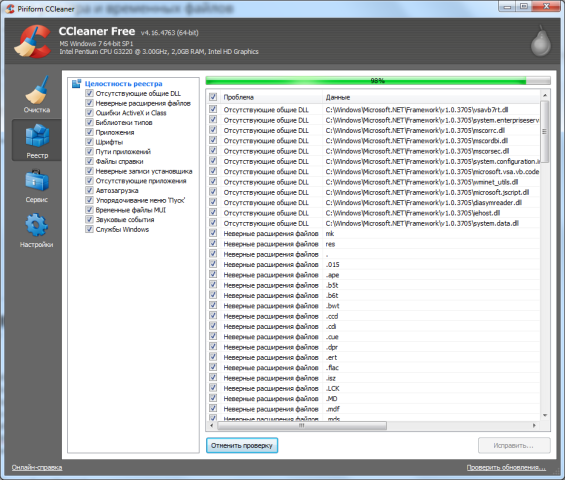 След успешно търсене на проблеми, натиснете бутона „Правило“, програмата ще ви помоли да запазите копие на промените - можете да го промените.
След успешно търсене на проблеми, натиснете бутона „Правило“, програмата ще ви помоли да запазите копие на промените - можете да го промените.  Ако в края натиснете "Правилна среща", след почистване, спокойно натиснете "Затвори". Готов! Сега вашият регистър е чист, изтрихте записите на добавки, които не са победни, неправилни вписвания, и navіt yaki може да доведе до прекъсвания в роботизираната система.
Ако в края натиснете "Правилна среща", след почистване, спокойно натиснете "Затвори". Готов! Сега вашият регистър е чист, изтрихте записите на добавки, които не са победни, неправилни вписвания, и navіt yaki може да доведе до прекъсвания в роботизираната система.
3. Сервиз - робот с програми и автопредимства
Блокът „Услуга“ има способността да извършва много манипулации с програми, система и дискове на вашия компютър. 
- Преглед на програми– Списък с инсталирани програми на вашия компютър, тук можете да ги видите и да проверите за повреди. – списък с програми, които ще стартират наведнъж с вашия компютър. Как да затъпя компютъра в началото на системата, след което да насочим вниманието към цялата точка.
- Търсене на файлове- Търсене на дублиращи се файлове във вашата система. Можете да зададете една маска, чрез която можете да знаете всички дубликати.
- Надстройка на системата- Управление на системни горещи точки.
- Изтриване на дискове– изтриване на дискове, за да се направи невъзможно изкупуването на данни.
Настройки на CCleaner. Как да почистите компютъра за един час заетост на системата
Това е най-важният момент в програмата, който повечето от користувачите просто игнорират. Ще опиша няколко важни момента, които определено ще ви погъделичкат.
1. Почистване на компютъра 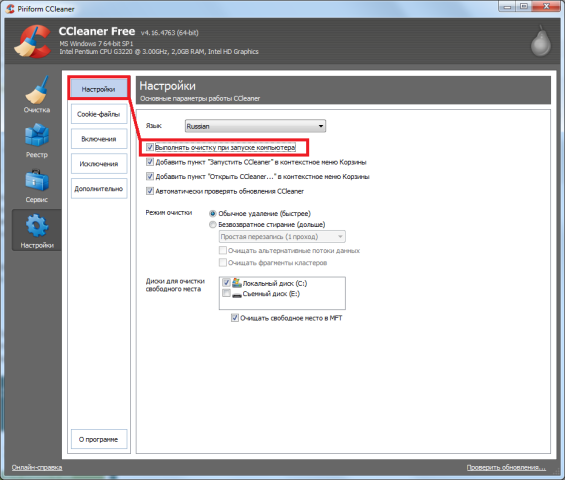 Този елемент е по-удобен за тези, които често почистват компютъра си помогнете на CCleaner. Сега не е нужно да се притеснявате, CCleaner ще почисти компютъра ви при стартиране (така че ще почистите добре компютъра си).
Този елемент е по-удобен за тези, които често почистват компютъра си помогнете на CCleaner. Сега не е нужно да се притеснявате, CCleaner ще почисти компютъра ви при стартиране (така че ще почистите добре компютъра си).
2. За да не маркирате роботите CCleaner, когато отворите компютъра, отидете в раздела "Допълнителни" и поставете / премахнете отметките от квадратчетата, както е показано на екранната снимка
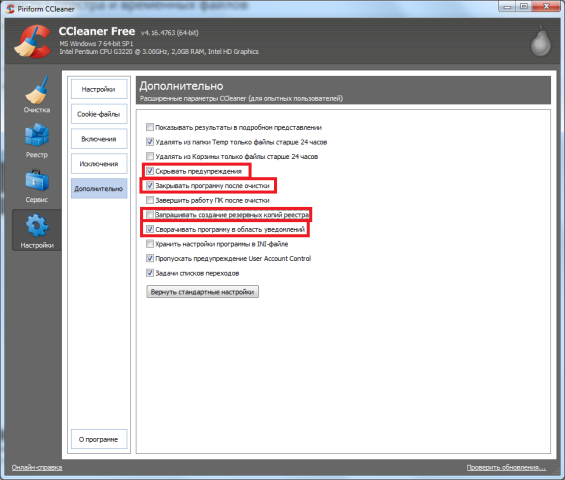
Принципна ос и всичко! На който можете да завършите огледа с програми за почистване на вашия компютър Регистър на CCleaner. Като че ли са ги лишавали от храна, аз съм доволен от тях. След като гарантирате нашия поглед, кликнете върху харесванията, пишете коментари.
Днес сферата на IT-технологиите се разрасна силно и бързо напредва. Поради това предварително инсталираните услуги често остаряват и стават ненужни. Твърде много власници в компютрите просто забравят за тях, какво да доведат до оправдаването на различни конфликти в операционната система. Може би е причината компютърът да е по-добър.
Navіscho и scho дават пречистване
Операция Windows системаима много предимства, като приятелски интерфейс и лекота на инсталиране на различни програми за добавки.
Но такава простота често се превръща в проблем: често е необходимо инсталацията да се пренесе на "счупената" ОС. Ако много различна несъществена информация в регистъра и твърд диск достигне границата на пеене, компютърът започва да работи незадоволително.
Поради тази причина е необходима диагностика на операционната система. Vaughn ви позволява да пропуснете неприемливите моменти, които са виновни за очевидността на големия брой записани данни и неприлични записи в регистъра.
Докато не излежат такива моменти:
Чрез изчистване на твърдия диск и изтегляне на информация можете значително да увеличите производителността на вашия компютър. Най-често увеличението трябва да бъде над 50% (в особено занедбаните планини).
Методи за отстраняване
Можете сами да видите нестандартни и стари програми различни начини. Възможно е використка, независимо дали става дума за инструменти от търговци на дребно на трети страни.
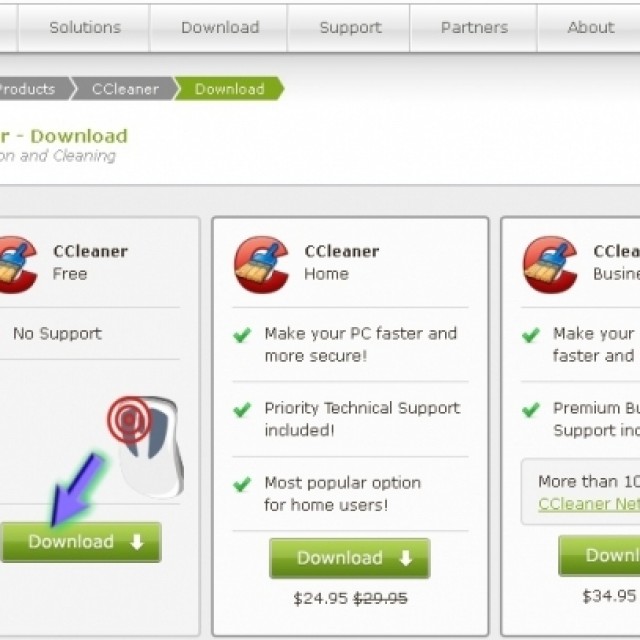
Снимка: безплатни програми
- ccleaner;
- Помощни програми Glary.
Можете също да използвате стандартни инструменти за почистване на Windows. Те са оборудвани с всички съвременни версии на ОС.
Преди такива инструменти, които ви позволяват да почистите всички следи, може да се види:
- Почистване на диска на Windows;
- Контролен панел;
- Regedit е редактор на системния регистър.
Nasampered, с vikoristanni стандартни инструментинеобходимо е да видите програмите за влизане в помощния панел на услугата. Едно от нейните подразделения под името "Инсталация и отдалеченост" дава възможност за възможно най-правилно разширяване.
След това, след като са предприети всички необходими стъпки, е необходимо да стартирате почистването на диска. І за присъствие необходими знанияУслугата Regedit почиства регистъра.
Видео: Почистване на компютъра от програмата
Инструмент за почистване на диск на Windows
Лесно е да почистите почистването на ръка, по-често има повече користуващи використи като услуга, като „Почистване на диска“.
За да ускорите функцията, е необходимо да виконирате по следния начин:

След стартиране на операцията за почистване на кочана е необходимо да се спазва предписания ред:
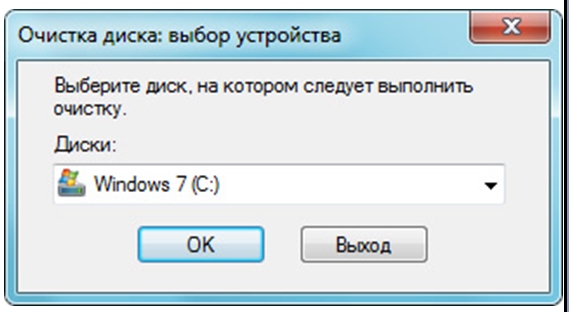
Tsya funktsіya също nadaє koristuvachevі avtomatizatsii sposіb znakhodzhennya nadіstalyatsiї не много отдавна vykoristanyh dodatkіv.
За виконта даденоизисква се:
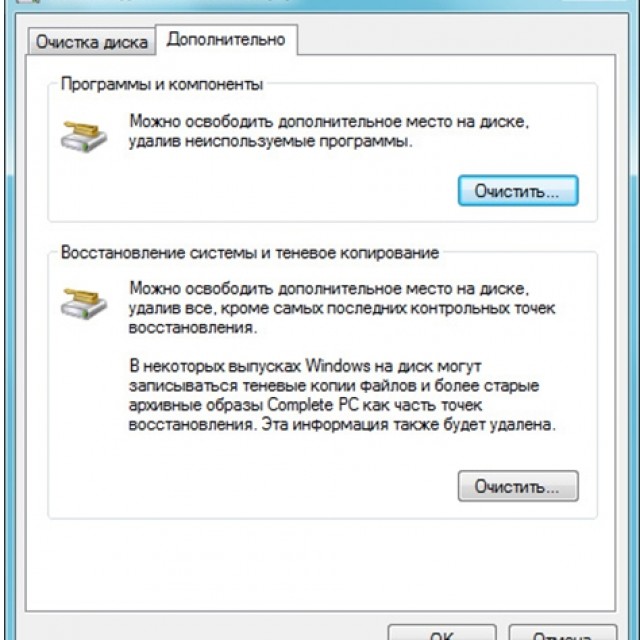
Чрез панела keruvannya
Освен това можете бързо да почистите компютъра си от несъществени програми с помощта на други стандартни функции, налични в операционната система. Можете да направите това чрез контролния панел. Можете лесно да намерите специален раздел под името "Софтуер и компоненти".

Някои хора капан, няма етикет с такова име. В такова настроение сменете начина на преглед.
Можете да го направите така:

Всички елементи в панела ще бъдат сортирани не по категория. Скин услугата или програмата ще бъдат оборудвани с персонален етикет. Освен това, тъй като всички операции вече са отменени, можете да продължите без забавяне до края на войната.
За да почистите компютъра от несъществени и стари данни, трябва да направите следното:
- кликнете върху етикета "Програма и компоненти";
- в прозореца с помощта на курсора мишката вижда необходимия елемент;
- кликнете върху бутона с надпис "Визуалност".
Веднага след като започне стандартната процедура за теглене, ще е необходимо да бързате към „Дали“ все повече и повече. Нека сега го опишем по начин, който е оптимален за почистване, тъй като при използване на други методи често се губи голямо количество smittya.
Правилно почистване на компютъра за несъществени програми от Glary Utilities
Една от най-популярните помощни програми за отдалечени несъществени програми, тази само за почистване на ОС, е Glary Utilities. Вон с правилния комбайн, ние ще екипираме най-безличните и най-много сини функции. С тяхна помощ можете най-правилно да се погрижите за всичко, което се е натрупало над скалната работа.
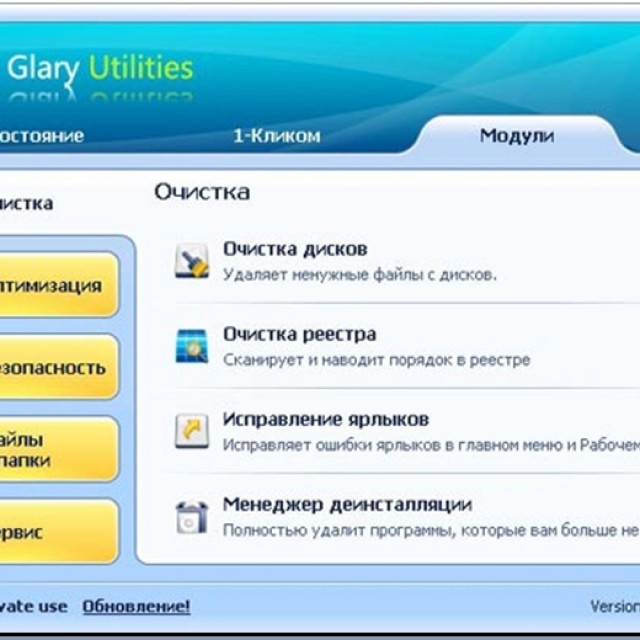
Деинсталиране на софтуер
Внедряването на деинсталирането на добавки от търсената помощна програма е още по-лесно.За когото не е необходимо да се знае, а до модерен, краткотраен компютър. За да го завършите, стартирайте помощната програма от прекия път на работния плот и натиснете няколко бутона. Интерфейсът е по-приятелски и разумен на интуитивно ниво, бъдете като човек.
Деинсталиране на Vikonannya zdіysnyuєtsya обиден ранг:

Процесът, стартиращ coristuvachem, се извършва в автоматичен режим. Всички ключове и параметри на системния регистър, свързани с програмата, които са видими, ще бъдат изтрити. Началото на прочистването през повечето време просто не е необходимо.
Търсете и изтривайте дублиращи се файлове
Въпреки това, когато използвате анализираната помощна програма, тя все още улавя, че файловете не се виждат правилно. Търговецът на дребно изпрати търсене за дубликати на това. Крем от това дадена функциядава възможност за показване на твърд диск копия на файлове, които са необходими само за един пример.

За да търсите дублиращи се файлове, е необходимо да въведете следното:
- стартирайте Glary Utilities;
- известно е, че съм го разделил под името „Файлове и папки“;
- натискане на друга зверска точка под името "Търсене на дубликати";
- автоматично търсене за анализ на диска, след което на екрана ще се покаже целият списък с дублирани данни.
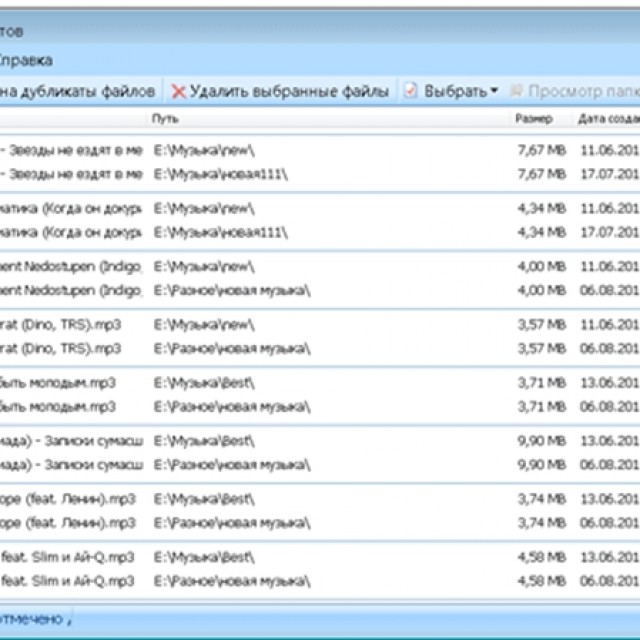
Ако е направено копие, можете просто да го видите с помощта на програмата Glary Utilities. Достатъчно е да видите необходимото квадратче за отметка и да кликнете върху „Преглед на видяните файлове“. По този начин можете не само да почистите информацията за изтегляне от вашия компютър, но и да спестите голямо количество място на твърдия диск.
Преглед на програми чрез Ccleaner
CCleaner е една от най-популярните помощни програми за дистанционно премахване на данни от компютър.С помощта можете да ускорите максимално деинсталирането, освен това целият процес ще бъде завършен възможно най-правилно. Не е необходимо допълнително почистване.
Изтриването на несъществени добавки се извършва по следния начин:

След изтриване на цялото повторно окабеляване, процесът на изтриване ще започне. По този начин буквално с няколко щраквания можете лесно да се отървете от помощта на Ccleaner, която е очевидна в системата.
Почистването на вашия компютър в зависимост от промяната и данните, които не са победоносни, трябва да се извършва периодично.Паузите между okremimi повторни проверки на вината се избират според интензивността на компютъра. Ако можете да диагностицирате компютъра си без прекъсване, тогава лесно можете да избегнете всички проблеми: спад в производителността или други подобни.
Axis I отиде до последния етап почистване на компютъра от триона и неподходящи файлове.
Почистихме пилозата с помощта на пензлика пилот необходимите компоненти, които се намират в средата на системния блок, както и " промениха мнението си» roz'emnі z'dnannya, scho zadnuyut tsі компоненти на компютъра. Самият Тим открадна мозли прекарайте контакта в рози.
На , ние преразгледахме операционната система на вируса за допълнителни помощни програми. Вирус КасперскиИнструмент за премахване, А също и стандартната помощна програма на самата Windows харддискна милост.
На последния етап ясно разделихме твърдия диск на smіtєvy файловеаз Робимо дефрагментиране.
1. Почисти твърдия диск от smіttєvyh файлове.
За когото ускорявам със стандартната помощна програма за Windows.
Отиваме в папката " Моя компютър» Изберете дяла на диска, който искате да изчистите от smittiev файловете. Кликнете върху новия с десния бутон на мечката и изберете " мощност».
Веднага след като твърдият диск бъде разбит на цаца от дялове, останалата част се изчиства от дяла, на който е инсталирана операционната система.
На прозореца натискаме бутона " Почистване на диска».

На предстоящата дата ще се появи индикатор за оценка на обема на месеца, за да можете да се обадите на избраното подразделение.

След приключване на оценката ще трябва да изберете тези файлове, тъй като вашите мисли се вземат предвид от съдиите. По правило тези файлове, препоръчани от програмата за почистване, се създават от самия компютър и смело сме разрешени да го направим.
правилно горна торбаПрограмата ще ви каже, че можете да промените броя на месеците във всяка дистрибуция. IN това дупе- ce 250 мегабайта(Окръжено с правоъгълник). Но ако не почистите диска, тогава тази цифра ще бъде по-богата.

на терена" Вижте такива файлове» поставете отметка в квадратчето до smіtєvih файлове, yakі трябва да изтриете от компютъра. За брави, за които дупето, програмата вече е отметнала и е промотирана само 8 мегабайта, и reshta файловете са оставени за ваша преценка.
Ние пълним само " Офис инсталационни файлове“, сякаш ще има воня, но рещата, напротив, струва номер - виждате. натиска" Добре».
За да ви изпревари и да попитате за нас относно избора на избрани файлове. натиска" Преглед на файлове».

Пишов го няма.

Ако програмата за почистване види несъществени файлове от същия дял и дори повече споделени на твърдия диск, ние също ги почистваме. При завършване почистване zhorstkogoдиск отново облагодетелстванкомпютър. Такова почистване на компютъра се препоръчва да се извършва 1-2 пъти месечно.
2. Дефрагментиране на файлове.
За кочана, нека го разберем, през който се появяват на диска фрагментиранфайлове и най-важното дефрагментиране.
Фрагментацияфайлове, които са записани на твърд диск, се четат през тези, които Windows ги записва не на едно голямо парче, а на малки части - клъстери. Освен това разпределението на qi клъстерите може да бъде на целия твърд диск. Axis i излизам, за да отворим файла, който ни трябва, главите на твърдия диск, които се четат, го вдигаме според малките неща на повърхността. И това, очевидно, се посочва от робота и производителността на компютъра. За тази полза, която shchday pratsyut на компютъра, е необходимо процедурата да се извършва веднъж месечно дефрагментиране.
Процесът на дефрагментиране се основава на събиране на всички малки части (клъстери), които се намират в един файл, и преразпределянето им, така че вонята да застане една по една. За кого в самия Windows специална програмадефрагментатор, докато ускоряваме.
Вярно е, че работата не е толкова спонтанна, в двойки с програми на трети страни като Auslogics Disk Defragили Diskeeper. Защото не сте дефрагментирали по никакъв начин, а твърдият ви диск е много фрагментация, то тази процедура може да продължи три часа.
Малко по-ниско, например, интерфейсът за индикации софтуер на трета странадефрагментатор Auslogics Disk Defrag.

Още един момент.
Веднага след като дялът на диска от smіtєvih файлове на новия беше изчистен, по-малко от 15% от свободното пространство от първото дисково пространство беше загубено, може да се наложи да го премахнете или да прехвърлите към другия портер още три файлове от другия дял, за да се защити програмата е необходимо свободно пространствоза роботи.
Така че да тръгваме.
Извийте всички програми, yakі може да поеме роботите на дефрагментатора.
Отиваме в папката " Моя компютър", избираме дали имаме разделяне, виждаме го, щракваме върху него с десния бутон на мечката и избираме "Power". На прозореца натискаме бутона " Обслужване».

В следващия прозорец натискаме бутона " Виконати дефрагментиране».

Тук избираме да разделим диска, който искаме да дефрагментираме. Как твърдият ви диск е разбит на цаца? операционна системадефрагментирайте останалото.
Виждаме, че сме се разделили и натиснахме бутона „ Анализирайте диска».

Помощната програма за дефрагментиране ще стартира и можете да започнете процеса на повторна проверка на дяла на твърдия диск с фрагментирани файлове. Ще има мрачен час за поникване.
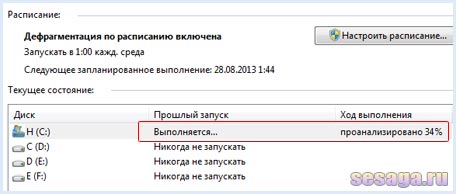
След приключване на повторната проверка, във файловете ще се покаже броят на фрагментираните файлове в избрания раздел.
натиска" Дефрагментиране на диска».
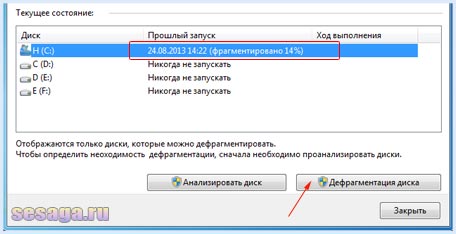
Процесът на дефрагментиране ще започне. И ако вината свършат, Windows любезно ще каже за онези, които не са успели да разпространяват фрагментирани файлове по никакъв начин.
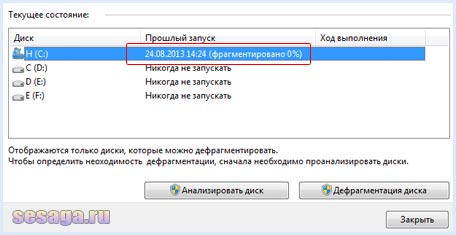
Избираме следващото деление и обработваме анализа, след което дефрагментираме. След приключване на процеса отново облагодетелстванкомпютър и бачимо, като вино, добавящо вода. Дефрагментацията се препоръчва да се прави веднъж месечно.
Е, ако храната ви свърши, вижте това видео.
От всички аз. Сега ти можеш почистете компютъра от триона и smittya, без да отидете на помощ на fakhіvtsіv, но заразно отделете малко ден, такива богати не се случват.
Успех!


