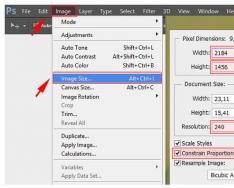С въвеждането на XP, Windows 7 има нова функция, така че инсталирането на две операционни системи с различни функции на един компютър често е трудна задача за начинаещ. Добре е, че Microsoft ви позволява да запазите стария архив от XP, вместо това да инсталирате нова „SIM“ и да добавите елемент към менюто за архивиране за изтегляне на старата операционна система.
Днес ще разгледаме снимката, ако трябва да инсталирате Windows XP без вече инсталиран софтуер. Това е текущата ситуация: ако инсталирате Windows XP след Windows 7, вече няма да можете да шифровате картите си и за да излезете от това, ще трябва ръчно да активирате отново SIM картите си.
Инсталиране на XP след Windows 7
За да инсталирате XP на компютър с Windows 7, е препоръчително да изберете различни дялове, твърди дискове или да инсталирате картата с памет на SSD, а XP на магнитен диск, ако имате твърдотелен диск. Винаги избягвайте да инсталирате две системи на един том - може да свърши зле.
Нека да разгледаме класическата ситуация, ако инсталацията се извършва на различни томове на един твърд диск или различни HDD, докато дялът с инсталиран Windows 7 е активен (без да го включвате физически или в BIOS на друг твърд диск).
Секция готова за инсталация на ХР
Стартираме компютъра под Windows 7 и подготвяме дял за инсталиране на XP. Винаги не използвайте програмата, включена в инсталатора на XP (можете да форматирате дяла само с нея).
Ако трябва да създадете диск за инсталиране на стара операционна система, използвайте функцията на Windows, наречена „Управление на дискове“ или една от най-популярните безплатни програми за управление на дялове. Това ще ви помогне лесно да отделите съществуващия дял с вашите лични данни, като „възстановите“ нова част от свободното пространство и създадете нов системен диск в неразпределената област.
След като създадете нов раздел, не забравяйте да зададете неговата икона, така че да не се налага да се притеснявате за избора на място за инсталиране на Windows XP.
Инсталиране на Windows XP
Предлага се от CD или USB флаш устройство, надстроено до менюто за зареждане на BIOS. След инсталацията избирате опцията за инсталация за XP, преминавайки към следващия етап, когато се копират файловете на текущата ОС. Сега можем да посочим предварителната подготовка или предварителното създаване на секциите, като се фокусираме върху размера и надписа на иконата.

След като натиснете "Enter", стартираме инсталацията или, ако е необходимо, форматираме дяла с помощта на файловата система NTFS.

След като инсталацията приключи, завършете инсталацията на приложен софтуер, драйвери на устройства и системна конфигурация и започнете да актуализирате вашата SIM карта.
Реанимация на автомобила с Windows 7
Изискваме две конзолни помощни програми „bootsect“ и „bcdedit“ от всяко надеждно устройство. Разопаковаме изтеглените архиви и архиви на системното устройство (C :). Резултатът може да бъде директорията C:\FixBoot, тъй като това не е направено, ще преместим файловете на ново място.
![]()
Необходими са програми за актуализиране на резервния MBR запис и резервния запис, който е бил заменен по време на инсталирането на XP. Сега ще реанимираме нова покупка, която се разработва в „Семца“, след което ще добавим нов запис за XP, за да отворим прозорец с опция за избор на операционната система, която ще бъде закупена.
Стартираме командния интерпретатор през менюто "Старт".

Въведете командата “c:\FixBoot\bootsect.exe /NT60 all”, която заключва основното архивиране към всички дялове, определени като резервни (включително дискове с инсталирани Windows 7 и XP). Релефно "Enter".

След приключване на процедурата към списъка за възстановяване се добавя нов запис, който ви позволява да покажете меню за избор на операционна система, включително Windows 7 и XP. Въведете кода по-долу и натиснете „Въведете“:
Командата за създаване на нов запис в конфигурацията на устройството за архивиране, подобно на стария рекордер за архивиране на ntldr, който е конфигуриран в XP. Текстът на лапите може да бъде buti be-yakim - това е името на елемента от менюто за избор на завантажувача.

Завантажвач XP (ntldr) се намира на диск "C:". Казваме ви да отидете на следващото място за допълнителни команди:

Задайте името на продавача:

Рестартирайте вашия лаптоп или компютър и отидете в менюто за избор на операционна система.

Ако не използвате XP редовно, задайте елемент 5 в останалата част от списъка:

Това е всичко. Защитаваме отново лаптопа и отиваме в същото меню с избора на операционната система за възстановяване.

Реанимация на гледача с помощта на допълнителен графичен интерфейс
Използването на командната конзола и неизвестните команди може да е трудно за повечето потребители. За да опростите и визуализирате вашите действия, има основна графична обвивка с разширена функционалност.
Етап първи - обновяване на аванта
- Моля, стартирайте инсталационния файл на EasyBCD и изчакайте, докато инсталацията на програмата приключи. За да работи помощната програма, е необходимо да инсталирате платформата .NET Framework 2.0 от Microsoft.
- Стартираме програмата и отиваме в секцията „Инсталиране на BCD“.
- Избираме тези, които са инсталирани преди инсталирането на XP (първият дял с обем ~100 MB).
- Изберете типа vanator.
- Щракнете върху „Пренаписване на MBR“.

- Рестартирайте компютъра.
Трябва да стартирате Windows 7 през XP.
Вторият етап е да добавите нова версия на XP към актуализациите на Windows 7.
- Натискаме „Добавяне на запис“.
- Посочете типа на купувача и въведете името му, както се показва в менюто за покупка на компютъра.
- Обозначено от знамето „Автоматично разтърсване на диска с референтна операционна система“.
- Релефен с помощта на бутона „Добави“.

- Нека да отидем на „Текущи настройки“ и да конфигурираме отново, така че програмата да може да добави нов интересен запис.

Ако е необходимо, отидете на „Редактиране на менюто за инсталиране“, за да редактирате реда, в който операционната система се показва в списъка, и времето на инсталиране, преди да инсталирате операционната система за инсталиране. Релефно "Save".

(Посетен 7808 пъти, 1 посещения днес)
Инсталирането на Windows XP е лесно! Тази статия предоставя инструкции стъпка по стъпка как да инсталирате операционна система за начинаещи.
Илюстрацията към кожата ще ви помогне да разберете по-добре процеса на инсталиране на операционната система Windows XP от диск.
Какво е Windows XP?
Уиндоус експи- Това е операционна система (ОС), разработена от Microsoft, която беше пусната около 2001 г. Windows XP може да се нарече смекчена версия на Windows 2000 Professional. След XP се появи Vista OS (през 2007 г.) и Windows 7 (през 2009 г. например).
До началото на 2011 г. Windows XP беше най-популярната операционна система в света в Русия.
Windows XP идва с 3 официални актуализации, така наречените SP (Service Pack) 1,2,3,4. Добавени са миризми и е боядисана основната версия на програмата.
С операционната система XP има голямо разнообразие от програми и помощни програми.
Време ли е да инсталирате Windows XP?
Все още ли трябва да инсталирате Windows?Какви видове припадъци изискват работа?
Моля, инсталирайте Windows XP по две причини:
1. Купихте компютър без предварително инсталирана операционна система.
Няма да можете да работите на такъв компютър, защото просто няма да намерите най-важните папки, снимки и файлове или дори мигащ курсор или BIOS.
2. Не се контролирате от текущата операционна система.
- Искате ли да инсталирате чиста система, за да се отървете от системни грешки, всякакви боклуци, вируси, грешки, които изглеждат като излишни програми, които не са премахнати до края.
- Давате предпочитание на Windows XP пред тази операционна система, поради нейните уникални характеристики.
Как да инсталирам Windows XP?
Windows XP може да се инсталира по няколко начина: от дискета, от CD/DVD диск или флаш устройство. Нека да разгледаме класическата инсталация на операционната система от диска.
Инсталирането на Windows XP е лесно! Нашите инструкции ще ви помогнат по всякакъв начин.
1. Подготовка.
Подгответе: мултидиск с Windows XP, набор от драйвери за вашето устройство.
2. Процесът на инсталиране протича на няколко етапа:
Първи етап: BIOS
Bios е основната софтуерна програма, която управлява основните функции на компютъра.
Как да влезете в BIOS:Когато компютърът е включен, натиснете бутона DEL (използвайте клавишите F2, F10 или F12, главно на лаптопи)
Настройка на BIOS:Необходимо е да инсталирате изтеглянето от CD-ROM. Езикът на BIOS е английски.
Знаем раздела за разширена настройка, след което го инсталирайте Първо устройство за стартиране от CD-ROM(с дясната ръка се показват подкани, кои бутони могат да се използват за промяна на позицията на устройствата)

Запазване на промените в BIOS:Натиснете бутона F10 и изберете Y (Да). Ще трябва да рестартирате компютъра си и след това да промените настройките.

Натиснете F8, за да изчакате и да продължите с инсталирането на лицензиран Windows XP
Изберете дяла, на който искате да инсталирате Windows.

За да създадете нов дял, натиснете клавиша C и задайте желания размер (за XP оптималният размер е не по-малко от 15 GB.)
За да видите изгледи на секции, натиснете клавиша D.

Разберете как да форматирате своя дял, като потвърдите решението си, като натиснете клавиша F. Форматирането в NTFS ще ви позволи да запазите всички записи в дяла на избрания от вас твърд диск.
Внимавай! При форматиране всички данни от вашия диск се изтриват.
Бъдете уважителни и запазете документите, от които се нуждаете предварително.


След форматиране на твърдия диск и копиране на файлове, компонентите на системата ще бъдат разопаковани и инсталирани. По време на инсталацията компютърът ще бъде нулиран няколко пъти.
На 33 hviliní set Езикови и регионални стандарти, дайте името и името на организацията (било то) 
въведени от стикери без корекция на регистъра

Трети етап: Пълна инсталация на Windows XP.
Настройва се сега работна група и домейн. 
Настройка на Windows XP


Подробно описание на инсталирането на Windows XP на компютър или лаптоп
Може би сте се пошегували:
Как да инсталирам/преинсталирам Windows Xp без диск (от флашка)
Крок №1. Записване на диск
Ако имате диск с Windows XP, можете спокойно да пропуснете този раздел и да отидете на [Croque No. 2], тъй като има диск с Windows XP, а вие нямате ключ (например купихте лаптоп, на който има беше ОС отзад, или отстрани на оста има залепена хартия, на която има ключ, който ни трябва, иначе ситуацията може да е друга и в резултат на това да сте на грешка за ключа за Windows). Копираме номера на ключа на малък лист, за да ни е под ръка и тръгваме. Изберете една версия на Windows XP. Двете версии са прегледани във времето
или друго 
Сега се пошегувайте в интернет Лицензионен диск Windows XP Sp2 Professional. Разширението е незаконно и ние нямаме право да го налагаме Windows. Ако ви дам съобщение за ОРИГИНАЛНАТА ВЕРСИЯ на Windows xp sp3 proffessional - Преди да говоря, ако искате пиратска версия, ще ви дам съобщение, но пак ще ви кажа, че нямам право да поставя файлове в моя ресурс, ще ви дам съобщение за . Windows XP sp3 Simplix Edition
Оригинална версия на Windows XP Sp3
Насладете се на Windows Xp Simplix Edition
След като изтеглите образа на Windows Xp, ние ще изтеглим програма, за да запишем нашия образ на диск
За кого се нуждаем от програма, която да запише изображението ни на диск
Zavantazhiti Portable ImgBurn
След това, като изображение на Windows, нашата програма ImgBurn се заинтересува:

Крок №2. Дискът е готов. Инсталируем в BIOS CD-Rom с първо устройство за зареждане
И така, след Крок №1, получаваме диск с Windows XP. На какъв етап е нашата
Загуби паметта в BIOS и го инсталирай, за да можеш веднага да инсталираш диска
Да инсталираме Windows XP. За кого: Реколта или обездвижване
компютър и натиснете клавиша за изтриване (има и други опции, напр
F1, F2, F8, Ins. 
На предния екран можете да видите самия бутон за влизане в BIOS 
В резултат на това ние сме виновни за синия екран на BIOS, в нашия случай изглежда така 
Инсталираме първия диск, за който отиваме (с десните стрелки) на Advanced Bios Features -> First Boot Device, избираме CD-Rom, натискаме enter, след това esc, отиваме на save&exit setup, натискаме enter, след това Y и отново enter. 




Забележка: ако имате различен биос, същността не се променя. Golovne знайте First Boot Device и изберете CD-Rom.След стъпка 2 компютърът ще се рестартира сам и ако сте завършили всичко правилно, тогава при рестартиране ще се появи съобщение на черната страница Boot from Cd/Dvd: 
І след около час. Натиснете произволен клавиш, за да стартирате от CD. 
(натиснете произволен клавиш на клавиатурата за достъп до диска), натиснете клавиша. Ако се появи син екран, когато Windows е инсталиран, тогава на този етап сте завършили всичко правилно. Ако клавиатурата не натиска, трябва да влезете в BIOS и да изберете SUPPORT USB: YES 
Крок № 3 Форматирайте секцията. Инсталиране на XP или захранване: " Как да инсталирате Windows XP за чайник«
Сега проверете (проверете 2-5), докато се появи син прозорец със съобщението „Вие изпълнявате инсталационната програма“ 
Натискаме Enter, след това четем моля, след което натискаме клавиша F8
A) Ако вече имате дял, където ще инсталираме Windows Xp, той е форматиран и създаден (ако не четете точка b) -> изберете дяла 


Ако видите съобщението „Инсталационната програма копира файлове“, всичко е направено правилно! Нека да преминем към точката 
B) Дискът не е форматиран 
Избираме и натискаме д
Моля, обърнете внимание: това е мястото, където изтриваме всички данни, които са на диска ° С:
Нападение Л
След това се натиска „Недефинирана област“. Зза създаване на нов раздел 
Въведете размера на нашия дял в мегабайти 
Изберете нещо от списъка 
Форматиране чрез системата NTFS (шведски) 

Ако се появи съобщението „Инсталационната програма копира файлове“, всичко е завършено правилно и вече можете да продължите от стъпка 
C) Ако настройките са зададени на 100%, компютърът ще се рестартира. (Когато отидете повторно омагьосани, НИЩО НЕ СЕ НАТИСКА, просто проверявате) 
На 33-ти век трябва да запазите параметрите на вашия филм 
Въведете име и организация 
Продуктов ключ 
След като въведете ключа, инсталацията ще продължи поне 10-15 седмици и Windows ще бъде инсталиран и ние нямаме участие в това. Когато Windows е инсталиран, компютърът ще бъде активиран отново и вече няма да е необходимо да помните името на облачния акаунт, който използвате в интернет и т.н. 

Виждам, Windows XP е инсталиран успешно!
Ще ви трябват и драйвери за устройства, инсталирани на вашия компютър (чипсет, звукова карта, видеокарта, уеб камера и др.)
Записване на инсталационен диск на Windows XP
За да запишем инсталационен диск на Windows, имаме нужда от изображение на диска, програма за запис на дискове от изображението, CD устройство, това, което пишем, и самият CD.
Дисково изображение на Windows XP SP3 Professional може да се изтегли
Моля, използвайте програма за запис на дискове, която поддържа запис от ISO изображение, например Nero или DeepBurner, които могат да се използват без проблеми.
И така, заснехме изображението на диска и инсталирахме програмата DeepBurner. Сега нека да разгледаме процеса на запис на диск.
Поставете празен CD-R в устройството и стартирайте DeepBurner. След стартиране на DeepBurner ще бъдете подканени да изберете типа проект, който да създадете.
Изберете Изпаряване на ISO-образи подпечата Дали.
Не знам за вас, но за мен проектът беше ясно видим в мрачен поглед. Затова трябва да опънете мечето за долния десен ъгъл или да го завъртите на целия екран, за да можете да видите малкото отдолу.

В прозореца на проекта натиснете бутона с три точки (Поглед) и изберете файла на изтегления ISO образ на инсталационния диск на Windows XP. Нашето видео има файл ZverCDlego_9.2.3.iso.
Сега трябва да изберете скоростта на запис и да натиснете бутона Пожар ISO. За да се осигури по-бързо записване на диска, скоростта трябва да бъде настроена на част от максималната. Сега вече няма да е необходимо да проверявате дали дискът е записан. След като записът на инсталационния диск на Windows XP SP3 приключи, тавата на устройството ще изскочи сама. Дискът е готов!
Уиндоус експи(Вътрешна версия - Windows NT 5.1) - операционна система (ОС) от фамилията Windows NT на Microsoft Corporation. Пуснат е на 25 юни 2001 г. като разработка на Windows 2000 Professional. Името XP е подобно на английското. опит(досвид).
В допълнение към предишната система Windows 2000, която се доставяше както в сървърна, така и в клиентска версия, Windows XP включваше клиентска система.
Според данните на уеб анализите от пролетта на 2003 г. до края на 2011 г. Windows XP е най-популярната операционна система за достъп до интернет в света. Към юли 2013 г. Windows XP е на друго място след Windows 7 с дял от 19,1%. Максималната стойност, достигаща 76,1%, е постигната през 2007 г.
Как да инсталирате Windows XP от диск през BIOS
Сега е време да разгледаме самия процес Инсталиране на Windows XP на компютър от диск.
Първо трябва да коригираме настройките на устройството в BIOS. За това трябва да отидете в менюто на BIOS. Как може да се определи това според модела на дънната платка? Повечето от опциите в това меню могат да бъдат достъпни чрез натискане на бутона Дел(на някои модели дънни платки трябва да натиснете клавиша F2), след като компютърът е изключен (в часа на стартиране на скрийнсейвъра на екрана). Натиснете този клавиш няколко пъти, за да сте сигурни.
Менюто на BIOS варира в зависимост от избраната версия. Има два основни типа BIOS: AMI и AWARD.
По-долу има екранна снимка на AWARD BIOS. Трябва да отидете в менюто Разширени функции на BIOS.

Тук в елемента от менюто Първо устройство за зарежданенатиснете Enter и вибрирайте CD ROM

След това натиснете Esc, за да излезете от предното меню и да изберете елемента Запазете и излезте от настройката. Сега първото устройство, с което да натоварвате компютъра си, ще бъде DVD устройство. Можете да продължите към процеса Инсталиране на Windows XP от диск.
Сега нека да разгледаме как да инсталираме дискови данни в AMI BIOS
Изберете раздел Обувка, а в него отиваме в менюто Приоритет на устройството за зареждане

Инсталираме първото устройство за стартиране (1st Boot Device) CD-ROM или DVD-ROM (модел на дисково устройство)

В някои версии на BIOS първото устройство се избира след натискане на клавиша Enter върху желания елемент и избиране на устройство; в други устройства се придвижвайте нагоре и надолу, като използвате допълнителния клавиш F5 и F6 или + и -
След това трябва да излезете от главното меню с клавиша Esc и да отидете в раздела Изход. Избери предмет Излезте и запазете променитеза да запазите промяната и да излезете.
Сега нека да разгледаме самия процес Инсталиране на Windows XP от диск на компютър.
Поставяме инсталационния диск в устройството и рестартираме компютъра. Менюто на диска ще се появи по-долу.

Изберете предмет Инсталиране на Microsoft Windows XP SP3 в ръчен режимслед това натиснете Enter.
Необходимо е да се изпревари, т.н Инсталиране на Windows XP SP3 на компютързаема приблизително 40 хвилина. Така че, запасете се с терпини.
На първия екран натиснете клавиша Enter, за да продължите инсталацията.

На следващия етап прочетете лицензионното споразумение и натиснете клавиша F8
Сега изберете дисковия дял, където трябва да инсталирате Windows XP. Ако твърдият диск е нов и все още не е форматиран, трябва да създадете дял, като натиснете клавиша C.
Изберете секция и натиснете Enter. Ако дялът вече е инсталиран, трябва да потвърдите инсталирането на този дял, като натиснете клавиша З.

На следващия етап инсталационната програма ви подканва да форматирате диска. Изберете предмет Форматирайте дяла с помощта на NTFS система (Shvidke)след това натиснете Enter.

За да потвърдите форматирането, натиснете клавиша Е
След форматирането ще започне процесът на копиране на необходимите файлове на твърдия диск.

След копиране на файловете компютърът ще бъде активиран отново.
Когато дойде времето компютърът ви да се повреди, той ще се появи отново от повредения компактдиск. Изберете елемента от менюто на диска
Ще се отвори прозорец, където можете да изберете пакети с драйвери, които да разопаковате и инсталирате. Те включват драйвери за много устройства, включени в тази колекция. Ако инсталирате Windows XP от пакет за разпространение на Microsoft, определено няма да бъдете информирани.

Изберете необходимите пакети драйвери, като поставите отметки в квадратчетата и щракнете върху OK. Ако не знаете кои драйвери ви трябват и кои не, изберете всички. Ако имате дискове с драйвери за всички устройства (дънна платка, видеокарта и т.н.), премахнете отметките от всички квадратчета, за да ускорите процеса на инсталиране на ОС. За тази опция ще трябва да инсталирате драйверите ръчно от дисковете след завършване на инсталацията на Windows. Прочетете доклада тук: Как да инсталирате драйвери за Windows XP.
След натискане на бутона OK ще започне разопаковането на пакетите с драйвери и ако това приключи, инсталирането на Windows ще продължи.
Нека стигнем до заключението за избор на език и регионални стандарти. Тъй като комплектът за разпространение е руската версия на Windows XP, тогава нищо не трябва да се променя тук.


В следващия прозорец трябва да въведете продуктовия ключ и да натиснете бутона Дали.
Ще бъдете подканени да въведете името на вашия компютър и администраторската парола. Нищо не може да се промени от този прозорец. Паролата на администратора няма да бъде зададена.
В прозореца за настройка на час и дата можете да зададете правилните дата и час, както и часовата зона.

В прозореца с настройки на ОС изберете Първоначални параметрии релефни Дали.

В прозореца на работната група напишете името на работната група или домейна, към който принадлежи компютърът. Ако нямате домашно или офис пространство, можете да изтриете всичко, без да променяте или натискате Дали.

След това продължете с инсталирането на Windows, след което компютърът ще се рестартира автоматично.
Влизаме в Bios и задаваме първите настройки от твърдия диск, както е описано в статията. Излезте от BIOS и запазете промените.
Сега преди това Как да инсталирате Windows XP на вашия компютързагубил останалите хвилини.
Когато се активира, системата автоматично ще коригира отделната част на екрана. Натискаме ОК.
Windows XP е под натиск от прозореца на Windows XP Дали.

Ще бъдете подканени да изберете режима за актуализиране на Windows.

Изберете Добави ТоваЗа да активирате автоматичното актуализиране на системата, натиснете бутона Дали.
В следващия прозорец ще бъдете помолени да настроите вашата интернет връзка. Нападение Пропускане.
Можете да се регистрирате за предложението, като щракнете Не, сякаш друг пъти сме под напрежение Дали.

Последният прозорец е под натиск Готов.
Това е всичко! Сега знаеш как да инсталирате Windows XP от инсталационния диск на вашия компютър.

Загубих възможността да инсталирам драйвери и програми, но това е извън обхвата на тази статия.
Инсталирането на Windows XP изисква до 2 години. Инсталацията може да се извърши на диск или флашка. Ако искате да инсталирате Windows XP от флашка, вие
След това, за да инсталирате диска, поставете го в дисковото устройство и рестартирайте компютъра. Ще трябва да зададете настройките на устройството в биоса или да щракнете върху менюто за зареждане, (Функцията на менюто за зареждане ви позволява да изберете с кое устройство да използвате компютъра. (дисково устройство, твърд диск, преносим твърд диск, флаш устройство и т.н.) На вашия компютър менюто за зареждане може да се натисне чрез клавишите f8, f9, f10,f11,f12), който не е активиран в BIOS.
Как да влезете в биоса, щракнете върху менюто за зареждане там или сложете компютъра си в дисково устройство или флаш устройство, можете да го разпознаете
Ако напишете всичко в една статия за това как да включите менюто за зареждане или да инсталирате настройки от различни устройства, тя ще бъде още по-широка, така че просто правя всичко възможно. Защото хората се интересуват от тази информация, независимо от всичко.
Кочанът е монтиран.
След като включите компютъра и развиете диска, ще видите съобщението Press any key to boot from CD и натиснете интервал. Ако сте пропуснали този запис, рестартирайте компютъра си и започнете отново.
Изберете автоматична инсталация на Windows. Мечката не работи при инсталиране. Използвайте вашата клавиатура.След шифроване на системните файлове се появява следният прозорец:

След това изберете NTFS форматиране.

Започва се с форматиране, след което се копират нови файлове и след приключване компютърът трябва да се рестартира.
Сега трябва да получите достъп не до диска, който е в устройството, а до твърдия диск. Ако записът Press any key to boot from CD се появи отново, той ще бъде игнориран.Ако сте настроили HDD да се зарежда след устройството в биоса, тогава зареждането на Windows ще започне, точно както когато компютърът е включен за първи път, тогава ще изглежда така:

Може също да бъдете подканени да въведете лицензен ключ, име на компютър и парола и др. (Всичко е различно за различните версии на XP) Всичко е въведено и инсталацията е завършена. След като инсталацията приключи, компютърът ще се активира отново, ще трябва да влезете отново в HDD и ще получите своя работен плот след час:

След инсталиране на Windows.
След това ще трябва да инсталирате драйвери за правилната работа на Windows, тъй като те не са инсталирани. За да видите всички драйвери на сайта, щракнете върху менюто Старт и щракнете с десния бутон върху Моят компютър и изберете Управление. Появява се незабавно, релефен Device Manager.

Както можете да видите на снимката, не всички драйвери са инсталирани. Ако имате дискове с драйвери, които идват с вашия компютър/лаптоп, инсталирайте драйверите от тях.Ако няма такива дискове, използвам прекрасната програма Driver Pack Solution.

Свържете го с интернет, след това го стартирайте и поставете отметка в полето Експертен режим в колоната. Ако няма колона, натиснете десния бутон върху бутона Отвори. Изберете драйверите, които трябва да инсталирате, превъртете надолу в списъка и ще има бутон Инсталиране. След инсталирането рестартирайте компютъра. Можете също така да разгледате по-отблизо раздела „“ и да изберете тези, от които се нуждаете там. Във всички статии са описани методите за инсталиране на дърва за огрев.
Инсталирането на Windows XP е завършено.
По-долу можете да гледате видеото, което подробно показва инсталирането на Windows XP от диск. Късмет!
Таблетки