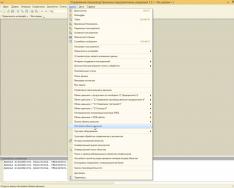Флаш устройството е устройство за съхранение на информация, което може да бъде свързано към всеки компютър чрез USB интерфейс. Често това устройство спира да работи нормално. Защо да се занимавам? По-долу ще бъдат разгледани Най-ефективните начини за почистване на флашкаи корекция на стандартни корекции в час работа с апарата.
Изпълнете всички стъпки последователно - ако първият метод не работи, преминете към следващия и така нататък.
Какво има, флашката спря да работи
В днешната ИТ индустрия настоящият принцип на KISS в колежа означава „Бъдете прости!“ Няма нужда да редактирате системния регистър, да инсталирате прости хардуерни методи за решаване на проблеми или да научите как да прилагате други процедури - просто започнете с най-простите стъпки.
- Опитайте да свържете флаш устройството към друг компютър, лаптоп или друго устройство, за да се свържете с допълнителен USB интерфейс. Флашката не работи, тогава със 100-сто-сто-сто процента точност може да се потвърди, че проблемът е в него - и е необходимо незабавно Отидете до помощните програми, за да актуализирате и поправите флаш устройството.
- Ако флашката се използва на друг компютър или искате да се показва Windows (в противен случай не показва “Explorer” и “Cm/My Computer”), тогава е необходимо Отстранете проблеми с операционната система или файловата система, като използвате инструкциите по-долу.
- Изключете устройството, като го изключите от USB гнездото.
- Изключете компютъра си, като изберете опцията „Изход“.
- Свържете системния блок към 220V захранване, натиснете бутона за захранване за 5 секунди - Отстранете излишния зарядна няколко модула на дънната платка.
- Свържете компютъра, докато стане активен.
- Изключете го, изчакайте, докато сте напълно привлечени и поставете флашката.
- Опитайте да го свържете към различен конектор, особено към такъв, за който преди това е бил инсталиран преден USB. Най-добрият вариант е да го портирате отзад
- Друга причина, поради която флаш паметите се провалят, е, че са им присвоени. системен идентификаторвиждате буквата или използването на този параметър е изтекло, за отстраняване на проблеми с операционната система, бързо с помощта на помощната програма за управление на дискове

Помощни програми за актуализиране на флашка
Внимателно обърнете флашката полезност„Решение за отстраняване на проблеми с USB“ от Microsoft – не е включено в операционната система, но е достъпно за изтегляне от официалния портал при поискване. е безплатна и работи само на W7 OS и дори по-добре.
Лесно е да започнете - просто стартирайте програмата и натиснете "Напред". 
След което програмата за сигурност ще се опита да намери и отстрани типичните проблеми с дисплеите на флаш устройства в системата. 
Ако има леко характерен звук, когато устройството е свързано, но не се показва в „Explorer“, отворете „Диспечер на устройства“

Често проблем с четец на USB флашкасе появява след актуализиране на операционната система - причинява неправилни записи в системния регистър, които са били загубени след свързване на физически носител.
Shukati їkh ръчно го завършва за дълго време и по-красиво използвайте специална програма бързоВ търсене на изчистване на неработещи ключове от системния регистър.
Най-доброто за когото и да отидете Помощна програма Vit Registry Fix
(Bezkoshtovna и zdijsnyuya zagaalny търсене и пречистване)і полезност
USBOblivion
(Безскъпо и почиства с regedit всички данни за флашки, които са били свързани преди това).
Основни предимства:
Интерфейсът е интуитивен и има руска локализация.
Стартирайте програмата, стартирайте автоматично търсене, след като приключи, стартирайте почистването (като първо поставите отметки в квадратчетата в секциите за запазване в архива на всички променени .reg ключове, така че ако е необходимо, „изберете“ операцията yu).
Понякога флаш устройството не работи поради несъответствие на драйверитеза USB 2 и 3 версии. За този тип трябва да проверите за най-новата версия на официалния сайт на производителя на дънната платка.
Защо не изтеглите флашка? Ако компютърът не приема същите флаш устройства, е необходимо да преинсталирате напълно всички драйвери за USB устройства.
Най-лесният начин да направите това е чрез „Диспечер на устройства“ (натиснете Win + R и въведете devmgmt.msc, щракнете върху „OK“). Намерете секцията „USB контролери“ в списъка и след това изтрийте (щракнете с десния бутон върху обекта, изберете „Vidility“) подсекциите USBHostController, GenericUSBHub и Root USB Hub, след което актуализирайте собствената си текуща конфигурация и преинсталирайте вашия компютър.
Като допълнение стартирайте нова проверка на цялата система.
- Стартирайте системния регистър (натиснете Win+R, въведете regedit и потвърдете, като щракнете върху „OK“).
- Щракнете с десния бутон върху HKEY_CURRENT_USER и изберете „Намиране“, след което въведете Explorer в полето за търсене. Какво е името на татко? NoDrives, трябва да го видите и изтриете (чрез бутона Изтриване). Освен това в същия редактор на системния регистър потърсете параметъра StorageDevicePolicies (в секцията HKEY_LOCAL_MACHINE) и го изтрийте (ако е очевиден).
Въпреки това, всички методи, описани по-горе, не дават задоволителен резултат.
След като флаш устройството бъде идентифицирано в системата (както и неизвестно свързано устройство), можете да опитате да възстановите нормалната работа на устройството, като го форматирате по специален начин, викори и трета страна Помощна програма HDD Low Level Format Tool .
Работата с устройството често се извършва на ниво физически сектори, а не на файловата система (както при стандартния формат), така че гаранции:
- Презаписване на лоши сектори
- Отстранете всякакви софтуерни проблеми
- Изтрийте за постоянно всички данни от вашето устройство.
Програмата е безплатна и достъпна за изтегляне от официалния уебсайт. След като инсталирате и стартирате, изберете необходимото устройство за съхранение и щракнете върху Продължи. 
Намерете раздела Low-level Format и приемете операцията, като щракнете върху Formatthisdevice.  Сложността на процедурата зависи от вида на флашката и нейния капацитет на настоящите компютри процесът отнема средно 30-60 часа. След като приключите, безопасно премахнете устройството и рестартирайте компютъра.
Сложността на процедурата зависи от вида на флашката и нейния капацитет на настоящите компютри процесът отнема средно 30-60 часа. След като приключите, безопасно премахнете устройството и рестартирайте компютъра.
Често използваме флашки за бързо прехвърляне на информация между компютри. Ситуациите се влошават, ако компютърът не зарежда USB флаш устройството, което създава много проблеми. Нека да разгледаме защо вашият компютър не разпознава връзките на устройството и как да го поправите и как да го актуализирате от повредено флаш устройство.
Как се проявява проблемът
Проблемът може да възникне във всяка версия на Windows. Разбивката се появява като едно от следните изображения:
- Свързали сте устройството за съхранение, но компютърът не дава обичайния знак, че се е появило ново устройство. Това се случва след многократно рестартиране на компютъра;
- Звукът от свързаното устройство за съхранение се появява, но необходимата папка не се вижда на компютъра;
- Компютърът е включен;
- Ще видите известия за анулиране на информация за четене;
- Компютърът замръзва веднага след свързване на флаш устройството;
- Проблем с текста „Устройството не е разпознато.“
Не забравяйте, че е по-вероятно да се вземат предвид само опциите, ако самото флаш устройство работи и не се разпознава от компютъра. Свържете устройството за съхранение от друг компютър или смартфон. Ако проблемът е в самото флаш устройство, е необходимо да се извърши ремонт.
Причина, поради която компютърът не зарежда флашката
Сред причините за проблема може да са неизправности в операционната система или хардуерни повреди. Първо препоръчваме да опитате да отстраните проблема с помощта на допълнителни софтуерни методи. След това трябва да проверите изправността на хардуерните компоненти на компютъра и работата на флаш устройството на други компютри.
Софтуерни причини:
- Прегряване на системата.
Най-простата и често срещана причина за проблеми с флашка е компютърът, който се нагрява много. Ако USB портът е изключен от хладилната система, повишаването на температурата може да доведе до прекъсване на връзката на Primus от роботизирания порт. По този начин ОС автоматично защитава порта от повреда;
- Неизвестни драйвери.
Компютърът не зарежда флашката, защото няма драйверен софтуер за USB или програмата е неправилна. Тази ситуация е особено трудна за компютърните работници, които наскоро са преинсталирали операционната система и все още не са коригирали работата си;
- Натрупаният файл не е форматиран.
Първият път, когато свържете флаш устройството към компютъра, може да бъдете информирани за необходимостта от форматиране на устройството. Тук са всички данни и файлове. Без форматиране няма да можете да инсталирате флаш устройство в тази система, тъй като параметрите му не са в съответствие с параметрите на ОС. За да запазите необходимите данни, свържете устройството към друг компютър.
- Ще го инсталирам неправилно.
Ако чуете звука на свързано устройство, но не го чуете от проводника, можете да говорите за тези, които са се провалили в системните секции, наречени устройство за съхранение. Това е причината флашката да не се вижда на компютъра. Системата просто й даде същата буква на устройството;
- Конфликт между файловата система на компютъра и флаш устройството.
В тази ситуация можете да отворите папката на вашия приятел, в противен случай тя ще бъде празна. Например, ако вашият компютър е настроен с NTFS и на флаш устройство FAT 32, две устройства могат да установят връзки, но потребителят не може да преглежда файловете или да ги добавя към папката за съхранение;
- Флашка, заразена с вируси.
Според статистиката повече от 70% от всички повредени програми са написани сами за инсталиране и разпространение чрез външни USB джаджи. Възможно е новият контролер на ОС просто да не пропуска флашката, за да не се разпространява вирусът.
- USB портът е активиран в настройките на BIOS.
В този случай трябва самостоятелно да отидете в системното меню и да активирате порта на робота.
Хардуерни причини:
- Да се отървем от натрупването на объркване.
Често носим флашки в чанти и чанти. По този начин устройството може да се повреди от чужди предмети. Не забравяйте да проверите дали не е покрит от USB порта на флаш устройството. Ако е необходимо, може да се почисти със суха клечка.
- USB портът не е активен.
Ако използвате настолен компютър, портовете в предната част на кутията може да се повредят. Това е вярно, ако на етапа на сглобяване предният панел на компютъра не е бил свързан към външната жизнена система. Можете да коригирате проблема във всеки сервизен център.
Това е сериозен проблем, ако компютърът не зарежда Micro CD флаш устройство. Това се случва, ако конекторът (адаптерът, който свързва картата с памет и USB порта на компютъра) е повреден. Проблемът може да бъде причинен и от различни файлови системи.
Какво да правя: диагностика и корекция
Най-често срещаният проблем трябва да бъде идентифициран с помощта на стандартна диагностична програма. Тази помощна програма е инсталирана зад кулисите. Основната задача е да се определи точно защо компютърът не приема флаш устройство или други устройства.
Следвайте инструкциите:
- Отворете Центъра за уведомяване и щракнете върху плочката „Опции“;

- След това щракнете върху „Актуализации и безопасност“ и в нов раздел отидете на „Отстраняване на неизправности“;
- От дясната страна на екрана ще намерите елемента „Притежаване…“ и го изберете. Ще се отвори помощна програма за диагностика, която автоматично ще идентифицира проблема и ще го разреши.
За да стартирате актуализацията в Windows 7, трябва да натиснете клавиша Win + R и да въведете командата, посочена в прозореца, който се е отворил. Щракнете върху бутона „OK“ и помощната програма за диагностика ще се отвори в нов прозорец.

Проверете за помощ Управление на дискове
Disk Management е стандартна помощна програма за анализ на работата и управлението на всички дискове в системата. Ако диагностиката не помогне, препоръчваме ви да проверите дали системата разпознава свързаното флаш устройство.
Ако името на устройството за съхранение се появи в списъка с дискове, потвърдете, че то е дефектно. Следвайте инструкциите:
- Свържете вашето устройство за съхранение към вашия лаптоп;
- След това натиснете Win + R и въведете „diskmgmt.msc“ в текстовото поле;
- Вижте елемента на кожата в списъка в книгата „Ceruvanning with discs“. Също така се препоръчва да свържете отново устройството за съхранение. Внимавайте вашето вино да не се появи в списъка. Възможно е компютърът да разпознае флашката, но чрез сходството в имената на разделите да знае.

За да отворите папката вместо устройството за съхранение, изберете я от списъка и щракнете върху дяла на диска в долната част на прозореца. Обърнете също референтната част. Фигурата му се появява в долната част на прозореца. За да разрешите проблеми, натиснете десния клавиш върху мечката на диска и изберете „Правилно“.

Примусов преименува дяла на Flash USB
Ако сте забелязали, че буквата на флаш устройството е запазена с вече инсталирания диск, може би сте наясно, че компютърът няма да зареди флаш устройството през USB.
Потребителят може самостоятелно да представи устройството на друг писател. За да направите това, в прозореца „Крива с дискове“ щракнете с десния бутон върху името на акумулатора и кликнете върху „Промяна на буквата или начина ...“.

В прозореца щракнете върху буквата и след това върху „Промяна“. Представете латинската азбука на всеки друг писател, за да не бъдете объркани от очевидни устройства. Запазете промяната и свържете отново флаш устройството към компютъра. Всичко работи добре.

Ако компютърът не зарежда микро флаш устройството (Micro SD) след промяна на настройките за управление на диска, препоръчително е да рестартирате компютъра и да преминете към наличните опции за решение.
Флаш устройството не се разпознава след актуализация
Ако проблемите със свързаните USB устройства в системата започнаха след надграждане до нова версия на Windows или след инсталиране на текущия пакет за актуализация, препоръчително е да деинсталирате всички драйвери за USB и да ги инсталирате отново чрез диспечера на устройства.
Ако компютърът не приема CD флаш устройство, микрофлаш устройство или смартфон, свързан чрез USB, трябва да изберете командния ред, за да изберете драйвери за USB порт. Възможно е да изтриете от системата всички драйвери, които са инсталирани ръчно от ненадеждни устройства. Следвайте инструкциите:
- Свържете към вашия компютър всички устройства, които помнят вашите USB връзки (включително уеб камера, флаш устройства, смартфон, четци на карти). Мечето и клавиатурата не могат да бъдат изключени;
- Възстановете вашия компютър;
- Стартирайте програмата DriveCleanup (помощна програма, която може да бъде създадена чрез командния ред за търсене на всички USB драйвери). Posilannya: http://drivecleanup.ru.uptodown.com/windows/download;
- Инсталирайте помощната програма;
- Стартирайте командния ред на вашия компютър. За да направите това, натиснете Win + R и въведете командата cmd;

- В нов прозорец въведете командата drivecleanup.exe и натиснете Enter за този прозорец;
- След това ще можете да изтриете всички драйвери и свързани записи в системния регистър. Изчакайте процесът да завърши и затворете прозореца на командния ред.

Моля, имайте предвид, че драйверите са налични за всички USB устройства, така че след тази операция може да се наложи да свържете мечка или клавиатура. За по-нататъшно използване на вашия компютър използвайте тъчпада или свържете отново USB мечето. Драйверът ще се инсталира автоматично.
Сега отидете в диспечера на устройствата. За да направите това, натиснете десния бутон на мишката в края на менюто "Старт" и изберете следния елемент:

В новия прозорец намерете полето с името на компютъра (вижте горния ред в списъка). Кликнете върху десния бутон и изберете „Обновяване на конфигурацията“ от списъка с действия. По този начин ще бъдат инсталирани нови „правилни“ драйвери за всички видове устройства. За да завършите тази дейност, трябва да сте свързани с интернет.

Сега рестартирайте компютъра си и го обърнете, така че да не можете да видите флаш устройството на компютъра си. В 95% от случаите това решение помага за коригиране на всички видове софтуерни грешки.
Редактиране на записи в системния регистър
Друг чудесен начин е да използвате програмите на трети страни USBOblivion за автоматично търсене и редактиране на записи в регистъра, свързани с USB устройството. Цените могат да варират в зависимост от процеса на преход към нова версия на операционната система.
Следвайте инструкциите:
- Изтеглете помощната програма USBOblivion от уебсайта на търговеца https://www.cherubicsoft.com/projects/usboblivion и я инсталирайте на вашия компютър;
- Деактивирайте всички връзки преди флаш устройството;
- Стартирайте програмата и поставете отметки в квадратчетата „Всъщност чист“ и „Запазване на записания файл“;
- Натиснете клавиша Clear.

- Всички ключове, съдържащи информация за USB устройството, ще бъдат изтрити. Сега можете да свържете отново вашите устройства за съхранение. Те ще работят в стандартен режим, като в регистъра ще се създават нови и правилни записи.

Проверка на BIOS
Buvaê, че компютърът не изтегля същото
Ако USB контролерът е настроен на Disabled, променете го на Enabled. Запазете настройките, затворете системното меню и рестартирайте компютъра. Сега пристанището е отворено.

Сега знаете какво да правите, ако компютърът ви не зарежда флаш устройството. Напишете какъв метод ви е помогнал да разрешите проблема и как сте успели да актуализирате файловете на устройството за съхранение.
Здравейте всички! Днес ще супер докладваме какво да правим, как компютърили друго лаптоп не зарежда флашка. Първо, разпечатайте го от флашката, прочетете статията до края - това е всичко ВАЖНО!
"Мобилните" флашки са незащитени лидери сред устройствата за запазване на специални данни. Проблемите с робота са ограничени, независимо от марката:idea: и вашата версия.
Нека да разберем как компютър или лаптоп не разпознава флаш устройство. Освен това статистиката посочва всякакви проблеми и възможно най-ефективноТова е най-добрият начин, в противен случай опитайте тези две прости решения:
Опитайте да поставите флаш устройството в друг компютър или лаптоп.
Колкото и тривиално да звучи, ако бързате, опитайте да рестартирате компютъра си. Този проблем се среща при 50% от пристъпите.
Необходима теория за разбиране - Флашка: да живееш или да не живееш.
Практиката показва, че ако има проблем с флашка, не е лесно устройството да се включи отново.
С радост можете да кажете сбогом на флашка в случай на електрически повредена копия, механична повреда на чипа или контактите на платката или повреда на контролера.
Шчоб з'ясувати оцеляванефлашки, поставете ги в компютъра. Ако системата не демонстрира нов аксесоар и светодиодът на кутията не свети, тогава в крайна сметка е невъзможно да се възстанови натрупаната памет.
Ако флаш устройството все още дава признаци на живот (LED индикаторът свети), но не работи, тогава проблемът е по-лош, нека да разгледаме възможните причини.
Не забравяйте, че флашките имат срок на експлоатация - с активно използване на всяка „чифт“ скали.
Устройствата могат просто да се повредят или да изгорят поради спад на напрежението или да се повредят поради небрежно боравене.
Възможни проблеми с флашки.
Най-често проблемът възниква от самата флашка, поради нейната безумие и характеристики. По-долу са типични проблеми за флаш устройства и препоръки за потребителя.
Методите, описани по-долуработи както на XP, така и на Windows 10тя е по-млада. Основната разлика са промените в интерфейса. Имената на отборите и дивизиите ще станат постоянни.
Първа причина: Дискът не е форматиран.
Ако, когато стартирате флаш устройство, системата го помоли да форматира преди стартирането на робота, не прескочи до информацията на клиента и покаже броя на файловете, тогава проблемът е станал ясен и форматирането е неизбежно, освен в случаите, когато вирусът получава всички файлове, разрешени поради тази причина, дадох това видео:
Какво още описан проблемне се приближавайте, след това отидете на захранването на флаш устройството и щракнете върху опцията - Форматиране на диск ( важно: Когато форматирате данни, актуализирането на данните ще бъде още по-важно) и изберете файловата система NTFS или FAT 32 (разделяне по-долу: Конфликт на файловата система).
Ако ценни данни се съхраняват на устройства за съхранение, използвайте бърз режим при форматиране. След това опитайте да актуализирате изтритите файлове с друга помощна програма, в противен случай този метод не винаги ще ви позволи да завъртите напълно файловете (вижте по-долу: Програми за обновяванефлаш-акумулатор).
Преди всичко, преди да предприемете активни стъпки, тествайте флаш устройството на друго устройство. Има вероятност флаш устройството да се „повреди“ или да е поставено неправилно.
Друга възможна причина: Почистване на USB порта.
Тъй като флашката е стара, лежала е в повече от една чанта през живота си и може да служи и за декорация, тогава можете да се посмеете на роза в нея. Изливането, което се е натрупало, и може би е изпито между другото причината„Невидимостта“ и подобни „бъгове“ на стартовата платформа не са за първи път поради ниска скорост на четене.
Въпреки това, шансът флаш устройството да стане „нечетливо“ е малък. Поставете крема и изпийте с малък предмет върху сместа за чийзкейк или твърда дървена четка за зъби. Внимателно вървете по контура и издухайте флашката.
Премахнете острите метални предмети, ще построя сграда за шкодата.
Третата възможна причина е вирусът Autorunner.


- Onslaught Zastosuvati Ok.
- Преминаваме през „Моят компютър“ на устройството и изтриваме файла под името Autorun.inf.
- Да махнем флашката за помощ антивирусна. В крайна сметка се препоръчва да го форматирате така или иначе.
Увеличете уважението си! Ако на компютъра има инсталиран вирус, най-често почистването с антивирусна не помага (особено за диск Е, това е причината ...). Ще трябва да преинсталирате операционната система и драйверите.
Четвърта причина: Проблеми с компютъра (не зареждайте флашката).
Проблемите с вашия компютър се разрешават по-бързо и лесно се коригират. Най-обширната разбивка - неактивен USB порт. Нека да разгледаме възможните причини:
механа Нестача.
Често се проваля, когато акумулаторът е свързан към изходите предна частсистемен модул Толкова е важно за потребителите на персонални компютри да знаят, че е важно да инсталират предния панел. Основните причини са:
- липса на живот на предния панел (изходен порт);
- Предният USB порт не е свързан към модула Life.
РазрешеноПроблеми при свързване на флашка към портовете от задната страна. По-продуктивен начин е да свържете кабела към дънната платка.
Външният вид на кабела е нарушен от кожата на системния модул и лежи в редица портове. Вижте цвета на кабела и стандартните маркировки за всички: D-, D+, VCC и GND.
USB портът е потъмнял или е изгорял.
Чужд компютър не хаби флашкатачрез неизправност на порта. Тази опция не показва само флашки, но и други устройства.
Основната причина е повреден контакт или включване на USB портове в Bios. Ако използвате изгорения порт, за да стигнете до главния, тогава можете сами да подредите Bios, за което:
- Когато системата се архивира, натиснете F2 или Del – в зависимост от версията на Bios.
- Известен разделРазширени, след това USB конфигурация.
- Обърнете го, така че USB контролерът да е маркиран. Редът е активиран- Разрешени vikoristannya портове.
- Запазете корекциите.
Моля, обърнете внимание, че настройките на Bios варират при различните модели дънни платки. Още веднъж, без реална причина, не можете да ги редактирате.
Проблеми с раздели.
Друга възможна причина са проблеми с раздели. Когато компютърът разпознае флаш устройството, той вижда характерен звук и в долния десен ъгъл се появява непознат етикет със стрелка. В резултат на това системата не присвоява ново устройство към буквата на раздела (например F). За да коригирате проблема:



- Щракнете с десния бутон върху USB и от зададените опции изберете „Промяна на буквата на устройството“ в прозореца, който е изгубен. изберете Промяна на букватаот посочените опции;
- Да спестим и да опитаме.
Конфликт на файловата система - MacOS.
Системите, които използват NTFS, може да не са в състояние Флашка с FAT32. Подобни проблеми могат да възникнат поради конфликти на файловата система.
Най-често противоречивите флашки съдържат продукти на Apple. И така, за Mac OS основната файлова система е ExFAT или MacOS Extended, която не се чете от Windows.
За разрешаване на конфликта, се случи да бъде форматиранСпестете, като първо сте идентифицирали файловата система, подходяща за вашия компютър.
За да сте в течение с най-новите статистики, моля, абонирайте се за RSS- Публикувана ос: (можете да се регистрирате по всяко време).
Летя, скъпи приятели!
Има редица причини, поради които може да се окаже, че компютърът не зарежда флаш устройството.
Този проблем може да възникне при всяка ОС. Разликата е същата като при Windows XP и Windows 10. 
Ако компютърът не разпознае свързаното флаш устройство, можете да използвате един от следните варианти:
- Компютърът казва „поставете диск“, въпреки че вече сте свързали флаш устройството
- Звукът на връзката и известието, но флаш картата липсва от проводника
- Напишете, че трябва да форматирате, защото дискът не е форматиран
- Има известие за издаване на данни
- След свързване на флашка компютърът замръзва
Как да се държим?
Най-простите и ефективни методи ще бъдат обяснени в началото на статията.
Ако някой метод не работи за вас, преминете към следващата стъпка. Освен това напишете коментар под статията за вашия проблем...
Ако нищо не помогне, проверете флашката за сериозни физически повреди - те могат да направят невъзможно ремонта на флашката.
1. Проверка чрез Keruvannya дискове
На първо място, трябва да проверите как да поставите свързано флаш устройство в компютъра.
Стартирайте помощната програма за дисково съхранение Win + R и след това въведете командата diskmgmt.mscслед това натиснете Enter
В прозореца на дисковото хранилище не забравяйте, че флаш устройството се появява и се появява, когато е свързано и свързано към компютъра. 
Ако компютърът изтегли флаш устройството, което е свързано, и всички дялове на него (извикайте дял едно) в "справка"- това е идеалният резултат.
В този случай просто щракнете върху него с десния бутон на мишката, изберете „Стани активен“, и, може би, задайте флашка на буквата - което ще е достатъчно.
Ако има грешка или грешка, ще се покаже състоянието. "Без разделения."
Опитайте да щракнете върху новия с десния бутон на мишката и да изберете „Създайте прост том“за създаването на дивизията.
Това ще създаде раздел за форматиране и изтриване на всички данни, съхранявани на флаш устройство.
Как се показва етикетът "невидим"или друго „Не е инициализирано“и една дивизия в лагера "Не е разделено"Това може да означава, че флаш устройството е повредено.
2. Допълнителни действия след проверката
Стартирайте диспечера на устройствата и проверете дали вашето устройство се показва като неизвестно, което също може да се намира в секцията „Други устройства“.
Устройството за съхранение може да се нарича както референтното му име, така и „USB устройство за съхранение“.

Щракнете с десен бутон върху устройството, изберете Преглед и след като го изберете в диспечера на устройствата в менюто, изберете Действие - Актуализиране на конфигурацията на устройството.

Възможно е това вече да е достатъчно, за да може вашата флашка да се появи в Windows Explorer и да бъде достъпна.
С други думи, можете да го спечелите по следния начин:
Ако свържете флашката към компютъра чрез кабел, опитайте директна връзка.
Опитайте да свържете всички портове на вашия компютър.
Изключете компютъра, изключете всички компоненти на трети страни и USB, с изключение на клавиатурата на Миша - тъй като те нямат вграден четец на карти, както и флаш устройство, което трябва да се провери. Изключете компютъра.
Ако това флаш устройство е поискано, тогава проблемът с живота на USB портовете на компютъра се дължи на слабия жизнен блок на компютъра.
Използване на програми на трети страни
Програмата е предназначена да премахва всички драйвери за USB устройства.
Какво се изисква? За елиминиране на тихи взаимодействия между инсталираните драйвери и устройствата, които са свързани.
Windows инсталира драйвера за USB устройството при свързване към компютъра.
Когато свързвате ново устройство, може да възникне ситуация, че ще опитате да инсталирате драйвера, преди да инсталирате новото устройство.
Ако драйверът или устройството са неправилни, компютърът може да се срине или да замръзне.
Преди такива програми, например DriveCleanUp и USBOblivion.

Драйверите за USB компоненти се намират в системния регистър и програмите не могат да ги инсталират по друг начин.
Специалната ми идея е да използвам такива програми, особено в тази ситуация, тъй като всичко е много лошо под час работа с флашки.
Програмите на трети страни, ако не се използват правилно, могат да доведат до нови проблеми при взаимодействието на флаш устройства със системата, например компютърът спира да зарежда ВСИЧКИ флаш устройства.
Преинсталиране на USB устройства в Windows Device Manager
Ако компютърът ви не зарежда същото флаш устройство, но препоръките не са помогнали, опитайте следното:
- Стартирайте Device Manager. Отворете менюто „Viconaty“, като натиснете бутоните Win + R и след това въведете в полето devmgmt.msc
- Ще се отвори диспечерът на устройствата, отидете в раздела USB контролери.
- След това трябва да изберете, като щракнете с десния бутон и изберете съответния елемент, устройствата със следните имена:
- Korenevy USB хъб
- USB хост контролер
- Общ USB хъб
- След това изберете действия - актуализирайте конфигурацията на оборудването

След повторно инсталиране на USB устройства, проверете дали сте инсталирали USB устройства за съхранение на вашия компютър или лаптоп.
Допълнителни дейности
- Преобразувайте компютъра си във вирус
- Обърнете системния регистър на Windows и самия ключ HKEY_CURRENT_USER\ Software\ Microsoft\Windows\ CurrentVersion\ Policies\ Explorer . Ако има опция „NoDrives“, изтрийте я и след това рестартирайте компютъра си
- Отидете в раздела на системния регистър на Windows HKEY_LOCAL_MACHINE\System\CurrentControlSet\ControlАко има такъв ключ „StorageDevicePolicies“, изтрийте го.
- Можете също така да опитате да събудите вашия компютър/лаптоп – включете го, изключете го от устройството/батерията и след това натиснете и задръжте бутона за захранване за 10 секунди. След това изключете компютъра. Методът е невероятен, но все пак помага.
С това ще завърша статията.
След като го прочетете, научихте за възможните начини за решаване на проблема с неизвестно USB устройство.
Надявам се, че информацията се е оказала непълна и ако има проблем, можете да я изтриете.
Всичко най-хубаво.
До скоро приятели!
Замръзва