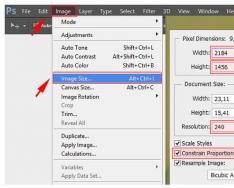Напоследък флашките стават още по-популярни и още по-практични за всеки потребител на компютър. Стана норма, че всеки човек може лесно да носи флашка с цялата необходима информация. И не е изненадващо, че картата с памет е много по-ефективна при съхраняване на информация от последно поколение, например като диск.
Компактността и достъпността не са основните предимства на флаш носителя. Клиентите ги ценят особено заради факта, че всички файлове са винаги под ръка и, ако е необходимо, могат да бъдат изтрити или презаписани.
Тази технология обаче не е напълно завършена. Проблеми като невъзможност за четене или отваряне на файлове стават все по-чести. Причината може да е или в информацията, която носите, или в компютъра. За съжаление дори за една минута можете да изразходвате всички файлове с важна информация. Трябва да знаете защо флаш устройството спира да работи и всички възможни методи за разрешаване на проблема.
Неработеща флашка
Разбира се, най-лошото е, че проблемът е в това, че всичко върви добре. В такава ситуация наградите биха били практически невъзможни и невероятно скъпи.
Най-често флашките се чупят поради грубо действие върху контролера или чипа, както и поради късо съединение и разминаване на контактите на платката. Оказва се, че след киснене във водата носът се лишава от активност и кожата по-лесно повяхва. И то безплатно! След като флаш устройството се изтощи и изглежда, че работи, можете незабавно да презапишете всички файлове на друго устройство. Дори и да работи правилно, това не означава, че след около час ще е същото. Волога и електрониката, дори и да е малка, всички изказвания са напълно абсурдни и практически никой от техните контакти не може да мине без предупреждение.
Също така, ако компютърът не създава проблеми, първо е необходимо да се установи причината. Необходимо е да се провери тялото на приставката за пукнатини и вдлъбнатини. Естествено, тъй като флашката беше разбита на парчета, те започнаха да работят без причина.
Ако все още имате съмнения относно безполезността на устройството, трябва да продължите. Проверете какво правите и е лесно да завършите. Просто трябва да поставите флашката в компютъра. Ако устройството изгори (в зависимост от LED корпуса) и компютърът даде звуков сигнал за връзката с устройството, флашката работи. Е, проблемът все още може да бъде решен.
Ако самият нос не реагира по никакъв начин, като компютъра, тогава вече е лесно да се работи. Можете, разбира се, да се свържете с капитана за ремонт на електроника или сервизен център. Там можете да опитате да запоите отново контактите и може би да замените счупения корпус, но ще бъде много по-скъпо. По-лесно е да си купите нова флашка, защото очевидно на старата не са останали важни файлове.
Флашката дава ли признаци на живот? Е, нека да разгледаме проблема по-нататък.
Изваден USB порт на предния панел на компютъра
Най-честата причина, поради която компютърът не зарежда флашка, е невключеният USB порт на предния панел. Много хора са стигнали до точката на автоматично свързване на флаш устройство към самия компютър през предния панел. Това е лесно и просто. И почти забравих, че няма нито един порт на компютъра.
Този проблем е особено възможен, след като компютърът е бил ремонтиран, трионът е бил почистен, термичната паста е била сменена или всяка друга дейност изисква анализ на системния блок. Просто в момента на сгъване, поради забравяне, може да не свържете предните портове, докато не е готово. Проблемът е прост и лесно разрешим.
Ако имате нужда от файлове точно тук, можете просто да получите достъп до тях бързо, като използвате други портове. Вонята вероятно се дължи на миризмата, тъй като проблемът наистина е в изпечените предни портове. Ако флаш устройството има същите задни портове, ще имате достъп до файловете. Това може да се нарече първият начин за преодоляване на този проблем. Но в края на краищата е по-добре да отделите час и да ги свържете, дори ако бутонът вдясно е активен.
А методът на ос 2 вече ще изисква час. Необходимо е да свържете захранващия кабел на дънната платка към предния панел на компютъра. В модела и тялото могат да се съхраняват различни елементи. Но в тях няма нищо ужасно, практически е невъзможно да се изгубите в тях, защото коженият кабел е маркиран и цялата конструкция е измита, така че свързването на „чужд“ кабел изисква много усилия.
Въпреки това, в някои модели има дартс от този тип, като "VCC", "D-", "D+", а също и "GND". Освен това тези, които винаги се страхуват да не сбъркат и да направят нещата погрешно, могат да се учудят на цветната маркировка. По правило проводниците и съединителите не са маркирани. Но за всеки неуспех, запишете следите върху писането.
Ще трябва да откажете достъп до дънната платка. За да направите това, трябва внимателно да развиете болтовете, за да премахнете капака и да го свалите. Препоръчва се болтовете да се съхраняват на едно място, за да се избегнат отпадъци. След това трябва да намерите кабела, който води до предния панел и да намерите конектора на дънната платка. Тяхното маркиране може да се избегне. И така можете да следвате принципа на изключване. Ако не е свързан само един захранващ кабел, той трябва да бъде изключен. Все пак трябва да обърнете внимание на цвета и буквената маркировка.
След като свържете необходимия цвят, трябва внимателно да поставите захранващия кабел в него. След като премахнете несменяемия корпус, затворете компютъра и проверете функционалността на предния панел. Ако всичко работи добре, тогава е добре, ако не, тогава е по-точно да проверите маркировката.
Ако не можете да свържете кабела от страх от изгаряне на контактите, препоръчително е да се обадите на капитана. Квалифициран специалист ще трябва да опита този вид работа веднъж или два пъти и вашето оборудване ще работи правилно.
Неправилно функциониращ или деактивиран USB порт
В някои случаи проблемът е, че компютърът не зарежда флашката, но не се съхранява информацията, а буксата, където е свързана. Например, портът може просто да не се използва поради дефектни контакти с някой друг. Този порт не е достъпен не само за флашка, но и за всяко друго устройство, свързано през него.
Проблемът е лесен за решаване, тъй като има малко познания за дизайна на веригата. Просто трябва да закърпите контактите на поялниците. Ако такива знания се получават ежедневно, тогава компютърът трябва да се занесе в сервизния център. Там проблемите могат да бъдат решени бързо срещу малка такса.
Моля, имайте предвид, че ако портът не работи, проблемът може да е много по-лош. Например, може да има една причина портът да е деактивиран в BIOS.
За да активирате отново портовете в конфигурирания BIOS, трябва незабавно да влезете в новия. За да направите това, трябва да рестартирате компютъра си и да натиснете клавиша F2 през първите три секунди от рестартирането. След тази дата прозорецът на BIOS ще се отвори. При някои модели клавишите на BIOS може да варират. По правило вонята е очевидна.
За да свържете портове, трябва да следвате инструкциите:
- След като BIOS е отворен, трябва да отидете в менюто Разширени настройки и да изберете USB конфигурация.
- Намерете реда „USB Controller“ и поставете стойността „Enabled“ срещу него. Позволете ми да се заемете с портовете.
- След всички описани манипулации трябва да запазите промените, като натиснете клавиша F10. Възможно е не само да запазите промените, но и да излезете от BIOS.
Сега, ако можете да кажете, че връзките са повредени, трябва да ги проверите. За целта трябва да свържете флаш устройство през един от портовете и да прехвърлите, така че всичко да работи както се изисква. Ако компютърът все още не зарежда флаш устройството, проблемът е другаде.
Бруд и пиха на изхода на флашката
Благодарение на факта, че флаш устройството е толкова компактно, винаги ще го носите със себе си в портфейла или чантата си. Пият като бели на ключове от апартамент или кола. Дотогава често е възможно малка троха да бъде съсипана пред него.
Самата инсталация води до запушване. Dribne smítya и пият, пилеейки карти в розата, може да доведе до вреда. Това се случва чрез тези контакти, които се забиват и спират да взаимодействат правилно с контактите на порта на компютъра.
Това също е знак, че флаш устройството е запушено, може да замръзне, да не може да прехвърля файлове или да чете информация. За да почистите розетката на носа, използвайте необходимата медена роса или памучен тампон. Трябва да изтръскате всичко от розата със сирника. Напоете памучен тампон със спирт и избършете всичко в средата. Това ще помогне за отстраняване на мръсотията и ще предотврати окисляването на контактите.
Вируси на компютри и устройства
Бъдете особено внимателни, за да се уверите, че вирусът не е прехвърлен на флаш устройството. Можете да се заразите, ако посетите проверен сайт. И много хакери изобщо не се интересуват от информационната сигурност и импортират файлове от непроверени устройства.
Поставянето на флашка в компютъра на някой друг, ако съдържа вирус, е сигурен знак за заразяване на файлове, които вече са били на нея. Вирусите на компютрите са склонни да се размножават бързо, заразявайки все повече и повече файлове.
Това означава, че флашката често не работи сама, защото е заразена с вирус. Обикновено компютърът разпознава устройството и издава звуков сигнал, когато е свързано. В противен случай не е възможно да се прочетат файловете на него и системата се опитва да преконфигурира устройството, тъй като флашката не се разпознава.
Ако случаят е такъв, ще трябва да инсталирате антивирусна програма на компютъра си и да го проверите внимателно. И за да откажете възможността да преглеждате файлове на картата, трябва да откажете достъп до тях. За тази цел трябва да премахнете заразите от документа. За целта трябва да направите следното:
- Отворете „Старт“;
- Разберете чрез реда за търсене „Показване на папки“;
- Когато видите желания елемент, натиснете десния бутон на компютърната мишка и отидете на „Показване на добавени файлове и папки“;
- Намерете реда „Вземете системни файлове“ и поставете отметка в квадратчето от там;
- Намерете реда „Показване на прикачените файлове“ и го отметнете;
- Натиснете бутона „Zastosuvati“;
- Натиснете "OK".
След всички тези стъпки трябва да отидете в папката „Моят компютър“ и да отидете до проблемното устройство, в което се случва натрупването. Баща ви ще види файл, наречен „Autorun“. Този файл трябва да бъде изтрит и след това да сканирате флаш устройството за вируси с помощта на антивирусен софтуер. Можете да направите това, като щракнете с десния бутон върху натрупаната папка и изберете „Проверка за вируси“. По правило този ред ще бъде маркиран с антивирусна икона.
Освен това, тъй като флаш устройството е абсолютно безопасно за vikoristan, можете лесно да четете информация от него. Ако например в него не са открити вируси или не е поискано след всички манипулации, тогава проблемът може да е в липсата на драйвери.
Остарели драйвери или дефектни драйвери
Също така се случва флаш устройството да не се показва от компютъра поради остарели драйвери поради системна повреда. Честа причина за повреда е прекъсване на напрежението или повреда на роботизираната система. Освен това по-старите компютри може просто да не работят с карти, по-големи от 32 GB. И тези, които иначе зависят от прости актуализации на драйвери.
За това трябва да отидете в "Диспечер на устройства". Можете да получите достъп до него през папката „Моят компютър“ и просто да разберете какво търсите в системата. След като отворите папката „Диспечер на устройства“, трябва да поставите проблемното флаш устройство в порта на компютъра и да отворите раздела „USB контролери“. В раздела има ред с име “Устройство, което помни”, вижда се и през менюто на десния бутон на мишката се вижда. Моля, премахнете драйвера от системата за флашката. След изтриването трябва да свържете отново флаш устройството. Това ще започне автоматично инсталиране на драйвери и компютърът ще продължи да работи както преди.
Разбира се, ако проблемът е изчезнал, тогава трябва да опитате да направите нещо друго. Например преинсталирането на всички USB драйвери може да помогне. Можете да използвате допълнителен диск, който идва от дънната платка. Ако няма такова нещо, тогава можете да използвате програмата за актуализиране на драйвери. Има много такива програми в необятността на света. Миризмата е идентична. Сканирайте компютъра си и вижте всички драйвери, които трябва да се актуализират. Освен това, самите подобни програми се актуализират от страна на клиента.
Моля, уважавайте, че не трябва да се съмнявате в действията си чрез различни USB формати. Инсталирани са отново драйвери за портове 2.0 и 3.0. Времето е по-вероятно да причини проблеми със скоростта на записване и четене на информация.
Откриване на грешки във файловата система
Ако файловата система на компютъра бъде изтрита, няма да можете да натрупате място за съхранение. Можете да проверите това чрез диспечера на устройствата.
За да направите това, трябва да поставите устройството в компютъра си и да отидете в раздела „Дискови устройства“ в мениджъра. Веднага след като устройството се покаже, самото устройство натрупва информация и системата просто не я приема, както е необходимо. Проблемът може да бъде коригиран чрез просто форматиране на картата с памет. Това е много деликатно действие. Ще докладвате обратно в офанзивната точка.
Ако устройството за съхранение не се появи в този депозит, това означава, че самото флаш устройство е дефектно. Може да загуби контакт и да изгори контролера. При ремонт на оборудване майсторите могат да се справят с тези недели. Но такъв dribna робот е невероятно скъп, по-евтино е да получите ново устройство.
Конфликт между файловите системи
Възможно е файловете на устройството да не се показват от компютъра поради конфликт между файловите системи на свързаното устройство и компютъра. Например, това често се случва, ако компютърът има файлова система NTFS, но ако устройството е FAT32. Това се отнася за операционни системи Windows и продукти на Apple. Така например, ако флаш устройство е форматирано на MacBook, то няма да може да се чете на компютър с операционна система Windows.
Е, оказва се, че единственият изход е да форматирате устройството. Преди да направите това, би било разумно да копирате файловете на компютър с различна операционна система. Моля, продължете и използвайте оставащия компютър, за да спестите парите си. След форматирането флашката ще бъде напълно празна.
За да форматирате файловете си правилно, трябва да следвате инструкциите:
- Отворете папката "Моят компютър";
- Кликнете върху връзките на устройството с десния бутон на мишката и изберете „Захранване“;
- Прозорецът ще ви каже коя файлова система се използва за съхранение и съхранение. Затворете този прозорец;
- Натиснете десния бутон на мечето на текущо свързаното устройство и изберете функцията „Форматиране“;
- В прозореца има отметка в реда, който се използва с файловата система за съхранение. Оставете желаната файлова система да бъде форматирана;
- Проверете атрибута „Schwidke“ и въведете „Старт“.
След около час компютърът ще уведоми, че форматирането на файла е завършено. Флашката е форматирана правилно и вече може да работи правилно.
ВАЖНО!В Швеция форматът е избран не само защото файловете могат да се видят по-бързо. Тъй като е по-важно да използвате флаш устройство, само при тази опция изтритите файлове могат да се завъртат с помощта на допълнителна специална програма. Ако изберете формат, различен от шведски, файловете ще бъдат изтрити завинаги.
Неформатирана флашка
Често се случва, когато поставите ново флаш устройство в порта, компютърът е пред тези, които трябва да бъдат форматирани, преди да използвате други устройства. Така че, докато форматът не бъде форматиран, устройството няма да бъде достъпно. Ако флаш устройството е ново и не съдържа никаква информация, можете безопасно да извършите всякакъв вид форматиране. Проблемът е в крайна сметка.
Ако флаш устройството не е ново и е използвано преди, значи съдържа необходимите файлове или вече не, можете да опитате да го свържете към порта на друг компютър. След това отивам на компютъра, който не позволява достъп до файловете. Този прост трик помага за решаването на проблема.
Ако проблемът продължава, най-добрият вариант е да копирате необходимите файлове на друг компютър и да форматирате флаш устройството. Инструкциите на Покроков с правилния формат бяха дадени малко повече.
Флашките са заели заетата буква или има проблеми с дяла
Както и преди, технологията не е достатъчно пълна и можете да се смилите над компютъра. По този начин компютърът може неправилно да посочи типа на свързаното устройство. Въпреки че може да не сте в състояние да разберете, компютърът сигнализира, че флаш устройството е свързано и се показва. Ale vikoristovat я за признания не е възможно.
Също така, самият проблем може да се дължи на факта, че системата не е присвоила буква на секцията, а по-скоро тя вече е била заета. Това се дължи на конфликт между адресите.
За да коригирате това, трябва да опитате да зададете буква на дяла. Ще трябва да следвате инструкциите ръчно:
- Натиснете Win+R наведнъж, за да отворите прозореца на Viconati;
- В следващия прозорец въведете командата diskmgmt.msc. Ще можете да пренасочвате необходимите секции за управление на спестяванията;
- Диспечерът на връзката на устройството трябва да намери флаш устройството. Можете просто да го включите и да го включите и да се чудите на това, което се появява;
- В секцията, където са изброени връзките за съхранение, трябва да щракнете с десния бутон и да щракнете върху „Промяна на буквата“;
- В прозореца натиснете последователно "Промяна" - "Ок";
След това ще се отвори допълнителен диалогов прозорец, в който можете да изберете буквата, която искате да запазите. След като направите своя избор, просто щракнете върху „Ok“ и избраната буква ще съответства на секцията на устройството.
ДОБРЕ!Преди да изберете писмо за вашата спестовна сметка, трябва да се изненадате, че вече сте заети. В противен случай проблемът е, че ще загубите пари, защото ще можете да се сдобиете с ново писмо поради незнание.
Жизненият блок е повреден или превзет от портала за дрънкане
Много потребители посочиха, че компютърът не е спестил пари чрез тези, които са били дефектен жизнен блок. Този робот има консолидирана и разширена енергия. Каквото и да е устройството, има ограничение за количеството на натоварване. Това само по себе си е разделило балансовите възли.
Например, тази ситуация може да възникне след смяна на един възел. И новият елемент поглъща повече енергия от останалите. В резултат на това балансът с повишена енергия се разрушава и фрагментите от жизнения блок не могат да доставят повече енергия на заместващия възел, тогава той просто не достига до други точки.
Такъв дисбаланс в разпределението на енергията може буквално да затрупа USB връзката на компютъра. Правилно е да използвате натрупаната енергия в този или онзи друг възел за нейното заместване. Ако важен елемент бъде заменен без обновяване, тогава няма да можете да закупите по-голям жизнен блок.
Ако не е имало подмяна на възела, тогава в крайна сметка жизненият блок е дефектен и не показва правилно потенциала за напрежение. Например, след повреда гумите започнаха да показват по-малко налягане, отколкото е заявено от производителите. В този случай не е възможно да се опитате да коригирате проблема, тъй като е заложен делът на производителността на целия компютър. По-добре е да смените жизнения блок.
Още едно пояснение: компютърът не трябва да зарежда флашката. Чудете се на вашия компютър, какво е свързано преди? Компютърно мече, лампа за клавиатура, зареждащ се смартфон или може би друго устройство? И ще пренасочи USB портовете. Просто множеството връзки на устройства вече заемат максималното пространство, разпределено между тях. Флашката е там. След като компютърът започне да изтощава картата, трябва да свържете няколко устройства и проблемът ще бъде решен.
Какво да направите, ако компютър с Windows XP не разпознава флаш устройства
Има много причини картата с памет да не се разпознава от компютър с Windows XP. Проблемът може да е както в данните, така и в операционната система. Освен това можете да спечелите хардуерен складов компютър.
Ако операционната система е причината, поради която компютърът не приема връзки с устройства, е необходимо да направите промени в настройките на ОС. Можете да работите с помощта на специални помощни програми, но се препоръчва да работите с всичко сами.
Дефектната флашка не ви струва стотинките, които можете да похарчите за ремонт от сервиза. Единственото, което можете да направите, е да спестите парите си и да си купите нов. USB флаш устройството трябва да бъде с високо качество, с корпус от нетоксичен материал. Това ще ви помогне да защитите новия си акумулатор от механични повреди.
По правило, ако компютърът не може да открие натрупването, операционната система ви уведомява за следната информация:
- Дисковото устройство се поставя в порта на компютъра и когато се опитате да прочетете информация от него, то показва съобщение като „Поставете дисково устройство“.
- Когато се опитате да извлечете информация от картата, ОС ви информира, че натрупаната следа трябва да бъде форматирана преди търсачките и не ви позволява да прочетете данните без причина. Невъзможно е да разгледате файловете, фрагментите ще бъдат изтрити след форматиране.
- Когато потребителите се опитат да откажат достъп до файлове на свързано устройство, операционната система предупреждава, че достъпът до файлове на устройства за съхранение е невъзможен.
- Веднага след свързване ще инсталирам устройството през порта на Windows OS. Прави впечатление, че когато натрупването на човек се подобри, всичко се връща към нормалното.
Ако основният проблем е, че компютърът не се зарежда и не чете файлове от устройството за съхранение, трябва да ги проверите последователно, като ясно следвате точките:
- На първо място, трябва да обърнете внимание, когато свързвате устройство за съхранение, така че обърнете внимание на индикатора на тялото на картата. Целта на това е да се подчертае ефективността на самата структура. Ако светодиодът мига, флаш устройството не се чете от компютъра, което означава, че проблемът е в самата операционна система или хардуерното хранилище на компютъра.
- Флаш устройството изглежда добре, но все още не работи? Препоръчително е да смените порта. Възможно е мястото, където е поставено флаш устройството, да не работи правилно. Честото дозиране, когато устройство за съхранение е свързано през порт, който не работи правилно, причинява замръзване на компютъра. Лесно е да проверите дали вашият компютър има други портове. Тъй като когато устройството е превключено, всичко работи както се изисква, което означава, че трябва или да спрете да използвате повредения порт, или да бъдете любезни към сервизния център. Също така се препоръчва да проверите за грешки във вашите вина. Четките и трионите могат да повредят свързаните контакти и когато се почистят, проблемът ще изчезне.
- Ако използвате хъбове или адаптери за свързване на USB устройство, устройствата може да не бъдат разпознати от компютъра поради неизправност на допълнителното оборудване. Може лесно да се ремонтира с минимални познания. При проверка можете лесно да маркирате излезлите контакти и поялникът може лесно да се коригира. Можете също така да ремонтирате всичко без специална помощ и просто да го занесете в центъра за ремонт.
- Има също така възможността да няма достатъчно място за достигане до USB портовете. Това се постига чрез преобразуването им с различни устройства. Това е лесно да се провери, като включите всички устройства на трети страни, като лишите само най-необходимите, а самата клавиатура и компютърът носят. След това трябва да свържете устройството за съхранение и да въведете какво правите. Ако случаят е такъв, тогава жизненият блок е твърде слаб и трябва да бъде заменен. Ако закупите евтин хъб за USB устройства, може да успеете да спестите малко енергия.
- Ако предишните точки не помогнаха за решаването на проблема, вероятно жизненият блок няма достатъчно сила или USB портът е зареден за вашето устройство за съхранение. С една дума, старите компютри и лаптопи не могат да четат устройства за съхранение, по-големи от 32 GB. Тук не можете да направите нищо. Или изберете да натрупате по-малка сума пари, или сменете компютъра с по-голям актуален модел.
- Е, останалата надеждност на дефектното флаш устройство се крие във факта, че е свързано зад комутатора към предния порт. Може да има връзки през онези портове, които не се свързват към дънната платка. Освен това те могат да бъдат развалени, без да са работници поради липса на усилия. Можете сами да ги свържете към дънната платка. Подробни инструкции за свързването им се намират в отделението.
Извинения в операционната система Windows XP
Устройствата може да не бъдат открити поради дефекти в операционната система. Например операционната система може просто да не съдържа очевидно необходимите софтуерни пакети за актуализиране, които са необходими за правилната работа на устройства, свързани чрез USB портове. Също така е възможно тези, които са в пеещия порт, да могат да използват повече от едно устройство.
Този проблем може да бъде разрешен чрез надграждане на системата до SP3 и завършване на всички налични актуализации. Това не изисква специални познания. Няколко кликвания и системата генерира всичко автоматично.
Актуализацията може да бъде изтеглена или от Windows Update, или от носител (флашка, диск). На първо място, трябва да проверите какъв инсталационен пакет има системата. За което трябва да направите следното:
- Кликнете върху „Моят компютър“ с десния бутон на мишката и изберете „Захранване“.
- Прозорецът ще покаже необходимата информация.
За да инсталирате актуализации, трябва да ги търсите и инсталирате сами. Това може да стане в панела Windows Update. След като системата загуби контрол, тя самостоятелно ще намери необходимите актуализации и ще поиска разрешение от клиента да ги инсталира. Инсталацията може да се извърши или чрез избиране на всички намерени файлове, или като цял пакет. Препоръчително е да извършите вибрационната инсталация само в случай, че разбирате за тези, които трябва да изберат актуализация. Тъй като няма такива знания, по-добре е да оставите системата да инсталира всички актуализирани знания.
След като системата инсталира всички необходими актуализации на ОС, поискайте рестартиране на компютъра. Необходимо е да обърнете внимание на робота. Няма да ви отнеме много време. След преинсталацията можете безопасно да свържете флаш устройството и да направите правилното нещо.
За тези, които искат да инсталират нови дейности, трябва да знаете какво да правите с тях. Необходими данни за оста, за да се ориентирате:
Откриване на конфликт между драйвери в Windows XP
Също така се случва компютърът да не разпознае връзките на устройството поради конфликтни драйвери. Така старите драйвери могат да причинят проблеми със системата и да попречат на новите да работят правилно. Проблемът може да се прояви като изтичане на съобщение за грешка при поставяне на флаш устройство. Системата не изтегля и изисква да поставите диск за печат на робота. ОС замръзва.
Това се случва чрез тези драйвери, които са в конфликт. Например един ползвател има двама купувачи. След като поставите устройство за съхранение № 1 в компютъра, системата автоматично инсталира драйвери за този тип устройство. След приключване на работа с този уред операторът го сваля и започва работа с акумулатор No2. По правило флашката е правилна, но въпреки това системата ви уведомява за наличието на сделка. Това е така, защото Vikorist OS инсталира драйвера след Vikoristan акумулатор № 1, за да стартира друг. Уви, вонята е абсурдна помежду им.
Преинсталиране на драйвери за съхранение в Windows XP
Тъй като драйверите са несъвместими един с друг, те трябва да бъдат преинсталирани. Може да се извърши както в автоматичен режим, така и самостоятелно.
Тъй като системата сравнява драйвери от едно устройство с друго, свързано през порта, първо трябва да деинсталирате всички драйвери за този тип устройство за съхранение. След това направете чиста инсталация.
По правило операционната система, когато бъде открит такъв конфликт, предоставя известия за онези устройства, които не могат да бъдат разпознати. Системата също може да замръзне и роботът да не може да бъде свързан към компютъра.
Намерете драйвери с помощта на помощната програма DRIVECLEANUP
Можете просто да използвате специалната помощна програма DRIVECLEANUP за ефективно деинсталиране на драйвери. Тази помощна програма е добра, защото търси драйвери в системата, преди да търси. След което се виждат.
За да започнете да коригирате проблема, трябва да изключите компютъра и да изключите всички приложения от устройството, с изключение само на клавиатурата и компютърната мечка. Това ще помогне да се премахнат различни конфликтни ситуации по време на процеса.
След това трябва да инсталирате помощната програма от отдалечените драйвери. Важно е да работите чрез проверения ресурс или още по-добре от официалния уебсайт на програмата. Самата програма е съвместима с всички версии на операционната система. Когато помощната програма бъде изтеглена, трябва да я отворите с администраторски права. Можете да направите това, като щракнете с десния бутон върху иконата на програмата и изберете „Отваряне като администратор“. Тогава помощната програма ще направи всичко сама.
- Поставете помощния файл за актуализиране на драйвери в системната папка под името System.
- Отворете командния ред и напишете командата drivecleanup.exe и излезте с натискане на клавиша Enter.
- Тази команда стартира помощната програма и командният ред показва информация за всички драйвери на компютъра.
Същото важи и за техните възгледи.
Автоматична инсталация
Тъй като в предишната точка всички драйвери бяха премахнати от компютъра, трябва да ги инсталирате отново. Това е необходимо за нормалната работа на системата. За щастие те могат да се инсталират автоматично. Много е лесно да печелите пари.
Единственото, от което се нуждаете, е флашка. Просто трябва да го поставите в USB порта на вашия компютър. След като компютърът разпознае устройството, драйверите за новото ще бъдат инсталирани автоматично.
Дозирането често ще се вижда от диалоговия прозорец. В някои системи обаче процесът на автоматично инсталиране на драйвери за ново устройство се извършва без предизвестие за самия потребител.
Процесът е бавен. Можете да вземете назаем максимум 2-3 hvilini, не повече. След като инсталирате драйверите на устройството, то ще продължи да работи правилно. Сега компютърът не само разпознава картата, но и чете информация от нея.
Ръчно инсталиран
Можете също така да инсталирате драйвери сами, без да използвате флаш карта. За целта трябва да изтеглите драйверите от интернет. В противен случай това може да доведе до конфликт със системата. Препоръчително е да инсталирате инсталацията на друг компютър.
За да направите това, трябва да вземете флашката, която причинява проблема, и да я поставите в компютъра, за да може да бъде разпозната. Има малко интелигентност за ръчно инсталиране на драйвери и ако версията на операционната система на компютъра на флашката не се разпознае и тази, за която ще се извърши инсталацията, трябва да се избягва.
Сега трябва да потърсите в системата, за да намерите два файла с пътища: %SystemRoot%\INF\usbstor.inf и %SystemRoot%\SYSTEM32\drivers\usbstor.sys
Има ръчен начин за преместване на тези файлове на компютър, който не разпознава флаш устройството. Можете да създадете например Vikorist или друго флаш устройство, или да го изпратите онлайн, или чрез контакт. На компютър, който има проблеми с разпознаването на устройството за съхранение, файловете трябва да бъдат поставени в папка със същия път, както са били на работещия компютър. След като ги преместите в необходимата папка, системата иска от компютъра да потвърди замяната на файловете. Когато всичко е готово, трябва да рестартирате системата. И можете с удоволствие да използвате вече работещата флашка, стига проблемът да изчезне.
Има различни причини, поради които флаш устройството не се разпознава от компютъра. Както се досещате, няма други причини за неговата неефективност. Тази смес може да бъде придружена и от други компоненти на системата.
Забележка „Поставете диск“
Това известие може да се появи, ако дискът е поставен. Преди всичко е препоръчително да проверите как е поставена флашката и как реагира самото устройство (светещият светодиод). Възможно е флашката да се огъне с течение на времето и за контакта да стане необходимо да я поставите в порта, докато се чуе звуковият сигнал.
Това може да се случи и чрез наслагването на драйвери от предния нос. Чрез нейния абсурд се оказва, че флашки няма. За да коригирате ситуацията, трябва да премахнете всички драйвери и да ги инсталирате (просто свържете отново флаш устройството, след като премахнете драйверите).
Системата изисква форматиране на диска преди използване
Това може да стане, ако флашката е нова и не е използвана досега. И тук можете да го форматирате, без да оставяте никакви следи, тъй като той няма никакви файлове.
Можете обаче да сигнализирате за системна повреда във флаш устройството или за повреда. Този проблем е описан по-горе и принципът на правилното форматиране на диска също е описан там.
Информация за доказателствата за помилване на данни
Такова известие се появява в случай на спешност, ако:
- Драйверите на вашия компютър са глупави. Решение: опция за преинсталиране на драйвери.
- Възниква конфликт във файловите системи. Решение: форматирайте флаш устройството на необходимата система, като първо запишете данните.
- Бийте право по носа.
Visna система след свързване към устройството
Това поведение на компютъра може да се каже за тези, които:
- Портът, през който е свързано устройството, е повреден.
- Откриване на нелуди драйвери.
За да деактивирате един от проблемите, трябва да свържете флаш устройството през различен порт. Ако всичко върви, тогава речта е различна. Не, тогава драйверите са дефектни.
Компютърът не зарежда флаш устройството, в противен случай сигнализира за връзката
Когато устройството е свързано, индикаторът на устройството светва, което показва, че контактът е установен. Ако компютърът не зарежда флаш устройството, може да има дефектен контакт на самото устройство, което е отговорно за прехвърлянето на информация.
Също така, конфликт между драйвери или вече заета буква за дял също може да предизвика тази реакция.
Извинение 43 / Грешка 43
Веднага щом операционната система види тази грешка, е време да се опитате да стигнете до файловете на устройството и след това автоматично спира процеса на четене на информация на устройството. Следните причини могат да бъдат поискани за споразумение:
- Неизправност на носа. Препоръчително е да проверите валидността му на компютър на трета страна.
- Откриване на неправилни драйвери в системата.
- Конфигурацията на оборудването е актуализирана. Решено 6 деинсталиране на драйвера в Мениджъра.
Висновок
Статията описва всички видове причини, които най-често възникват, защо компютърът не зарежда флаш устройство, както и описания на начините за тяхното преодоляване. Препоръчва се, ако бъдат открити такива проблеми, те да бъдат адресирани последователно, като се следват параграфите на статията. Това ще помогне да се коригира ситуацията само в случай, че флаш устройството не е повредено механично и безвъзвратно.
Здравейте приятели! Тази статия ви казва защо компютърът не трябва да зарежда флаш устройството и какво да правите в такава ситуация. Днес ще ви кажа как да разрешите често срещан проблем, когато компютърът спре да зарежда флаш устройството и не се показва.
Ще разгледаме и варианта ако лаптопа не изпразва флашката след форматиране. Да тръгваме? Моля, харесайте статията предварително, за да ми помогнете да разработя този блог. Гадост!
Компютърът не зарежда флаш устройството - защо да се притеснявате?
Вече говорихме за тези... Але, какво можете да направите, ако компютърът ви не зарежда флашка? Опитахме се да изберем решения, които са ефективни и ще ви помогнат да намерите най-доброто хранене за вас. Ако се чувствате виновни за някое допълнително хранене, е задължително да кажете за тях в коментарите.
Причини за повреда на флашка

Нека сега да разгледаме причините за описания проблем и дори, както знаете, няма проблем без проблеми. За нашата ситуация тези причини може да са маловажни, но е по-добре да ни лишат от уважение към най-важните.
Най-често на персонален компютър включвате предния панел, което всъщност не е необходимо. И в резултат на това ние отхвърляме ниските неработещи USBпорт.
Неработеща флашка. Всичко в нашия свят има силата да рухне. Например флаш паметите често лесно изгарят поради неправилна употреба или неправилна употреба.
Това е 21-ви век, сто години високи технологии и просто няма никъде без вируси. Прехвърлянето на заразени файлове от друг компютър може да бъде заплашено със следните думи: в първия случай самата флашка няма да се вижда от компютъра, а в другия случай няма да можете да прехвърляте файлове на устройството за съхранение. Разбира се, вашата машина може да е заразено устройство, така че бих искал да проверя всичко за наличие на вируси.
Развалени драйвери на роботи. Не се случва много често, но все пак се случва.
Конфликт на файловата система. Възможно е системата за съхранение (флаш устройство) да има инсталирана файлова система на компютъра, така че те да са в конфликт и флаш устройството да не се вижда на компютъра.
Дефектен USB порт.
Компютъра не зарежда флашката? Решение!

Причините, поради които компютърът не зарежда флаш устройството през usb, стават все по-ясни и сега нека да разберем как да решим проблема си, така че компютърът да може да разреши проблема, когато започне да изтощава флаш устройството.
Да започнем с неработещ преден панел. В този случай трябва да знаете точно къде се свързва кабелът към дънната платка, в противен случай няма да се натъкнете на още по-големи проблеми.
Бих ви насърчил да отидете в сервизния център, за да могат компетентните фронт офис служители да изпълнят задачата ефективно.
Неработеща флашка. Изгорялата флашка ще трябва да се смени с нова.
Безплатни програми и помощни програми. Както може би се досещате, най-честият проблем е сканирането на всички дискове на компютъра с антивирусна програма.
Развалени драйвери на роботи. Този проблем не се решава толкова просто, колкото преди, но ако решите да продължите с главата си, тогава всичко ще изглежда много по-просто.
Какво ни трябва?
Актуализирайте драйвера на USB порта чрез диспечера на устройствата. Вие знаете как да разберете останалото от предишните ми статии.
След като поставите флаш устройство в един от тях, можете да забележите малко количество от един ред в списъка. Трябва да го изтриете сами, като щракнете върху съответния бутон.
След като премахнете драйвера, трябва да инсталирате нов. За да направите това, поставете флаш устройството в същия порт, преди който сте извършили предишните манипулации. Axis и всичко, целият софтуер за USB портове е актуализиран.
Точка по точка стигнахме до проблема, свързан с конфликт на файлова система. Можете да го промените още по-лесно. Форматирайте флашката, като сменихте типа файлова системакъм подобен, инсталиран на вашия компютър. Име на файловата система възможно, може биРазберете по този начин: Моят компютър – Диск C (щракнете върху иконата с десния бутон на мишката). На властите ще бъде показана цялата необходима информация.
Останалият проблем е формулиран в най-простата му форма. Ако един порт е повреден, опитайте да поставите флаш устройство в друг; ако другият порт е дефектен, има само един изход - компютърът да бъде ремонтиран.
И така, както описах, основният проблем за стационарен компютър е, че потребителите на лаптопи са станали недоволни. Не се хвалете, въпреки че вашата ситуация е малко по-проста, очевидно има по-малко причини и проблеми. И самата воня:
- Флашката беше счупена
- Код за отстъпка
- Работата на драйвера е неправилна
- Конфликт на файловата система
- Неработещ USB порт
Visnovki
Вече знаете много добре как да застанете зад тях, така че давайте! И днес всичко е в мен! Надявам се вече да знаете защо компютъра не зарежда флашката и че това е проблем. Ако ви е харесала статията, харесайте я. Също така, не забравяйте да поставите вашите въпроси и притеснения в коментарите. Мир и късмет на всички!
USB устройството за съхранение е компактно и удобно устройство за запазване на файлове. Независимо от собствеността, той е уязвим към неизправности и повреди - както хардуерни, така и софтуерни. Ако компютърът не изтощава флаш устройството, можете сами да отстраните проблема. Има много възможни причини USB флаш устройство да не може да се показва или чете и това е най-вероятната причина.
Ако флаш устройството не бъде открито, първоначалната диагностика може да се извърши ръчно с помощна програма на Microsoft. Всички възможни проблеми могат да бъдат решени, но мирът може да бъде решен по-широко.

Влезте от официалния уебсайт и го стартирайте, така че акаунтът ви да не бъде разпознат. Помощната програма е подходяща за Windows 7-10.
USB порт
Ако помощната програма не обясни защо компютърът не приема поставеното флаш устройство, преминете към независима проверка. Четене от USB портове – миризмите може да са дефектни или да не бъдат премахнати. Ако сте поставили устройството за съхранение в порта на предния панел на системния модул, преместете го обратно или опитайте гнездото. Не забравяйте да обърнете контактите на USB флаш устройството - кодът на тях ще се изгуби и устройството няма да може да се чете на компютъра. Почистете триона с клечка за зъби, избършете контактите с памучен тампон, напоен с алкохол.
Ако лаптопът не зарежда флаш устройството, причината може да се крие в недостатъчното напрежение на жизнения блок. Ако към компютъра е свързано много оборудване през USB - мече, клавиатура, хард диск, който може да се маха, смартфон, който се зарежда - няма нужда от всичко, а системата не разпознава устройството. В този случай просто изключете устройството и поставете отново устройството за съхранение.
Ако компютърът не разпознае флаш устройството и други USB устройства в същите портове, USB е деактивиран в настройките на BIOS. За да откажете достъп до тези промени, рестартирайте компютъра си и натиснете клавишите за влизане в BIOS на страницата за вход.

Необходимата комбинация ще бъде написана на екрана, въведете F2. В BIOS отидете на раздела Advanced, щракнете върху USB Configuration. В елемента USB Controller задайте стойността Enables. Натиснете F10, за да запазите настройките и да излезете.
Вируси
Ако флаш устройството бъде открито, но не се чете, може да искате да го сканирате за вируси. Ако наскоро сте вкарали пари в чужд компютър или лаптоп, сега ще бъдете заразени с вирус. След това системата свързва вашето USB устройство и когато се опитате да копирате файлове, ще видите съобщението „Добавката не е намерена“ или „Достъпът е отказан“.
След като антивирусът откаже достъп до устройството за съхранение, обърнете го и заменете файла за автоматично стартиране с вирус. За да направите това, отворете флаш устройството в "Explorer", опцията за показване на "Добавени елементи" може да бъде деактивирана, така че всички елементи да са видими.

Опцията е достъпна в горния панел на Explorer или в опциите на папката. Ако намерите вирусен файл, наречен autorun.inf, незабавно го изтрийте и след това стартирайте антивирусно сканиране.
Шофьори
Ако компютърът ви спре да зарежда флаш устройството, а на други компютри се появява по чудо, погледнете драйверите. Отворете „Диспечер на устройства“ под прекия път „Моят компютър“. В списъка с USB контролери намерете флаш устройство - до него има жълта фланелка с познато име, щракнете с десния бутон върху името на мечката и изберете „Премахване на устройство“. Извадете устройството за съхранение от компютъра и го поставете и драйверите ще бъдат инсталирани отново.

Ако това не е възможно, изтеглете и инсталирайте нови драйвери на USB от уебсайта на производителя на дънната платка на вашия компютър или лаптоп. Ако не използвате диспечера на USB устройства, премахнете го и го поставете отново, когато желаният ред се появи в списъка.
Понякога възниква конфликт на драйвери - ако системата на вашето устройство за съхранение се опита да инсталира драйвер за друго подобно устройство, компютърът няма да зареди флаш устройството. Какво можете да направите в такава ситуация? От операционната система можете да изтриете информация за USB устройства, които сте свързали преди това. Можете да използвате програмите DriveCleanup, включително Windows 7 – 10.

Програмата USBOblivion може да почисти системния регистър и да види точките за монтиране на USB. След като приключите работата, рестартирайте компютъра и го включете, за да може системата да разпознае флаш устройството.
Дивизионен конфликт
Понякога компютърът разпознава флаш устройството, но е неправилно. Когато чуете звука от компресирането на USB устройството, известията изчезват и се появява иконата в областта, в противен случай не можете да възстановите устройството. Компютърът не разпознава грешния дял, защото операционната система е присвоила грешен дял към дяла, който вече е зает от други хора. Има конфликт на адреси и флашката не работи.
Какво общо има такава ситуация? Ако компютърът ви не зарежда флаш устройството, отворете помощната програма „Disk Storage“. За да разберете бързо това, натиснете Win + R и въведете diskmgmt.msc. В списъка с дискове изберете параметъра „Stan“ за необходимото устройство. Ако там има „Справка“, щракнете върху него с десния бутон, в менюто щракнете върху „Задаване на активен раздел“ - това е точката за достъп.

За да вмъкнете правилния символ на дял, изберете „Промяна на буквата на устройството...“. В нов прозорец разрешете достъп до устройството и щракнете върху „Промяна“. Посочете по-долу списъка с букви от английската азбука, които да бъдат присвоени на раздел. Моля, проверете дали буквите вече са използвани за именуване на устройства и не използвайте първите A, B, C, D, които се използват за дискети и дялове на твърдия диск.
Ако „Nonvidomy“ е посочено в полето „Stan“, тогава флаш устройството е спряло да работи поради повреда. Опитайте да актуализирате данните, за да ги запазите.
формат
Когато свържете нов лаптоп към вашия компютър, системата показва известия за необходимостта от форматирането му. Обемът на устройството се показва като 0 MB, тъй като Windows 10 или 7 не зарежда флаш устройството.
Процедурата за форматиране е полезна в случай на конфликт на файловата система. Ако компютърът е настроен на FAT32 и USB устройството е настроено на NTFS, ще бъде трудно да се четат файловете. Ако сте натрупали вече записани данни, намерете компютър с подобна файлова система и копирайте цялата информация.

На вашия компютър отворете „Explorer“. Щракнете с десния бутон върху флаш устройството и отидете на „Форматиране“ в менюто. В новия прозорец инсталирайте необходимата файлова система, поставете отметка в квадратчето „Шведски“ в долната част - това не само ще ускори процеса, но и ще ви помогне да актуализирате данните, ако не сте успели да ги копирате. След форматиране свържете отново и обърнете устройството.
Характеристики на Windows XP
Ако на компютъра е инсталиран Windows XP, ако флашката не се разпознава чрез актуализацията. Версията SP2 има всички компоненти за правилна работа с USB устройства, така че надстройте системата до SP3 и инсталирайте останалите корекции на Microsoft.
Отворете властите с иконите My Computer, ако изтеглите Service Pack 2 в информацията за ОС - разрешете автоматични актуализации. Стартирайте Windows Update и проверете за инсталиране на нови системни компоненти.
Висновок
Чудим се какво да правим, ако вашият компютър или лаптоп не зарежда флашка. Причините за проблема могат да бъдат няколко, последователно прелистете най-обширните от нашия списък, за да ги премахнете и натрупате.
Всеки ден все повече хора използват флашки за прехвърляне на информация: те са малки, леки и могат да бъдат закупени с необходимата памет. Само че в един прекрасен ден, ако го поставите в USB порт, флашката няма да се появи на компютъра и очевидно няма да можете да я използвате.
На работещо флаш устройство, когато е свързано към компютър, започва да свети светлинен индикатор: зелен, син, червен. Ако не сте спали, може да има няколко причини да не се събудите. Нека се заемем с тях.
Изберете друг порт
Поставихте флаш устройството в USB гнездото на предния панел на системния модул. Отдясно предните USB портове винаги са свързани към дънната платка при сглобяване на компютър. За тази опция просто поставете флаш устройството в порта, разположен зад системния модул.
Свържете без средата
Tse vikoristannya USB-hub chi podovzhuvacha. Изберете необходимия, за да не унищожите веднага системния модул за свързване на флаш устройството. USB конекторът има USB щепсел - свързва се към задния USB порт на системния модул и USB конектор - към него се свързва флаш устройството, което се използва.
За да коригирате проблема, свързан със самото устройство, свържете флашката директно към компютъра. Ако питате, това не е проблем с USB устройството. Това означава, че е устройство, но ние разбираме по-нататък.

Изключете ненужните устройства
Може би имате много различни устройства, свързани към вашия компютър чрез USB портове: принтер, скенер, мечка, клавиатура, уеб камера, външен твърд диск. По този начин можете да включите всички устройства, с изключение на клавиатурата, плюшеното мече и флашката.
Ако устройството е поискано, това означава, че няма достатъчно живот за USB портовете. Причината може да е малък натиск върху самия жизнен блок или голямото износване на флаш устройството. Ако е така, сменете блока за живот с по-здрав или купете USB устройство с допълнително устройство за живот.
Занесете на ремонт
За съжаление флаш паметите също не са постоянни и могат да се повредят. Вонята просто изгаря. Можете или да го изхвърлите, или да се опитате да извлечете цялата важна информация от него. Опитайте се също да го занесете в полицията, за да го реанимират, но вероятно ще трябва да платите за това. Ако, когато свържете флаш устройство към компютър, чуете характерен звук, тогава има други причини.
Видимост на вируса
Компютърните вируси също могат да причинят проблеми с флашка. В този случай трябва да свържете флаш устройството към компютъра и да стартирате нова проверка за дискове и други носители с помощта на допълнителна антивирусна програма. Ако антивирусната програма може да открие и изтрие нежелани файлове.
Преинсталирайте драйверите
Възможно е компютърът просто да не изтегля драйвери за устройството, в противен случай вонята е остаряла. В този случай ще трябва да изтриете драйверите за флашката и да инсталирате нови. За да направите това, отидете на "Моят компютър" и щракнете с десния бутон върху свободното място. След това изберете от контекстното меню „Захранване“.

В следващия прозорец отидете на раздела "Диспечер на устройства".

В диспечера на устройства можете да намерите елемента "USB контролер"И натискаме малката стрела на злото. Появява се списъкът с устройства. Сега трябва да поставите флаш устройството в компютъра. След това мениджърът на устройства трябва да се актуализира и още един елемент ще бъде добавен към списъка. Виждаме този елемент и щракваме с десния бутон на мишката. Изберете от контекстното меню „Видимост“. Похарчихме много пари, за да вземем драйвер за флашката.

Сега трябва да извадите флаш устройството от компютъра и да го поставите обратно. Драйверите се актуализират автоматично.
формат
Възможно е файловата система, инсталирана на компютъра, да е в конфликт с файловата система на флаш устройството. Това става чрез факта, че на компютъра е инсталирана файловата система NTFS, а на флашката фабрично се инсталира FAT. Този проблем може да бъде решен доста лесно: трябва да форматирате флаш устройството в NTFS.
Отворете папката "Моят компютър", щракнете с десния бутон върху флаш устройството и изберете от списъка "форматиране".

В следващия прозорец изберете необходимата файлова система и щракнете върху „Старт“.

Ако флаш устройството не се показва в папката „Моят компютър“, можете да го форматирате с помощта на следните програми: HP USB Disk Storage Format Tool или Hard disk low level format tool. Интерфейсът на програмата е ясен, просто трябва да изберете файловата система и да я форматирате. След като си направите домашното, можете да започнете да изтегляте програмите.
Проверете нивото на обслужване на USB порта
Може би не самия USB порт. Просто свържете флаш устройството към друг порт и каквото поиска, тогава за да поправите USB порта, трябва да занесете системния модул на капитана.
Нека свърша тук. Надявам се, че тази статия ще бъде от полза за вас. Не съм описал никакви причини да пиша в коментарите.
Оценете тази статия:Днес много персонални компютри страдат от факта, че системата им започва да не зарежда устройства. Този проблем възниква на почти всички операционни системи, независимо коя операционна система е инсталирана в момента. На заден план бих искал да обсъдя факта, че самият факт на неизвестната природа на настоящата флашка е следа от уважение към това.
- Самото устройство вече беше свързано към компютъра и системата просто написа „поставете диск“.
- Първоначалната икона се появява върху восъчния символ, но дискът не се отваря.
- Системата уведомява потребителя, че флаш устройството трябва да бъде форматирано за по-нататъшна употреба.
- Появява се стандартната икона на свързаното флаш устройство, но самото устройство за съхранение не се показва в Explorer.
- Когато свържете едно или друго устройство, ще получите известие за нулирането.
- Компютърът често замръзва, когато е свързан с друго устройство.
Компютърът не зарежда USB
С тази инструкция ще се опитам да опиша всички проблеми, които всеки потребител среща, когато е свързано USB флаш устройство. В началото ще разкрия най-простите начини за отстраняване на този проблем и други решения, но в крайна сметка ще се съсредоточа върху по-подробно разбиране на този проблем. Дори преди системата да запише диск, той ще изисква форматиране. В допълнение, този вид грешка често се губи, когато по време на процеса на форматиране се появи друга грешка и самият диск е откраднат запис и устройството не може да бъде форматирано.
Ако процесът на четене на статията не ви помогне, преминете към следващите стъпки (Ако това е особено вярно за вашето устройство, няма дефекти или други дефекти.) Ако тази статия не ви помогне, препоръчвам vikory така програми, като (Kingston, Sandisk, Silicon Power и други). Които са подходящи за ремонт на тези и други флашки.
На първо място, трябва да разчитаме на най-простия и сигурен метод за отстраняване на проблемите при свързване към USB флаш устройство. За да направите това, достатъчно е да отидете на официалния ресурс на Microsoft и да изтеглите необходимата програма, създадена за отстраняване на проблеми с връзките към USB устройства за съхранение. Тази помощна програма работи чудесно с всички видове операционни системи.

След като инсталацията на помощната програма приключи, отворете програмата и щракнете върху бутона Напред, за да видите какви проблеми възникват и как могат да бъдат коригирани.

По време на процеса на коригиране на различни проблеми е важно първо да проверите основните проблеми с връзките.
- Тъй като устройствата не могат да бъдат разпознати.
- USB устройствата не работят. Подобно помилване може да бъде прието от много фактори. Това включва самия софтуер, който е в конфликт с устройството.
Проблемите са решени, ако имате друго USB устройство - устройствата трябва да бъдат премахнати от оборудването, за което можете да използвате прост метод и можете безопасно да премахнете устройството. Но има какво да се каже за този вид милост, тъй като Windows не се опитва да следи устройствата, точно както устройствата в момента са свързани с други програми. За да изпълним тази задача, първо прекратяваме работата на всички критични програми, които в момента работят сами, и след това повтаряме процедурата за прекратяване. Е, разбира се, не забравяйте да актуализирате самите драйвери за всяко друго устройство за съхранение, тъй като тези промени се дължат на факта, че драйверът просто е остарял.
Веднага след като работите с програмата, ще можете да направите следните стъпки, след което внимателно да ги премахнете. Предполагаме, че можете да изтеглите самата програма от уебсайта на издателя.
Ако флаш устройството не се показва, можете да го видите в „Управление на дискове“.
Първо, за да стартираме самата програма, натискаме Start - Vikonati - и накрая знаем името на командата diskmgmt.msc - след което натискаме Enter.
От панела за управление на компютъра можете да намерите и този раздел, за който отиваме в Панел за управление - Администриране - Управление на компютъра - Управление на дискове.
Когато се отвори този раздел „Дисково съхранение“, тогава ще видим нашето флаш устройство, ще го свържем и ще проверим какво се показва там.

Веднага щом погледнете диска, ще забележите, че системата е заредила USB устройството за съхранение съвсем добре и следователно всички части са активни. В този случай просто щракнете върху съответния дял и изберете опцията да направите дяла активен и не забравяйте да зададете буква на нашия диск, така че самото USB устройство да се появи като диск, който се показва. Ако погледнете и забележите, че дялът е неправилен или изтрит, опитайте да създадете обикновен том и ще бъдете подканени да форматирате диска, след което цялата информация на новия ще бъде напълно изтрита.
Ако в раздела за управление на диска вашето флаш устройство ще бъде показано като „Невидимо“ или „Не инициализирай“, тогава в този случай ще трябва да опитате да актуализирате данните, тази информация може да бъде разпозната. Това се дължи на тази статистика. Тази промяна може също да означава, че потребителите преди това са работили на своите флаш памети, но тяхната операционна система просто не поддържа такива раздели. В този случай ще трябва да изтриете тези секции и да създадете нови според вашата операционна система.
По-нататъшни действия
На първо място, първо трябва да отидете в диспечера на устройствата и след това трябва да отбележите как вашето устройство в момента се идентифицира като самото писмо, да се обадите на самото устройство, тъй като е посочено като неизвестно или в редки случаи се нарича негово притежавам това писмо.

Ако по някаква причина актуализацията не помогна, преминаваме към нови методи за корекция.
Първо опитайте да свържете вашето USB устройство към всички портове; често се проваля, когато друг порт просто е повреден или в крайни случаи не е възможно. Ако по време на свързването използвате USB хъб или дрон, просто го свържете, за да се свържете директно. Можете също така да изключите всички USB устройства за съхранение, да рестартирате компютъра си и да проверите функционалността на вашето неизвестно устройство.
Windows 10 ще може да изтегля устройства след всички актуализации или инсталации
В днешно време много хора се притесняват от друг проблем и самите те не виждат хранилището, което най-често се намира в операционната система Windows 10 или след актуализиране на тази операционна система. Ако много хора срещат този проблем, поправете го с най-новите драйвери. Но честно казано, такива проблеми често се причиняват от записи на трети страни в регистъра на други USB устройства. В този случай можете да отидете на друга опция, безплатната помощна програма USBOblivion, която може да премахне предишни невалидни записи в регистъра. Преди да получите достъп до тази помощна програма, трябва да създадете точка за актуализиране на системата.

За да започнете, трябва да се свържете отново, така че всички свързани по-рано устройства да бъдат успешно свързани към всички свързани по-рано портове, след което стартирайте самата програма, отбележете следните елементи: изчистете и запазете рег. файл, смачкан, след което можете безопасно да натиснете бутона за почистване.

След като изчистите успешно регистъра, ще трябва да рестартирате компютъра си и да активирате самото устройство, има голям шанс то да се появи в системата и скоро да стане достъпно. Ако този метод не помогне, опитайте следните действия: отворете диспечера на устройствата и намерете вашите настройки, след което конфигурирайте отново конфигурацията, както е описано по-горе. Вече можете да изтеглите програмата USBOblivion от официалния сайт на дистрибутора.
Въпреки това, повечето интернет потребители се оплакват от факта, че Windows 10 е несъвместим с определени драйвери и самия USB 2.0 или 3.0, такова несъответствие трябва да се появи като знак в диспечера на устройствата. В този случай ще трябва да отидете на уебсайта на търговеца на дребно за самото устройство, така че вероятно можете да разберете какъв вид храна се предлага за вас. В този случай е необходимо да сте сигурни, че сте избрали самия уебсайт на търговеца, а не просто други уебсайтове, и също така не забравяйте да актуализирате конфигурацията на BIOS за дънната платка.
Моля, не зареждайте флашката с Windows XP
Най-често собствениците на малък бизнес изпитват такива продължителни ситуации, ако операционната система Windows XP не зарежда флаш устройство, докато други флаш устройства могат да работят като чудо. Този проблем може да възникне при актуализации на друго USB устройство за съхранение. Истината е, че членовете на организацията никога не са преминали към новата операционна система. Е, действията на последните актуализации не са установени по този начин.
Ако Windows XP се насърчава да зарежда флаш устройство
- Ако вашата операционна система не е актуализирана дълго време, ще трябва да извършвате редовна актуализация.
- В този случай е необходимо първо да инсталирате не само най-важните актуализации, но и да актуализирате всички устройства, независимо от това коя операционна система се актуализира в момента.
Кратка актуализация за любимата система Windows XP:
KB925196 - много потребители са се сблъсквали с такива корекции, ако системата е трябвало да работи по някакъв начин.
KB968132 - ако много USB устройства са свързани към компютъра, системата спира да функционира нормално.
KB817900 - когато USB портът беше поставен отново, inode системата не го посочи.
KB895962 - когато принтерът беше включен, USB флаш устройството беше задръстено.
KB314634 - системата изтегля само стари USB флаш устройства, но игнорира новите.
KB88740 - беше изпомпван за час и добавен към устройството.
KB871233 - компютърът не включва устройството след сън или дълбок сън.
KB312370 (2007) - Добавена е поддръжка на USB 2.0.
Бих искал също да отбележа, че операционната система Windows Vista вече не се поддържа днес, но ако имате същата операционна система, можете да инсталирате всички актуализации.
Как да премахнете стари драйвери и да инсталирате нови:
Тази опция е най-подходяща за нас, ако системата казва „Вмъкнете устройство“, а самото USB устройство вече е поставено. За да избегнете подобни проблеми, първо деинсталирайте старите драйвери и след това инсталирайте нови. Тази грешка може също да се провали, ако флаш устройството е присвоено на друг диск, системата замръзва или се инсталира отново.
Вдясно системата автоматично търси необходимите драйвери за всяко друго устройство, когато е свързано към съответния порт. В този случай самото флаш устройство е включено и самият драйвер е инсталиран. Ако потребителят свърже ново флаш устройство, системата вече не актуализира драйверите, но замръзва, преди да инсталира актуализацията на старото флаш устройство. Тук ще подчертаем необходимите дати за премахване на стари драйвери.
- За да включите всички флашки и всички устройства, които са свързани към USB конектора, след което можете спокойно да рестартирате самата система.
- След като включите компютъра, отидете на официалния уебсайт на програмата DriveCleanup и изтеглете помощна програма, наречена DriveCleanup (която е абсолютно безполезна за всички системи).
- След като изтеглянето приключи, копирайте drivecleanup.exe в главната директория на Windows, под C: Windows - System32.
- Е, тогава стартирайте командния ред и въведете drivecleanup.exe.
- След това трябва да завършите процеса на премахване на всички драйвери от вашата система.
- След това, след като изтриването приключи, ще трябва да рестартирате самата система.

Ако всичко по-горе не ви помогна, но самата система все още изглежда засегната от други USB устройства, тогава можете да преминете към следващия метод за отстраняване на проблема.
Допълнителни начини за решаване на проблема
- За да започнете, отидете в диспечера на устройствата и въведете командата devmgmt.msc там.
- След това отворете секцията USB контролери и изберете всички устройства, наречени Root USB Hub, USB Host Controller или Generic USB Hub.
- Е, тогава избираме част от дейността и актуализираме цялата система на оборудването.
След всички предположения можете безопасно да проверите функционалността на всичките си USB устройства.
Също така е важно да запомните за всички видове вируси и други негативни програми, които могат да провокират конфликт с вашето USB устройство.
- Преди да проверите системния регистър на Windows, той ще се намира на HKEY_CURRENT_USER - Софтуер - Microsoft - Windows - CurrentVersion - Политики - Explorer
- След като влезете в този раздел, ще добавите параметъра NoDrives и можете спокойно да го изтриете и рестартирате системата.
- След това можете да отидете в секцията под HKEY_LOCAL_MACHINE - System - CurrentControlSet - Control. Намерете параметъра StorageDevicePolicies, който също можете безопасно да изтриете.
Освен това в такива ситуации външната система помага. Първо, свържете всички връзки към предишното устройство, включително същите флаш памети, и след това безопасно рестартирайте системата. Когато компютърът е изключен, натиснете и задръжте бутона за захранване за няколко секунди. След като изпълните стъпките, свържете всички устройства и включете системата. Този метод помагал на богатите хора.
Актуализиране на данни от флаш устройство, за да не се налага да изхвърляте компютъра си
Ако, когато устройството е свързано, то се показва правилно в дисковите устройства, ако приемете, че устройството не е разпознато, тогава най-вероятно ще трябва да актуализирате данните, за да получите информацията в средата.
Можете също така да следвате тези стъпки, за да ви помогнат да актуализирате данни от флаш устройство:
- Няма нужда да актуализирате файловете на едно и също устройство.
- За да актуализирате флаш устройството, първо прочетете инструкциите по-долу.
Е, и в крайна сметка, тъй като всички горепосочени услуги не ви помогнаха, тогава се свържете с компанията, която се занимава със самите актуализирани флаш памети.
Защо не изтеглиш флашка от компютъра си?
Нито една от съвременните технологии не стои неподвижна, в миналото твърдият диск на компютъра не надвишаваше 40 GB и се различаваше по своя размер. Току-що пристигнаха флашки, които достигат размери от няколко терабайта, за да заменят твърдите дискове. Жалко, че такова устройство изглежда фантастично за обикновен ползвател. Въпреки че не им пука, флаш картите никога не спират да се използват (въпреки че могат да носят всякаква информация, което може да доведе до флаш памети с огромен размер). Това обаче често се случва, когато част от оборудването бързо се износва и всяка неизправност е причинена от него. Ще говорим за това в тази статия, как да го поправим и да го поправим, ако флаш устройството се обърка.
Защо компютърът не зарежда флашката?
Преди да стигнем до самия проблем, е необходимо да разберем защо съществува такъв проблем и че проблемът се крие в самата флашка. Проблеми имаше, когато неосведомените кореспонденти, без да разбират цялата ситуация, неохотно обясниха, че проблемът не е от самата флашка, а от лаптопа или компютъра. Със сигурност има и други видове епизоди, които можете да разпознаете от тази статия.
Както знаете, проблемът е в самата флашка, а не в компютъра. За да разберем това, свързваме нашето флаш устройство към друг компютър. Ако флаш устройството е поискано на друг компютър, тогава проблемът не идва от флаш устройството, а от самата система. Е, ако като го вземете и той дава признаци на живот, значи проблема е в самата флашка. Най-добре е да добавите ново флаш устройство, в момента цената варира от около 200 рубли. Ако сте загубили ценна информация на вашето флаш устройство, тогава ще трябва да го поправите, да занесете устройството си в специален сервизен център или, в краен случай, да се опитате да отстраните проблема със собствените си ръце.
- Първо, ако свържете самата флашка, трябва да преконвертирате, за да не направите проблем със самия USB порт. Често има проблеми, когато един порт просто се обърка. Първо, ако сте закупили USB порт, проверете дали е свързан правилно към системния модул. Е, бяха пуснати нови системни единици и малките компании често се поддават на такава ситуация. Същият проблем възниква у дома и на лаптопи. За лаптопите има и следния критерий: просто няма нужда да стартирате USB порта на свързано флаш устройство, тъй като към него вече са свързани други устройства, мечки, уеб камера и т.н. Ако е практически невъзможно да работите с лаптоп, тъй като, разбира се, нямате намерение да свързвате никакво устройство към USB порта, тогава на персонален компютър можете да коригирате това, като го поставите в друг свободен порт, особено ако сте работещ
- Също така не забравяйте за самия BIOS. Отдясно, в много системни модули и лаптопи, USB портовете са свързани независимо, ако използвате електрическа система. Този проблем може да бъде разрешен чрез влизане в BIOS и свързване на портове независимо.
- В зависимост от операционната система, независимо от компютъра, можете да присвоите данни към устройството, което вече е присвоено на буквата на друг диск. Например, ако вашият твърд диск и флаш устройство са присвоени на един и същи файл. За да разрешите този проблем, първо щракнете върху бутона "Старт" и отидете на контролния панел - "Администрация" - "Грижа за компютъра" - "Устройства за съхранение" - "Грижа за диска". Там можете да разгледате всички устройства, които в момента са свързани към компютъра. За да промените името на устройството, щракнете с десния бутон на мишката и щракнете върху надписа „Променете буквата на устройството или отидете на устройството ...“. Моля, имайте предвид, че е ваша отговорност да изберете буквата на устройството, за да не бъдете повредени в самата система. След всички манипулации ще почистите вашия диск - флаш устройство. Ако нещо липсва, просто го премахнете и го поставете обратно в същия порт.
- Ако имате стар компютър, трябва да преконвертирате, така че проблемът да не е в актуализираните драйвери за дънната платка. За да актуализирате драйвера на вашата дънна платка, преминаваме към следващите стъпки: първо разберете модела на вашата дънна платка и нейното име, след което отидете на уебсайта на самия драйвер и актуализирайте там до най-новата версия. За по-старите дънни платки те почти винаги се актуализират и се пускат нови драйвери.
- Ако изглежда, че компютърът има много устройства, следващите стъпки са готови: сега отидете в „Диспечер на задачите“, там можете да намерите USB контролери. Ако сте тръгнали, тогава трябва да проверим контрольорите на устройствата за знаци за градушка, значи сте отишли където трябва, тъй като устройствата трябва да се следят за наличие на водачи. След като актуализацията на драйвера приключи успешно, ще рестартираме системата. Но бъдете внимателни, защото самостоятелното инсталиране на драйвери не е приемливо нещо, тъй като все още не е проверено от клиента.
- Също така е важно да запомните за всички вируси и други програми, които могат да присъстват в самата система. За да идентифицирате проблема за наличието на вирусни програми, сканирайте системата си с антивирусна програма, за да откриете наличието на вируси.
- Но не забравяйте, че може да има конфликт на файловата система. Например вашият твърд диск е FAT32, а вашата карта е NTFS. За да разрешите този проблем, трябва да форматирате устройството във FAT32 или нещо подобно.