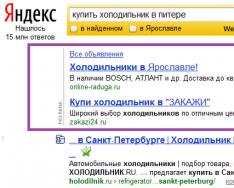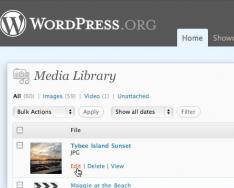За Нина също е важно да познава собственика на лаптоп, който не е свързан с интернет. Независимо от непрекъснато нарастващото развитие и увеличената свързаност за допълнителни Wi-Fi връзки, достъпът до интернет чрез кабел добавя своите предимства, които са по-надеждни и в същото време маловажни. По-долу са доклади за това как правилно да свържете стабилен мобилен интернет към вашия лаптоп, както и как да го настроите за по-нататъшна работа.
Процедура за свързване
Има 2 вида връзка:
- Граница без стрелички
- През ръба на телта.
Процесът на настройка след свързване чрез кабел за ограда е малко по-различен в зависимост от версията на Windows, работеща на компютъра. Но самата процедура е много проста, всичко, което трябва да направите, е да поставите кабела от доставчика в гнездото на периферната карта на лаптопа. Всички лаптопи имат конектор на задния панел на кутията.
 В гнездата трябва да инсталирате проводник, който излиза от устройството, което дозира, инсталирано в кабината.
В гнездата трябва да инсталирате проводник, който излиза от устройството, което дозира, инсталирано в кабината.
Влез първи
Ако клиентът има прекъсване на захранването и свързва интернет към лаптоп, ще трябва да вземете решение за избор на доставчик веднага. За което се препоръчва да се анализира следното:
- Възможност за кабелна връзка към пощенската система;
- Цена на услугите;
- Доставчикът осигурява приемлива скорост на предаване за всеки абонат на оптимално ниво;
- Наличие и бързина на реакция на услугата за техническа поддръжка на доставчика;
- Допълнителни критерии (промоции, специални отстъпки и др.).
След това, за да установите връзка с интернет на дрона, трябва да попълните заявление на официалния ресурс на избрания доставчик или по телефона. Също така, ако е възможно, се препоръчва просто да се свържете с най-близкия офис на доставчика на услуги, за да уредите договора.
Процедура за коригиране
Просто свързването на компютъра към кабела не е достатъчно, трябва да настроите и интернет. Нека да разгледаме целия процес на настройка стъпка по стъпка на лаптоп с инсталиран Windows 7.

Уиндоус експи
И накрая, ако знаете как да свържете лаптоп към интернет, на който е инсталиран добър стар Windows XP, можете да спечелите много пари:
- Чрез "Старт" отворете "Контролен панел";
- След това отидете в раздела "Мережеви връзки";
- След това щракнете с десния бутон върху „Local Area Connections“, щракнете върху реда „Power“;
- Щракнете веднъж върху реда „Интернет протокол (TCP/IP)“ и щракнете върху „Захранване“;
- След това в прозореца, който се показва, изберете елемента „Входящ IP на победата“, въведете данните, посочени в споразумението на абоната с доставчика;
- Готов! Интернет на връзките.
Windows 8
Необходимо е да отмените следните последващи действия:
- Отидете на „Контролен панел“;
- Отидете в раздела „Мережа и Интернет“;
- След това отворете „Център за управление на мерки и достъп.“;
- Поставете иконата върху елемента „Настройване на нова връзка“. чи мережи“;
- Изберете секцията „Интернет връзка“ и щракнете върху „Напред“;
- След това се препоръчва да инсталирате Visokoshvidkisne (с PPPoE);
- Предоставете кода за достъп, посочен в договора с доставчика на услуги, и изберете елемента „Запомни тази парола“;
- Щракнете върху „Свързване“.
Забележка: След като въведете параметрите, ще трябва да рестартирате лаптопа за правилна работа.
Днес може да е невъзможно да познаете социално активен млад жител на града, който няма достъп до светлинна линия. Другото, за което трябва да внимавате, е активното господство на бездронова Wi-Fi връзка, в противен случай предпочитате добрия стар дрон интернет, който не е особено труден за свързване.
Връзка
За да се свържете с лимита, първо трябва да изберете най-надеждния оператор.
Критерии за избор на оператор за доставка:
- наличие на точка за достъп в близост до вашия щанд;
- приятна връзка;
- висока ликвидност на свързващото вещество на достъпна цена;
- ефективност на техническата поддръжка;
- други фактори (намаления, бонуси, специални оферти и др.).
Много хора избират компанията Beeline като доставчик на услуги (доставчици). Можете да свържете вашия мобилен интернет към вашия лаптоп, магистър по техническа поддръжка, след като подадете заявката си по телефона, на сайта или в офиса на доставчика.
Тънкият лаптоп има специален слот отстрани, отзад или отпред за управление на кабела. Картата Мережева, като правило, вече е инсталирана на устройството. В слота се вкарва кабел, който води до устройството, което го раздава, или до СВЕЩ поставена във входа, на съседната кабинка или на външната кабинка. Подредете няколко кабела, които да излизат към различни абонати. По този начин се създава локална компютърна мрежа, която ще осигури достъп до интернет на всички свързани към нея лаптопи.
Настройвам
Просто свързването на интернет към вашия лаптоп не е достатъчно, за да се възползвате от безкрайните предимства на „световната мрежа“. След като поставите кабела в слота, е необходимо да извършите настройки. И ако чувствам, че е невъзможно да се откажа сам, тогава с другия лесно мога да се превърна в кочан.
Нека да разгледаме основните принципи за настройка на интернет Beeline на компютър с операционна система Windows 7.
Процедура:
- Щракнете върху бутона "Старт" и отидете на "Контролен панел". В прозореца изберете елемента „Граници и интернет“, след което щракнете върху „Център за контрол на границите и задната врата“.

- Изберете „Настройване на нова връзка или мрежа“.

- Щракнете върху „Свързване с работното място“ и след това върху „Далеч“.

- Изберете „Победете моята интернет връзка (VPN)“

- Ако трябва да предоставите интернет адрес, напишете tp.internet.beeline.ru и там, ако трябва да посочите името на вашето населено място, напишете Beeline. След това трябва да поставите отметка в квадратчето до „Не се свързвайте веднага, само отменете инсталацията за свързване в бъдеще“ и щракнете върху „Далеч“.

- След това въведете данните си за вход и създайте парола, която въвеждате, за да се свържете със събитието.
- Когато процесът приключи, натиснете бутона „Затвори“ и се обърнете към Центъра за безопасен достъп. Там щракнете върху елемента от лявата страна на екрана „Промяна на настройките на адаптера“.

- За да създадете Beeline връзки, щракнете с десния бутон на мишката, отидете на „Vlastivosti“ и отидете на страницата, където пише tp.internet.beeline.ru в реда с адреса на VPN сървъра.
- След това отидете на „Опции“ и премахнете отметката от квадратчето до „Добавяне на домейн към влизане в Windows“.

- Отидете в раздела „Сигурност“ и отворете списъка тип VPN. Изберете от нов L2TP IPSec VPN. Поставете отметка в квадратчето до „CHAP Password Verification Protocol“ и щракнете върху „OK“.

- За да излезете от пътя, щракнете върху етикета за връзка на Beeline и въведете вашето потребителско име и парола.
Както знаете, настройката на интернет Beeline на компютър не е толкова трудна, така че имате реален шанс да спестите парите си и да придобиете нови знания. Само майстор на техническа поддръжка, който има достъп до оборудването, което разпространява, може да се свърже с интернет, но не е възможно той да го спечели сам.
Днес има два вида интернет връзки. Първият тип е стреличка, която се използва за свързване на кабела и усукване на двойката. Друг вид е Wi-Fi връзка, която ще осигури интернет връзка чрез радио. Wi-Fi връзката става все по-разпространена. Многобройният интернет има малки предимства, които са от значение в големи организации и офиси. У дома също е възможно да се направи кабелна връзка с поне един компютър. За стабилна връзка с интернет и ефективна работа е необходимо да конфигурирате правилно параметрите на вашата връзка.
Предимства на кабелната интернет връзка
През последните 15 години интернет бързо навлезе във всички сфери на живота ни. Необходим е в банковия сектор, търговията, производството, а също и незаменим за обмен на информация и специално съхранение. Най-често срещаните методи за свързване към глобалната мрежа днес са връзките с дрон и Wi-Fi връзките.
Когато се свърже изстрел, оптичният кабел се забива или двойката се усуква. Първият тип кабел има значително предимство, тъй като осигурява скорост на трансфер на информация до 1 GB в секунда. Според въртенето на двойката максималната скорост достига 100 MB в секунда.
Предавателната течност през кабела зависи от типа и крайната карта, която влияе на приемането на сигнала. Това се отнася за настолни компютри, игрови конзоли, телевизори и други устройства, комбинирани в едно измерение. Поточно предаване на информация не изисква постоянен обмен между устройствата, което значително увеличава скоростта на обработка. Скоростта на локалните връзки между работните станции е от голямо значение през работното време на корпоративната мрежа. Това е застраховано, защото има нужда от бързо предаване на голямо количество информация.
С Wi-Fi връзката с интернет работи с безжични радиостанции, които работят в пеещия диапазон. Следователно Wi-Fi е по-търсен в ежедневието. Той е ръчен, защото ви позволява незабавно да се свържете с интернет от смартфон, таблет или лаптоп на всяко място, където има точка за достъп. При приемане на сигнала се интегрират устройствата на високоговорителите, които работят на микс от Wi-Fi честоти, а обектите по маршрута преминават през радиото.
За Wi-Fi връзка не се изисква полагане на кабел, кабелът е силно податлив на проникване на радиосигнала и колкото по-далеч сте от точката за достъп, толкова по-силен е приемът на сигнала
Дартс връзката има редица предимства пред тази без стреличка:
- Скоростта на улавяне и изпращане на информация с връзка с дрон е приблизително 2 пъти по-висока, отколкото с Wi-Fi;
- при обмен на файлове със сървъра има минимално забавяне, което е важно в онлайн игрите, за да получите максимална скорост от потребителя;
- Кабелната връзка е по-стабилна, докато кодът не бъде пресечен на ръба; Не се поддавайте на въздействието на джаджи, които работят на комбинация от Wi-Fi честоти или електромагнитни сигнали, които са наблизо;
- Силата на сигнала по време на кабелна връзка не се дължи на прехвърлянето на мощност към прохода и навлизането на външни фактори.
Алармите, които възникват, когато е свързана кабелна връзка, могат да получат кодове, които показват причината за неизправността.
Видео: защо кабелната интернет връзка е по-добра от Wi-Fi
Как да свържете кабела към вашия компютър или лаптоп
Като свържете интернет кабела към гнездото на адаптера на компютъра, можете самостоятелно да инсталирате компютъра без никаква подготовка. За свързване използвайте стандартен кабел (усукана двойка) с релефни RJ-45 конектори в двата края на кабела.
Можете да свържете кабела по следния начин:
- Подгответе кабела за окабеляване, ако е необходимо.
- Свържете един конектор към всеки LAN конектор на рутера.
Като начало свържете конектора към кабела към всеки LAN порт на рутера
- Свържете другия конектор към кабела към гнездото на лаптопа или компютъра.
Сега трябва да свържете друг конектор към кабела към LAN порта на компютъра
- Ако използвате модем от стар тип, свържете входния кабел на доставчика към интернет гнездото на модема.
За стари модеми кабелът на доставчика трябва да бъде свързан към гнездото на модема с жълт цвят
- Свържете LAN кабела към Ethernet гнездото на модема или крайното гнездо на устройството.
Свързващият кабел от устройството трябва да бъде свързан към Ethernet конектора на модема
- След като компютърът е свързан към рутера, светлинният индикатор остава включен, което показва, че комуникацията между устройствата е установена.
При свързване към компютър светодиодният индикатор на панела на дисплея на рутера светва.
Не усуквайте твърде много, когато свързвате кабела; всички конектори са свързани с конектори, които пасват само в съответните гнезда на панела на конекторите на компютъра. Много е трудно за един орех да започне да извършва плащания в този процес.
Динамични и статични интернет връзки
След като кабелните конектори са свързани и свързани между крайния адаптер на компютъра и оборудването на доставчика, можете да настроите интернет връзка. Първо трябва да изберем метод за свързване към основната граница в зависимост от конкретните цели. Има 2 начина на свързване:
- динамична връзка - това е метод, при който индивидуален IP адрес се присвоява на компютър, настройва се автоматично и се променя при трансформиране на първоначалните параметри. Инсталацията на компанията доставчик независимо присвоява стойностите на граничния адрес на компютъра и главния шлюз. Веднага след като компютърът е свързан към главната линия, връзката с глобалната мрежа се установява незабавно, без да се изискват допълнителни идентификационни данни от клиента. Единственото предимство при такава връзка е, че можете да създадете дистанционна връзка към вашия адрес. В този случай трябва да се върнете директно към главната линия, заобикаляйки рутера;
- статична връзка - това е метод на връзка, при който индивидуален IP адрес се присвоява на компютъра, става постоянен и се присвоява в момента на сключване на споразумение с компанията доставчик. В часа на такова приемане клиентът въвежда адреса ръчно и също така самостоятелно записва стойностите за главния шлюз и DNS сървърите. Тъй като такава информация е включена в договора, те могат да бъдат идентифицирани от отдела за техническа поддръжка на компанията доставчик. Някои интернет потребители може да се наложи да въведат потребителско име и парола за лицензиране. Тези твърдения трябва да бъдат посочени в договорните документи или посочени от абоната самостоятелно.
Как да създадете динамична връзка
За да създадете правилно динамична връзка, е необходимо да елиминирате действията на ниско ниво:
От менюто на клавиша "Старт" отидете в секцията "Интернет връзки".
- В секцията „Параметри“, в блока „Промяна на параметрите на мрежата“, изберете „Коригиране на параметрите на адаптера“.
В „Параметри“ отидете на опцията „Персонализиране на параметрите на адаптера“
- В конзолата „Ethernet Connections“ използвайте десния бутон на мишката, за да щракнете върху Ethernet връзки.
- Изберете „Захранване“ от менюто.
В менюто за Ethernet връзка изберете „Захранване“
- В конзолата за свързване отидете на компонента IP версия 4 (TCP/IPv4) и щракнете върху „Захранване“.
В панела Authority трябва да видите реда IP версия 4 (TCP/IPv4), след което отворете „Authority“
- В конзолата за атрибути TCP/IPv4 активирайте превключвателите „Автоматично избиране на IP адрес“ и „Автоматично избиране на адрес на DNS сървър“.
Накрая активирайте превключвателите „Автоматично избиране на IP адреса“ и „Автоматично избиране на адреса на DNS сървъра“
- Щракнете върху OK, за да завършите.
Сега динамичната половина е готова за сушене.
Как да създадете статична връзка
За да създадете статична връзка, трябва да въведете следните редове:

Това е всичко, статичната връзка е инсталирана.
Повечето абонати на домашен интернет са блокирани с динамични връзки, тъй като основният метод за връзка е чрез рутер. Статичната връзка ще спре с модемна връзка или директна връзка.
При свързване чрез ADSL модем ще бъдат блокирани само статичните адреси, които са присвоени на интернет доставчика.
Видео: създаване на статични и динамични връзки
Как да настроите L2TP връзка в Windows 10
L2TP тунелният протокол, който се използва за свързване към глобалната мрежа, е симбиоза на старите PPTP протоколи на Microsoft и L2F на Cisco. Лесно се интегрира с крайни устройства и има висока скорост на обмен на информация чрез намалено натоварване на процесора. Има голяма стабилност на връзката и висока сигурност. Сградата може да създава тунели за роботи на всякакви граници. Протоколът L2TP е установен в корпоративни мрежи, което позволява създаването на умерени връзки върху основната мрежа. Това ще осигури стабилна връзка между централния офис на организацията и регионалните клонове.
За да настроите L2TP връзка, трябва да излезете от следните действия:
- Щракнете с десния бутон върху иконата "Старт".
- В менюто, което се показва, щракнете върху реда „Мережеви връзки“.
От менюто "Старт" изберете реда "Мережеви връзки".
- В секцията „Параметри“ изберете „Център за грижа с граници и скрит достъп“.
В секцията „Настройки“ отворете „Център за грижи с частен достъп“
- Изберете „Създаване на нова връзка или измерване“.
В раздела на менюто „Кариерен център с връзки и частен достъп“ трябва да изберете първия елемент - „Създаване на нова връзка или връзка“
- В панела „Свързани връзки и връзки“ вижте реда „Връзки към работното място“ и щракнете върху „Напред“.
Отидете на реда „Свързване с работното място“, след което щракнете върху „Напред“
- В конзолата „Desktop Connections“ изберете раздела „Victory my Internet connection (VPN)“.
Кликнете върху раздела „Vocify моята интернет връзка (VPN)“, за да продължите настройката
- В конзолата, която се отваря, въведете адреса на сървъра, поставете отметка в квадратчето до опцията „Разрешаване на други потребители да се свързват със сайта“ и щракнете върху „Създаване“.
Въведете адреса на сървъра и не забравяйте да поставите отметка в оставащото квадратче, за да позволите на други потребители да се свързват
- В конзолата, която се е отворила, въведете вашето потребителско име и парола и след това се свържете към основната мрежа.
- Отидете на "Мережеви връзки".
- Използвайте десния бутон на мишката, за да щракнете върху генерираната VPN връзка.
- Изберете „Захранване“ от менюто.
В конзолата щракнете върху генерираната VPN връзка с десния бутон на мишката и отидете на „Захранване“
- В разделите на конзолата „VPN връзки: органи“ отворете опцията „Сигурност“.
- В полето VPN Type задайте стойността L2TP с IPsec (L2TP/IPsec), а в полето Data Encryption изберете опцията „required“. След това отворете „Допълнителни настройки“.
Типът VPN може да бъде инсталиран като L2TP с IPsec (L2TP/IPsec), за шифроване на данни използвайте „необходимо“
- Въведете ключа, предоставен от вашия доставчик за удостоверяване.
Ключът за удостоверяване ще ви бъде даден от вашия интернет доставчик.
- Щракнете върху OK, за да завършите.
Ако сте конфигурирали всичко правилно, вашата L2TP връзка е готова за работа.
Видео: как да настроите L2TP връзки в Windows 10
Създаването на L2TP връзка повишава нивото на сигурност за абоната и улеснява свързването към услугите на доставчика.
Как да настроите PPPoE връзка в Windows 10
Протоколът за интернет връзка PPPoE е блокиран, когато е свързан към опорна мрежа чрез Ethernet технология. Този метод има редица предимства, например разширяване на набора от допълнителни възможности за данни, компресиране на информация по време на предаване, извършване на операции за удостоверяване и криптиране с информационни пакети. Връзката изисква едновременно оторизация (въвеждане на вашето потребителско име и парола). Vikorist се предлага в час на директна връзка с основната мрежа и собственика на доставчика.
За да установите интернет връзка с помощта на протокола PPPoE, трябва да излезете от следните операции:
- Покрийте центъра на банята с ръбове и пълен достъп.
- Тук изберете „Създаване и настройка на нова връзка или мярка“.
В раздела „Център за грижи с връзки и частен достъп“ щракнете върху „Създаване и настройка на нова връзка или мрежа“
- В конзолата „Настройване на връзки и връзки“ вижте елемента „Интернет връзки“ и щракнете върху „Напред“.
Изберете първия елемент - „Интернет връзки“ и щракнете върху „Напред“ за по-нататъшна настройка
- Изберете раздела Visokoshvidkisne (с PPPoE).
Под „Свързан с интернет“ изберете връзката „Високоскоростна (с PPPoE)“
- След това въведете вашето потребителско име и парола, изберете вашия доставчик и щракнете върху „Свързване“.
Въведете вашето потребителско име и парола, изберете вашия доставчик и щракнете върху „Свързване“, за да завършите настройката.
Сега имате инсталирана PPPoE връзка.
Видео: как да се свържете и настроите PPPoE връзка
Разрешено е да се позволи на други клиенти да използват интернет връзка само когато има инсталиран домашен интернет, тъй като броят на клиентите е ограничен.
Начини за отстраняване на проблеми с кабелни интернет връзки
При свързване към интернет на дрона периодично възникват аларми поради проблеми с устройството, прекъсване на главната линия или неправилни действия на оператора. В повечето случаи проблемите с връзките възникват поради небрежните действия на самия клиент. За да идентифицирате и определите причината за проблема, трябва да следвате прости стъпки, като следвате този алгоритъм:
- Пуснете лечебния център с бариери и пълен достъп.
- В раздела „Средни връзки“ изберете елемента „Отстраняване на неизправности“.
Отидете в „Център за грижи за интервенции и достъп“ и отворете секцията „Отстраняване на проблеми“.
- Изберете „Интернет връзка“.
За допълнителна настройка изберете опцията „Интернет връзка“.
- След това щракнете върху реда „Изпълнение на отстраняване на неизправности“.
Изчакайте процесът на идентифициране на проблемите да приключи
- След като завършите процеса, изберете раздела „Отстраняване на проблеми с интернет връзката“ в прозореца.
Изберете „Отстраняване на проблеми с интернет връзката“ и завършете диагностичния процес
- След като приключите с търсенето на проблеми, затворете конзолата, ако не са открити проблеми. Ако бъдат открити проблеми, коригирайте индексите на течащите прозорци.
- След като завършите процеса на проверка в конзолата „Входни връзки“, изберете „Намерете този компютър на границата“ и щракнете върху „Напред“.
Изберете елемента „Намерете този компютър на лимита“ и продължете с отстраняването на неизправности с помощта на бутона „Напред“.
- За да отстраните проблеми, проверете дали защитната стена не блокира компютъра ви на границата.
Проверете за завършване на проверката на конфигурацията на крайния шлюз
- Когато се установят проблеми, следвайте инструкциите, които се показват на конзолата.
- Ако не бъде открит проблем, затворете конзолата.
- Ако бъдат установени проблеми, следвайте инструкциите на програмата, за да ги разрешите.
Започнете отстраняване на неизправности, като щракнете върху съответния ред
Това завършва проверката на входните връзки.
Следните инструкции показват, че един проблем с връзката е открит и трябва да бъде въведен. Можете да се запознаете с доклада за проблем, като кликнете върху реда „Вижте допълнителни доклади“.

Ръководството за начините за търсене на корекции на връзката е класическо и е дезагрегирано от фалшификатите на Microsoft Corporation. В действителност всичко е много по-просто, тъй като проблемите с интернет връзките могат да бъдат причинени от други причини, като например да бъдат разрешени механично.
Този алгоритъм помага да се реши проблемът с наличието на интернет връзка в повечето случаи:
- Възстановете компютъра си.
- Гледайте рутера, докато гледате и изчакайте 10–15 секунди.
- Изключете рутера.
- Ако връзката не е актуализирана, натиснете бутона Reset, за да нулирате рутера.
За да избегнете проблеми с интернет връзките, се препоръчва периодично да изключвате поне рутера и да оставяте един час за актуализиране.
Видео: анулиране на известия при връзка с интернет на дрона
В днешно време всички интернет доставчици търсят бързо установяване на динамични връзки към опорната мрежа. Това е по-удобно за абоната на мрежата и за компанията доставчик, тъй като не изисква пренастройка на параметрите в случай на промени в съществуващата мрежа. Ако планирате често да осъществявате отдалечен достъп до вашия компютър, тогава е най-добре да изберете директна връзка, заобикаляйки рутер или модем. За домашен интернет винаги можете да промените настройките на рутера и типа на връзката, зададен първоначално от доставчика. След това, когато промените системната конфигурация или новопреинсталираните настройки, мрежовите параметри ще бъдат зададени автоматично. Когато се свържете директно, настройките ще трябва да бъдат зададени ръчно. Клиентите обаче трябва да се уверят, че са избрали типа интернет връзка.
През последните 10 години интернет бързо навлезе в живота ни, в ежедневието ни и в нашите компютри.
Разбира се, всеки професионалист, който работи на компютър, не може да го открие без интернет връзка. В интернет можете да разберете почти всичко. Гледайте филми, спортни предавания, слушайте музика, играйте онлайн игри. Намерете необходимата информация по всяка тема и се ангажирайте с нея.
Вземете билети за влак, полет, концерт, спортно събитие, платете услуги, сметки за комунални услуги, купете всичко, което заслужавате от онлайн магазина.
С една дума, интернет е страхотно нещо. Ето защо виното е толкова популярно.
За да свържете компютъра си с интернет, ви е необходимо следното:
- инсталирана междинна карта и драйвери на нея.
- Adsl модем, рутер, точка за достъп и др.
- Ethernet кабел
- Кабел за свързване към телефонна линия RJ-45.
- Сплитер.
И най-важното е, че услугата за достъп до интернет може да бъде предоставена от доставчика.
Свържете всички кабели към компютъра и модема според инструкциите.

Да започваме коригиране на картата за измерванеіИнтернет връзка на Windows 7. За да направите това, стъпка по стъпка, посочете под стъпките.Крок 1. Щракнете върху Старт и отидете на Контролен панел. Кликнете върху съобщението.

Крок 2 . След това щракнете върху.

Крок 3 Кликнете върху прозореца в лявото меню.

Крок 4 . Щракнете с десния бутон на мишката върху иконатаВръзка към локална мрежаи изберете от менютоМощен ляв бутон на мишката.

Крок 5 . В прозореца, който се показва, използвайте левия бутон на мишката, за да изберете елементаВерсия на интернет протокол TCP/IPv4и натиснете бутонаВласт.

Крок 6. Избери предмет Vikoristovvati ще стъпи на IP адресаи попълнете полетата, както е показано на изображението. Адреси заКато тозиОт вас се изисква да получите алтернативни DNS сървъри от вашето споразумение за интернет услуга. След което натиснете бутона Добре.

Корекцията на граничната карта е завършена. След това продължаваме да създаваме нова връзка.
Виконаите Крок 1і Крок 2отново.

Крок 4. навечерието на Нова Година изберете опция за свързванеинтернет връзка. Няма дрон, швейцарски или телефонна връзка с интернет. Натиснете, за да продължитеДали.

Крок 5. На прозореца интернет връзкаИзберете Visokoshvidkisne (с PPPoe). Връзките чрез DSL или кабел изискват въвеждане на парола и парола.

Крок 6 . В следващия прозорец трябва да влезетеинформацията ще бъде премахната от доставчика на интернет услуги:
Аз съм ползвател.
- Парола.
- Моята връзка.
Всички тези данни няма да бъдат видими за вас до края на договора.
Поставете отметка в квадратчетоЗапомнете паролата си.
Можеш позволи на викорите да се свързват с други потребителикато поставите отметка в съответното поле.
Въведете правилно всички данни и натиснете бутонаСвържете се.

Крок 7 . Връзката ще бъде инсталирана след проверка на вашето потребителско име и парола. След като се появите, системата ще ви уведоми за тяхВашата интернет връзка е готова до края на деня. Натиснете бутона за изходМлъкни.

За да свържете се с интернет, на прозореца от дясната страна на прозореца щракнете върху съобщението. След това щракнете върху иконатаВисокоскоростна връзка.

За да избегнете постоянно влизане в контролния панел, за да се свържете с интернет, можете да създадете пряк път на работния плот. За да направите това, щракнете с десния бутон върху иконата за връзка и изберете от контекстното менюСъздайте пряк път.
Вероятно е трудно да познаваш човек, който не печели от интернет. Достъпът до световната мрежа изпълни живота ни както на работа, така и у дома, като се започне от деца и се стигне до възрастни хора, а много от тях също се опитват да не бъдат в крак с развитието на компютърните технологии. Е, проблемът за свързване с интернет е от значение за широка аудитория. След като прочетете тази статия, ще разберете, че свързването на компютър към интернет не е никак трудно. Тъй като през повечето време трябва да надстроите до най-новата версия на софтуера на Windows 8, тази статия описва ситуацията на същата система, но ако имате различна версия на Windows, можете също бързо да следвате тези инструкции. е същото.
Отсега нататък ще ви трябва достъп до интернет: стационарна връзка, Wi-Fi рутер или мобилен интернет (чрез SIM карта). Сключете споразумение с вашия доставчик, ако това е необходимо, и обикновено ще ви бъде дадено необходимото оборудване, като се започне с кабел и се завърши с високоскоростен модем или рутер. Ако разчитате на мобилен интернет, ще трябва да вземете специален модем или да използвате мобилен телефон, който се свързва с компютър чрез USB порт. Но в това време скоростта на интернет е много по-малка. След като връзката ви с интернет е защитена, започнете да настройвате самия компютър. За да направите това, отидете в менюто "Старт" през вашия администраторски акаунт. В прозореца натиснете бутона на мишката надясно и в долния десен ъгъл ще се появи заглавието „Всички програми“. Изберете го, като натиснете левия бутон на мишката.



















След като изпълните всички инструкции, вашият компютър вече е свързан към интернет и има достъп до глобалната информационна мрежа. В противен случай се свържете с центъра за обслужване на клиенти на вашия доставчик и рецепцията със сигурност ще ви помогне да разрешите всички проблеми. Ако сте загубили захранването, гледайте видеоклипа, който също така илюстрира инструкции стъпка по стъпка за свързване с интернет на Windows 8.
Разбивки