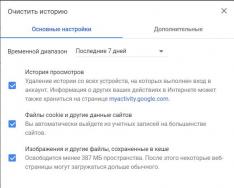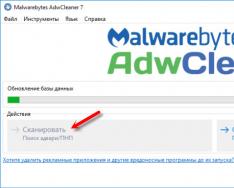Кешът на браузъра трябва да се изчиства автоматично. Възможно е обаче да има проблеми, ако търговците все още трябва да го правят ръчно, например за правилното показване на сайта. Можете да влезете в това във всеки браузър, като използвате стандартни инструкции. На първо място, ще е необходимо да почистите кеша и във всеки случай трябва да го почистите.
Време е да изчистите кеша
Когато разглеждате уебсайтове, вашите данни се записват на вашия твърд диск - това също е кешът на браузъра. В днешно време повторното ангажиране на страници става все по-богато, тъй като информацията вече не се взема от сървъра, а от устройството.
Въпреки това, копията на страници все още заемат памет, така че трябва да ги премахвате от време на време. Разбира се, той ще се активира автоматично. Ако по някаква причина тази част от паметта трябва да бъде попълнена, изтрийте данните ръчно. Освен това, тъй като браузърът постоянно изтегля страницата от кеша, тя просто не може да бъде актуализирана на сайта. В някои ситуации изображението може да не се появи правилно. Моля, имайте предвид, че след изчистване на страницата ще станете по-заинтересовани.
Google Chrome
Нека да разгледаме как да изчистите кеша на браузъра Google Chrome. Първата стъпка ще бъде да му покажеш правилността. За целта отидете на chrome://settings/. Превъртете надолу по екрана и отворете секцията „Добавки“. След като изберете оставащата опция за регистрация, опцията е „Изчистване на хронологията“.
В „Основни настройки“ потребителите обясняват историята на промените, бисквитките и кеша. В раздела „Добавки“ можете да добавяте други елементи - пароли, данни за автоматично попълване и др. Преди да изчистите кеша на браузъра Google Chrome, трябва да посочите часовия диапазон за преглед на данните.

След като въведете всички описания на дейността, ще трябва да рестартирате браузъра си.
Mozilla Firefox
Сега нека да разберем как да изчистите кеша на браузъра Firefox. Щракнете върху иконата, която изглежда като три хоризонтални линии в горния десен ъгъл на екрана и изберете „Настройка“. От тази страна можете да хванете ползвателя, че пита за: предпочитания.
В главното меню на страницата ще намерите елемента „Поверителност и сигурност“. Кликнете върху секцията "История". До следващата страница щракнете върху „Изтриване на скорошната ви хронология“.

Преди да изчистите кеша на браузъра си, трябва да затворите настройките. В диалоговия прозорец трябва да посочите периода от време, през който данните ще бъдат изтрити. След това отворете елемента „Детайли“ и го обърнете, така че да има отметка „Кеш“.

Загубих способността си да потвърдя това. След като изтриете данните, рестартирайте браузъра си.
Опера
Инструкциите на Покроков как да изчистите кеша на браузъра Opera не се различават от стандартната схема. Користувачев трябва да отвори последващата страница. За да направите това, трябва да кликнете върху иконата на браузъра (появява се буквата „O“) в горния ляв ъгъл на екрана. Изберете „Настройка“ от списъка. Можете също да натиснете горещата комбинация Alt+P. Алтернативен вариант е да въведете opera://settings в адресната лента.
Отидете в раздела „Сигурност“, който се намира в главното меню на страницата. В секцията „Поверителност“ щракнете върху „Изчистване на хронологията на сърфирането...“.

Ще се отвори стандартен диалогов прозорец. Тук трябва да посочите какъв период трябва да запазите данните. След това го обърнете, така че да бъде избрана опцията „Кеширани изображения и файлове“. Изберете други елементи според вашите нужди.

Оставащото време е да потвърдите действието с натискане на бутона „Изчистване на историята на теглене“. Не забравяйте да рестартирате браузъра си.
"Яндекс браузър"
Ето инструкции, които ще ви покажат как да изчистите кеша на Yandex.Browser. Първата стъпка е да отворите страницата. В горния десен ъгъл на екрана ще намерите икона, която изглежда като три цвята и изберете допълнителен елемент от менюто. Можете също да въведете browser://settings/ в адресната лента.
На страницата, в горното меню, щракнете върху „История“. За да опишете бързо действието, отидете на browser://history/ или на началната страница използвайте горещата комбинация Ctrl + H. След това щракнете върху „Изчистване на историята“ от дясната страна на екрана.
Последната стъпка преди това е да изчистите кеша на Yandex. Браузър", - това се конфигурира в диалоговия прозорец. Тук посочваме в какъв период от време е необходимо да изтрием записите и необходимите елементи. Нашата опция е „Файлове, запазени в кеша“. След това последвайте, потвърдете това. За да продължите да сърфирате в интернет, рестартирайте браузъра си.

Android
Днешните потребители често влизат в интернет от мобилни устройства. Така че нека да разгледаме как да изчистите кеша на браузъра на телефони с Android OS.
Стартирайте Chrome и щракнете върху иконата в позиция с три точки в горната част на екрана. Отворете секцията „Настройки“ и изберете „Поверителност“. Кликнете върху „Изчистване на историята“ в долната част на екрана. Изберете опцията „Изчистване на кеша“ и потвърдете.
В други браузъри можете да изчистите кеша по подобен начин.
iOS
Нека да разберем как да изчистим кеша на браузъра в Safari. Ако трябва да изчистите данни за всички сайтове, отидете в Настройки и изберете „Изчистване на историята и данните за сайтове“.
Ако трябва да изтриете записи за конкретен сайт, в настройките отворете екрана „Добавки“. Щракнете върху „Данни за сайта“ и изчистете хронологията за избраните елементи.
Windows Phone
Налични са инструкции за потребителите на Windows Phone за използване на Internet Explorer. Отворете екрана с настройки и изберете командата „Преглед на журнала“. Потвърдете действието, като използвате следния бутон.
Накрая
Понякога потребителите трябва да изчистят кеша на браузъра си. Процедурата отнема само няколко минути. Като се има предвид, че схемата изглежда стандартна процедура, имената на някои точки в корекциите са различни. Като потребителска опция можете да изтриете кеша на мобилно устройство с Android, iOS или Windows Phone.
На компютър, или по-точно в директориите на Windows OS, по време на процеса на почистване се натрупват и записват „цифрови отпадъци“ - разопаковани архиви, регистрационни файлове, обработени файлове, празни папки. Всички тези елементи, без да се налага да минавате през тях (почистване), могат да дадат на диска голямо количество натрупан обем, да покрият паметта на компютъра и да засилят работата му.
Може би вече сте се запитали, внимателно прочетено: „Какъв е смисълът да изчистите кеша в браузъра Yandex?“ Бог знае какво! Освен това всички елементи (файлове), които записва, също са чувствителни към времето и подлежат на „системно записване“. Ето защо е необходимо периодично да се извършва почистване.
Тази статия ще ви каже как да изчистите кеша в браузъра Yandex, като използвате допълнителната стандартна опция и използвате допълнителни програми за почистване.
Каква е разликата между това и онова?
Така че, първо, нека разгледаме малко по-подробно за какво говорим отдясно. Кешът е специално устройство, което изглежда като затворена папка, показвана в браузъра Yandex. Той съдържа данни за избор на уеб историите, които сте гледали (снимки, аудио записи и т.н.). И те се записват в него, така че без да бъдат манипулирани от сървъра, браузърът може своевременно да ви ги сервира, когато опитате отново.
Например, слушали сте аудиозапис от социални медии. Разбрахте го и натискате отново бутона PLAY, а уеб браузърът ви дава кеширания аудио поток директно от паметта на компютъра и не губите час за повторно изтегляне от сайта.
По този начин кешът ви позволява да намалите търсенето на ръба (променя броя на заявките към сървъра) и да увеличите скоростта на изтегляне на уеб страници.
Ако искате да видите (визуално) къде се намира кешът на Yandex.Browser, щракнете върху това:
1. Открийте диска.
2. Отидете в директорията (за да разберете, отворете последователно назначенията на папките):
Koristuvachi → → AppData → Local → Yandex → YandexBrowser → Потребителски данни → По подразбиране → Кеш
Самата папка Cash съхранява навременни спестявания, които трябва да бъдат събрани.
Как да го почистя?
Метод № 1: за помощ при настройване на вашия браузър
За да изчистите кеша на браузъра Yandex, без да затваряте прозореца си, влезте със следните операции:
1. Натиснете бутона „Меню“ (иконата „три бутона“) с дясната ръка.

2. В панела с опции преместете курсора в секцията „История“.
3. В допълнителния панел също щракнете върху „История“.
Бележки. Можете бързо да отидете до този раздел, като натиснете клавишите - Ctrl + H.

4. От дясната страна на раздела щракнете върху „Изчистване на хронологията“.

5. В същия панел, който се появява в горната част на раздела, за да изчистите кеша, първо направете необходимите настройки:
изберете периода, за който се изисква почистване (препоръчително е да зададете стойността „за целия час“);

Списъкът трябва да бъде затворен или деактивиран (например бисквитки), така че очевидно браузърът да ги деактивира или да ги премахне.

6. Преди да го изтриете, проверете отново настройките си. Очевидно има отметка до файловия елемент, записан в кеша.
7. След като всичко е „ОК“ (свързали сте се отново, след като сте прегледали опциите, така че да имат правилните стойности), щракнете върху „Изчистване на хронологията“.
По този начин ще изчистите кеша и ще можете бързо да актуализирате браузъра си отново без допълнителни данни.
Достъпът до панела, където можете да нулирате кеша, може да бъде достъпен по други начини:

- 1. Натиснете: Бутон Меню → Допълнителни елементи (оставащ елемент) → Изчистване на хронологията.
- 2. Натиснете клавишите - Ctrl + Shift + Del.
Метод № 2: използване на програми на трети страни
За да „подредите“ браузъра, можете да използвате специални помощни програми.
1. Изберете “Почистване” от менюто.

2. В секциите „Windows“ и „Програми“ изберете елементите, които изискват почистване.
3. Щракнете върху бутона „Анализ“.

4. След като сканирането приключи, щракнете върху „Почистване“.
1. Във вертикалното меню, от лявата страна на интерфейса на програмата, изберете секцията „Почистване на диска“, като щракнете върху мече.

2. Натиснете бутона “Viconate Cleansing”.
Решете кой метод на пречистване е най-подходящ за вас и продължете. Успешна настройка на браузъра Yandex за вас!
Кеш файловете имат голямо значение, смърдят на робота в интернет и проблемите са значителни. Кешът се съхранява в директорията харддиск(в кеш паметта), но тази година можете да натрупате още повече. И ако това доведе до намаляване на производителността на оглеждането, тогава ще работите много повече. В този случай е необходимо да изчистите кеша. Нека се учудим колко пари могат да се спечелят.
За да може вашият уеб браузър да работи по-добре и сайтовете да се показват правилно, трябва да изчистите кеша. Можете да използвате няколко опции: ръчно изчистване на кеша, използване на инструменти на уеб браузър или специални програми. Нека да разгледаме тези методи с помощта на интернет браузър Опера.
Можете да научите повече за това как да изчистите кеша в браузъри като Яндекс браузър, Internet Explorer, Google Chrome, Mozilla Firefox.
Метод 1: настройка на браузъра

Метод 2: ръчна настройка
Друг вариант е да намерите папката с кеш файловете на браузъра на вашия компютър и вместо това да ги изтриете. Този метод обаче е по-бърз само ако не трябва да изчиствате кеша чрез стандартния метод, оставяйки само малък риск. Може по невнимание да изтриете грешни данни, което може да доведе до неправилна работа на браузъра или да повреди системата като цяло.

Метод 3: специални програми
Алтернативен метод за изтриване на кеш файлове е инсталирането и използването на специални софтуерни инструменти. Едно от популярните решения за такива цели е CCleaner.
Здравейте, приятели, днес реших да напиша този пост, така че тази тема ще бъде богата. В предишната си статия научих как можете да отидете на вашия сайт за допълнителни програми.
В тази нова публикация ще ви разкажа как да изчистите кеша на вашия компютър и да го накарате да работи на 200%. Кажете ми, колко често забелязвате, че вашият браузър (Mozilla, Internet Explorer, Chrom) започва да замръзва? Мисля, че всички вие сте се сблъсквали с този проблем. Така че, тъй като може да има вируси, както и препълване на кеш паметта, в тази статия ще разберете как можете просто да я изчистите.
Е, приятели, ако сте решили да продължите да четете тази публикация, тогава определено имате проблем с кеша на паметта, но се надявам, че скоро това няма да е проблем за вас. Разбира се, ако смятате, че компютърът ви започва да бъгва зле, тогава е напълно възможно да се наложи да полудеете.
Ако мислите, че паметта на компютъра ви е много запушена, ще трябва да я почистите. На първо място, трябва да се каже, че кеш паметта е основната памет на компютъра, която записва навременни файлове. Например, през изминалата година бяха пуснати редица сайтове. И така, сега, ако напишете списанието в браузъра си, ще видите останалите си сайтове, към които сте били препратени.
Всичко, от което се нуждаете, са времеви файлове, които също изискват памет. 
На всеки компютър има редица видове такава памет, а също и:
1. Кеш Zvichaina.
2. Памет под името миниатюри.
3. DNS.
Така че, за да изтриете всички видове памет, които не ви трябват и значително усложняват компютъра ви, трябва да използвате различни методи. Честно ще кажа, че всички те са много прости, тъй като не сте много добър с компютър, все още можете да ги овладеете, аз съм 100% за това.
Като за начало премахваме DNS паметта, което силно засяга компютъра. Нуждаете се от това, за да бъдете чисти и тъй като не сте знаели за това, тогава поради всичко е задръстено с вас, защото е във вашата власт и в мен.
Как да изчистите DNS на вашия компютър
Това е проклето нещо, мислех, че името е толкова страшно, но може би трябва да прочета книгата, за да изчистя паметта си. Но всичко се оказа просто като белене на круши, изчистих го за 20 секунди и веднага ще ви кажа как да го направите. Да отидем на командния ред и да въведем командата "ipconfig /flushdns". Ако не знаете как да въведете командния ред, просто отидете на Търсене и въведете фразата „команден ред“. Ако не сте имали милост към писателите, виждате изображенията на екрана си. 
Е, чакай малко, още по-просто е, настоява ученикът. Тук е срамно да бъдеш уважителен и да не проявяваш милост към писателите. И така, сега идва спомен, наречен миниатюри. Ние също трябва да видим това, въпреки че също засяга нормалната работа на компютър или лаптоп.
Така че, за да изчистим тази памет, ще трябва да отидем в „Сервизни програми“ и там да изберем диска, който искаме да изчистим. Изберете устройство C и настройте всичко да се почиства, както е показано малко по-долу. 
Axis видяхте че си запазихте кеша, така че пея компютъра ви вече работи, още малко, преди да искате да го изчистите, трябва ви още малко време.
Така че, за да изчистите напълно кеш паметта, ще трябва да създадете специален пряк път на вашия компютър. Работете така:
- Натиснете десния бутон върху мечето на работния плот и изберете „създаване на пряк път“;
- след това изберете пътя до нашия файл %WINDIR%\system32\rundll32.exe, просто се изненадайте, че вместо WINDIR% сте въвели пътя до вашия Windows. О, вижте екранната снимка как го направих: 
След това можете да натиснете „далеч“ и да наименувате този пряк път, както желаете. Ще го нарека „почистване на кеша“, за да не се бърка с нищо, препоръчвам го и на вас. Тъй като всичко е просто и разбираемо, сега ще ви разкажа за програма, която ви позволява да почистите компютъра си от всякакви неща, включително изчистване на кеша.
Вижте кеша за допълнителни програми за почистване
Приятели, това е много готина програма, за която определено ще напиша рецензия, наречена Cleaner. Той ще ви помогне да изтриете всички ненужни файлове, както и да изчистите паметта на вашия компютър.
За да започнете, изтеглете го, много е просто, просто отидете в системата за търсене и въведете изтегляне Чистач. Заема много малко дисково пространство, така че няма да забележите присъствието му на компютъра.
И така, за да почистим, имаме нужда от:
1. Стартирайте програмата. 
2. В долната част на програмата щракнете върху бутона „Анализ“. 
3. След като завършите тази програма, ще трябва да кликнете върху бутона "почистване". 
4. Това е всичко, програмата ще направи всичко вместо вас. Преди да говоря, препоръчвам на всеки да започне да почиства компютъра си. Днес стартирам тази програма, за да изчистя всички файлове, които са на моя компютър.
Колко често можете да почиствате паметта на компютъра си?
Ще ви кажа честно, че почиствам паметта на компютъра си почти всеки ден. Освен това обикновено започвам рано, защото прекарвам до 3-4 години в интернет и дори често там събирам много пари от социалните мрежи (много се напивам), букмейкъри (обичам да залагам за стотинки) и скоро.
Затова ви препоръчвам и вие да прочистите паметта си, поне 1-2 пъти седмично, но можете да го правите като мен малко по-често. Ако имате още нужда от храна за тези програми, попитайте ме, ще се радвам да отговоря на всички въпроси.
Сега трябва да почистите компютъра си:
- Ще можете да добавите много повече функции тук и там;
- Скоростта на работа на вашия компютър се е увеличила няколко пъти;
- Знаеш, че на компютъра ти няма пари.
Е, мои читатели, където ще завърша този преглед, вярвам, че сте били чест. Ако имате проблеми с храната, моля, оставете ги в коментарите, ще бъде още по-приемливо. Всички ваши критики, критики и т.н. също могат да бъдат намерени в коментарите, така че следя вашата активност. Преди да говоря, приятели, откривам нов вид доход за себе си и ако знаете за този трик, пишете ми предварително.
Преди да говорите, ако не ви е лесно, можете също да се насладите на моето кратко видео по тази тема:
За да не пропуснете нищо в моя блог, ви препоръчвам предплатете новия си блог. По темата как да изчистя кеша на компютъра, ще завърша сега, когато са публикувани доклад и полезна статия.
Така че позволете ми да се сбогувам, денят е дълъг и ще премина към други запитвания. Благодаря ви, че отделихте време да прочетете това растение.
С уважение, Юрий Ваценка!
.
Забелязали ли сте, че компютърът става нестабилен при работа в интернет? Покажи за всичко, вдясно в кеша на браузъра: ако активно се оплаквате на световната мрежа, тогава този раздел може просто да ви разсмее. За щастие ситуацията може лесно да се коригира. Тази статия ви казва как да изчистите кеша на браузъра си с помощта на стандартни методи на Windows или с помощта на допълнителен специализиран софтуер, който е много по-ефективен от ръчното почистване!
Въведете
Optina koristuvach несъзнателно изсумтя, като прочете заглавието на този материал: „Възможно ли е да посветиш такава глупост на цяла статия?“ Така че за някои е просто, но за много хора, и особено за Cobs, те все още не знаят защо тяхното сърфиране в интернет става все по-добро и по-добро всеки месец. Изгледът отнема много време, за да се отвори, интернет страниците са привлечени от лед, въпреки че скоростта на интернет канала е висока. В края на краищата всичко е наред, няма вируси, но изглежда всичко се обърка. Какво става? Ще говорим за една от причините за това ирационално поведение на компютъра по-късно.
Какво е кеш?
Кешът е част от паметта, в която браузърът поставя чувствителни към времето файлове, които са необходими за бърз достъп до интернет страници. Състои се от набор от записи, които съдържат последователна информация за други елементи на ресурса. Веднага щом поискате нещо от мрежата, браузърът незабавно ще наблюдава кеша за файлове, от които се нуждаете. Ако записът не бъде открит, той се събира и съхранява в кеша, който остава достъпен по време на следващото огнище.
Целта на кеша е да ускори работата на потребителя в Интернет. Моля, имайте предвид, че има много файлове, които често се злоупотребяват, но тяхната скорост зависи от различни фактори, включително скоростта на вашата интернет връзка и особено от така нареченото компютърно чудовище. Це набагато бързо. Въпреки това, колкото по-често и по-дълго използвате браузъра си, толкова повече информация ще се натрупа в кеша и често ще се прехвърлят абсолютно ненужни данни. Самите те често стават причина за повишената производителност на браузъра, а понякога и на цялата система като цяло.
Използване на специални програми за почистване
Днес в интернет всеки потребител може да намери голям брой програми, които могат да спасят компютъра си от изхвърлените файлове. За съжаление, не всички от тях са завършени и започват да представляват заплаха за вашата технология. В много случаи простият акт на изчистване на кеша на браузъра води до голяма катастрофа за вашия компютър и загуба на цялата важна информация. Би било по-добре, ако се опитате да преразгледате програмите. Например, можете лесно и просто да изтриете всичко ненужно от вашия компютър в „Помощник на компютъра“.
Почистване на кеша на програмата "Компютърен помощник"
Естествено, ще ви позволя да изтеглите „Частен компютър“ и да го инсталирате на вашия компютър. Само този софтуер може да провери вашата система за наличие на зацапани файлове не само в кеша, но и в други секции на твърдия диск. Всичко, което трябва да стартирате тази опция, е да щракнете върху големия бутон „сканувати компютър“.
.jpg)
Интерфейсът на програмата е кратък и разумен, дори и за най-неинформирания потребител. Най-отгоре са основните контроли - отметки. За да отидете директно към работата с кеша, щракнете върху раздела "пречистване". В прозореца на злия панел всички секции, достъпни за проверка, ще бъдат проверени отново.
.jpg)
Те могат да бъдат мислено разделени на два блока: системата и браузърите. Всичко, което трябва да направите тук, е да поставите отметки в квадратчетата, указващи имената на секциите, които трябва да поставите отметка в програмите. В тази форма " Интернет пари в брой» всички браузъри, които използвате. След това натиснете " Сканувати" На екрана ще се появи следното съобщение:
.jpg)
Можете да се запознаете с имената на програмите и да изчистите кеша на браузъра Google Chrome и всички останали, инсталирани на вашия компютър, буквално с едно кликване. След като роботът приключи, на екрана ще се появи допълнителна информация за робота.
.jpg)
Важно е да почистите компютъра си по други начини: оптимизирайте системния регистър, коригирайте auto-Van, премахнете приложения от програми. Можете да разберете за цените и другите възможности на софтуера в доклада, като посетите сайта на програмата.
Извличане на изтрита информация от кеша чрез стандартни методи
За да премахнете всички данни от кеша, няма абсолютно никаква нужда да се свържете с професионалист за помощ. Можете да работите сами, като се справите с основната функционалност. Нека да разберем как да работим с различни браузъри.
Изчистване на кеша Yandex браузъриМожете да преминете към корекции. В прозореца „Изчистване на хронологията“ изберете „Файлове, запазени в кеша“ и след това изберете периода, за който искате да изтриете информацията. След това щракнете върху „Изчистване на историята“. Готов!
.jpg)
Кешът на браузъра се изчиства по абсолютно същия начин. Google Chrome. Също така и в двата случая можете да натиснете Ctrl+Shift+Delete и в появилия се прозорец да изберете „Изображения и други файлове, записани в кеша“/„Кеш“ и след това да щракнете върху „Изтрий сега“.
.jpg)
За да изчистите кеша ОпераОтворете менюто "История" - "Изчистване на хронологията...", изберете елемента "Кеширани изображения и файлове" и щракнете върху "Изчистване на хронологията".
.jpg)
U Mozilla FirefoxВсе още трябва да отидете на „Персонализиране“ и след това на „Поверителност“, след което щракнете върху елемента „Изтриване на скорошна история“. Поставете отметка в квадратчето до „Кеш“, щракнете върху „Изчисти сега“ и рестартирайте браузъра.
.jpg)
Тъй като можете да следвате горните инструкции, кешът се почиства по един и същи начин във всички браузъри. Освен предимствата, например, изглежда, че трябва да се търси и използва допълнителен софтуер, но стандартният метод за почистване има недостатъци. Най-красивата е възможността да изчистите кеша на всички браузъри, инсталирани на вашия компютър. Това обаче няма да е проблем, тъй като компютърът има допълнителни програми.
Висновок
Сега научихте как да изчистите кеша на всички популярни браузъри, като използвате стандартни функции или използвате допълнителни специални програми. Кой метод е по-лесен зависи от вас. И винаги не забравяйте да следвате този раздел. И ако нямате време да работите сами, използвайте специален плановик, използвайте „Skoryuvac Computer“ и тогава браузърът винаги ще ви радва с гладката и ясна работа.
Монтаж на устройства