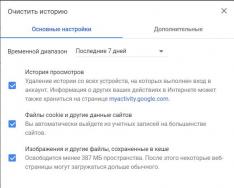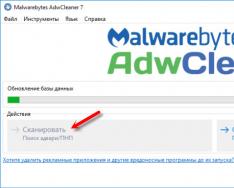Очевидно потребителите на Microsoft Office се борят с факта, че не могат да премахнат празни слотове или ненужни страници в документ на Word. Би било по-просто: вижте желания фрагмент с левия бутон на мишката и натиснете клавиша Backspace или Delete. Въпреки това, най-простият метод за премахване на празна страна не винаги е ефективен. Подготвили сме ви ново ръководство, с което можете да видите всяка ненужна страница в Word.
Защо е важно да се отървете от празните пространства?
Празните страни се появяват по различни причини. Най-често това се среща при копиране на текст от интернет. Също така е лесно да създадете „бели пръски“ ръчно, спонтанно или спонтанно. В официални документи, дипломни работи, например в дипломни работи, резюмета и курсови работи, наличието на празни разцепени тръби е изключително рядко.
Порадада № 1. Чистият аркуш може да се използва във всяка част на документа - както в началото и в края, така и в средата на документа. Преди да можете да претоварите файл или да претоварите адресата, е задължително да го обърнете от началото и до края на Word и да изтриете страната, за да не навредите на текста. Можете да работите по-бързо и да спестите време, като преминете към режим на затъмнение. За да направите това, отидете в менюто "Преглед" и щракнете върху бутона "Черен".
Колко лесно е бързото изтриване на всички абзаци в Word?
Празните интервали между фрагменти от текст и в техните краища най-често могат да бъдат изтрити с помощта на Delete. Трябва да поставите курсора пред „празното“ поле и да натиснете Delete, докато не разберете нищо. Можете също да видите празно място, щракнете с десния бутон на мишката и изберете менюто „Преглед“.
Порада №2. Всички празни графики в документа са символи, които не са в конфликт, често параграфи или пропуски. Ще бъде много по-лесно да ги видите, ако скриете символите в параграфа. Има два начина за показване на знаци: използвайте клавишната комбинация Ctrl+Shift+8 или щракнете върху иконата ¶, която се намира в горната лента с инструменти под раздела „Head”.
След като всички абзаци станат видими, можете да ги изтриете, като основни думи, думи и букви. Просто поставете курсора пред знаците за абзаци и натиснете Delete на клавиатурата.
Характеристики на типа арка след масата
Празен лист след таблица, например, на документ е особено явление. Няма да можете да видите празната страна на Word след таблицата, освен ако не щракнете върху Изтриване. Причината за специалния абзац, който автоматично се поставя след таблицата на кожата. И ако останалият ред на масата е разположен в края на страната, празнината се прехвърля към предната арка, новата страна.
Стъпка № 3. Опитайте се да съставите документ с таблица в края, така че да оставите място под празнината. Например, съкратете текста или променете размера на шрифта и разстоянието между редовете.
Какво друго можете да направите, ако не можете да форматирате документа, вместо да го надраскате, но е важно да подредите чистия ръб? За да премахнете оставащия аркуш, трябва да създадете куп неудобни действия:
- Отидете до края на документа, като натиснете клавиша +.
- Активирайте функцията за показване на невидими символи.
- Вижте символа след таблицата.
- Натиснете клавишите CTRL+D.
- Отворете диалоговия прозорец „Шрифт“, намерете елемента „Прием“ и поставете отметка в квадратчето до него.
- Потвърдете операцията, като изберете "Ok".
- Изключете показването на символи.
Как да покажете и изтриете изгледа на страницата
Празните врати в текстов документ често изтичат през параграфи. Може също да има невидимо разкъсване отстрани или разкъсване на Primus в секцията. За да разкриете това, достатъчно е да подчертаете изображението на неприветливи символи. И оста няма просто да започне да разкъсва страните.
Като за начало опитайте стандартната опция - поставете курсора близо до мястото, където искате да разширите (или изберете изгледа) и натиснете Delete. Това работи, но в редица случаи възниква проблем: показва се празна страница или форматирането е повредено.
Ако сте забелязали, че форматирането на фрагмента преди извличане, след като този видеоклип е превключил на текстов режим, изпълнете следващите стъпки, за да промените типа на извличане:
- Отсега нататък трябва да поставите курсора на мястото, където е зададен изгледът.
- Сега отидете в менюто „Оформление“ (или „Странично оформление“).
- Намерете елемента „Опции на страницата“ в навигационния панел и щракнете върху малката икона в долния десен ъгъл.
- Отворете прозорец и намерете артикула „Джерело хартия“.
- Отворете „Начална секция“ и изберете „На текущата страница“ от списъка.
- Потвърдете.
Премахваме страната на заглавната страница
Ако трябва да изтриете заглавната страница в Word 2007, 2016 и други версии на текстов редактор, просто натискане на клавиша Delete няма да го направи. За успешно редактиране е необходимо да въведете следните условия:
- Отидете в раздела "Вмъкване".
- Щракнете върху бутона „Заглавна страница“.
- Изберете „Преглед на страницата на потока“.
- Кликнете върху "Ok".
Забележка. Във всяка ранна версия на MS Word (преди 2007 г.) заглавната страница се показва като оригинала: вижте - натиснете клавиша Delete.
Стъпка № 4. Възстановете уважението: ако се появят празни страници, когато отпечатате друг документ, причината за появата на празни страници се дължи на неправилни настройки на принтера. За да разрешите този проблем, променете настройките от другата страна на страницата в настройките.
Разгледахме всички основни методи за създаване на странични страници от Word и демонстрирахме подробно как да ги настроим. Сега не ви е грижа да събирате най-хитрите празни листа.
Тъй като Word има празни страници или много празно пространство между абзаците, това означава, че документът има празни специални знаци в прехвърления ред. Освен това празното пространство се обозначава със символите за отваряне на страницата.
Тези символи не се виждат под часа на непосредствен преглед. За да ги покажете, натиснете клавишите Ctrl + Shift + 8
Списъкът с празни страници в Word може да бъде намален до точката на просто избиране на невидими специални знаци. Няма значение дали празните листове се премахват или премахват (в началото, средата или края на документа), принципът е един и същ.
Инструкции за премахване на празни страници в Word
Ръчно създаден
За да започнете, трябва да покажете всички въведени специални символи и след това да ги изтриете.
1 За да покажете специални символи, натиснете клавишите Ctrl + Shift + 8 едновременно. Или щракнете върху иконата Покажи всички знацив лентата с инструменти на Word.
След което ще научите необработените символи на прехвърления ред, чрез които се създават празните страни на думата.
Вонята изглежда така:

2 Насочете мишката си към тях и просто щракнете върху клавишите Del или Backspace.
3 За да заснемете показването на специални знаци, натиснете отново Ctrl + Shift + 8.
Гледа се чрез търсене и замяна
Тук ще заменим символите на абзаца, за да можем да продължим.
1 Натиснете клавишите Ctrl + H. След което ще видите менюто за търсене и замяна.
2 В полето Know въведете стъпката - ^p^p, а в полето Replace with - ^p. След това щракнете върху Замяна на всички. Повторете тази операция няколко пъти, докато всички празни страници бъдат премахнати.

уважение! Това е начинът да се подходи, тъй като проблемът беше със символите на прехвърления ред. Ако е от дясната страна на страницата, тогава го направете така.
1 Както преди, натиснете Ctrl+H.
2 Знаете - ^m, Заменете с - изпуснете го.
Когато работите с текст в Word, често има различни страници и секции. Понякога се появяват ненужни параграфи и във файла на Word остават празни листове хартия. Ако след опцията с бутоните Delete или Backspace страната не се вижда, тогава трябва да изберете опцията за отдалечената страна, като използвате допълнителен символ за форматиране. Има редица опции за премахване на задната страница вместо празен празен лист. Методите, които ще бъдат описани по-долу, работят еднакво във всички версии на Microsoft Word - 2007, 2010, както и в 2013 и 2016.
Добавете параграфи
Можете да изтриете листа, като подредите абзаците си. За да видите какви параграфи има в документа за кандидатстване, трябва да кликнете върху бутона „Покажи всички знаци“ в главното меню. За да отворите менюто „Глава“, намерете и щракнете върху този символ.

Ненужните параграфи причиняват появата на празни страници. Ако целият текст е заобиколен от символи, е лесно да добавите ненужни параграфи.

Необходимо е да видите и изтриете чрез натискане на бутона „Изтриване“.
Развитие на историята
Този метод е донякъде подобен на този метод и е по-добър. За да сте сигурни, че страниците и секциите са разделени, натиснете познатия бутон. Обърнете документа и намерете страната, която трябва да изтриете. Поставете курсора преди или след отваряне на страницата, както е показано на екранната снимка по-долу, и натиснете бутона „Изтриване“. За да инсталирате дисплея на мишката след отваряне, трябва да натиснете бутона "Backspace".

Абзац след таблица
Например, статията има таблица, може би друга страна. Това е причината за появата на празен, ненужен лист. Най-често след таблица MS Word автоматично добавя абзац, който, за съжаление, не може да бъде премахнат по два най-горни начина. В нашия случай празната страна се оказа единствената останала, така че можем да решим проблема с нея.

Естествено, символът се нуждае от помощ, включва го и се превръща в празна арка.

Ето как ще изглежда след като всички знаци бъдат увеличени.

Символът, който съществува сам, създава собственото си присъствие. Трябва да го почистите с краката си.
1) Вижте знака от празната страна и натиснете клавиша “Ctrl + D”;
2) В прозореца „Шрифт” поставете отметка пред функцията „Прием”;

4) Включете символа (потъмненият цвят няма да свети) или използвайте клавишната комбинация “Ctrl+Shift+8”;
5) Даден е чист лист.
Корекция на разкъсване на секциото
Ако решите да разделите секциите „От страната на двойка“ или „От страната без двойка“, тогава ще видите чиста арка. Няма начин да изберете този елемент с помощта на допълнителната клавишна комбинация „Преглед“ или „изтриване с бутона Del“. Ако в средата на документа се появи празна страница, тогава ако тя бъде изтрита, цялото форматиране на текста ще бъде унищожено. Този проблем може да бъде коригиран, без да е необходимо да се заменя секцията „отстрани“. По този начин цялото форматиране на текста ще бъде запазено без добавяне на чист аркуш. Можете да използвате следните преки пътища, за да замените изгледа в секцията „Преглед на страницата на потока“. За кого е необходимо:

Празната страна ще се покаже, без да навреди на целия документ.
Така че донесете ми гуруто на Word и вашия създател.
Големият брой думи „как да изтрия останалата страна в Word“ и „Как да запазя форматирането в Word след изтриване на страната“ (по-точно, урокът трябва да звучи така: защо, ако видя страната в Word, имам всичко заедно), послужи като двигател за написването на тези бележки. Не мисля, че знам WORD, но не го изключвам, защото е по-правилно (правилно, по-ръчно...) решение.
Често, когато редактирате документи на WORD, можете да стигнете до ситуация, когато оставащата страна изглежда празна (масата е свършила и зад нея има друг лист). Какво е плахо?
Как мога да видя останалата страна на Word?
Преди да тръгнем, нека отидем от другата страна и да се чудим какво има там? Ако има много символи (параграфи или пропуски) - просто поставете курсора в горната част на страницата и щамповайте DEL (ete), докато се покаже всичко. Ако сте загубили един знак в параграф и не искате да бъдете изтрит - можете да го щамповате веднъж BackSpace - възможно е
Още по-добре, причината е, че останалият знак върху документа просто не пасва на предната страна. Най-често помага да поставите курсора върху оставащата страна и да промените размера на шрифта на оставащия параграф (например, задайте го на 1 или 2 - можете не само да изберете от списъка това, което се появява, но и да пишете с „ химилка"). Можете също така да промените вертикалния запис на този абзац... със заглавието, така че оставащият абзац да „пасне“ на мястото, което е изгубено.
Често, когато останалата страна бъде изтрита, възниква проблем с форматирането. За да бъдем по-точни, ако останалият дял бъде премахнат, неговото форматиране ще бъде прехвърлено към предишния (прехвърлен) дял. Не знам как да изтрия раздел, без да „наруша“ форматирането (ако някой знае, моля, споделете в коментарите), но има малък трик, който ви позволява да изтриете останалата част от спестяванията на форматиране в Word.
Как да премахнете оставащия раздел в Word
Първо, нека отидем в секцията с необходимите формати (прехвърлени) и отидете в прозореца Опции на страницата (щракнете двукратно върху реда или менюто Файл-Опции на страницата). Записваме всички стойности за полетата (можете просто да изтриете сантиметрите.. Вдясно, защото те вече са инсталирани.. ако не ги почистите, тогава, когато изберете „продължете до целия документ”, всички стойности ще станат празни), изберете ориентацията на хартията, да преминем към раздел Джерело хартия и изберете да стартирате раздела „На уеб страницата”.
Възможно е (ако форматирате оставащия дял, който изглежда премахнат от предишния), е необходимо да направите допълнителни промени, защитени в моя запис (на останалия дял имаше знак „хоризонтален“, който трябва да бъде изтрит) описания на промените имаше достатъчно.
След като поставите всички органи в долния списък, изберете „Избор на всички документи“ и натиснете „OK“. След това нека отидем на началната страница и да я прехвърлим на нея след отваряне на секцията - виждаме символите преди отварянето, но не и отварянето на самата страница. За да промените необходимото пространство за оставащия абзац, можете да промените шрифта и вертикалните отстъпи (както в първата част на тази статия)
Най-просто би било да знаете как да изтриете празна страница в Word, можете да получите страхотна бележка с всички нюанси на секции, прекъсвания и други невидими символи. Офис пакетът е лесен за създаване на пръв поглед, но не е необходимо да се изготвя ясен документ.
Този проблем включва преразглеждане на корпоративни документи, които са редактирани и създадени от други хора. Не на факта, че са умни, отдясно в невидими символи и богати други нюанси на офис пакета - всички тези подробности ще бъдат обсъдени в днешното допълнение!
Бях изумен от това, което хората пишат за тази храна в интернет - бях шокиран! Просто се чудя - за да премахнем страната на Word, трябва да премахнем текста от него. Как можете да изтриете целия документ наведнъж? - Виждаме документа и страната в новия, поединично, вземете го обратно!

Направо ме разби! Разбира се, разбирам, че авторът иска да разтегли максимално текста, за да прекарате повече време в сайта му... Така става - тук няма бързане, но искам да кажа ви за корена на проблема с празните страници в Word и възможностите за тяхното използване enny.

Ако има празна и празна страна на документа, можете да опитате да го премахнете от нулата. Като правило има няколко интересни параграфа, които не ни интересуват (и има воня). Курсорът тиктака на всяко място в документа и натиска клавишите CTRL + END (Така че преминаваме към истинския край на документа, а не този, който се вижда от нас)И натиснете бутона „Backspace“, за да изтриете всички невидими символи на страницата.

Може да има няколко такива параграфа и можете да натиснете Backspace няколко пъти (или ако сте натиснали бутона Backspace и сте се обърнали към главата на документа, това означава, че дясното не е в добавените параграфи)
Причината за появата на празни страни при Wordy е водопадът отвън!
Както вече казах в самото начало на бележката, основният проблем на празните страници в Word е липсата на постоянна информация за редактиране на документи. За да се откажете от допълнителен контрол над документа, разрешете показването на знаци за абзаци и други знаци за форматиране.
Тази функционалност присъства във всяка версия на Word (от 2003 г. и по-стари). Chantly, кой се паникьоса и внезапно активира този режим... какви непознати досега символи се появиха в моя документ и какво да правя с тях?!
За да скриете показването на получените символи, преминаваме към следващата стъпка:
- В Microsoft Word отидете в раздела „Head“ и намерете бутона „¶“. (Покажи всички знаци)Или бързият клавиш на vikorist е „CTRL + *“. Много хора препоръчват CTRL + SHIFT + 8, защото добавянето на SHIFT + 8 дава звезда ... но е малко нелогично (Защо нямате лаптоп с подплатена клавиатура), Можете ръчно да натиснете цифрата на цифровия блок на клавиатурата - всички дневни знаци се въвеждат включително от цифровия блок.
- След като активирате този божествен режим, всички параграфи ще бъдат маркирани със знака „¶“ и могат лесно да бъдат показани на страницата и могат да бъдат достъпни за изтриване на празната страница в Word!

Реших да копирам част от нотацията в документ на Word, да видя фрагмента и да го залепя отстрани... и накрая се оказах с още един пропилян абзац - сякаш се бях спънал от другата страна и нямаше да добавя нищо без да активирате режима за преглед Техните символи.
Невидими (празни) параграфи
Често добавяйте последните абзаци към празната страна - страната не е празна и е логично да не отива на вятъра. Вече знаете, че можете да активирате показването на добавените параграфи, като натиснете бутона ¶ на страницата с настройки на Office. Просто вижте абзаците си и ги изтрийте с бутона „Изтриване“. (добре, или по някакъв друг начин, който ви е известен)

Ако в документа са спазени правилните абзаци, тогава след изтриването им страната няма да се вижда.
Безспорният лидер след празни абзаци чрез появата на празната страна е основният разлив, който кореспондентите добавиха ръчно към страната. Както винаги, включваме показването на получените символи и знаци и най-важното - самото отваряне на страницата - ясно е, че сте изтрили празната страница в Word!

Празната страна може да бъде в средата на самия документ чрез вмъкване. Ние погледнахме на ситуацията по подобен начин - там вината беше разделена и разбивката
Да преминем към последната част на бележката - тя е разделена! Ако владеете само MS WORD, то точно тази причина не ви е ясна и най-много ви харесва.
Разделихме vikory за различен дизайн на страницата (номерирането, горните, долните колонтитули, рамките и други настройки са индивидуални за всеки раздел)
Когато инсталирате дял, имате три опции за избор:
- От сдвоени страни;
- От несдвоени страни;
- От предната страна;
Нека сега разберем ситуацията - завършихме документа, създадохме чернова и след това завършихме секцията, като щракнете върху „От задната страна“... и нова празна секция, като края на документа. И ако вече разбирате раздела в Word, можете да го видите, като включите показването на добавени знаци и абзаци.
Позволява показването на получените символи и се вижда при отваряне на секцията (не забравяйте, че DELETE премества дясната ръка към курсора, а backspace премества лявата ръка)

Искам да покажа уважение към най-важния момент. Точно като празната страна на документа, чийто нюанс може да бъде оценен! Това е като празна страница в средата на документа, след като видим раздела разкъсан, рискуваме да изхвърлим всички стилистични корекции на следващия раздел (това и номериране и рамки...)защото Между тях ще има връзка.
За такава ситуация би било правилно да промените типа на изданието на „Преглед на стрийминг страницата“, за което пиша в допълнение към тази точка.
Разбивката на страницата за стрийминг е върхът на нашия проблем
За да премахнете празната страна на думата, можете да промените типа отваряне отстрани:
- Курсорът тиктака на мястото веднага след отваряне на секцията, която има значение за нас;
- В раздела „Оформление“ (Оформление на историята) има релефни „Опции на историята“ (искахте ли я?)

- В раздела „Хартия на устройството“ в секцията „Начален раздел“ променете параметъра на „На същата страница“ и не забравяйте да щракнете върху „OK“

След това празната страна ще излезе. Няма нищо сложно в това, тъй като те работят върху разбиването на участъците и миризмата е на път да изчезне. Warto имайте предвид, че когато се създава документ, такива ситуации практически не възникват - всичко това чрез широк спектър от познания на кореспондента с офис пакета
Документът има таблица
Защо има среща с масата? — След таблицата винаги има празен параграф, който не можете да премахнете по никакъв начин (Или си мислите, че съм в края на реда...)
Ако масата пасне точно до края на страничната рамка, тогава този невидим абзац ще отиде на следващата страна и няма да позволи да бъде видим - специално показах цената малко по-ниска!
Ако не прочетете необходимия параграф, в раздела „Глава“ сте забравили да активирате режима за преглед на всички символи „¶“

За съжаление е невъзможно просто да видите и изтриете такъв параграф - тук е необходим различен подход и трик:
- Можете да видите този символ на параграф (¶) и да използвате десния бутон, за да изберете елемента „Шрифт...“ (ако нямате право да видите този празен знак, можете бързо да използвате CTRL + D)

- Поставете отметка в квадратчето „Прием“ и не забравяйте да щракнете върху „OK“.

Нищо не се е променило и това е просто празна страница с празен абзац след таблицата? — Следователно, ако искате да изведете получените символи... в раздела „Head“, деактивирайте режима „¶“ и празната страна след таблицата вече не се вижда.

По този начин успяхме да премахнем празната страница в Word след таблицата - нищо сложно!
Какво трябва да се направи?
Нека да разгледаме торбичките - разгледахме няколко начина за премахване на празната страна на Словото. Мисля, че вече разбрахте, че няма текст - няма страна... Освен това има нюанси със секции и параграфи, които зачитат просто заместване на документи (нека изчакаме, докато разберете бележката)И след като разберете как работи всичко, подреждането отстрани става още по-лесно!
Не работи