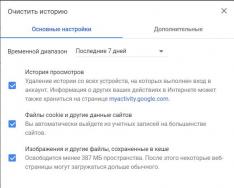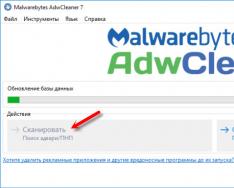Ако вашият лаптоп не се свързва с Wifi или няма достъп до интернет, моля, разгледайте този проблем по-подробно.
Причините за проблема са:
- остарели или изтекли драйвери на лаптопа;
- повреда на самата Wifi карта;
- Неправилна конфигурация на рутера и др.
Shukaemo wine - лаптоп чи рутер
За да разберете защо лаптопът не се свързва с интернет чрез Wifi, нека разгледаме всички аспекти на неговото захранване.
Първата доза от най-важния проблем е изборът на вино. Проблемите с Wifi могат да бъдат в самия лаптоп или в рутера. Важно е да знаете причината, за да не влошите нещата, променяйки всичко подред.
Първо опитайте да свържете друго устройство чрез Wifi - телефон, таблет, лаптоп. Бутонът Wifi на рутера става зелен. Ако връзката е нормална на други устройства, тогава проблемът е в лаптопа. И ако самата граница не работи, тогава причината за проблема с рутера не е конфигурирана.
Ако причината е в рутера, все пак трябва да проверите къде използвате интернет.Свържете кабела директно към вашия лаптоп или компютър. Ако всичко работи, тогава проблемът определено е в настройките на рутера, а ако не, свържете се с вашия интернет доставчик, за да отстраните проблема.
Проверка на версията на мрежовия драйвер
Често срещана причина Wifi да не е наличен на лаптоп е неправилна инсталация или остарял мрежов драйвер. За да направите това, проверете дясната икона в долната част на панела за известия.

Показва, че няма налични връзки (въпреки че е вярно). Това често се случва, когато системата се преинсталира. Драйверите, които са работили на Windows XP, може да не работят на Windows 7, а драйверите от Windows 7 може да не работят на Windows 8.
Уверете се, че ако драйверът е инсталиран и т.н., текущата версия ще бъде необходима възможно най-скоро:

- Тук потърсете раздела „Merege Adapters/Payments“ и намерете своя мрежест адаптер в него. Те могат да се наричат по различен начин, всичко може да се съхранява на вашия лаптоп;
Ако устройството е инсталирано и няма други признаци на сигнал, тогава всичко е наред с драйвера.
За да разберете вашата версия, трябва да натиснете бутона за редактиране с мишката върху драйвера и да изберете „Power“.

В прозореца изберете елемента „Драйвер“ и вижте датата на издаване.
Хардуер на адаптера
Драйверът за устройствата на калниците е правилен, но калниците все още липсват? Използвали ли сте интернет преди, но сега няма налични връзки? Моля, обърнете внимание, че адаптерът е свързан към лаптопа.
При някои модели това работи по различен начин, но често изисква натискане на клавишите FN + F2 едновременно или FN + друг клавиш с нарисувана Wifi икона.
Някои модели имат специален бутон на тялото.
Видео: Как да разпространявате Wi-Fi от лаптоп
Системата може също така да позволи рязане без стрелички.
Ако имате Windows 7, инсталирайте следното:
- отворете "Старт";
- изберете "Контролен панел";
- „Мережа и интернет”;
- “Център за контрол на границите и подземния достъп”;
- „Промяна на настройките на адаптера.“

Ако иконата на пистата без стреличка в прозореца е без черти, това означава, че пистата е неактивна и трябва да се включи чрез натискане на десния бутон на мишката
За да започнете с Windows 8, тогава:
- щракнете върху бутона "Опции" в десния панел;
- по-нататък - "Промяна на настройките на компютъра";
- изберете „Безротова мрежа“. Включено е.

Можете да извършите същата операция като за 7-ма операционна система, за да рестартирате, докато системата е активирана.
В Windows XP е още по-лесно да започнете:
- "Старт";
- "Контролен панел";
- „Мережевски връзки”;
- Натиснете десния бутон на мишката срещу ръба без стреличка.
Когато адаптерът е затворен, тази икона ще се появи на панела за известия.
Лаптопът спира да се свързва с WiFi
Ако лаптопът преди това се е свързвал с Wifi и след това внезапно е спрял (настройките не са променени), причината за проблема може да е вирус. Можете да повредите файла или да коригирате параметрите. Тъй като обаче проверката с антивирусна не показа нищо, настройките може да са били нарушени от инсталирането на някои програми на лаптопа.
Простото изтриване на тези програми няма да доведе до актуализиране на системата. Yak Variant, може да се види Merezhev, Pіdklochennya, който е повторно поставен, можете да изхвърлите lalastvannya на рутера, който pirklychiti yogo нула, може да направи dovo Shukati Zbiti параметър на лаптопа, ale nubtoviti системата преди това, жестът на жеста на жеста.
Обновяваме системата
Стартиране на този процес:
- "Старт";
- "Usi програми";
- "Стандартен";
- „Услуги“;
- „Надстройка на системата“ ;
- „Стартиране на системната актуализация“;

- "Дали";
- изберете точката за актуализиране (актуализираните и инсталираните програми се записват в системния регистър, след което в прозореца избирате необходимия час за актуализиране);
- "Дали."

Процесът на актуализиране ще продължи и след приключване лаптопът ще бъде активиран отново. Ако има проблем с лоша програма, ще бъде поискан Wifi.
Актуализиране на драйвера на устройството
Точно преди да проверите адаптера за изпичане, щракнете върху иконата на драйвера в диспечера на устройствата - щракнете върху нея с десния бутон на мишката и изберете елемента „Задачи“.
Наличието на запис на драйвер означава, че той трябва да бъде инсталиран.След това трябва да го изтеглите от официалния уебсайт на издателя. Или използвайте диска с драйвери, който се доставя с вашия лаптоп.

Можете да разберете името на драйвера от информацията в диспечера на устройствата, описанието на лаптопа или с помощта на допълнителни специални програми.
Можете да актуализирате драйвера, като щракнете върху новия с десния бутон на мишката и изберете „Актуализиране“. Или отидете при властите и изберете този елемент там. Ако всичко е наред с драйвера, препоръчваме да го изтеглите и инсталирате отново.
Проверка на настройките за връзка
За да проверите настройката на вашата връзка:


Когато се опитате да се свържете с избраната Wifi мрежа, ще бъдете подканени да въведете парола. Той ще продължи да се свързва автоматично, когато лаптопът е изключен. Ако лаптопът не иска да се свърже автоматично и незабавно поиска парола, не забравяйте да поставите отметка в квадратчето „Свързване автоматично“ под името на мрежата.
Интернет без достъп или ограничения на Windows
Оказва се, че след свързване се изисква идентификация без достъп до интернет през Wifi и на панела се появява жълта фланелка:

Също така можете да отидете в Центъра за контрол на границите и външния достъп.
Отидете до властите на връзката. Тъй като всичко се появява в прозореца, при свързани с IPv4 хора пише „Без достъп до връзка“, проблемът възниква при неправилно въведени IP адреси или при DHCP сървър, свързан към рутера.

Уверете се, че не сте забравили и автоматично поставете отметка на премахнатия адрес. Ако вече сте изправени, опитайте да направите нещо подобно - запишете всичко на ръка. Можете да намерите правилния адрес, като настроите вашия рутер. Но основно стандартният IP адрес е 192.168.1.X, а DNS е 192.168.1.1.
Ако властите покажат IPv4 връзката „Без достъп до интернет“, тогава адресът на DNS сървъра е въведен неправилно или рутерът е конфигуриран.
В този случай мога да го променя ръчно, без да настройвам DNS, вместо автоматично да променя IP адреса.

- 8.8.8.8 – това е публичният DNS сървър на Google;
- 77.88.8.8 - Яндекс.
Актове за поправки с връзки
Ако вашият лаптоп се свързва с интернет, но не можете да имате достъп до уебсайтове твърде много, може да сте твърде далеч от обхвата на рутера. И ако Wifi сигналът е висок, проблемът не изчезва, поради всичко, можете да хванете много други сигнали и зает Wifi канал.
Това се променя в зависимост от настройките на рутера. За измиване на varto – 6, опитайте да промените входа си 1 на 13 и наблюдавайте промяната в течливостта. Можете също да опитате опцията „Автоматично“.
Ако лаптопът се свързва с Wifi, но няма достъп до интернет и когато работят програми като Skype и ICQ, обърнете DNS адресите. Вонята ще бъде автоматична или предписана, както в точката по-горе.

Ако лаптопът не се свърже веднага с интернет:
- отворете менюто "Старт";
- "Контролен панел";
- „Система и безопасност”;
- "Електроживот";
- „Бутони за активност“;
- В раздела „Параметри за завършване на работа“ премахнете отметката от опцията „Деактивиране на бързо стартиране (препоръчително)“;
- "Запази го."
Windows не успя да се свърже, докато...
След като изберете необходимата мрежа и въведете паролата за защита за нея, подканата подкани съобщението „Windows не можа да се свърже до...“:

Можете да опитате да напишете „Отстранени неизправности“ и да погледнете писмената причина. Устройствата за хеджиране ще бъдат проверени и коригирани.
Това се появява и през софтуера на рутера. Опитайте да активирате отново лаптопа си.
В диспечера на устройствата, в захранването на адаптера за предпазители, изберете „Разрешаване на това устройство да бъде свързано за пестене на енергия“.
Дълъг процес на оторизация
След въвеждане на ключа за защита на Wifi, съобщението „Премахване на IP адрес“ ще се показва дълго време преди свързване, след което връзката ще бъде прекъсната и ще бъдете помолени да се свържете отново, което ще покаже, че е настроена , няма IP адрес. В този случай връзките трябва да бъдат настроени за автоматично премахване на IP адреси. Ако не помогне, напишете го на ръка.
Невидима граница - какво да правя
Ако лаптопът не идентифицира мрежата, обърнете и свържете интернет кабела към рутера. Рестартирайте вашия рутер и лаптоп. Също така е необходимо да проверите IP адресите и DNS сървърите, както е описано в следващите параграфи.
>Причините за липсата на Wifi на лаптоп може да са проблем, като основните са неправилно конфигуриран рутер (следвайте инструкциите за настройка на вашия модел), проблеми със средния адаптер (остарял или не е инсталиран), неправилно конфигурирани IP адреси или DNS сървър вер.
Неработещ wi-fi - това явление може да бъде изпитано по-широко и най-често се увеличава, когато се правят промени: след преинсталиране на операционната система, актуализиране на фърмуера, смяна на рутера и др. Трудно е да се установи причината за проблемите с интернет на знаещите майстори.
Защо Wi-Fi не работи на моя лаптоп?
Причините за невъзможността за свързване с Wi-Fi могат да бъдат различни, но те могат да бъдат разделени на прости и сложни. Нека се опитаме да разгледаме основните точки на тази статистика.
Банални (прости) причини Wi-Fi да не работи
- Ако не сте платили за интернет, платете за него.
- Рутерът не е включен - изключете го.
- Няма Wi-Fi покритие - приближете се до рутера.
- Вашият рутер е бъг - активирайте го отново.
Сериозни причини Wi-Fi да не работи
Ако имате проблем с вашите Wi-Fi връзки, тогава първо трябва да разберете каква е причината: в рутера или в лаптопа.
Най-лесният начин да разберете какъв е проблемът е да свържете друго устройство към вашия рутер или да свържете вашия лаптоп към друга Wi-Fi мрежа.
Wi-Fi рутер/рутер не е настроен
Преди да се свържете към мрежа без дронове, трябва да конфигурирате вашия рутер. Ако все още не сте направили това, можете да намерите инструкции в интернет за вашия модел рутер и за вашия конкретен доставчик.
За да разберете към какво се свързва вашият доставчик, трябва да проверите раздела WAN на административния панел или индикатора на рутера. Ако връзката с доставчика не работи, проблемът може да възникне в бъдеще:
- Административният панел показва неправилни настройки за връзка с доставчика.
- Рутерът е повреден.
- Проблеми от страна на доставчика Ако не можете или не можете да потвърдите тази опция, можете да се свържете с вашия доставчик.
Wi-Fi не работи на лаптопа - приемникът е повреден (изгорял)
Понякога лаптопът с Wi-Fi просто започва да работи. Връзката с границата е ежедневна или нестабилна. Причината може да е повреда на Wi-Fi модула на лаптопа. Може да се нуждаете от подмяна или ремонт.
Най-вероятната причина лаптопът да не се свързва с интернет след преинсталиране на операционната система е, че новата ви операционна система не може да намери и инсталира драйвер, който е подходящ за вашата карта с памет.
Като правило, за да инсталирате драйвера на крайния адаптер, трябва да изтеглите диска с драйвери, който се доставя с вашия лаптоп, а също така можете да изтеглите необходимия драйвер от уебсайта на производителя за конкретния модел на вашето устройство.
Можете да проверите дали драйверът е инсталиран на адаптера в Device Manager.
Wi-Fi модулът не работи на вашия лаптоп
Има два начина да активирате Wi-Fi адаптера програмно, преди да направите връзки в конфигурираната операционна система:
1. Чрез Центъра за контрол на граници и заден достъп.Трябва да въведете командата ncpa.cpl в прозореца след натискане на комбинацията Win+R. Тази команда отваря „Промяна на параметрите на адаптера“, трябва да отидете на „Безжични връзки преди рязане“. Ако иконата на адаптера за подгъва е в сив цвят, трябва да я натиснете надолу.
2. Чрез диспечера на устройствата.Ако адаптерът е избран в диспечера на устройствата, ще се появи иконата „Бездиректни връзки към лимита“ за лимитните връзки. Също така, както в точка 1, трябва да натиснете Win + R. След това трябва да въведете командата devmgmt.msc, която ще отвори диспечера на устройствата. След това намерете устройство, което се намира под името му Wi-Fi или Wireless и след натискане на мишката с десния бутон трябва да натиснете „Задачи“. Ако адаптерът не се свързва, трябва да проверите кои драйвери са налични.
Защитната стена или антивирусната програма блокират достъпа до интернет
Понякога защитата на вашата операционна система може да попречи на вашия лаптоп да се свърже с Wi-Fi: антивирусна програма или защитна стена.
Ако е от дясната страна на защитната стена, тогава е трудно да се реши проблемът: просто трябва да включите конфигурираната система.
Ако сте инсталирали антивирусна програма в браузъра си, трябва или да завършите необходимите процеси през диспечера на задачите, или можете да включите самата антивирусна програма.
Вируси и лоши програми блокират Wi-Fi
Ако нямате инсталирана антивирусна програма или тя е остаряла, тогава има голяма вероятност да срещнете блокиращ вирус. Такива вируси блокират достъпа ви до интернет чрез нарушение на закона. Работата на такъв вирус е доста проста: той регистрира своите DNS сървъри в конфигурирани мрежи и вашият браузър разпознава другия уебсайт. За да разрешите проблема, трябва да промените DNS сървърите на тези, които ви подхождат.
Може би има много устройства, свързани към вашия Wi-Fi. Гледайте и включете най-активните, които „запушват“ интернет канала.
 Има много фактори, които влияят на скоростта на Wi-Fi. Преди тях има външни проблеми, а отдясно може да има проблеми в устройството.
Има много фактори, които влияят на скоростта на Wi-Fi. Преди тях има външни проблеми, а отдясно може да има проблеми в устройството.
Най-често срещаните причини:
- Адаптерът за лаптоп и Wi-Fi рутерът имат различни възможности.
- Има неоторизирана връзка с вашия рутер.
- Приток на електроаксесоари.
- Рутерът не е инсталиран правилно.
- Друг рутер се присъединява към канала без стреличка.
- Притежанието е остаряло.
Порада:За да се уверите, че вашият Wi-Fi работи гладко, опитайте да рестартирате рутера, да го преместите на друго място или да актуализирате неговия фърмуер.
Ако Wi-Fi на лаптопа работи правилно преди преинсталиране на Windows, тогава причината може да е в драйверите. Щракнете с десния бутон върху иконата „Моят компютър“, отидете на раздела „Аксесоари“ и след това щракнете върху бутона „Диспечер на устройства“. В списъка, който се появява, иконите със знака за име показват устройствата, драйверът не е инсталиран.

Моля, посочете модела на вашата дънна платка (ако имате настолен компютър) или модела на вашия лаптоп (можете да проверите батерията). След това отидете на уебсайта на производителя и изтеглете драйверите за вашата edge карта. След инсталирането Wi-Fi отново ще се появи на вашия компютър.
Защо бутонът wifi не работи на лаптоп lenovo/HP/asus/acer - как да го поправя?
Можете да коригирате неработещ бутон, като смените цялата клавиатура на лаптопа, измиете клавиатурата от вашия лаптоп и сами смените старата с нова или занесете лаптопа си в сервиз.
важно! Докато бутонът не работи, можете да изключите Wi-Fi на вашия лаптоп без бутон с помощта на OS Windows. За това е релефно: „Старт“ - „Контролен панел“ - „Мережа и интернет“ - „Център за управление на ръбовете и задната врата“. Сега кликваме върху елемента: „Промяна на настройките на адаптера“. След това потърсете маршрута без дрон, щракнете върху него с десния бутон и изберете елемента - Премахване.
Какво работи, ако wifi драйверът на лаптопа не работи?
В тази ситуация нямаме опции; трябва или да актуализираме стария драйвер, или да деинсталираме текущия драйвер и да инсталираме нов.
За да видите текущия драйвер за вашия Wi-Fi, щракнете с десния бутон върху иконата „Моят компютър“, отидете на раздела „Устройство“, след което щракнете върху бутона „Диспечер на устройства“. След това в списъка търсим вашата крайна карта и премахваме всички ръбове, след което нулираме компютъра и инсталираме нов драйвер за Wi-Fi.
Също така е възможно, ако вашият Wi-Fi адаптер (измервателна карта) няма нови драйвери за текущата операционна система, в този случай ще трябва да смените операционната система.
Нашата домакинска линийка имаше проблем: моят нетбук и друг лаптоп отнеха много време, за да се свържат с нашия WiFi рутер. След рестартиране или излизане от дълбок сън системата мислеше преди всичко да се свърже. Процесът може да се ускори чрез изрично избиране на рутера от списъка с налични точки за достъп и натискане на бутона „свързване“, след което връзката се установява за десет до петнадесет секунди. Когато първо се свързват таблети и телефони, тогава дясното не е в рутера и не е като сигнал.
От време на време се занимавах с този проблем, нищо не помогна и го изоставих до следващия път. Ale os uchora, борейки се срещу други трудности, в същото време печелейки и qiu. Сега самите лаптопи се свързват за няколко секунди, според нуждите. Методът за проверка на Windows 7, но може да се използва и в Win8 и Win 10.
Какво ви трябва, за да печелите?
1. В центъра на отоплителния център, със специален достъп, отидете с лявата ръка до опцията „Промяна на настройките на адаптера“. Там имате няколко различни икони за връзка - безжична мрежова връзка, локална мрежова връзка, може би още няколко. Менюто на този екран има елемент „Добавка - Параметри на добавка...“ и там можете да изберете правилния ред на свързване. Прехвърлете вашите активни връзки без дронове в списъка.
2. Следвайки други инструкции от центъра на центъра, „Управление на граници без дронове“, всички точки за достъп, където сте били свързани, бяха повторно защитени. Разгледайте този списък. Премахнете точките за достъп, които не ви трябват отново. Преместете най-често злоупотребяваните елементи в горната част на списъка. Възхитете се от силата на връзката кожа до кожа: на често използвани такива поставете отметка в квадратчето „свързване автоматично“ и премахнете отметката от „свързване към по-широк диапазон“. В случайни случаи, където рядко посещавате, изберете автоматични връзки. Можете да се свържете с тях директно от списъка, ако е необходимо. (Преди да говорите, моля, в раздела „Сигурност“ можете да потърсите паролата за вашата точка за достъп. Удобно, ако сте я забравили).
3. Стартирайте редактора на системния регистър (regedit) и отидете на секцията HKEY_LOCAL_MACHINE\SYSTEM\CurrentControl Set\Control\Network\(4D36E972-E325-11CE-B FC1-08002BE10318) (има няколко с подобни имена, но дразнете едно от тях ). В средата няма кучета, по едно на връзка. След като преминете през тях, можете да изпеете песен за разликата между Името на връзката и „Свързване през локална мрежа 5“ или „Свързване през локална мрежа 12“... Има излишни стари връзки, които вече не са ви необходими. Във всеки случай експортирайте секцията Мрежа във файл на диска и след това изберете всички приложения за свързване през локална мрежа или мрежа без дрон с номера, които не сте избрали от списъка за свързване в стъпка 1 (вижте не само връзка, но всички Drozdil с дълъг номер) . уважение! Има и други услуги за свързване с различни имена. Не ги виждай.
4. Ангажирайте се отново. Сега всичко може бързо да се свърже.
Нека да разгледаме текущия проблем, ако Wi-Fi мрежата е нестабилна и ако връзката с Wi-Fi мрежата периодично се прекъсва или връзката с интернет е неуспешна. Струва ми се, че е още по-лошо, дори и интернет да не работи. Тъй като проблемът не се разбира, всичко работи, но не както се изисква, сигналът изчезва, устройствата се включват и други необясними моменти. Просто ако не работи, бих искал да го разбера, но потърсете решение, но в такава ситуация нищо не е ясно.
Кой има нестабилна Wi-Fi връзка:
- Периодично свързване на устройства чрез Wi-Fi мрежа. Или интернет просто спира за един час () и всичко започва да работи отново. Много популярен проблем е, че мениджърът има много некомпетентност. Например лаптоп се свързва с Wi-Fi мрежа и интернет работи. И периодично иконата за връзка ще показва жълт бутон и интернет ще бъде свързан. Прекъсва се архивирането на файлове и т. н. И знаете ли, след час връзката ще се поднови.
- Устройствата не се свързват с Wi-Fi мрежата от първия път или не изтеглят Wi-Fi мрежата.
- Wi-Fi мрежата е напълно известна и се появява.
- Скоростта на интернет е много ниска чрез мрежа без дронове (Всичко е наред по кабела).
- Ако връзката с Wi-Fi работи само в близост до рутера.
- Силата на сигнала без дрон непрекъснато се променя.
Това, разбира се, не е целият списък от проблеми, свързани с нестабилната работа на линиите без стрели. Може да има много повече от тях. Доста често Wi-Fi работи добре за един час и след това проблемите започват да преминават отново. Така че можете да забележите появата на проблеми, например вечер или по друго време.
Ако имате нещо подобно, вие сте свързани с интернет, но няма да е необходимо да излизате отново ( свикваш без проблеми), тогава можем веднага да поправим всичко.
Промяна на безжичния канал, когато Wi-Fi е нестабилен
Това е първото нещо и най-голямата радост е, че трябва да опитате. Знаем, че Wi-Fi мрежата работи на всеки канал. Тъй като има много от тях, миризмите започват да се задържат една по една и изглеждат лоши. И резултатът е нестабилен Wi-Fi. Е, има различни неразбираеми проблеми, за които съм писал повече и за които вие вече сте се съгласили с всичко.
Ще трябва да промените Wi-Fi канала в настройките на вашия рутер. Написах подробно за каналите, за търсенето на правилния и за смяната на различни модели рутери в следните инструкции:
Можете да опитате да зададете някакъв статичен канал (ако имате Auto), или просто така, задайте го на Auto, ако е избран статичен канал. В края на деня писах за търсенето на най-добрия канал за допълнителната програма inSSIDer. Можеш да се изфукаш.
Просто трябва да отидете в настройките на рутера, да отидете в раздела, където е настроена мрежата без дронове, и в елемента Канал сменете канала. Ето как изглежда оста на рутери Tp-Link:
Аз на рутери Asus:

След като смените канала на кожата, не забравяйте запазете настройките и преинсталирайте рутера. Не пропускайте да опитате редица опции. Мога ли да ви помогна?
Ако има проблем с кода, те могат да бъдат направени чрез ежедневни корекции. Не използвайте рутера с микроустройства, безжични телефони и др.
Интернет връзката през Wi-Fi е прекъсната: фърмуер на рутера и други проблеми
Почти винаги такива проблеми при мониторинг без дрон възникват през рутера. Това често е свързано с фърмуера. Горещо ви препоръчвам да актуализирате фърмуера на вашия рутер. Имаме инструкции за всички популярни принтери. Челна ос,.
Също така не е деактивирано, че линията без стрели може да се обработва нестабилно през всеки технически проблеми с рутера. Или със самата платка, или с жизнен адаптер. Преди да говоря, самите адаптери за живот често са причина за подобни проблеми. Рутерът просто не изкарва необходимия живот и връзката изглежда прекъсната. Е, силните пренапрежения на захранването могат да повлияят на работата на рутера. Как се прекъсва интернет след като се свържете с рутера? (онлайн видео, игри, торенти, свързване на нови устройства и др.), тогава това обикновено се случва чрез евтин (не скъп) рутер.
Задължително деактивирайте проблеми от страна на интернет доставчика. Напълно възможно е да има грешка във връзката от някоя страна и рутерът да няма нищо общо с това. Много е лесно да се провери, всичко, което трябва да направите, е да свържете интернет директно към вашия компютър и да го потвърдите на вашия компютър.
За богатите връзките им се прекъсват в тихи стаи, където Wi-Fi сигналът е слаб. Ако устройството е лишено от поне една част от граничния сигнал.

В такава ситуация е необходимо да увеличите обхвата на вашата Wi-Fi мрежа. По тази тема имаме статия: . Или го инсталирайте. След това могат да възникнат проблеми с прекъсването на интернет.
И ако имате устройства в дома си, знаете, че има много налични вериги, които работят на честота от 2,4 GHz (най-добре за всичко и по твоя мярка)Ако промяната на канала и смяната на рутера не доведе до резултати и Wi-Fi връзката вече не е стабилна, тогава този проблем може да бъде решен чрез закупуване на рутер, който поддържа работа на честота от 5 GHz. Тази честота е практически безплатна. Просто знам проблема, ако имаше много ивици без стрелички в кабината и Wi-Fi просто стана непоносим, докинг станциите не превключиха на честота 5 GHz.
Когато интернет изчезне на повече от един лаптоп
Е, не е необичайно всички устройства да се свързват и да работят с мрежа без дрон без никакви проблеми или прекъсвания на връзката, а едно устройство е постоянно свързано, губи връзка и т.н. Не Трудно е да се предположи, че това устройство се използва най-често лаптоп се нарича и работи на Windows.
В такива ситуации е абсолютно необходимо да актуализирате драйвера на дартлес адаптера. Yak tse robiti, написах. Не е изключен, така че проблема може да е в залата. И още по-често се появява след разглобяване на лаптопа (почистване с трион). Защо така? При сгъване антената, която е вградена в лаптопа, често страда. Основният проблем е с робота с Wi-Fi връзки. Доста често след това интернет работи без помощта на самия рутер.
Актуализация: мощността на Wi-Fi мрежата се променя
Отворете „Care Center with shared access“ и добавете своята Wi-Fi мрежа. В новия прозорец щракнете върху бутона „Орган на мрежата без дронове“ и поставете отметка в квадратчето „Свързване, ако не знаете името си (SSID).“ Натискане на OK.

Ако това не помогне и Wi-Fi вече е деактивиран, тогава в този прозорец, в раздела „Сигурност“, можете да щракнете върху бутона „Разширени параметри“ и да поставите отметка в квадратчето „Активиране на режима на защита за тази мярка с Федерална стандартна обработка на информация (FIPS)).

Можете да рестартирате компютъра си. Ще угодя на скъпата Александра за това. Като посочите това в коментарите към тази статия.
Моля, ако имате някаква информация по тази тема, специални доказателства, пишете в коментарите. Можете също да доставяте храна там, моля, не забравяйте!
Мобилни устройства