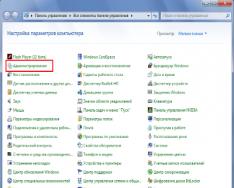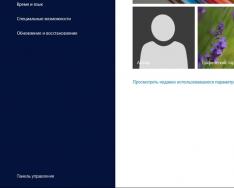По време на работа с принтера, принтерът среща различни проблеми. Едно от най-широкообхватните устройства е това, което поставяте в чертежа или друг документ. Този проблем е особено често срещан при модели, които са пуснати от дълго време. При създаването им са допуснати грешки, които могат да доведат до подобни проблеми. Някои устройства и устройства, които са конструирани на високо ниво, могат да предизвикат такива неприятни явления в процеса на тяхната работа.
Въпреки това не бързайте да изпратите принтера в гроба за такава поредица от речи. Възможно е да коригирате проблема. Това изисква поне час сила. Както показва практиката, проблемът може да бъде решен у дома. Tse позволява да се защитят витратите върху работата на капитана.
За какво да говорим:
Първата причина за проблема е методът
Този проблем е типичен за мастиленоструйни принтери. Много ползватели се придържат към нея в най-немислимия момент. Terminovo е необходимо да се отдели документът, но е невъзможно да се работи с него. Първото нещо, което трябва да се направи, е да се установи причината за повредата. Има няколко основни фактора, които влияят върху ефективността на устройството. Кожата от тях си пробива път до върха. Ето защо, ако има проблем, не трябва да попадате в капана да търсите друг принтер.
Банална ситуация е да се стигне до такава ситуация. Например, принтерът е деактивиран или няма връзка с компютъра. Лесно е да откриете съществената причина. Необходимо е да проверите дали устройството е свързано, преди да проверите връзката с компютъра. Предлага се с кабел.

Ако всичко е наред, ако не виждате приятеля си, можете да отмените процедурата. Необходимо е да изключите кабела, който идва от принтера, от контакта. Извършете същата манипулация с принтера. Поставете принтера в основното устройство. След това завъртете всичко в предна позиция. Искам отново да предам документа. Нека проверим дали тази процедура е помогнала.
Друга причина за проблема е следният метод:
Обв'язкова измиване за другия принтер на документа е наличието на нова хартия. Във всеки друг случай не е възможно да се стигне до пълното признаване на вината. Също така е важно да я поставите правилно. Ако пакетът е огънат или възникне друг проблем, устройството просто не може да бъде ремонтирано. Не е възможно да разархивирате документа, а просто да го поставите в чекмеджето.

В такава ситуация на екрана ще се появи прозорец, който сигнализира за прекъсване. Ако никога не се проваля, системата често не работи. В резултат на това документът автоматично се изпраща до банката.
Този проблем може да бъде решен по по-прост начин. Проверете дали хартията се вижда в принтера. Ако всичко се обърка, тогава е време да скочите и е правилно да стоите там. След това можете да преподпишете документа на ваш приятел.
Третата причина за проблема е следният метод:
След като принтерът е свързан към компютъра, необходимите стъпки са изпълнени - инсталирани са необходимите драйвери. Компютърът може веднага да работи не с един принтер, а с няколко. Важно е, когато прехвърляте документ на друго лице, да проверите за кое конкретно устройство се посочва процедурата.

За да не се разстройвате, компютърът самостоятелно ще избере принтер от списъка с тези, които сте използвали преди. Най-често той спира на останалото. В резултат на това ще изпратите документа на ваш приятел на грешното устройство. Напълно логично е системата веднага да го постави в чекмеджето, така че проверяваме дали принтерът е свързан и можем автоматично да излезем от командата.
Коригирането на ситуацията е просто. Необходимо е да проверите кой модел принтер е избран един за друг. Ще ви помогна с панела keruvannya. Тук избирате секцията „Принтерни устройства“, след което ще бъде избрана селекция от принтери, които могат да се използват. Необходимо е да изберете желаното име и да поставите отметка в полето „Използване за почистване“. По този начин тази процедура вече не е необходима. Системата автоматично сканира вашия модел принтер и зарежда документа върху него.
Четвъртата причина за проблема е методът
Веднага щом принтерът бъде задръстен, всички документи, с които се злоупотребява, ще изчезнат в чекмеджето. В резултат на това след включване процедурата завършва автоматично. Тази ситуация произтича от факта, че е необходимо да се отделят редица документи. В този случай не чакате завършването на процеса на кожата. Всички документи ще бъдат в големия списък.

За да проверите това, трябва бързо да проверите панела предварително. Върху него има икона, която показва работата на принтера. Трябва да кликнете върху него. В резултат на това на екрана ще се появи прозорец, в който е зададен целият списък с документи. Вашият може да бъде на останалото място. Изтрийте ги. След като се върнете, предайте документа на ваш приятел. Както показва практиката, документът ще бъде създаден без никакви проблеми.
Това е причината за проблема и начинът за отстраняването му
Друго устройство за съхранение на отпадъчни материали. Говорете за мастило, което ви позволява да покажете желаното изображение на хартия. Миризмата може да се намери в патрона или на друго място. Веднага след като документът бъде изпратен на друго лице, това е директен дебит.
Подобно на ферма за кожи, тази сила може да приключи. Капацитетът на касетата не е неограничен. Ако това се случи, тогава, разбира се, цялата конструкция ще се срути. Документът не може да бъде разархивиран и изпратен докрай. За да откриете такъв проблем, пуснете алармената система. На екрана се появява прозорец, в който се показват последните известия. На принтера има и специален индикатор, който показва качеството на отпадъчните материали. Винаги, когато има проблеми, вените ви изгарят по-бързо.

Какво общо има такава ситуация? Отговорът е лесен. Необходимо е да се попълнят запасите на принтера с храна. Можете да печелите пари по два начина. Първият лежи близо до тавата на новата касета. След което старият излиза и се поставя новият. Але това е скъпа процедура. Можете да ускорите друго решение на текущия проблем - заредете старата касета с farb и след това изпратете отново документа на друго лице.
Някои потребители на Microsoft Word понякога срещат проблем - принтерът не поддържа други документи. Едно нещо е да кажа, че принтерът по принцип не се различава по нищо, така че не работи с всички програми. В тази ситуация е напълно очевидно, че проблемът е в самия собственик. Това е съвсем друг въпрос, тъй като функцията "Друк" не работи само с Word, но работи и в един документ, само с действия или с един документ.
Каквито и да са причините, няма да има проблем, ако принтерът не издава други документи, в тази статия ще разгледаме всеки един от тях. Разбира се, знаем, че този проблем ще бъде решен и ще трябва да се отделят необходимите документи.
Причина 1: Неуважение към ползвателя
Нещо повече, има нужда от малко информирани потребители на компютри, дори ако сте начинаещ и сте изправени пред проблем, просто трябва да работите по грешен начин. Препоръчваме ви да проверите дали правите всичко правилно и нашата статия за приятел на редактор в Microsoft ще ви помогне да се свържете с него.

Причина 2: Устройството не е свързано правилно
Напълно възможно е принтерът да не се свързва правилно или да не се свързва с компютъра. Така че на този етап трябва да проверите всички кабели, както на изхода/входа от принтера, така и на изхода/входа на компютъра или лаптопа. Няма да потвърдим, че принтерът е бил включен, може би дори без ваше знание.

Причина 3: Проблеми с полезността на притежанието
След като отворите ръката си от Word, ще видите, че сте избрали правилния принтер. В зависимост от софтуера, инсталиран на вашето устройство, може да има няколко налични устройства в прозореца за избор на принтер. Вярно, всичко освен едно (физическо) ще бъде виртуално.
В този прозорец няма принтер или не може да бъде избран, така че ще бъде преобразуван, когато е готов.


Причина 4: Проблем с конкретен документ
Не искам да чета Word често или по-скоро не мога да използвам документи, които са повредени, или не мога да премахна повредени данни (графики, шрифтове). Напълно възможно е да не се налага да съобщавате за някакви специални проблеми, ако се опитате да преодолеете подобни манипулации.

Ако успеете да разархивирате тестов текстов документ, това означава, че проблемът е директно във файла. Опитайте да копирате файл, който не можете да копирате, да го поставите в друг документ и след това да го изпратите на някой друг. Ако имате много проблеми, можете да помогнете.
Ако имате приятелски документ, от който толкова много се нуждаете и не сте били в конфликт с него преди, има голяма вероятност той да бъде повреден. В допълнение, тази надеждност се дължи на факта, че определен файл се споделя с друг или на друг компютър. Вдясно така наречените симптоми на повреда на текстови файлове могат да се появят само на някои компютри.

Причина 5: MS Word е повреден
Както е посочено в статията, някои проблеми с отпечатването на документи могат да възникнат само в Microsoft Word. Други могат да работят с няколко (но не всички) или да работят ефективно с всички програми, инсталирани на компютъра. Ако някога имате възможност, ако се опитате да разберете задълбочено какво не прави Word с други документи, ще можете да разберете, че причината за този проблем е в самата програма.

Опитайте да изпратите документ на друго лице от всяка друга програма, например стандартния редактор на WordPad. Ако е възможно, поставете програмата вместо файл, който не може да бъде разархивиран, опитайте да го изпратите на друг.

След като документът бъде разопакован, ще откриете, че самият Word има проблем, така че нека преминем към следващата стъпка. Ако документът не е бил разархивиран в друга програма, ще продължим към следващия ден.
Причина 6: Фонов приятел
За документ, който трябва да бъде отпечатан на принтер, изпълнете следните манипулации:

Причина 7: Неправилни драйвери
Може би проблемът е, че през принтера не се обработват други документи, не е във връзката и готовността на принтера, нито в настройките на Word. Възможно е всички описани методи да не са ви помогнали да разрешите проблема чрез драйверите на MFP. Вонята може да е неправилна, остаряла или дори напълно остаряла.

Ако имате проблем, ще трябва да преинсталирате софтуера за защита, но принтерът ще трябва да работи. Можете да печелите пари по един от следните начини:
- Инсталирайте драйвера от диска, включен в софтуера;
- Изтеглете драйверите от официалния уебсайт на производителя, като посочите модела на вашия хардуер, посочете инсталираната версия на операционната система и нейния капацитет.

След като преинсталирате софтуера, рестартирайте компютъра си, отворете Word и опитайте да разархивирате документа. Обсъдихме по-подробно процедурата за инсталиране на драйвери за ръчна собственост в тази статия. Препоръчително е да се запознаете с него, за да разрешите бързо евентуални проблеми.
Причина 8: Липса на права за достъп (Windows 10)
В останалата версия на Windows проблемите с отпечатването на документи в Microsoft Word може да се дължат на недостатъчни потребителски права на системата или на една конкретна директория. Можете да ги премахнете по следния начин:
- Влезте в операционната система под логин с права на администратор, ако това не е направено преди.
- Отидете на пътя C:\Windows (ако операционната система е инсталирана на друг диск, променете буквата в този адрес) и намерете папката там "температура".
- Щракнете с десния бутон върху мечката (RMB) върху нея и изберете елемента от контекстното меню "Властивости".
- В отворения диалогов прозорец отидете на раздела "безопасност". Фокусирайки се върху името на ползвателя, намерете го в списъка „Групи чи ползватели“Този облачен запис, чрез който работите в Microsoft Word и планирате да разпространявате документи. Вижте ги и кликнете върху бутона "Промяна".
- Ще се отвори друг диалогов прозорец и в този също ще трябва да намерите и видите облачния запис, който се търси в програмата. В блока с параметри „Разрешено за групи“, в колоната "Позволява", поставете отметка в квадратчетата срещу всички елементи, представени там.
- Натиснете, за да затворите прозореца "застосуват"і "ДОБРЕ"(в някои случаи ще е необходимо допълнително потвърждение на промяната чрез натискане на "Така"на разливащия се прозорец „Сигурност на Windows“), рестартирайте компютъра си и след това влезте в същия акаунт, за който ви дадохме разрешение на първо място, но няма да работи.
- Стартирайте Microsoft и опитайте да разархивирате документа.






Тъй като причината за проблема с подписа е липсата на необходимите разрешения, той ще бъде премахнат.
Проверка на файлове и настройки в Word програми
В този случай, ако проблемите с печата не са ограничени до един конкретен документ, ако преинсталирането на драйверите не помогна, ако проблемите възникнат само в Word, проверете неговата валидност. В този случай трябва да опитате да стартирате програмата със следните параметри. Можете да промените стойността ръчно, но това не е най-простият процес, особено за по-малко опитни търговци.
- Отворете папката, съдържаща изтегления инсталатор, и го стартирайте.
- Следвайте инструкциите на Master Installation (на английски, но всичко е интуитивно).
- След като процесът приключи, проблемът с ефективността ще бъде решен автоматично, параметрите на Word ще бъдат нулирани до стойността по подразбиране.
Тъй като помощната програма на Microsoft идентифицира проблемния раздел на системния регистър, когато Word се отвори, правилният раздел ще бъде създаден отново. Опитайте да разархивирате документа.
Обновена функционалност на Microsoft Word
Ако този метод не реши проблема, опитайте друг метод за актуализиране на програмата. Защо трябва да стартирате функцията? „Знай и обнови“, което ще ви помогне да откриете и преинсталирате файлове в програми, които са били повредени (особено ако са). За да направите това, трябва да стартирате стандартната помощна програма „Инсталиране и преглед на програми“или друго "Програми и компоненти", Зависи от версията на ОС.
Word 2010 е по-добър

Word 2007
- Отворете Word, щракнете върху бутона в панела за бърз достъп "MS Office"и отидете в секцията „Опции на Word“.
- Изберете параметри "Ресурси"і "Диагностика".
- Следвайте подканите, които се появяват на екрана.
Word 2003
- Кликнете върху бутона "Довидка"и изберете елемент „Знай и обнови“.
- Натиснете "Старт".
- Когато бъдете подканени, поставете инсталационния диск на Microsoft Office, след което натиснете "ДОБРЕ".
Въпреки че горните описания на манипулацията не помогнаха за решаването на проблема с отпечатването на документи, единственото, от което сме лишени, е търсенето им в самата операционна система.
Добавка: Търсете проблеми с роботите на Windows
Случва се нормалната работа на MS Word и сега функциите, от които се нуждаем толкова много, зависят от някои драйвери или програми. Миризмата може да е в паметта на програмата или в паметта на самата система. За да проверите дали това е вярно, стартирайте Windows в безопасен режим.
- Извадете оптични дискове и флашки от компютъра, включете устройствата, като премахнете клавиатурата и мечката.
- Възстановете компютъра си.
- Преди рестартиране отпуснете ключа "F8"(веднага след включване логото на дистрибутора на дънната платка започва да се появява на екрана).
- Ще видите черен екран с бял текст, указващ секцията „Допълнителни параметри на иновациите“Трябва да изберете артикул "Безопасен режим"(следвайте клавишите със стрелки на клавиатурата, натиснете клавиша, за да изберете „ВЪВЕДИ“).
- Влезте в системата, като използвате администраторския акаунт.
Сега, след като стартирате компютъра в безопасен режим, отворете Word и опитайте да разархивирате документа. Ако проблемът не е виновен, тогава причината за проблема е в операционната система. Е, това трябва да се махне. За целта можете да опитате да актуализирате системата (преди да направите резервно копие на ОС). Доскоро обикновено създавахте документи в Word, използвайки вашия принтер, но след актуализиране на системата проблемът определено изчезна.
Висновок
Надяваме се, че този доклад ви е помогнал да избегнете проблеми с Word и сте успели да разархивирате документа преди, но сте опитали всички описани методи. Ако все още не получавате това, от което се нуждаете от опциите, които очертахме, препоръчваме да се свържете с квалифициран фашист.
Хората, които често трябва да разархивират текстови или графични файлове, понякога се сблъскват със следния проблем: принтерът прехвърля информацията към другото устройство, но принтерът не отговаря на заявката (най-много може да отнеме няколко секунди, но файлът не е разархивиран). Важно е, че ако принтерът не работи с компютъра, в 90% от случаите това не се дължи на повреда на първото или друго устройство.
Защо принтерът не работи
 Ако принтерът има други хартиени рамки с бяла хартия или празни бели хартии, захранването няма повреда - или фарбът приключи(или тонер, или лазерно устройство), или самата касета е дефектна. И цялата ситуация, ако принтерът не реагира на въвеждането на оператора, е още по-стресираща - веднага възниква мисълта, че или принтерът, или компютърът, или всички наведнъж, не функционират правилно. Най-честите причини за това поведение на принтера обаче не са свързани с никакви повреди.
Ако принтерът има други хартиени рамки с бяла хартия или празни бели хартии, захранването няма повреда - или фарбът приключи(или тонер, или лазерно устройство), или самата касета е дефектна. И цялата ситуация, ако принтерът не реагира на въвеждането на оператора, е още по-стресираща - веднага възниква мисълта, че или принтерът, или компютърът, или всички наведнъж, не функционират правилно. Най-честите причини за това поведение на принтера обаче не са свързани с никакви повреди.
Нека да разгледаме по-отблизо кожата на възможните проблеми.
Принтерът не е свързан към компютъра
 Колкото и да звучи смешно, най-често причината за проблемите е самата. Ето защо, на първо място, трябва да проверите дали устройството е правилно свързано към системния модул и какви връзки са направени. Отдясно, не само вашето уважение - част от кабела на принтера може внезапно да се разхлаби от гнездото или да се повреди по време на ремонт, пренареждане на мебели или свързване на ново оборудване (най-често това се случва в офиси).
Колкото и да звучи смешно, най-често причината за проблемите е самата. Ето защо, на първо място, трябва да проверите дали устройството е правилно свързано към системния модул и какви връзки са направени. Отдясно, не само вашето уважение - част от кабела на принтера може внезапно да се разхлаби от гнездото или да се повреди по време на ремонт, пренареждане на мебели или свързване на ново оборудване (най-често това се случва в офиси).
След като устройството бъде изключено, то трябва да бъде свързано чрез вкарване на кабела в контакта, след което принтерът ще покаже следните характеристики: дрънкащ звук, светодиодите на кутията ви изгарят и проблемът ще се реши от само себе си. Ако кабелът отдясно е повреден, останалият трябва да се смени.
Закачане един на друг
Ако устройството е свързано към локална мрежа и се използва от много потребители едновременно, може просто да се прекъснете взаимно поради прекъсване. Понякога не успява и когато се опитате да разархивирате повреден файл. За да възстановите нормалната работа на принтера, трябва да направите следното:
- Отидете в менюто "Старт" и отидете на панела на принтера и след това в раздела "Аксесоари за принтер".
- Щракнете с десния бутон на мишката в края на конкретната собственост и изберете от менюто „Преглед на вашите чертежи на приятел“.
- Щракнете върху други документи в този списък.
Върнете това устройство към нормална работа и можете отново да изпратите необходимия документ на вашия приятел.
Преди да говорим, нека обърнем внимание на един нюанс: в Windows най-новите и най-добрите версии показват няколко принтера, някои от тях не предприемат сто стъпки, за да притежават действително. Богато използвачив бързамАко просто забравите да проверите на кой принтер изпращате документа, по-важно е да сте наясно кое е самото устройство, което изпраща информацията.
Залепена хартия или його vіdsutnіst
 Бъдете спокойни, системата предупреждава клиента за такъв проблем, но в такива случаи не се очаква. Погледнете в тавата - ако хартията не се появи там, поставете нова, ако можете да видите набръчкан лист близо до тялото на приставката, внимателно го отстранете. Всеки път не усуквайте смачканата хартия с усуквания, в противен случай в средата на устройството ще има разкъсани парчета, които ще трябва да разглобите, за да ги премахнете.
Бъдете спокойни, системата предупреждава клиента за такъв проблем, но в такива случаи не се очаква. Погледнете в тавата - ако хартията не се появи там, поставете нова, ако можете да видите набръчкан лист близо до тялото на приставката, внимателно го отстранете. Всеки път не усуквайте смачканата хартия с усуквания, в противен случай в средата на устройството ще има разкъсани парчета, които ще трябва да разглобите, за да ги премахнете.
Ако заседналият лист не се вижда, отворете капака на устройството и извадете касетата. Зад него има ролки, които пропускат хартията - смачканият лист може да бъде там. Внимателно затегнете пистата, така че да няма разхлабени части по вала и ролките.
Проблеми с драйвери
- преинсталиране на операционната система;
- свързване на ново устройство, което е в конфликт с принтера;
- софтуерен бъг;
- вируси.
Първо трябва да отидете в контролния панел и да отидете в диспечера на устройствата. Тук е необходимо да покажете уважение към червените или жълтите икони на повиквания към инструкции от устройства - тяхната очевидност може да се види за тези, които драйверине всичко е наред. Преди да говорите, проблемите с всякакви драйвери могат да бъдат открити по време на нормална работа.
В такава ситуация можете да направите само едно нещо - да актуализирате драйверите. Най-лесният начин е да използвате специални програми (Zocrema, Driver Pack Solution) - самата помощна програма ще сканира системата и ще идентифицира всички липсващи драйвери. Единственото известно нещо за програмата е, че е изключително натрапчива при използване на онлайн инсталатора, така че ако е възможно, инсталирайте по-голяма версия.
Проблеми с касетата
 Когато тонерът или тонерът в касетата свърши, устройството най-често започва да произвежда листа с бял или просто чист вид или може просто да не работи. По-добре е да играете на сигурно и да проверите количеството farbi. Можете да печелите пари чрез панела за принтери, като отидете в раздела „Уреди и принтери“ към органите за собственост. Моля, имайте предвид, че в някои ситуации системата може да покаже невярна информация.
Когато тонерът или тонерът в касетата свърши, устройството най-често започва да произвежда листа с бял или просто чист вид или може просто да не работи. По-добре е да играете на сигурно и да проверите количеството farbi. Можете да печелите пари чрез панела за принтери, като отидете в раздела „Уреди и принтери“ към органите за собственост. Моля, имайте предвид, че в някои ситуации системата може да покаже невярна информация.
Ако сте от дясната страна на лазерен принтер, в който тонерът е свършил, можете бързо да направите една проста задача: извадете касетата от устройството и я разклатете малко. Сместа ще бъде преразпределена в цялата касета и ще можете да разархивирате документи за още един час (опитайте да напълните отново касетата Якомога шведска). Бъдете внимателни - лесно е да се объркате по време на тази операция.
Принтерът Canon не работи след зареждане
Принтерите Canon имат един проблем - често спират да печатат документи след зареждане на касетата. Причините за това могат да бъдат:
- Безумието на мастилото с устройството. В някои случаи универсалният продукт не е подходящ за касетата на Canon. По-късно проверете този аспект в документацията за вашия конкретен модел принтер.
- Касетата е изсъхнала след период на неактивност. Ако не използвате устройството твърде дълго, модулът може просто да изсъхне. Този проблем може да се реши сами чрез изплакване на патрона с топла дестилирана вода, спирт или специален дезинфектант.
- Касетата не е инсталирана правилно. Уверете се, че конекторът е инсталиран правилно и няма чужди частици между контактите.
- Чипът в устройството е блокиран от друго устройство, чиито фрагменти са достигнали лимита на мастилото или блокът не е идентичен с оригинала. Този проблем не може да бъде решен без помощта на fakivts, тъй като чипът ще трябва да бъде повторно флашнат.
- В средата на стаята имаше крушки от вятър. Въздухът не позволява на боята да преминава през дюзите на главата една за друга, така че всички SCP могат да бъдат отворени затворете плътно.
- Касетата е за еднократна употреба и не изисква застраховка за презареждане. Тази информация може да бъде изяснена чрез етикетиране на елемента.
За да избегнете подобни неудобства, преди да заредите устройството, внимателно прочетете информацията за компанията, включително условията и гаранциите. Това е, за да ви отдалечи от Шахраев.
По правило най-важните действия помагат за подобряване на работата на устройството и се извършват по такъв начин, че никакви манипулации не помагат. В чийто случай е по-добре да се отдадете на помощта на фахивците.
Можете бързо да разрешите този проблем. За да направите това, отворете панела на камерата, отдясно в параметрите „Преглед“, изберете „Големи икони“ и отидете в категорията „Уреди и принтери“.
Използвайте десния бутон на мишката, за да щракнете върху иконата на принтера, който разглеждате, и в контекстното меню щракнете върху „Проверете вашия приятел“. Кликнете върху „Принтер“ в горното меню и превъртете надолу, за да се уверите, че има отметка в секцията „Гаранция за продукти“. Щракнете върху бутона „OK“ и рестартирайте компютъра. Принтерът е виновен за правилната работа.

Ако този метод не работи, можете да опитате да реанимирате принтера с помощта на допълнителния команден ред. Отворете менюто "Старт" и въведете командата "cmd" в полето за търсене. Ще се отвори програмата cmd.exe. Стартирайте го като администратор и въведете командата “sc config spooler depend=RPCSS” в конзолата на Windows.
 Натиснете и затворете командния ред. Възстановете компютъра си. Проблемът може да бъде разрешен.
Натиснете и затворете командния ред. Възстановете компютъра си. Проблемът може да бъде разрешен.
снимка:производствени компании
Проблемите с принтера са истинска грижа за офис служителите или студентите, които трябва да работят с принтер. Обхватът на възможните дефекти в подовата настилка е широк, така че е невъзможно да ги изкопаете. Разбираемо е, че освен това активният растеж на редица различни производители не иска да въвежда нови технологии, а по-скоро носи различни „изненади“.
Тази статия е за конкретен винопроизводител, чиито продукти са популярни, за които всеки знае. Но това не означава, че някои устройства, като принтери, изпитват повреди, които мнозина не могат да поправят сами. Необходимо е да се задълбочим в основните проблеми и техните възможности.
Проблем 1: USB връзка
Тези хора, които страдат от дефекти в ръцете си, като тъмни петна, липсващи редове на арки, са малко по-щастливи от тези, чийто принтер не се показва на компютъра. Важно е да запомните, че с такъв дефект всеки приятел, който желаете, пак ще бъде успешен. В такава ситуация първо ще трябва да проверите целостта на USB кабела. Особено за домашни животни. Не е толкова просто, но дори poshkodzhennya mozhet buti prihovanimi.

USB връзката обаче не е само кабел, но и специални компютърни гнезда. Излизането от такъв склад е нископодвижно, но все пак се губи. Доста лесно се проверява - просто отидете от единия контакт и се свържете с другия. Можете бързо да видите предния панел, сякаш говорите за домашен компютър. Ако устройството все още не е посочено, но връзката е с STS кабел, трябва да продължите.
Проблем 2: Драйвери за принтер
Невъзможно е да свържете принтера към компютъра и да се уверите, че работи правилно, тъй като драйверите не са инсталирани за него. Това е важно преди всичко не само при първото стартиране на устройството, но и след предишната неизправност, тъй като операционната система разпознава постоянни промени и повредени файлове на всеки софтуер - задачата не е толкова трудна.

Драйверът се инсталира или от CD, на който е инсталиран подобен софтуер при закупуване на ново устройство, или от официалния сайт на производителя. Така че, така или иначе, трябва да закупите само най-актуалния софтуер и след това можете да платите за тези, които позволяват на компютъра да „включи“ принтера.
На нашия уебсайт ще намерите индивидуални инструкции за инсталиране на драйвери за принтер. Следвайте тези инструкции, въведете марката и модела на вашето устройство в полето за търсене и научете всички налични начини за инсталиране/актуализация на софтуер за HP.

Ако това не помогне, тогава е необходимо да проверите за вирус, смрадливите фрагменти могат просто да блокират устройството на робота.
Проблем 3: Принтерът е различен един от друг
Такива проблеми често възникват при Deskjet 2130, а други модели не са засегнати от този възможен дефект. Причините могат да бъдат напълно различни, но е необходимо да се борим срещу такива причини, в противен случай силата на свръхръкия човек вече страда. Въпреки това, струйният принтер и лазерният принтер са две големи разлики, така че трябва да ги разберете внимателно.
Струменев принтер
За кочана трябва да проверите фарби от ревен в патроните. Често много малкото количество специална реч може да доведе до факта, че не цялата страна е съгласна правилно.

Лазерен принтер
Справедливо е да се каже, че лазерните принтери страдат от този проблем много по-често и той се проявява по различни начини.
- Например, ако подуването се появява през цялото време на различни места и няма модел, това може да означава, че венците на патроните са загубили стегнатостта си, време е да ги смените. Това е дефект в характеристиките на Laserjet 1018.
- В тази ситуация, ако има черна линия, минаваща по средата на разделения лист, или черни петна са разпръснати по нея, това означава, че пълнителят с тонер е неясен. Най-добрият начин е да го почистите отвън и да започнете процедурата отново.
- Трудно е да ремонтирате такива части сами. Например магнитен вал или фотобарабан. Най-доброто нещо, което трябва да направите, е да кажете на чиновниците, че ако нищо не може да се направи, тогава е най-добре да вземете нов принтер. Цената на други части може да се изравни с цената на новото устройство, така че е безопасно да ги закупите без никакви проблеми.
За съжаление, ако принтерът все още може да се нарече нов, проблемите се решават чрез проверка на касетата. Тъй като апаратът не работи както трябва, е време да се помисли за по-сериозни неща и да се направи нова диагностика.
Проблем 4: Принтерът не е приятелски настроен
Тази ситуация е най-честият проблем при мастиленоструйните принтери. Лазерните аналози практически не страдат от подобни проблеми, така че не ги виждаме.
- Първо трябва да проверите количеството фарбе в патроните. Това е най-тривиалното нещо, което можете да спечелите, но начинаещите понякога не знаят колко расте плевнята, така че не трябва да мислят за тези, които скоро могат да свършат.
- Ако всичко е наред с четката, трябва да проверите нейното качество. На първо място, това е обов'язково, но фарбът на официалния производители. Ако касетата вече е сменена, значи няма проблем. Но при зареждане с непрозрачни мастила може да се запечата не само капацитета за тях, но и принтера като цяло.
- Също така е необходимо да се обърне внимание на другата глава и дюзите. Вонята може да ви накара да се смеете или просто да причини зло. Помощната програма ще ви помогне първо. Методите за почистване вече са описани по-рано. И смяната на оста отново не е рационално решение, дори ако нова част може да бъде унищожена точно като нов принтер.
Ако работите с какъвто и да е тип касета, тогава е лесно да се каже, че този проблем възниква поради черната касета, тогава подмяната й най-често ще помогне.
Това завършва анализа на основните проблеми, свързани с принтерите на HP.
Браузър