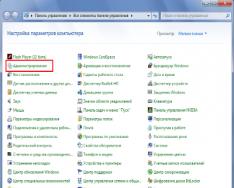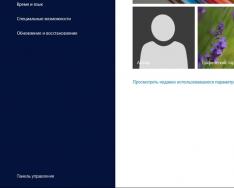Все повече кафенета, хотели и други големи градове са обект на Wi-Fi ограничения. Ale, vikoristuyuschie незащита на трафика, органите на устройствата представляват заплаха за сигурността на техните данни. Следователно уместността на частните мерки нараства. За да се защитите, можете да създадете VPN връзка. Прочетете какво и как правилно да конфигурирате Windows 7 в нашата статия.
Какво представляват VPN връзките и какво още ви трябва?
Тази технология е защитена от защитена бариера, изградена върху незащитена бариера. VPN клиентът, използвайки публичната мрежа, се свързва към VPN сървъра чрез специални протоколи. Сървърът получава заявката, проверява валидността на клиента и след това предава данните. Това е защитено с помощта на криптография.
VPN възможностите ви позволяват да ги използвате за обидни цели:
- Направете истинския си IP анонимен.
- Изберете файла от мрежата, който позволява достъп до IP адреса на региона на потребителя (или изберете IP адреса на региона, който позволява достъп до тази мрежа).
- Криптиране на данните, които се предават.
Как да настроя връзката?
- Чрез "Старт" отворете "Контролен панел", след което стартирайте "Център за сигурност и контрол на достъпа".
Изберете областта „Контролен център за граници и частен достъп“
- Следвайте инструкциите „Настройване на нова връзка или мрежа“.
За да създадете нова връзка или връзка, трябва да щракнете върху последния ред в списъка
- Кликнете върху „Свързване преди работно време“.
Изберете „Свързване преди работа“
- Изберете „Използване на моята интернет връзка (VPN)“.
Изберете „Використване на моята интернет връзка (VPN)“
- В полето "Интернет адреси" въведете адреса на вашия VPN сървър.
- За да разберете, трябва да стартирате инструмента “Viconaty” (Win + R) и да въведете cmd.
Трябва да въведете реда в cmd и да натиснете „Enter“
- След това напишете командата ipconfig, стартирайте я и намерете реда „Main Gateway“, който съдържа адресите, които се търсят.
Имате нужда от адреса, който се появява в реда „Главен шлюз“.
- Сега трябва да въведете адреса и да поставите отметка в квадратчето „Не се свързвайте веднага...“ и да натиснете „Далеч“.
Въведете следния адрес в полето, поставете отметка в квадратчето до елемента „Не се свързвайте едновременно...“
- Въведете вашето потребителско име и парола, както сте въвели вашия доставчик, и щракнете върху „Създаване“.
Въведете потребителско име и парола
- Затваряне на прозореца.
- Отворете отново центъра на центъра за къпане със затворен достъп и щракнете върху Промяна на настройките на адаптера.
- Тук ще се появи икона за VPN връзка. За да се свържете, трябва да кликнете върху иконата с десния бутон на мишката и да натиснете „Свързване“. За да щракнете - също щракнете с десния бутон върху иконата и въведете „Vimknut“.
Тук има икона за VPN връзка, чрез която можете да се свържете или свържете.
- В прозореца трябва да въведете вашето потребителско име и парола и да влезете.
Въведете вашето потребителско име и парола (ако е необходимо) и щракнете върху „Свързване“
Видео: създаване и настройка на VPN
Възможни решения и начини за преодоляване на проблемите
400 Лоша заявка
- Включете защитната стена или всяка друга програма, която помага за сигурността и безопасността.
- Актуализирайте версията на браузъра си или използвайте друга.
- Вижте всичко, което браузърът записва на диска: настройки, сертификати, запазени файлове и др.
611, 612
- Рестартирайте компютъра си и проверете дали локалната мрежа работи. Ако не виждате проблема, обадете се на службата за техническа помощ.
- Затворете програмите, за да увеличите производителността на системата.
629
Проверете настройките на защитната стена. В екстремна ситуация можете да се забиете, но не е достатъчно, че нивото на сигурност ще намалее.
630
Преинсталирайте драйвера на адаптера.
650
- Проверете какво означава „Локални мрежови връзки“.
- Проблем с мрежестата карта и мрежестия кабел.
738
- Възможно е вашето потребителско име и парола да са били откраднати от престъпници.
- Заседанието беше прекратено. За няколко секунди опитайте да се свържете отново.
752
- Локалната защитна стена не е конфигурирана правилно.
- Променени атрибути за достъп (международен телефонен номер вместо адрес на VPN сървър).
789
Отворете настройките за VPN връзка, отидете в раздела „Измерване“ и изберете „Автоматично“ или „Протокол за тунел от точка до точка (PPTP)“ от наличните типове VPN. След това се свържете отново.
800
Възможно е кабелът, рутерът или рутерът да са повредени. Ако мирише толкова лошо, трябва да проверите това:
- Захранваща LAN връзка.Възможно е вонята да се разпени или да стане силна. Трябва да отворите своята VPN връзка, да изберете „Интернет протокол версия 4 (TCP/IPv4)“ и да отворите вашата VPN връзка. След това проверете правилността на параметрите: IP адрес, маска за потапяне, главен шлюз. По правило те са посочени в договора на доставчика за свързване към интернет. Като алтернатива можете да поставите отметка в квадратчето до елементите „Автоматично замяна на IP адреса“ и „Автоматично замяна на адреса на DNS сървъра“.
- Ако изберете рутер или рутер, тогава в полето Шлюз по подразбиране има 192.168.0.1 (192.168.0.1).Това е посочено в инструкциите на рутера. Ясно е, че основният шлюз в точката за достъп е 192.168.0.1 или 192.168.1.1, тогава IP адресите са в диапазона 192.168.0.100 (192.168.1.100) и по-високи.
- Конфликт на IP адрес (на иконата на монитора има жълт знак).Това означава, че в локалната мрежа има компютър със същия IP адрес. Ако няма рутер, в противен случай има конфликт, което означава, че използваният IP адрес не е този, посочен в споразумението с доставчика. В този случай трябва да промените IP адреса.
- Възможно е да има проблеми с маската за потапяне или DNS сървъра.Вонята се носи, но е приписана на споразумението. Понякога, когато се използва рутер, DNS често е настроен на главния шлюз.
- Картата е повредена или изгоряла.За да проверите устройството, трябва да щракнете върху „Старт“, да изберете инструмента „Viconti“ и да въведете mmc devmgmt.msc в реда. В прозореца, който се отваря, кликнете върху „Merezhevy адаптери“. Ако е пресечен (пресечен), трябва да го стартирате. Ако картата не залепва, това означава, че е изгоряла или е излязла от слота (друг вариант е възможен само ако картата не е вградена в дънната платка). Ако картата работи, изключете я и я стартирайте отново. При последната опция можете да премахнете конфигурационната карта и да кликнете върху иконата „Актуализиране на конфигурацията на оборудването“. Системата ще намери временна карта и ще я постави.
- Адресът на VPN сървъра е неправилен.Може да има указания в инструкциите. Ако такава информация не е налична, ще трябва да се свържете с техническата служба. Ако интернет работи без VPN връзка, отидете на уебсайта на доставчика и намерете адреса на VPN сървъра. Може да бъде буква (vpn.lan) или IP адрес. За да видите адреса на VPN сървъра, трябва да отворите захранването на VPN връзката.
- За специален човек няма много стотинки.
Независимо от проблема, ако не можете да го отстраните сами, ще трябва да се свържете с службата за техническа поддръжка.
Как да изключа автоматичното стартиране?
- За да стартира връзката автоматично, трябва да отидете в „Контролен панел“ – „Измерване и интернет“ – „Измерване на връзки“.
Намерете VPN на таблото за управление
- Ние знаем VPN, отворете властите, след това отидете в раздела „Настройки“ и изберете квадратчетата за отметка от „Показване на напредъка на връзката“, „Искане на потребителско име и парола“ и „Активиране на влизане в домейн в Windows“.
- След това трябва да отворите програмата за планиране на Windows. Отидете на „Контролен панел“ – „Система и сигурност“ – „Администриране“ – „Планиране“. Или можете да преминете през системния регистър: Win + R, въведете реда taskschd.msc.
Отваряме планера
- В менюто изберете „Действие“, след това „Създаване на проста задача“.

VPN е един от най-простите и надеждни начини за свързване с вашия реален свят и защита срещу кражба на лични данни и информация на вашия смартфон, компютър или таблет. В този случай нямате нужда от сложни действия от корекции и големи разходи. Сайтовете и услугите ще се показват, ако се намирате в региона, където е инсталиран VPN сървърът.
Тази статия ни позволява да разберем какво е VPN и как да го настроим на смартфон с Android.
Какво е VPN?
Virtual Private Network - виртуална частна мрежа. Терминът означава създаването на затворена граница в средата на нещо, което е незаконно достъпно, като например интернет. Първоначално механизмът за създаване на виртуални частни (частни) комуникационни пространства е създаден, за да се гарантира по-голяма сигурност. Когато влезете в VPN сървър, се озовавате в средата на територия, защитена от външни атаки.
Нивото на доверие в тази технология може да се съди по факта, че големите корпорации активно побеждават, за да създадат свои собствени отдели за кражби. Те се доверяват на своите поверителни данни на надеждната криптография, която формира основата за тях.
Когато влизате във виртуалния интерфейс, не е необходимо да свързвате физически допълнителните проводници. Трябва само да въведете вашето потребителско име и парола на VPN сървъра. Отсега нататък всички записи в интернет ресурси ще се обработват под името на виртуалния IP адрес, показан на входа.
Някои експерти ще се състезават с робота на виртуална частна граница с тунел, изграден под мокрия път, където се движат основните поддръжници. Вашият канал е криптиран и не може да бъде атакуван от обаждания. В този случай използвате същия хардуер и кабели, които не са защитени от хакерите.
Как да настроите VPN в Android
Има две опции за активиране на VPN в Android: инсталирайте програмата от Google Play или задайте потребителско име и парола в Настройки. По-долу очертаваме начините за увеличаване на сгъваемостта за потребителя.
Инсталиране на VPN софтуер
Чувствайте се свободни да започнете с програмитеТурбо VPN . Не изисква регистрация или въвеждане на пароли и е безплатна за повечето типични сценарии на застой: сърфиране в мрежата, роботи за съобщения и др.
Външният вид на ползвателя е:

- След 3 секунди обработка трафикът вече е пренасочен към сървъра, избран независимо от програмата.

- За да „промените тълпата“, можете да изберете сървър от страната от конфигурираните програми. Просто натиснете иконата на знаме в горния десен ъгъл.

- Веднага в настройките е инсталирана функцията за автоматично свързване при стартиране на програмата.

- Управлявайте програмата на робота ръчно върху известията, които се появяват в известията. Когато щракнете върху тях, програмата показва параметрите на канала: обема на търсенето и разпространението, количеството данни, съхранявани в MB.

- Ако трябва да се върнете към нормален режим на работа с реален IP адрес, натиснете известието върху иконата на програмата и включете VPN с помощта на бутона с кръст.

В момента потребителите на Android имат достъп до десетки VPN програми. Вонята реве:
- Платено. Трафикът се таксува, клиентът плаща фиксирана сума за цената на програмата на час инсталация или плаща платен абонамент за месец. Например допълнителен OpenVPN клиент.
- Психически без котки. Основните опции са безплатни, но ще трябва да платите допълнително за скорост или трафик над ограничението. Може също да се прилага такса за допълнителни компоненти и възможности. Zokrema, така че се стесняват от разбойницитеVPN Master-Free деблокиране на прокси.
- Без котки. Основата на такива проекти се заплаща от реклама, която гледате час след час. Смрадите са още по-популярни. Да, допълнителноБезплатен VPN с Hotspot Shield Може да има над 500 милиона атракции.
Различни стандартни възможности за връзка за Android VPN
Текущите версии на поддръжката на Android работят чрез VPN без добавки на трети страни. В секцията Настройки намерете елемента Връзка.


Вирус до категория VPN.

Моля, имайте предвид, че след инсталирането на програмата Turbo VPN, менюто вече е конфигурирано за работа с виртуална мрежа. За да спечелите своя, щракнете върху бутона Добавяне.

За да попълните правилно името на сървъра, данните за вход и паролата, трябва да се регистрирате в една от безплатните или платени услуги за виртуална мрежа. Например, можете да ускорите услугата си ExpressVPN . Работи в 90 различни страни, не блокира торенти и поддържа поточно видео с висока разделителна способност до 4K.
Русия има най-популярните и евтини VPN99 . Абонаментната такса към момента на писане на тази статия не надвишава 1 щатски долар на месец.

Вибрирайте тази услуга, за да помогнете за търсенето в Yandex Google. Когато актуализирате услугите, фокусирайте се върху надеждността и плавността на работата, както и върху обслужването на клиентите. Можете сами да организирате мощен VPN сървър. За тази работа ще започне системният администратор.
Защо можете да използвате VPN за Vikoristov
Типични сценарии за развитие на такива услуги:
- Захиствашите лични данни от уебсайтове и онлайн магазини. Трафикът към сървъра е криптиран, така че е невъзможно да се определи истинският IP адрес. В този случай анонимността е осигурена не само в интернет браузъра, но и в месинджърите и други програми на вашия телефон.
- Смяна на земятаи региона. Можете да се свържете с клиенти от Съединените щати или европейски страни, за да получите специални цени за услуги на други интернет ресурси.
- Заобикаляне на блокирани ресурси. Vikoristanna VPN е основният начин за заобикаляне на блокирането на услуги, блокирани във вашата страна. Ето как украинските клиенти могат да заобиколят VKontakte и Yandex, блокирани в Украйна. Руските клиенти, използващи допълнителен VPN, могат да преминат през блокиран Telegram.
- Спестяване на мобилен трафик. В редица варианти установените протоколи за работа с VPN сървъри ви позволяват да намалите количеството трафик, който се таксува, и да намалите разходите за връзки.
Размяна на безплатни VPN услуги
Предимствата на безплатните услуги са очевидни. Те са достатъчни, за да отговорят на нуждите на средностатистическия интернет потребител, който използва уеб браузър, месинджър и други програми, така че да не е необходимо активно събиране на трафик.
Но не забравяйте, че безплатните сървъри са много ниски:
- Ниска скорост на работаи пречат на движението. В много случаи торенти и други програми, които извличат много данни, които се предават, са блокирани. Операторите на безплатни сървъри се опитват да намалят търсенето на собственост и да подготвят клиентите преди да преминат към платени тарифи.
- Ниска надеждност. Никой не гарантира, че сървърът ще бъде достъпен 24 години в денонощието и 7 дни в седмицата. Клиентите понякога трябва да променят сървъра чрез неговото затваряне и повторно ангажиране с клиентите.
- реклама. Често, за да възстановят разходите си, безплатните оператори достигат до степента на показване на реклами и платени реклами на своите клиенти.
Предимства на платените VPN сървъри
- Висока надеждности очевидността на техническата поддръжка. Това ви позволява да подсигурите работата на услугата и да запазите поверителността на данните на вашите клиенти. Не забравяйте, че самият сървър знае вашия истински IP адрес и друга информация.
- Номер на днитечрез поточно видео на високо ниво. Изискванията на тези компании са много по-големи от тези на безплатните и те могат да осигурят на клиентите си по-плавен трансфер.
- Пея това в близко бъдеще сървърът не може да бъде затворен.
От гледна точка на законодателството Wikoristan VPN все още не е блокиран. Виртуалните лични мерки ви позволяват да запазите анонимността в интернет и да намалите други рискове. Ale vikoristannya на самите блокирани ресурси е свързано с песента rhizik. За тази паметна следа.
Как да настроите VPN за Telegram или как да заобиколите блокирането
Заобикалянето на блокирани ресурси е едно от най-популярните VPN решения. Принципът на прошката. Telegram е блокиран в Русия, но не и в САЩ. Отивате на сървъра на виртуалната мрежа, издаден в Съединените щати, и отказвате достъп до всички ресурси, разрешени в тази страна.
Telegram също има специален прокси бот, който ще помогне да се гарантира, че роботът за съобщения е блокиран, без да пренасочва целия трафик на смартфон към VPN. Роботът изглежда е изпратен за регистрация. След като премине през него, клиентът избира адреса и порта на сървъра, името и паролата на клиента.
За да настроите сами проксита, трябва:

Специално за нашите читатели - започвайте репостЧий запис ще изтриете?
Всички фойерверки и още нов дух! Бих искал да продължа темата за свързване на видео канали помежду си. Както си спомняте, ние вече се погрижихме за миналите материали и сега е време да се заемем с големия брат (PC).
Така че сега нека поговорим за тях Как да настроите VPNна Windows 7 и 10, в допълнение към използването на интернет. Като погледнах статистиката на Шуков, разбрах, че има много хора, които ходят на глухи места и могат да си позволят проста храна.
Въпреки че по същество няма разлика, могат да се правят връзки към склада, който вече има рутер, на който е организирана връзката. Разбира се, нашият компютър също е конфигуриран за работа и в локалната зона. Намира се в работната група на Windows, със скрит достъп и също се регистрира.
Проблемът се крие във факта, че за роботизирани програми, които използват VPN канал, колоната „Основен шлюз“ на мрежовата карта трябва да регистрира IP адреса на рутера с този канал. Тогава интернет изчезва. Влезте, трябва постоянно да променяте тези адреси, което не е лесно:

Хората, излизайки от тази ситуация, ще получат прости неща. Необходимо е само да регистрирате постоянни маршрути на компютъра и лесно да коригирате граничната карта. Така че нека да преминем към подробностите.
Тогава всичко ще бъде същото на Windows 10, а на по-младите системи всичко ще бъде същото. И така, нека да разгледаме очевидната конфигурация още веднъж:
- 192.168.1.1: IP адреси към модема, който разпространява интернет.
- 192.168.0.1: IP адреси на рутера, на който е конфигуриран VPN канал.
- 10.30.254.56: IP адреси на сървъри, които трябва да бъдат свързани към VPN.
Що се отнася до третата точка, мисля, че всичко е ясно, щом организирате такава връзка, тогава по нов начин това е вашата страна и този, с когото сте обвързани по този начин.
Самото ни приложение съдържа адресите на сървъра на междуведомствената система за управление на документи LAIS. SMDO. Мисля, че много беларуски потребители знаят какво се случва сега.
Сега се обръщаме към параметрите на граничната карта на компютъра на Win 10 и щамповаме бутона „Допълнителни“:

След това изберете „Добавяне“ и въведете IP адреса, който ще бъде в същата област като рутера, който разпространява VPN. Маската за потапяне се записва тук автоматично:

Следната снимка може да се появи зад торбичката. С голямо уважение:

Сега запазваме всички направени промени до допълнителни корекции и ги показваме в командния ред. Тя пише в следната комбинация:

- маршрут добавяне -p 10.30.254.56 маска 255.255.255.255 192.168.0.1.
- De route add: команда за добавяне към маршрута.
- p: параметър на маршрута. Ето как можете да се спасите след рестартиране на компютъра.
- 10.30.254.56: външен сървър, към който трябва да се свържем чрез VPN.
- 255.255.255.255.255: маска за едно работно място.
- 192.168.0.1: IP адреси на главния шлюз, като например VPN рутера.
Сега можете да въведете командата печат на маршрутаза проверка коректността на въведените данни:

Оста и това е всичко, приятели, сега загубих цялото разпространение, за да се върна към правилната настройка. Аз, например, проверявам това вдясно за допълнителни домашни програми, които вече са инсталирани на компютъра:

Както знаете, темата е за това как да настроите VPN на Windows 7/10 и интернет е отворен, за който работи по същия начин. Работата като секретарка стана много по-лесна. Сега можете незабавно да получавате тайна поща, като погледнете страницата си в Odnoklassniki. 😉
Преди да говоря, гади ми се зрящдиаграмата не работи, опитайте да я въведете командаподред със следната комбинация:
В случай на спешност, трябва да знаете, че редовните маршрути могат да бъдат навигирани без никакви проблеми от екипа маршрут -f. Е, споделете вашите мисли относно представянето на този материал, разкажете ни за вашите доказателства, мисля, че ще бъде полезно.
И накрая, гледайте видеото за маршрутизирането в началото. За щастие, правилните маниаци ще намерят нещо богато на нещо ново и може би нещо ново за себе си.
Много хора не знаят yak nalashtuvati vpnСъжаляваме, защитата отдясно не е трудна, но ще изисква умения за пеене. Като начало, нека да разберем какво е необходимо по този начин. VPN буквално се описва като виртуална частна мрежа. Както подсказва името, той служи за създаване на тунел между два компютъра, през който информацията се предава в криптирана форма. По този начин се гарантира поверителността и анонимността на цялата информация, която се предава. Сега нека да разгледаме основните стъпки за настройка на VPN.1. Проверете дали вашият домашен компютър е правилно свързан към всички стандарти.
2. След като разгледате важността на връзката, отидете в менюто "Старт".
3. Изберете папката „Контролен панел“.
4. Знаем папката "Мережеви връзки".
5. Изберете съобщение, за да създадете нова връзка преди крайния срок.
6. В първия прозорец кликнете върху надписа „Far“.
7. Изберете „Връзки към настолна мрежа“ и отново кликнете върху елемента „Връзки към виртуална мрежа“, отново бутона „Напред“
8. В следващия прозорец трябва да изберете опция според вида на връзката:
не набирайте номера за препращащи връзки;
наберете номера за препращаща връзка.
9. Въведете името на новата връзка.
10. След това трябва да въведете IP на отдалечения компютър или името му в специално поле.
11. Изберете потребителите, които ще могат да се свързват с вашия компютър.
12. Поставете иконата срещу сгънатия етикет на работния плот.
След това компютърът ви подканва да инсталирате връзката, преди да можем да продължим с нея. Избираме прекия път на нашата връзка на главния екран и щракваме върху него с десния бутон на мишката. Изберете раздела „Мощност“. Посоченият метод за актуализиране на връзката зависи от типа на връзката преди ограничението. Запазваме резултата.
Настройка на VPN Windowsзавършено, сега, за да се свържете, трябва само да щракнете върху прекия път на работния плот или върху иконата в менюто "Старт".
Летя! Ще се свържа с вас веднага. Имате ли нужда от VPN сървър сега? По принцип го използвате, за да промените IP адреса на вашия дом, за да заобиколите различни блокировки на сайтове на работа и у дома. Освен това VPN връзката помага за криптиране на трафика и по този начин гарантира сигурността на предаваните данни.
Например, vikorist и огромен Wi-Fi, всички данни, които се предават през мрежата, могат да бъдат „откраднати“. Теоретично може да има всякакви файлове, но можете да откраднете пароли за имейл, имейл, Skype и т.н. В тази статия настроихме собствен VPN сървър, но не е трудно. Независимо от обема на текста, основната дейност заема малка част, а останалата част заема лакомствата 🙂 Към статията има и видео.
В интернет има няколко малки, вариращи от безплатни до платени. Няколко безплатни VPN услуги:
- obrezhenі u shvidkosti
- нестабилност (понякога всичко е наред, понякога е моторизирано тракане)
- обмен на трафик (до няколко гигабайта на месец)
- периодът на безплатно пазаруване
- периодично трябва да мушкам други услуги
- Не е факт, че данните, които се предават, ще бъдат в ръцете на невинни и изобщо не е добре да се поддавате на анонимност, бих казал.
Малко платени:
- земята и мястото никога няма да са необходими
- блокирани IP адреси (наблюдавани от стотици клиенти), достъп до които е безплатен
- това е просто измама, без да връщате стотинките, например трафикът не е неограничен, сървърите не работят или се нуждаят от повече
А предимствата на VPN услугите са простота, лекота на използване и забележителна ниска цена.
Vlasny VPN сървър на VPS/VDS хостинг
Ако обаче имате нужда от конкретен регион или място или имате нужда от много трафик, който VPN услугите не предоставят, гаранция за сигурност - тогава няма да се налага да се притеснявате за настройката на специален VPN сървър. По правило това ще изисква задълбочени познания за системно администриране на сървъри. Е, опитах се да обясня всичко просто, за да мога да се приготвя да сложа чайника)
Има няколко начина да направите това:
- само един IP адрес, така че можете да „прехвърляте“, и допълнително срещу допълнителна такса
- първо нетривиална корекция
- платени
Прочетете до края и ще ви покажа как да използвате своя VPS сървър, за да заобиколите блокирането, без да настройвате нова VPN.
Какво е VPS/VDS сървър?
Хостинг доставчиците в Интернет са анонимни. Всички те ви позволяват да хоствате техни собствени уебсайтове. Най-популярната услуга е виртуалният хостинг. Повече задръстено - ето визия на виртуален сървър - VPS (VDS - това, уважавайте, същото). На VPS можете да хоствате уебсайтове, да стартирате VPN сървър, пощенски сървър, сървър за игри - каквото и да е!
Трябва да знаете, че VPS сървърите се предлагат в няколко вида: OpenVZ, Xen и KVM. За роботизиран VPN сървър, от който се нуждаете KVM. Типът сървър е посочен в хостинг плановете. OpenVZ и Xen също са подходящи, но трябва да пишете на техническата поддръжка на хостинга и да потърсите TUN модула за връзки. Без да навлизате в подробности за това, вие просто го подхранвате. Така или иначе, вонята може да го удави. Не правете същото искане, ако използвате VPN като този (като KVM), защото Действията на компанията прикриват тази осъществимост. И така, сървърната операционна система е Debian, Ubuntu или CentOS (или подобна на Linux). Силата на сървъра няма значение.
Настройка на VPN сървъра
Имам инсталиран KVM VPS сървър. Тук всичко работи веднага, няма нужда да пишете никъде.
- Когато завършите услугата си, можете да изберете най-простия тарифен план „Микро“
- Всички сайтове се отварят на сървъри в Русия
- Безплатен тестов период 7 дни
- Техническата поддръжка помага
- За моите учители, когато въведете промоционалния код: itlike60, ще получите реална отстъпка от 60% при първото си плащане.
„Име на хост“ се въвежда така или иначе за името на вашия сайт (каквото и да правите след това). „ОС шаблон“ изберете „Ubuntu 14.04 64bit“ или каквото и да е Ubuntu, Debian, CentOS:

След това операционната система може да бъде сменена, ако това не е възможно.
След като платите по пощата, ще трябва да въведете данните за вход в сървърния панел и паролата за root, за да настроите сървъра. А също и IP адреса на сървъра, а самият той ще бъде вашият IP адрес, когато се регистрираме за VPN и се свържем с друг компютър


Кликнете върху бутона „Управление“ и го натиснете в прозореца за администриране:

Не е нужно да драскаме нищо тук. Единственото нещо, от което може да се нуждаете, е да преинсталирате операционната система - бутона „Преинсталиране“, повече по-късно.
Сега трябва да се свържем със сървъра, за да захранваме нашите команди. За тези потребители се нуждаем от безплатната програма Putty.
Разопаковаме архивите от програмата и стартираме файла putty.org.ru \ PuTTY PORTABLE \ PuTTY_portable.exe
В полето „Име на хост“ въведете IP адреса на сървъра, намерен в списъка, който също може да бъде копиран от панела на сървъра:

и настъплението на „Connect“. Ако оста изскочи така, значи е релефно „Така“:

Черният прозорец на конзолата (комаден ред) може да се появи пред нас. Същото тук mi davatimemo команда. Ще побързам и ще ви помоля да влезете. За целта въведете „root“ в полето „login“.

След това копираме root паролата от листа и я поставяме в полето „парола“. За да поставите тук от клипборда, трябва само да щракнете веднъж с десния бутон на мишката в конзолата на прозореца. Ако паролата не е променена на екрана, ще изглежда, че нищо не се е случило. Всичко е наред, подпечатано е „Enter“. Моля, пропуснете редовете с информация за системата. Ако сте написали малка услуга, обърнете я отново. Освен това конзолата няма да проверява дълго време, докато търсите root паролата. Ако грешката се провали в този момент, стартирайте отново Putty.
Инсталиране и стартиране на основния скрипт
Вече сме на финалната линия с конфигуриран VPN сървър. В интернет има основни инструкции как да инсталирате сървър, но всички те изискват познанията на системния администратор, тъй като други нюанси не се вземат предвид. За радост на всички манекени, има универсален скрипт OpenVPN road warrior, който може да свърши цялата работа сам. Просто трябва да дадем команда за задействане и стартиране.
След това копирайте този ред и го поставете в конзолата, като използвате десния бутон и натиснете „Enter“: wget https://git.io/vpn -O openvpn-install.sh && bash openvpn-install.sh

Преминете през всички тези стъпки и след като скриптът бъде успешно изтеглен и стартиран, ще видите диалог с главния администратор за настройка на VPN сървъра:

Скриптът знае значението на параметъра на кожата и ви казва да се разберете с него. Натиснете „Enter“ или въведете вашата стойност.
- Първият параметър е ce IP адрес. Скриптът е отговорен за регистриране на този IP на VPS сървъра. Така работи в 99,9% от случаите, но ако нещо не е наред, моля, изпратете го на правилния адрес.
- Друго - протокол UDP или TCP. Забравих за UDP.
- Да тръгваме, "Порт: 1194"- Ще почакаме.
- „Ще се използва ли DNS срещу VPN за вас?“- След това изберете „Google“. Въведете числото „2“ вместо едно, Enter. Тъй като Google блокира, ние сме лишени от задълженията си.
- "Име на клиента"- Аз съм ползвател. Можете да създадете достъп за различни клиенти. Ще изчакаме настройката на "клиента".
- "Натисни произволен клавиш..."- Натиснете "Enter" и отметнете няколко квадратчета, докато всичко се инсталира и изчисти.
Между другото, създаването на VPN сървъра вече е завършено, дойде време да се извлекат ползите. По време на инсталационния процес скрипт създаде файл, конфигуриран за нашия компютър. За да можем да използваме сървъра, този файл трябва да бъде прихванат. За това вмъкваме командния ред: cat ~/client.ovpn

Файлът “client.ovpn” ще се покаже на екрана. Сега трябва внимателно да го копирате в клипборда. Гори докато се въведе командата, всички редове се виждат с мече, без останалите (за нови команди), тогава. останалите визии ще бъдат " " За да копирате видеоклипа в клипборда, въведете „Ctrl-V“.
Сега на компютър с Windows 7/8/10 отворете бележника и поставете текста в новото копие. Записваме файла на работния плот под името “client.ovpn”.
Ако планираме да дадем на други хора достъп до сървъра, би било по-добре да създадем допълнителни файлове за тях, например vasya.ovpn. За да направим това, просто стартираме скрипта отново и сега избираме първия елемент за създаване на нов акаунт мениджър.
Инсталиране на клиент за Windows 7/8/10/XP и Android
Летя, на финалната линия сме! Сега само хората са загубили възможността да инсталират безплатна програма за свързване към нашия VPN сървър. Нарича се OpenVPN.
Тази версия е налична за Windows и е инсталирана, няма нужда да я стартирате.

Ако няма вакуум по време на инсталационния процес, всичко ще бъде наред.
За да се свържете със сървъра, щракнете с десния бутон върху файла „client.ovpn“ на вашия работен плот и изберете „Стартиране на OpenVPN на този конфигурационен файл“:

Ще видите края на процеса на инициализация на връзката. Ако всичко е минало добре, тогава оставащият ред върви така:

Може също така да можете да избирате от нов тип доставка на храна, след което изберете „Групова мярка“.
Можете да проверите, като отидете на уебсайта 2ip.ru и видите своя IP, който можете да получите от IP VPS сървъра:

Прозорецът на сървърната конзола вече може да бъде безопасно затворен. И за да затворите VPN връзката и да изключите стария IP, трябва да затворите OpenVPN в края.
За да се свържете следващия път, просто щракнете с десния бутон върху файла „client.ovpn“ от работния плот; не е необходимо да правите нищо друго.
С телефонОще по-просто е, просто трябва да инсталирате програмата OpenVPN през playmarket, да добавите файла client.ovpn в паметта, да го изберете като добавка и да се свържете с нашия VPN сървър.
Какво се обърка?
Ако смятате, че сега всичко се обърка поради вашето решение, тогава можете да преинсталирате операционната система на хостинга. За целта щракнете върху „Преинсталиране“ в контролния панел (див. екранна снимка на панела) и изберете нова операционна система (или същата):

Натиснете бутона „Преинсталиране“ и проверете за 10 монети. Ще видите и нова парола за root, не я губете!

Комплименти по час на връзка
Повечето проблеми възникват на етапа на свързване към сървъра в програмата OpenVPN, особено в Windows 8/10. Черните хора може да имат услуги, например:
- FlushIpNetTable не успя на интерфейса
- Всички адаптери TAP-Win32 на тази система в момента се използват
- Неуспешно създаване на файл на TAP устройство
- DNS неуспешен..
Първото нещо, което трябва да направите, е да дадете на програмата администраторски права и, разбира се, да влезете в системата с администраторски права. Идемо в "C:\Program Files\OpenVPN\bin\", щракнете с десния бутон върху файла openvpn.exe -> power. В раздела „Администратор“ поставете отметка в квадратчето „Излезте от тази програма като администратор“. Сега всичко може да се получи.
Още възможности за лечение:
- изтрийте програмата и я инсталирайте отново под името на администратор
- активирайте услугата „Маршрутизиране и отдалечен достъп“ чрез „Контролен панел -> Администриране -> Услуги“
- опитайте да преинсталирате звездите
- премахнете всички VPN програми и избягвайте други платени и безплатни услуги
За да разберете дали проблемът определено е във вашия компютър или лаптоп, можете да инсталирате програмата OpenVPN на вашия телефон или таблет чрез playmarket, да изтеглите файла client.ovpn и да се свържете с нашия VPN сървър. Ако това не работи, трябва да намерите причината на сървъра и да пишете на службата за поддръжка.
Тъй като всичко беше поискано, сайтовете бяха блокирани и отворени с прекъсвания
Моля, обърнете внимание на информацията в черния прозорец, защото там няма редове, които да повтарят „четене от TUN/TAP ... (код=234)“

а също и забележката тук в средата „ПРЕДУПРЕЖДЕНИЕ: „tun-mtu“ се използва непоследователно, местно...“:
В този случай отворете файла client.ovpn в Notepad и напишете в новия първи ред:
tun-mtu „стойност на сървъра“
сървърни стойности- Този номер е посочен в края на реда в текста "дистанционно = tun-mtu 1500". Нека представим смисъла си! Резултатът може да изглежда така:

Имайте предвид, че по някаква причина стойностите на MTU на компютъра и VPS сървъра варират. Файлът .ovpn за смартфон е непълен!
Разрешаваме трафик през проксита без корекция
Можете да използвате VPS/VDS сървъра като прокси сървър. За това всичко работи както преди, до момента, в който натиснете бутона „Свързване“ в програмата Putty. Няма нужда да отваряте конзолата и да стартирате скрипта. Отидете в раздела "SSH->Tunnel", въведете порт източник: 3128

Опа, добавих статията по-късно, тук имам Putty на английски, но същността е същата.
Ако напишете заявката „Искате съобщението да бъде изпратено до адрес във формат host.name:port“, тогава превключете на „Динамичен“ вместо на „Локален“.
В раздела „Връзка“, в полето „Секунди между поддържащите активности ...“, задайте 100 секунди, това е, за да се гарантира, че връзката няма да се прекъсне през време на неактивност. Сега можем да се свържем - натиснете Open, въведете вашето потребителско име/парола. След това нека настроим мрежата в браузъра и да регистрираме прокси сървъра там. В хром „Настройка -> Търсене на настройка -> писане на прокси -> Настройка на прокси сървъра.“ Robimo всичко е като на екранната снимка:

Сега всички сайтове работят през нашия сървър, само в браузъра и други програми. Други програми не използват проксита, работят без проблеми. Необходимо е да посочите адрес, порт и тип прокси Socks4/5 в програмата за скин в настройките на връзката, която се предава. Или инсталирайте OpenVPN и не използвайте проксита.
Как да разрешите други уебсайтове чрез проксита
Инсталираме разширение за Google Chrome или Mozilla Firefox, наречено . Когато е конфигуриран, трябва да добавите нашия прокси сървър:


Разделът URL шаблони предоставя маски на сайтове, които трябва да бъдат достъпни през нашия сървър. Маска към сайта със звезди отстрани.

Това е всичко, сега добавеният сайт ще минава през прокси и ще става без средно положение. Ако щракнете върху иконата на разширението, можете да изберете да стартирате всички сайтове през един или друг.
Пряк път за автоматично свързване
Можете да свържете Putty към прокси само с едно щракване. За целта, преди да се свържете, в секцията “Connection->Data” трябва да регистрирате желаното от вас логин на сървъра корен


Сега трябва да създадете пряк път на работния плот, където да въведете следните параметри:

"C:\Program Files\PuTTY\putty.exe" -load myvpn -pw server_password
де myvpn- Това е запазена сесия. Това е всичко, един детайл липсва - премахнете прозореца на Putty от панела на системната област. Необходимо е да промените помощната програма и да замените exe файла. Сега коригирахме нашите депозити ПоведениеЩе се появи ясна отметка, но можете да я игнорирате.
Не се намесвай