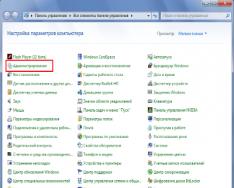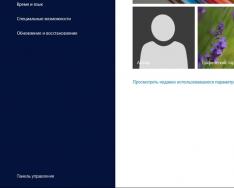За да създадете лесно софтуерен WiFi рутер в Windows 10, трябва да:
- Windows 10
- WiFi адаптер.
- Наличието на самия интернет.
Статистиката показа ADSL връзка на приложението. Но всъщност можете да изберете всичко: PPPoE, Wi-Fi от друг адаптер и т.н.
За да настроите разпространението на wifi чрез командния ред (cmd), използвайте следните команди:
- netsh wlan set hostednetwork mode=allow
- netsh wlan set hostednetwork mode=allow ssid=FastWifi key=12345678 keyUsage=persistent
Процедурата за настройка на Wi-Fi мрежи изглежда така:
Първо, трябва да проверите какво използва вашият Wi-Fi рутер. Например на лаптопите виртуалният WiFi адаптер може да бъде свързан само към самия Bios. На лаптопи, за да превключите към работа, можете бързо да натиснете клавишите Fn+Fx или Fn+F3. Като алтернатива можете по-лесно да проверите, като щракнете върху иконата „Измервания“ и проверите дали има други граници. Ако е така, това означава, че всичко е наред (в този случай, защото те искат да разпределят достъпа по ред).
Необходимо е да се свържете отново, за да има непрекъснат достъп до лимита. Можете да използвате конзолата, където трябва да въведете командата "ping", или през всеки браузър. Така че преминаваме към някой, който може да разпространява интернет.
Следващата стъпка е да разберете коя WLAN услуга работи, включително „Маршрутизиране“. Можете да влезете по следния начин: Контролен панел, след това отидете на Администриране. Стандартните сервизни инсталации ще стартират автоматично. Но грешките се елиминират, ако след оптимизиране на компютъра счетоводителите ги променят. С тази опция за оптимизация хакерите често могат да повредят операционната система и да се опитат да разпространяват интернет.
След като отворите услугите на робота, трябва да стартирате конзолата на Windows с помощта на командата cmd.exe с пълни администраторски права. Най-добрият вариант е да отворите WinX от менюто на операционната система. Наскоро зададен на „Команден ред (администратор)“. Можете да го отворите с помощта на Win+X.
Отворете конзолата на ОС Windows 10 и въведете:
netsh wlan set hostednetwork made=allow ssid=winap key=123456789 keyusage=persistent
Командата създава точка без дарт със следните параметри:
- Имам winap;
- Парола 123456789.
Можете да ги копирате от тази статия, за да спестите време. На снимката изглежда така:

А именно „winap“ и „123456789“, можете да въведете вашето потребителско име и парола, които решите да използвате при достъп до Wi-Fi. Това е не само за защита на сигурността ви от зло, но и за гарантиране, че няма да забравите паролата си за достъп.
В този случай, имайте предвид, че паролата за достъп до зоната без дронове трябва да се състои от не повече от 8 знака, не е необходимо да се въвежда кирилица, за да бъде уникална.
След като завършите робота, можете да опитате да разпространявате интернет без дронове. В тази конзола въведете следното:
netsh wlan стартира хоствана мрежа
netsh wlan показва хоствана мрежа
Останалите отразяват наличието и наличието на достъп до Интернет. Можете да видите цената на снимката: 
След като завършите проверката на следите, отидете на „Измерване на връзките“ на Windows 10, панела vikoryst на браузъра.

В това приложение „Ethernet“ има бариера. В този случай „Свързване чрез локална мрежа 3 winap“ е точка за достъп. Ще трябва да смените обувките си на работното място. Препоръчително е да зададете ново име на линията без стрели, така че новото да не се обърка с нищо.

След това разширете вашата интернет връзка, като отидете на „Windows ICS“. За да направите това, посочете връзката (на снимката „Ethernet“), след това щракнете с десния бутон на мишката след „Захранване“, след което отидете в раздела „Достъп“. Следващата стъпка е да включите ICS и да установите връзка с този, който иска да разпределя трафика - към WiFi "winAP".

След като изпълните всички стъпки, свържете се с WiFi мрежата и проверете: можете да споделяте интернет някъде другаде. Можете да въведете команда на конзолата
netsh wlan shaw hostednetwork
Това показва колко печеливши печелят от вашето разпространение в Интернет.

Yak keruvati точка за достъп
Песните Vikonuyuchi могат да се използват като точка за достъп и можете:
netsh wlan стоп hostadnetwork
Командата се изпраща до wifi мрежовия робот.
netsh wlan set hostednetwork mode=disalow
Командата напълно изтрива данните за точката за достъп от системата. Не е необходимо да се работи върху процеса и обратният процес не се прехвърля.
netsh wlan стартира хоствана мрежа
Командата настройва автоматичното стартиране на мрежата. С този ранг стигате до точката на автозавантажения. Освен това може да се запише в cmd скрипт. Всичко, което трябва да направите, за да създадете това проследяване, е да посочите, че трябва да се стартира като администратор (в противен случай ще бъде невъзможно да го направите), и след това да добавите скрипта към автоматичното влизане.
Моля, обърнете внимание: необходимо е да имате достъп до мрежата без дронове и да я инсталирате, преди да инсталирате версия 10 на Windows. В противен случай, независимо от функционалността на точката за достъп, няма да има интернет връзка.
Без съмнение, за да започнете да разпространявате интернет по този начин, ще ви трябват не повече от 5 минути. Не е необходимо обаче да използвате допълнителни специални програми. Този метод за свързване на мрежа ви позволява да създадете WiFi рутер без никакви проблеми и да разпространявате интернет за кратко време. В този случай можете да го използвате по всякакъв начин и да го постигнете. Ако точката за достъп е планирана да бъде инсталирана днес, най-добрият вариант е да добавите рутер. Така че тази опция е удобна за тези, които я използват по време на работни пътувания или толкова пъти в месеца, колкото е необходимо.
Възможни проблеми
Тъй като се оказа, че Wi-Fi без дрон мрежа не е ефективен без някаква поддръжка, системата Windows 10 не е включена в операционната система, проблемът очевидно се коригира. Някои от най-популярните проблеми, за които мисля, са:
- Драйвери за WiFi рутер - трябва да ги преинсталирате.
- Проблемът е в самия рутер.
- Възможно е действието да е извършено неправилно.
- Възможно е всички услуги, които предоставят достъп, да са деактивирани.
- Възможно е на вашия компютър да има вирус, който съсипва работата ви.
Например, когато стартирате операционната система, драйверът на Wi-Fi рутера може да не ви помоли да излезете от режима на виртуален адаптер. Ако е инсталиран Windows 10, услугата ще продължи да съществува в тази настройка.
Процедурата за създаване и настройка на точка за достъп на WiFi рутер към мрежа без дрон може да бъде същата за по-ранни версии на Windows, включително версия 8 и 8.1.
Знаехте ли милостта на Друкар? Вижте текста и натиснете Ctrl+Enter
Повечето лаптопи вече се предлагат с вградени Wi-Fi адаптери. Можете също да добавите USB Wi-Fi адаптер за вашия настолен компютър и да го използвате. Основната идея е, че вашият компютър може да се свърже с различни безжични Wi-Fi мрежи, стига всичко да е настроено правилно.
Въпреки това, много търговци са убедени, че не знаят за липсата на достъп до Wi-Fi мрежи дори след надграждане до Windows 10. Надявам се, че всичко е фино настроено след това
Други потребители на Windows 10 настояват, че миризмите не могат да бъдат идентифицирани като мерки без дронове и в този случай има ситуация, в която миризмите могат да бъдат идентифицирани поне преди, а в противен случай изтривам да бъде недостъпен. След надграждане до Windows 10 много богати хора изпитват проблеми с Wi-Fi.
Помислете за този проблем с драйверите за WLAN картата, ако имате лаптоп или Wi-Fi адаптер, ако използвате такъв за получаване на безжична комуникация на вашия настолен компютър. Драйвери за най-новата версия на операционната система Windows. В Windows 7, 8 или 8.1 повечето версии имат проблеми поради факта, че фрагментите на драйвери от Windows не винаги трябва да се актуализират до новата версия на операционната система. Ако драйверите са неправилни или повредени, WLAN картата може просто да не работи правилно с вашия компютър.
Wi-Fi адаптерите също имат свои собствени регионални настройки, така че не можете да се свържете с наличната мрежа. Тези регионални настройки са предназначени да гарантират, че не можете да се свържете с Wi-Fi канал, чиято честота е извън честотния диапазон за вашия регион. Ако вашата Wi-Fi връзка се намира на един от оградените канали, тя няма да бъде достъпна.
Нека да разгледаме методите, чрез които можете да коригирате проблеми при търсене на Wi-Fi задръствания в Windows 10, независимо от причината. Ваша отговорност обаче е да скочите първи, стига да сте в зоната на сигнала и линията ви да не е камуфлажна. Рестартирайте вашия рутер, за да сте в безопасност.
Как да коригирате Wi-Fi, който не се показва във връзките на Windows 10
Метод № 1 Актуализиране на драйвери за Wi-Fi адаптер
- Натиснете клавишната комбинация Win+R.
- Напишете в празния ред devmgmt.mscслед това натиснете Enter.
- Отворете раздела „Междинни адаптери“, за да намерите вашите драйвери за Wi-Fi. Ако не изтеглите вашия Wi-Fi адаптер, ще го намерите в раздела „Други устройства“, тъй като на него няма инсталирани драйвери.
- Щракнете с десния бутон върху адаптера и изберете „Актуализиране на драйвера“.
- Изберете автоматично търсене на драйвери.
След като инсталирате драйверите, проверете дали имате нужда от Wi-Fi защита от наличните връзки. Най-често този проблем възниква поради деинсталирани или остарели драйвери.
Метод № 2 Изтеглете драйвери за Wi-Fi адаптер
Ако актуализирането на драйверите не реши проблема, може да се наложи да надстроите драйверите до по-стара версия. За кого да спечелите това:
- Отворете отново диспечера на устройствата, както е показано в предишния метод.
- Намерете вашия Wi-Fi адаптер и натиснете отново десния бутон на мишката.
- Този път изберете „Vlastivosti“.
- Отидете в раздела „Драйвер“.
- Кликнете върху бутона "Изтегляне".
Опитайте се да разгледате наличните диапазони без дронове. Възможно е работата ви да бъде много по-добра с по-стара версия на драйвери.
Метод № 3 Отстранете Wi-Fi адаптера и рестартирайте компютъра
Използвайки този метод, можете да премахнете всички драйвери за вашия Wi-Fi адаптер и да ги инсталирате напълно. За кого да спечелите това:
- Отново отидете на „Диспечер на устройства“.
- Намерете вашия Wi-Fi адаптер и натиснете десния бутон на мишката.
- Изберете „Видимост“.
- Затворете диспечера на устройствата и рестартирайте компютъра.
Веднага след като системата ви бъде напълно преинсталирана, тя автоматично ще изтегли най-новите драйвери за новото, а в нашия случай отдалечено притежание. След това опитайте да проверите наличието на проблема чрез наличието на налична Wi-Fi връзка в Windows 10.
Въпреки това, ако драйверът не е преинсталиран след преинсталирането на компютъра, е възможно ръчно да актуализирате конфигурацията на устройството в Device Manager. За кого да спечелите това:
- Натиснете клавишната комбинация Win+R, въведете devmgmt.msc в празния ред и натиснете Enter.
- Намерете елемента „Действие“ в лентата с менюта и го изберете.
- След това изберете „Актуализиране на конфигурацията на оборудването“.
След като изберете тази опция в Device Manager, драйверите за вашия Wi-Fi адаптер ще бъдат инсталирани автоматично. Опитайте да проверите наличността на наблюдение без дрон от вашия Wi-Fi адаптер.
Някои Windows 10 ви уведомява за наличност или връзка, такива известия се появяват след инсталиране или актуализиране на системата, както и по време на аварийна работа.
Тези методи са подходящи поради причината, че имате правилната конфигурация на рутера и няма проблеми с интернет връзката.
Ако връзките се правят ежедневно след актуализиране на системата, ще трябва да направите следното:
- Проверете дали всички необходими протоколи за функционирането на вашия орган са активирани. Защо да натискате клавиатурата? "Windows+R" и влезте ncpa.cplна прозореца, който се появи.
- Натиснете « Добре » .
- Отидете на "Властивости"
връзки, необходими за достъп до интернет от това контекстно меню.

- За нормална работа може да има включване поне на протокола IP4. Преди всичко се препоръчва да активирате всички протоколи.
- Проверете полето за протокол IP4.
- Кликнете "ДОБРЕ"
.

В допълнение към причините, описани по-горе, връзките може да бъдат блокирани от вашата защитна стена. В този случай ще трябва да деинсталирате напълно всички програми, включително vikory и официални помощни програми за деинсталиране от уебсайта на търговеца. След това рестартирайте компютъра си и променете присъствието си в интернет.
Неефективните Wi-Fi драйвери също могат да бъдат причина за липсата на връзка. От десетилетия самият Windows често ги актуализира и може да инсталира нови.
В тази ситуация ще трябва да инсталирате драйвери от уебсайта на производителя на адаптера.

Забележка: Ако същият драйвер е функционирал нормално, но сега не работи, можете да го върнете обратно, като натиснете бутона за изваждане в силата му.
Друг начин за разрешаване на проблеми е използването на икономичен режим. За да започнете, ще ви трябва:

Още една стъпка, тъй като обичайните методи не помогнаха - трябва да проверите протокола за включване IP4властите имат Wi-Fi и обърнете настройките. За кого имате нужда:

Освен това, за да отстраните проблеми със свързания inode, можете да активирате протокола. IP6.

В допълнение към гореописаните команди, можете допълнително да зададете настройки, които могат да помогнат при най-често срещаните проблеми. Запишете ги в последователността и натиснете върху кожата "Влез" .
След това рестартирайте системата.
Друг метод, който може да се използва за отстраняване на проблеми с Wi-Fi в Windows 10, е като следвате стандарта FIPS. Виконацията е възможна, като освети следващите дни:

Така че се надяваме, че като следвате тези инструкции, можете да разрешите проблема си с Wi-Fi връзките.
Wi-Fi не е стандарт, а мярка без стрели, което е възходът на широко разпространената експанзия. В допълнение, Wi-Fi модулите са оборудвани с всички мобилни и интелигентни технологии, от ръчни телефони до телевизори и хладилници с възможност за сваляне. Тази ситуация е подобна на това как да свържете Wi-Fi на лаптоп с Windows 10.
Как да свържете Wi-Fi на Windows 10
За да свържете Wi-Fi на лаптоп с Windows 10, трябва да натиснете специален бутон, който е предназначен да контролира маршрути без дронове. Този бутон се намира на командния панел в долния десен ъгъл на екрана, недалеч от системната дата. В този случай бутонът може да се появи едновременно с червен кръст, което означава, че Wi-Fi модулът трябва да бъде включен, преди да се свържете към режим без дрон. За да направите това, натиснете бутона в панела с настройки и след това натиснете бутона „Wi-Fi“.
След като натиснете бутона Wi-Fi, червеният кръст ще изчезне, а самият бутон Wi-Fi ще стане зелен. Ще се появи и списък с Wi-Fi мрежи, които са налични за свързване.

Много ясно е, че няма да имате проблем с използването на бутона Wi-Fi на командния панел. За тази опция не е необходимо да въвеждате нищо и можете да продължите веднага към свързването. За да направите това, щракнете върху бутона Wi-Fi в панела с настройки и изберете списъка с Wi-Fi опции, които са се появили. За кой списък трябва да знаете ограничението, преди да се наложи да се свържете, и щракнете върху него.

След това бутонът „Свързване“ и опцията „Свързване автоматично“ ще се появят от името на избрания видеоклип. Ако искате лаптопът ви автоматично да се свързва към тази точка, когато стартирате Windows 10, щракнете върху опцията „Свързване автоматично“ и щракнете върху бутона „Свързване“. Ако искате да се свържете с тази мрежа само веднъж, просто щракнете върху бутона „Свързване“.

Ако сте избрали Wi-Fi с парола, тогава връзката ще бъде установена веднага след щракване върху бутона „Свързване“. Ако Wi-Fi мрежата бъде открадната, ще бъдете помолени да въведете стойността на Wi-Fi мрежата. За да се свържете, въведете паролата и щракнете върху бутона „Напред“.

След като се свържете, ще бъдете помолени да идентифицирате компютъра с други устройства, които се намират на ръба. Тук Windows 10 препоръчва да се осигури такава отделна сграда само за домашни и работни Wi-Fi връзки. Това е правилната препоръка, тъй като сте се свързали към вашата домашна и работна мрежа, след това натиснете по този начин. Ако сте се свързали към мрежа, например към хотел или ресторант, тогава натискаме „Не“. За да не се притеснявате за интернет връзката си обаче, на ваше разположение има само храна по средата на местната граница.

След като завършите свързването на вашия лаптоп с Windows 10 към Wi-Fi, можете да стартирате браузъра и да проверите какво използвате в интернет. Можете да видите към какво ниво сте свързани в момента. За да натиснете бутона Wi-Fi на панела със задачи, погледнете списъка с налични връзки.

Инструкцията от Wi-Fi мрежата към всяка връзка ще бъде написана „Свързана“ и ако тази мрежа е защитена с парола, тогава инструкцията от мрежата ще бъде написана „Свързана, открадната“.
В Windows 10 няма Wi-Fi бутон
Някои потребители се оплакват, че няма Wi-Fi бутон на таблото за управление на лаптоп с Windows 10. Този проблем може да се дължи на следните причини:
- Не са инсталирани драйвери за Wi-Fi модул. В някои ситуации Wi-Fi работи без, но най-често драйверите все още трябва да бъдат инсталирани. За да направите това, трябва да отидете на уебсайта на производителя на лаптопа, да намерите там страница с информация за вашия модел лаптоп и да изтеглите Wi-Fi драйвери за Windows 10. След това трябва да инсталирате драйверите на лаптопа и да -Инсталирай.
- Адаптерът “Безротова мрежа” е инсталиран в Windows 10.За да проверите тази опция, трябва да отворите „Връзки за измерване“. В Windows 10 можете да направите това, като следвате пътя „Интернет и интернет – Център за защита и контрол на достъпа – Промяна на настройките на адаптера“. По-лесно е да натиснете клавишната комбинация Windows-R и да въведете командата „ncpa.cpl“. В прозореца „Мержни връзки“ трябва да знаете връзките „Безротов межда“ и да ги изключите такива, каквито са.

- Wi-Fi е свързан към допълнителния бутон на лаптопа.На кутията на лаптопа има хардуерен или сензорен бутон за включване и включване на Wi-Fi. Тъй като няма такива бутони, може да има клавишна комбинация, която ги замества, например клавишната комбинация Fn+F2. За да проверите тази опция, натиснете бутона (клавишна комбинация) и го завъртете, за да активирате Wi-Fi.
- Вие сте свързани с линията за дартс.Ако лаптопът е свързан с допълнителен кабел, бутонът Wi-Fi на панела по подразбиране на Windows 10 няма да се появи. За да разрешите този проблем, просто изключете кабела или изключете безжичните връзки от прозореца „Circuit Connections“.
- Wi-Fi модулът не се свързва или е повреден.Ако нищо не помогне, възможно е Wi-Fi модулът на вашия лаптоп да е деактивиран или повреден. За да разрешите този проблем, ще трябва да отидете в сервизния център.
Има редица начини за разпространение в Интернет, в допълнение към стандартните възможности на Windows 10, както и допълнителен софтуер. По време на такава процедура начинаещите могат да изпитат много проблеми и проблеми, повечето от които ще разгледаме и ще се опитаме да разрешим.
Проверка на възможността за разпространение на WIFI
За да сте сигурни, че вашият компютър може да разпространява Wi-Fi, трябва:
Стандартен Windows 10 инструмент за наблюдение на Wi-Fi
По-рано, за да разпространявате wifi на лаптопи с инсталиран Windows 7, най-новата версия 8 или първата версия на 10, трябваше да използвате командния ред. С пускането на нови версии на Windows 10 тази процедура стана по-проста. Вече има допълнителна функция „Mobile hotspot“. Тези инструменти са стандартни и не е необходимо да се инсталират допълнителни програми.
Разпространение на wi fi за windows 10 vikoryst конзола
Най-добрият начин е да опитате да разпространявате wifi, когато имате конзолата (командния ред). Тази опция е най-старата и най-надеждна; ако се направи правилно, ще доведе до най-малко щети.
Първото нещо, което трябва да направите, е да включите конзолата и командния ред. За да направите това, въведете „cmd“ в търсачката, която се намира до бутона за стартиране в Windows 10. Черната икона в списъка за търсене е „Команден ред“, от който се нуждаем.
важно! Трябва да го инсталирате с администраторски права. Така че щракнете върху него, щракнете върху менюто и след това „Изпълни като администратор“.

След стартиране е необходимо да въведете специални настройки:

- командата към животното позволява разпространението на wifi, а също така задава необходимото име (SSID) и парола (KEY) на точката за достъп, която се създава;

- Позволява ви да стартирате точка, въпреки че е важно да проверите дали частният достъп е разрешен за дадената мрежа и дали интернет връзката е свързана. За да автоматизирате стартирането на wifi точка, можете да създадете специален скрипт и да го запишете в автоматично стартиране. След като включите компютъра, скриптът и точката за достъп до wifi ще се стартират автоматично;

- необходим за контрол на състоянието на създадената Wi-Fi връзка, след свързване с нови външни устройства можете да определите тяхното количество и цялата налична информация (имена и мрежови адреси);

- настройва точката за достъп да работи и стартира от допълнителна точка;

- Тази команда ви позволява да активирате или ограничите връзките до ограничението, което се разпространява.
Настройване на преносима Wi-Fi точка за достъп на лаптоп с Windows 10
Още по-лесно е да внедрите виртуална точка за достъп, когато имате лаптоп с инсталиран Windows 10, тъй като всички лаптопи се доставят с wifi адаптери, интегрирани в платката. На повечето лаптопи такива адаптери работят на два канала едновременно. Първият се използва за свързване към wifi точка за достъп, а другият е необходим за споделяне на интернет чрез wifi връзка. В този случай лаптопът служи повече като повторител, което ви позволява да разширите радиуса на лентата за глава.
На лаптопи с Windows 10 включването на разпространението не изисква изтегляне или актуализиране на необходимите драйвери за wifi устройството. Това се прави от разпространителите на операционната система, като по време на инсталацията ще бъдат инсталирани и инсталирани всички необходими нови драйвери в офлайн режим.
Възможно е да създадете и стартирате точката чрез конзолата (командния ред), мобилна гореща точка или програми на трети страни.
Управление на Wi-Fi на Windows 10
Мощни системи
Ако разпространението на Wi-Fi на лаптоп е реализирано с помощта на допълнителни специализирани програми, тогава управлението на Wi-Fi, който се разпространява, и в същото време свързаните джаджи (устройства), не е възможно там. Програмата за кожата има собствен интерфейс, който ви позволява да контролирате колко устройства са свързани към създадената от вас мрежа, както и кога трябва да включите тези устройства или дори да деактивирате точката за достъп. За удобство можете да конфигурирате стартирането на тези програми едновременно от Windows, така че да не се налага да повтаряте всички стъпки за инсталиране в секцията Wi-Fi на вашия включен компютър.
При разширен Wi-Fi чрез мобилна точка за достъп, по-долу, под бутона за промяна на името на мрежата и паролата, се появява броят на свързаните устройства. Там можете да контролирате колко устройства са свързани (стандартната конфигурация е 8 връзки), да промените тяхното мрежово име, MAC адрес и мрежов IP адрес. Можете да контролирате тази връзка само чрез командния ред.
Конзолни команди
За лесен контрол на Wi-Fi, Windows 10 може да има редица команди, които ще ви помогнат да стартирате разпространението, да поставите на пауза всички Wi-Fi разпространение или да отмените напълно, да автоматизирате тези действия и също така да помогнете да контролирате силата на звука на приемане на тези джаджи за този достъп точка. За да автоматизирате процеса на стартиране на мрежата, когато компютърът е включен, и за да се предпазите от редовни действия от конзолата, можете:
- създайте текстов документ от вместо този на екранната снимка по-долу;



Мобилна гореща точка за windows 10
След пускането на важната актуализация на Windows 10, тя има функция на Windows, която автоматизира разпространението на Wi-Fi.
Какво е необходимо за:
- инсталирайте или надстройте до най-новата версия на Windows 10;
- отидете на гърба на лаптопа - за целта в областта на долния ъгъл щракнете върху иконата, както е на илюстрацията по-долу, и в изскочилия край щракнете върху зъбното колело с надпис „ Всички параметри”;




След всички тези действия на други устройства се появява внимателно създадена бариера. Можете да се свържете с него и световната мрежа ще стане достъпна, без да извършвате допълнителни операции.
Можем да създадем виртуален рутер с помощта на Vikory и програми на трети страни
Тъй като това не е възможно, можете да надстроите до нова версия на Windows 10 и да разпространявате интернет с помощта на допълнителен софтуер. Защо да използвате следните програми:


След тези операции на вашите притурки се показва, че wifi връзката е стартирана и вече можете да се свържете към всяка връзка. Въпреки това все още е невъзможно да получите достъп до интернет от тези Wi-Fi точки за достъп. След това става необходимо да щракнете върху иконата за свързване на късо съединение, отдясно в долната част на контролния панел, и щракнете върху малката в края на менюто.

Отидете в центъра на вашите настройки, изберете с лявата ръка от списъка „Промяна на параметрите на адаптера“. Покажете се в края, където можете да намерите връзки със стрели и без стрели.

Трябва да откриете тези връзки, които позволяват достъп до интернет връзка. За да помогнете, натиснете клавиша мечка вдясно, щракнете върху подменюто и изберете „Захранване“. В края на деня изглежда, че имате дясната ръка, за да изберете „Достъп“ и да разрешите частен достъп за wifi мрежата, която създадохме. След всички тези операции ще имате достъп до интернет на всички свързани джаджи (устройства).

Възможни поправки и грешки
Организиране на wifi точка, проверка на функционалността:
- граничен адаптер - евентуално при пожар или ежедневно, за което трябва да го занесете в сервиза или да закупите нов адаптер без стреличка;
- драйвери - ако е невъзможно да се организира точка за wifi връзка или програмата предупреждава за грешка (поправка), когато се създаде, трябва да изтеглите драйверите от официалния уебсайт и да инсталирате. И след това опитайте новите, а след това старите варианти на драйвери;
- свързана интернет връзка - тук може да има оплитане на кабела, в случай на кабелна връзка, или в модема, в случай на безжична връзка. За да започнете, трябва да се обадите на вашия доставчик;
- достъп зад кулисите – тъй като създаването на wifi работи, но няма достъп до целия свят, е необходимо да се провери дали правата за достъп зад кулисите до създадената wifi връзка са правилно зададени.