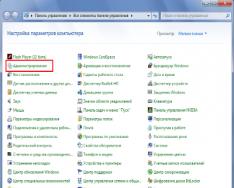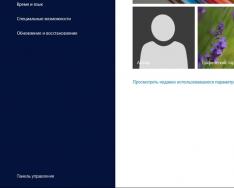Наскоро попаднах на странно флаш устройство, което изглеждаше сякаш може да бъде форматирано по нормалния начин и просто изписа съобщението „Windows не може да завърши форматирането“. Вон като цяло работеше нормално повече от всичко друго и при нужда от такова хранене се изключваше веднага щом изтече гаранцията!
Според моя опит вече съм имал редица подобни проблеми както с USB устройства, така и с SD и MicroSD карти с памет. И сякаш не звучи налудничаво, ако 9 пъти от 10, известието означава, че флашката не е форматирана, когато е готова и трябва да спестите пари за нова.
Ale persh nizh yogo vykidati все още varto се опитват да съживят yogo. В моя случай все пак съм загубил ума си по някакъв начин.
Щракнете с десния бутон върху иконата "Компютър" на работния плот, за да се покаже контекстно меню. Изберете елемента „Управление“:
Ще се отвори конзолата „Управление на компютъра“. Тя трябва да отвори секцията „Устройства за съхранение“ >> „Управление на дискове“:
Намерете любимото си устройство в списъка и щракнете върху него с десния бутон на мишката. В менюто трябва да изберете елемента „Форматиране“. Добре е да се показвате така:
Трябва да премахнете отметката от квадратчето „Schwidke format“ и да натиснете бутона OK. Това е, сега не можете просто да си направите бележка. Получих грешката „Windows 10 не може да завърши форматирането“ по този начин.
Как иначе можете да форматирате флаш устройство?
1. Една от най-старите и надеждни опции е командният ред. Стартираме го с и въвеждаме командата:
формат<буква диска>
Моето флаш устройство има буквата H, което означава, че командата изглежда така:
Натискаме Enter и проверяваме за резултата.
2. Специализирана помощна програма за работа с флаш устройства и карти с памет - flashnul - се оказа много лоша. Той също така е функционален и също така ви позволява да форматирате USB устройство и също така помага, ако Windows пише, но не може да завърши форматирането. След като бъде завършен, той ще бъде разархивиран на устройството C:\. След това стартираме командния ред и отиваме в папката с програмата:
CD flashnul
След това стартираме помощната програма, за да видим списъка с налични опции:
За нашите цели най-добрият вариант е клавишът „-I“, който ви позволява да тествате контролера на устройството и веднага да изтриете всичко, което е там. Сега трябва да изясним какво е натрупал човекът. Въведете командата:
Flashnul -p
Появява се следният списък:
Имам флашка с буквата H:, така че командата за форматиране на флашката ще бъде следната:
Flashnul H:-I
Програмата иска потвърждение на действието - въведете думата Да и натиснете клавиша Enter.
3. Не забравяйте за програмите на компанията за работа с флаш устройства от принтери. Всяка нормална фирма се грижи за имиджа си и за клиентите, които са закупили нейните продукти. Затова те публикуват на официалния си уебсайт помощни програми, които могат да помогнат за премахване на грешката „Windows 10 не може да завърши форматирането“ и да актуализират флаш устройството, което е изтрито и работи нормално. Оста е известна от следните допълнения:
Те са напълно безплатни и работят в преносим режим, така че не изискват инсталация. Тези помощни програми работят с ниско ниво на форматиране на USB устройства, което очевидно намалява мощността им от операционната система Windows.
ПС: I axis, ако сте опитали всички възможни начини да надстроите вашия USB твърд диск или голямо устройство за съхранение и нищо не е помогнало, тогава можете спокойно да го изхвърлите и да отидете за ново.
Всъщност проблемите с форматирането на флашка вече не са рядкост. Основната причина за нарастването на подобни проблеми е поевтиняването им, което води до използването на нискокачествени материали. Очевидно е, че в процеса на работа с такова устройство за съхранение можете да срещнете проблем, ако форматирането не е завършено успешно, така че е ясно да работите в такива ситуации в тази статия.
Това е добра новина, през повечето време е възможно да възкреси някоя от представените програми и методи. Тъй като това е опция за форматиране с нисък корен, можете да изключите факторите, които влияят върху форматирането, понякога работещи програми за съхранение и други неработещи сектори на паметта. И те са по-податливи на ремонт, така че има всички шансове да обърнете флаш устройството, тъй като Windows не може да завърши форматирането.
Нека да разгледаме методите за решаване на проблемната ситуация и накрая, от вградените функции на операционната система, някои смради не изискват незабавни действия при инсталиране на програми.
Форматиране на флаш устройство в секцията „Дисково съхранение“.
Този метод е предназначен да помогне, тъй като игнорира чувствителността на файловете към системните процеси, които причиняват презаписване на данни. Какво е необходимо за:
1. Отворете менюто “Старт” и изберете “Контролен панел”;

3. Сега щракнете върху елемента „Управление на компютъра“;

4. В средата на лявото меню изберете “Disk storage”;
5. Изберете необходимото устройство за съхранение (флаш устройство) и можете да проверите използването на паметта. Щракнете с десния бутон върху него и щракнете върху опцията „Форматиране“.

От който раздел сте запознати с инструмента, прехвърлен на дистрибуторите на Windows, може би този метод ще бъде достатъчен за вас. „Защо да си правим труда и да не можем да завършим форматирането по този начин?“ - подхранвайте действията на кистувача, за вас има други решения на поставената задача.
Форматирайте архива през конзолата
Сега побързайте към командния ред, за да разрешите всички проблеми с вашите притежания. Този метод следва приблизително същите стъпки като предишния, дори по-сурови. Всичко, което трябва да спечелите е:
- Отворете командния ред с администраторски права, въведете Win + R и въведете буквите cmd, след това Enter;
- Сега вмъкнете фразата "format f:";

След приключване на процедурата, ако не можете да завършите форматирането, можете да излезете, така че методът ще бъде излишен. За тези, които все още не са отхвърлили основния проблем, ще разгледаме програми, специално разработени за тези цели.
Форматирайте с HP USB Disk Storage FormatTool
Това решение е важно и ви позволява да възстановите повредената памет и да форматирате вашето устройство на ниско ниво, заобикаляйки Windows. Това е много просто и ефективно решение, тъй като програмата е подходяща за всички популярни марки устройства. Основните предимства на програмата са нейната безплатна работа, лесната инсталация и гъвкавостта на системата. За тази помощна програма ще ви трябва:
1.Собствен HP USB Disk Storage FormatTool;
2. Трябва да стартирате програмата с администраторски права, като щракнете с десния бутон върху файла с extensions.exe и изберете следващия елемент от падащия списък;
3. Сега свържете устройството към компютъра;
4. Изберете файловата система, която искате. Поставете отметка в квадратчето до „Шведско форматиране“;

5. Натиснете бутона "Форматиране".
След като приключите работата, вие с голямо внимание премахвате текущото флаш устройство, тъй като решението е не само универсално, но и става по-трудно. Не бързайте да изтриете добавката, защото самата програма има функция, която ви позволява да създадете лично флаш устройство. Ако Windows все още не може да завърши форматирането, опитайте още едно бързо решение.
Специализирана програма за форматиране на flashnul
Останалият авторитет, тази помощна програма за тестване на флаш устройства, позволява да се правят ненужни корекции на устройството. С този метод трябва да внимавате, дори ако смесите дискове или просто техните индекси, можете да форматирате логическия си диск.
1.Активирайте програмата flashnul;
2. Разархивирайте работещите програмни файлове в корена на вашия диск;
3. Сега стартирайте командния ред (Win + R и cmd) и вмъкнете c: flashnul в нов cd, където с името на корена на диска, където сте поставили програмата;
4. Сега въведете командата flashnul -p;

5. Сега, след като прочетете резултата, запомнете индекса на нашето флаш устройство, въз основа на размера на устройството за съхранение;
7. Когато приключите, въведете командата flashnul 4-l;
8. След всички действия отново ускорете форматирането чрез „Прехвърляне на диск“, което беше направено за първи път.
Този вид милост вече не е ваша отговорност. Тези методи ще помогнат на най-важните хора в света. Ако все още не разбирате защо не можете да завършите форматирането на устройството и този метод не помага, остава ви само една опция.
Единственото възможно решение би било да използвате специална помощна програма за контролера на вашето устройство, в противен случай първо ще трябва да идентифицирате „пълнежа“ на флаш устройството. Насладете се на програмата Usbflashinfo и я викоризирайте на вашето устройство. Ще намерите секциите VID и PID с имената на контролера. Копирайте извлечената информация и я въведете в звуковата система заедно с името на получателя. Може да има специализирана програма точно за вашия модел.
Ако ви свършва храната по темата „Не можете да завършите форматирането на флашката, какво да направите? “, тогава можете да ги попитате в коментарите
Това е вече популярен и лесен начин за запазване и прехвърляне на информация между компютри. Те са още по-надеждни, могат да се презаписват често и също така са практически нечувствителни към навлизането на външни фактори, като магнитно поле, слънце и в много случаи вологера. Не по-малко вярно е, че някои USB флаш устройства могат да причинят проблеми. Един от най-очевидните е, че при свързване на компютъра започва да пише, че дискът се форматира, а самата флашка не иска да отвори. Когато гледам властите, устройството за съхранение се показва като 0 байта, а файловата система е RAW.
Има много начини да отворите флашка без форматиране.
Какво да правим с такова време? Ако в него няма съхранени важни данни, можете просто да го форматирате и спокойно да се заемете с него. Е, как да не изтриете информация? Какъв е изходът?
За щастие в повечето случаи флашката се поврежда само на софтуерно ниво, така че физическите данни се губят от записите. Това може да се случи по различни причини, най-често поради вируси или ако сесията на запис е наполовина или процесът на четене не е завършил правилно, например, извадили сте флаш устройството от контакта или захранването е прекъснато. е изключено.
Можете да завъртите достъпа по няколко начина. Ще разгледаме някои работни методи, които ще ви помогнат да актуализирате файлове на вашето преносимо устройство за съхранение. Трябва внимателно да следвате инструкциите.
Най-добрият, най-простият и най-безболезнен начин за получаване на достъп до файлове на флашка. За да направите това, не е необходимо да инсталирате допълнителен софтуер, така че всички операции ще следват командния ред на Windows. И така, свързвате устройството към USB конектор и вместо да сте сигурни, че вашите файлове са отворени, щракнете върху знак, за да форматирате флашката.
- Натиснете “Ni”, ако не искате да губите вашите записани данни.
- Отворете командния ред като администратор. За да направите това, щракнете върху бутона "Старт", въведете cmd в реда за търсене, щракнете с десния бутон върху помощната програма в резултатите от търсенето и изберете "Изпълни като администратор". В Windows 10 можете да изберете елемента "Старт", като щракнете с десния бутон върху бутона "Старт".
- След като курсорът с наклонена черта се покаже след адреса на системната папка, наречена на потребителя, изпълнете командата chkdsk x: /f, вместо x да указва буквата, под която вашето флаш устройство се показва в системата. Прочетете тази информация от вашия File Explorer. За да потвърдите стартирането, натиснете Enter.
- Проверете куп hvilins, докато помощната програма получи своето. Времето за съхранение зависи от обема и класа на флашката, както и от броя на файловете.
След като всичко мине гладко, скоро ще можете да го гледате вместо вашето преносимо устройство. Във всеки случай копирайте данните на твърдия диск на вашия компютър и форматирайте флаш устройството, за да избегнете ненужни проблеми.
Моля, имайте предвид, че предупредителното съобщение „CHKDSK не е валиден за RAW дискове“ не е деактивирано, за да покаже, че има по-сериозни проблеми с вашето устройство.
За съжаление, при такова развитие ще е необходимо да форматирате флаш устройството, ако данните са записани на него, запазвайки ги като приоритет, тогава можете да опитате да ги актуализирате, но има малко по-късно.

Проверка за наличие на вируси
Още по-често срещаната причина за факта, че системата не показва флаш памети и не иска да ги форматира, може да бъде заразена с вируси. Например, вирус с автоматично стартиране преобразува всички папки и файлове в преки пътища, които ги приемат, а други вируси след това започват да форматират файлове и не ги показват вместо това. Ако проверката на диска за грешки не доведе до промени, спрете проверката за вируси.
Защо се нуждаете от основна антивирусна програма или преносим скенер? Всяка антивирусна програма може да сканира системата точно до посочената папка. Ще трябва да укажете форматирането на USB устройството за съхранение в настройките и да се уверите, че процедурата е завършена. Ако използвате безплатна антивирусна програма и сте пропуснали заплахата, изтеглете един от безплатните преносими скенери. Преди речта вече написахме подробен преглед на тази статия на нашия уебсайт. Научете за това вместо това. Освен това редовно се грижете за безопасността на вашата система, за да не страдате от възникващи проблеми.

Актуализирани данни
Ако искаме първите два начина да се справяме безмилостно в повечето случаи, нека признаем ситуацията, че те не са помогнали. В тази ситуация можете да опитате да актуализирате тези данни, като използвате програма vikory, специално написана за тази цел. Няма такива помощни програми. Нека да разгледаме две от най-красивите програми: TestDisk и R-Studio. Миризмите са неприятни и лесни за проникване. В края на деня не се притеснявайте да го почистите и дори да форматирате спестяванията си, не искате да премахвате лоши сектори. Как да отворите флаш устройство с помощта на други помощни програми?
TestDisk
- Изтеглете програмата от официалния сайт на разпространителите - https://www.cgsecurity.org.
- Поставете флашката в компютъра и като я запишете да форматирате, ще можете да я изберете.
- Създайте папка на вашия твърд диск, където ще бъдат копирани актуализираните файлове, разопаковайте програмата, която се изтегля в нея.
- Стартирайте програмата за актуализиране, като щракнете двукратно върху файла photorec_win.exe.
- С помощта на клавиша със стрелка изберете желаното устройство и натиснете клавиша Enter.
- Изберете типа таблица за секцията с флаш устройство, като отново се движите през списъка с помощта на допълнителните стрелки. Натиснете клавиша Enter, за да потвърдите.
- След това изберете раздела за актуализиране. Ще ви трябва цял диск. Преместете курсора зад допълнителните стрелки и натиснете Enter.
- Изберете типа файлова система, като изберете Друга, която е подобна на FAT
- Посочете папката, в която ще бъдат копирани актуализираните файлове. Избраната от вас процедура се създава от вас в самото начало на процедурата.
- Натиснете Y, за да започнете процеса.
- Накрая отидете в папката и вижте всички файлове, които са актуализирани.

Р-Студио
- Изтеглете помощната програма от официалния уебсайт и я инсталирайте на вашия компютър.
- Отворете главното меню на програмата и намерете флаш устройството в списъка с директории. Уверете се, че се появява в най-долната част на списъка.
- Натиснете бутона „Сканиране“ в горната част на екрана и потвърдете операцията в следващия прозорец.
- Изберете файловете, които трябва да бъдат актуализирани, и щракнете върху бутона „Актуализиране“.
- Когато приключите, отидете в папката, където е запазена актуализираната информация.

Нискокачествен формат за баня
За да завършите процедурата, не можете да напишете достатъчно думи за Яку. За тази цел подготвихме статия, посветена на low-root формата. Написахме последния цикъл от действия и също публикувахме съобщения за всички необходими помощни програми. Ще се оправите, стига да се запознаете задълбочено с дадения материал.
Висновок
Уверени сме, че сме ви помогнали да решите проблема, ако флаш устройството не се отваря и системата казва, че трябва да се форматира. Моля, уведомете ни в коментарите дали статистическият материал е бил полезен за вас.
Често персоналният компютър информира клиента: „Не мога да форматирам флаш устройството“. Моля, имайте предвид, че ще бъдете подканени да изчистите данните за съхранение, като използвате стандартния метод през прозореца „Моят компютър“. В този случай достъпът до хранилището е блокиран и вече не е възможно да се отвори основната директория. В този случай е необходимо да се опитаме да осъзнаем практичността на спестяването по нестандартен начин с помощта на специализиран софтуер. Самата процедура за решаване на такава задача ще бъде описана в рамките на тази статия.
Вижте флашката
Днес са широко разпространени два вида устройства за съхранение от този клас: карти с памет и флаш памети. Това е тяхната технология, която ще помогне за създаването на воня. Те се наричат още твърдотелни акумулатори. В средата им има чип памет. Неговото „сърце“ е кристал от силиций, който се образува в средата на паметта. Те могат по свой собствен начин да произведат две стойности: „0“ (сигнал) и „1“ (потенциал). По този начин се записва информация за тях. Картите с памет във флаш устройствата са разделени от интерфейса за свързване. В първия случай на четеца на карти има специални слотове. Компютърът не е чувствителен към такова оборудване, така че тук може да има проблеми. И всички мобилни телефони, смартфони и таблети винаги са оборудвани с такъв слот. Флаш устройството се свързва чрез универсална USB шина (прав конектор), с която са оборудвани всички съвременни компютри. Съобщението „Не мога да форматирам флаш устройство“ на компютър може да се появи както за първия, така и за други видове устройства за съхранение. При тях алгоритъмът за горния проблем е идентичен.

Механична помпа
Повечето от тези устройства са оборудвани с механичен джъмпер, който предпазва записа им. Това беше замислено, за да се появи вирус на компютъра и да се опита да зарази флашка с важна информация, но нищо не проработи. Така че, на първия етап от тази задача, ако компютърът види съобщението: „Не мога да форматирам флаш устройството“, губим уважение към нашата работа. Поради тази причина нека огледаме сградата с уважение. На SD карти те се показват от едната или другата страна. И оста на флашката може да се открадне. Затова е необходимо тялото да се разгледа подробно и да се разбере какво има в него. Важно е да се отбележи, че позицията е OFF (теглене). Никога досега работниците в завода не са прилагали подобна маркировка. В този случай той се смесва повторно и се проверява отново. Веднага щом нищо не се е случило, ние се обръщаме от изходна позиция и преминаваме към офанзивния етап.
Характеристики на операционната система
Първата стъпка, когато получите съобщението „Не мога да форматирам флаш устройството“, е проблемът на операционната система. Вонята е универсална и не се свързва с продуктите на повече от един определен производител. За нас първо - това е DiskPart. Процедурата за стартиране на тази програма за атака:

Тази процедура е подходяща за повечето проблеми, включително когато компютърът вижда съобщението „Не мога да форматирам MicroSD флаш устройството“, което е поставено в четеца на карти. Ако всичко, което е направено преди манипулацията, е завършено, но желаният резултат не е постигнат, тогава преминаваме към следващия етап.
Промяна на правилата на локалната група
На този етап е необходимо да промените локалната групова политика на операционната система. Тук можете също да блокирате записа на такива устройства за запазване на информация. Редът на най-високата офанзива:
- Първо ще използваме метода за отваряне на прозореца „Viconati“.
- Въведете командата gpedit.msc.
- От дясната страна ще видите стъпка по стъпка раздел „Конфигурация на кореспондент“ ˃ „Административни шаблони“ ˃ „Система“ ˃ „Достъп до...“.
- Лявото поле на програмата ще покаже промяна в стойността му. Елементът „Запис за сигурност“ може да бъде инсталиран до стойността „Vimk“.
Затворете всичко, преди да затворите прозореца. Тъй като нищо не се е случило и блокажите са се натрупали, преминаваме към следващия етап.

Специализирани помощни програми
На последния етап от решаването на проблема се препоръчва използването на специализирани помощни програми. Производителят на флашката разработва собствена програма за тази цел, като използва само своите притежания. Като пример, нека да разгледаме помощната програма StoreJetFormatter. Vaughn работи предимно с устройства от марката Transcend. За да започнете, трябва да се пристрастите към интернет. След това го деархивираме. След това е готов за употреба и не е необходима инсталация в системата. Стартираме го, като щракнем върху файла StoreJetFormatter.exe. В следващия списък с USB устройства изберете нашето устройство за съхранение. Използвайки същата процедура, можете да зададете стойностите в полетата File System (тип на избраната файлова система) и Drive to format (дисков формат). В полето Капацитет въведете капацитета на диска в гигабайти. След това натискаме бутона Старт. След завършване ще има известие, че операцията е била успешна и устройството е готово за по-нататъшно възстановяване, или нищо не се е случило и оставащият баланс е запазен. Подобни помощни програми се използват за почистване на производителя на такива продукти и процедурата за работа с тях е идентична.

Торбичка
Тъй като всичко беше документирано преди това от манипулациите на Wikonian и компютърът, както и преди, каза: „Не мога да форматирам флаш устройството“, тогава всички натрупани остатъци са в ред. Невъзможно е да подновиш суетата си. По-добре е да си купите нов и след това да вземете останалата храна.
Защо флашка с Windows не се форматира и няма да можете да завършите форматирането, ако трябва да пренапишете информацията? Ние ще ви помогнем да разрешите този проблем, да тръгваме!
Посланието за милост изглежда така:

Ако не можете да промените формата от контекстното меню на Explorer, можете да го опитате в помощната програма за управление на дискове на Windows. За да излезете, щракнете с десния бутон върху Старт или натиснете Win+R и въведете командата diskmgmt.msc

В таблицата в горната част на прозореца на помощната програма или във визуалното представяне на дисковете по-долу на флаш устройството трябва да щракнете върху контекстното меню и да изберете „Форматиране“.

Този метод обаче, като например стартиране на процеса от контекстното меню на Windows Explorer, може да се провали. Форматирането или няма да започне, или ще започне, но няма да бъде завършено. И ако флаш устройството се показва като устройство с RAW файлова система, както в нашата версия, опцията за започване на промяна на формата ще бъде напълно недостъпна.

RAW файловата система е знак за сериозна повреда на файловата система на устройството. RAW е същата като всяка файлова система, подходяща за Windows NTFS и Windows FAT32. За този тип флашка трябва да смените файловата система на NTFS или FAT32, като не използвате Windows, а използвате други инструменти. Помощната програма SDFormatter е един такъв инструмент, който може да ви помогне да конвертирате флаш устройства и да ги направите много полезни.
Важно: тази статия не поддържа извличане на данни от флашка. Нека да поговорим за подновяването на износоустойчивостта на носа. Има някои важни данни на флаш устройството, преди да можете да го почистите според следните инструкции, които важни данни трябва да бъдат актуализирани с помощта на специални програми, например Recuva, R-s tudio, Disk Drill, DMDE и in.
SDFormatter 4.0 е безплатна помощна програма, предназначена за low-root форматиране на USB флаш устройства, SD, microSD, SDHC и SDXC карти с памет. След като инсталираме помощната програма, ние я стартираме. Прозорецът на помощната програма има много атрактивен интерфейс с много възможни опции. Флаш устройството трябва автоматично да се появи в колоната „Диск“. Ако няколко USB устройства са свързани към компютъра, можете да изберете проблемното флаш устройство от тази колона. За да започнете, натиснете бутона „Форматиране“ в долната част.

Два дни потвърждават началото на операцията.



Полезността на флашката е подновена и вече няма нужда от милост.
Нашето приложение за отстраняване на млякото има Vikoristan параметри по подразбиране на операцията, zocrema, шведско форматиране. Също така помощната програма SDFormatter 4.0 може също да извършва форматиране на ниско ниво, като изтрива данни и ги презаписва с нули. Тези функции могат да се използват за намаляване на данните на устройства, поддържани от помощни програми, без възможност за актуализиране на тези данни. Когато натиснете бутона „Опция“, ще видите малка настройка в края, където можете да изберете настройки „Тип“ „Тип формат“, бързият „Бърз“ режим ще се промени на „Пълно (Изтриване)“ или „ Full (OverWrite)” за презаписване с нули “

Приятен ден!
телевизори