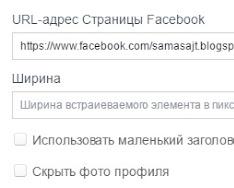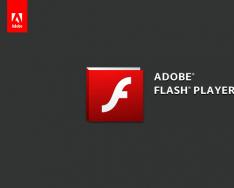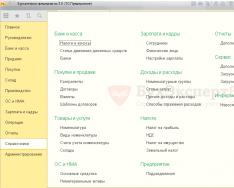Тази публикация изглежда коригирана Навигационни панели раздели: добавяне на получени документи, регистрационни файлове на документи и разпределянето им в прозореца на раздела.
Тази настройка ви помага да се чувствате комфортно в програмата и не създава проблеми, ако необходимите документи и документи не се показват в 1C. Като следвате инструкциите по-долу, вече можете да ги направите „видими“ и да ги добавите към полето на вашата работна програма.
Това е една от най-важните статии в интерфейса на ТАКСИ. Препоръчва се!
Настройка на навигационния панел
Банки Довидникраздел не може да се покаже в прозореца Bank ta Kasa , или можете да го покажете в секцията Довидники . Следователно, когато е конфигуриран Навигационни панели Разделът трябва да е наясно с всяка тема, която може да съдържа документ или документ, който се търси, и да настрои достъп до различен раздел.
- постоянен;
- свидетели;
- документи;
- дневници на документи;
- обадете се;
- обработка и в.
Настройвам Навигационни панели Работи чрез поставяне на специален бутон в горния десен ъгъл на прозореца - "зъбно колело".

Когато vikonnnі команди на Навигационни панели Ще има списък с налични формуляри за списъци. В прозореца на раздела се появяват формуляри на документи и документи, които се сменят един друг.
Команди на панела за навигация
В режим работи стандартната конфигурация на показване на данните в секцията и прехвърлянето им в същата група Конфигуратор .
В същото време купувачът може сам да коригира показването на информация в секцията, която е разрешена от дистрибуторите - това е така наречената „свързана“ информация, която може да бъде направена „видима“ в секцията или също да вземе от то.
Корекция на формата Навигационни панели поставете два прозореца: левият прозорец показва всичко налични командиза избор, дясната страна - вече изберете команди.
За да персонализирате прозореца на раздела, трябва:
Процедура 1. Отидете до необходимия раздел. Отворете настройката Панел за навигация .
Прозорецът показва необходимите команди и подразделения и тези, които не са необходими.

За да се движите, използвайте следните бутони:
- Добавете ;
- Добавете всичко ;
- видалност ;
- Видалност на всичко .
Добавете
Прехвърля други команди от наличните команди в селекцията.
Добавете всичко
Прехвърляне на всички налични команди към секцията, прехвърлени от дистрибуторите, към избраната.
видалност
Преглед на командата, за да не се използва, от прозореца на избраните команди.
Видалност на всичко
Премахнете всички избрани команди от прозореца на избраните команди.
Ето как работи задачата за индивидуална настройка Работна маса ползвател, ако в секциите са лишени от командата, с която работи даден ползвател.
Как да се върна към стандартните параметри на секцията
Възможността за завъртане към стандартния тип секции е прехвърлена. За целта трябва да отворите панела за настройка на навигацията в секциите и да инсталирате типични команди зад бутона SCH – Инсталиране на стандартни настройки.

Приложете корекции към секцията
Нека да разгледаме примерите как да помогнем на счетоводителя да настрои работата си правилно Панел за навигация .
Това е много важно, защото счетоводителят не е толкова добър счетоводител и ако не можете да разберете от програмата какво ви трябва за вашата работа, това е проблем! И никое знание не противоречи на валериана и валидола.
Ние гарантираме, че след обучение корекцията Навигационни панели , счетоводителят ще има едно главоболие по-малко: сега той винаги ще има под ръка тези, за които работи. Това е яко!
Корекция на доставчици на данни и регистри
Нека да разгледаме конкретни приложения за настройка на доставчици на данни и регистри.
В отделни Панел за навигация Dovdniki.вибриране в наличните команди Rakhunki външен вид на номенклатурата и го преместете в избрания прозорец с команди зад бутона Добавете .

Резултатът от тази операция ще изглежда така.

Rakhunki външен вид на номенклатурата добавен към раздела Довидники . Това ще помогне на счетоводителя да провери набора от правила за всички видове номенклатура наведнъж, на едно място, по-лесно е да провери правилата за коригиране на различните видове номенклатура отделно от съветника Номенклатура .
Настройка на регистрационни файлове на документи
Следващата стъпка е да добавите регистрационни файлове на документи към отделите. Важно е счетоводителят да се занимава с регистрационни файлове, както и с други документи, вместо да ги прехвърля на отдели за работа.
Нека да разгледаме как да работите сами, на практика, коригирайки списанието Документи на пощенски служители .
От кой дневник се събират всички документи на пощенските служители: Отписано от rozrakhunka rakhunku , Споразумения за плащане , Рахунок като пощенски служител ,Вписване (актове, фактури) , Рахунок-текстура на отримания .
При избор на данни от контрагент от дневника Документи на пощенски служители Можете веднага да нарисувате цялата картина със „загал“, като работите с началник на пощата. Няма нужда да отваряте всички документи – цялата информация е на едно място. Също така е лесно да пазарувате с такова списание!
В отделни Навигационен панел за пазаруваневибриране на наличните команди Документи на пощенски служители и преместете избраните команди в прозореца зад бутона Добавете .

Резултатът от действията на дивизията покупкище изглеждаш така.

Корекция на разпределение на документи и документи от отдела
Формата е коригирана Навигационни панели Можете да промените реда, в който документите и документите се показват в прозореца на раздела. Това може да бъде поставено в раздела на кочана и показано с удебелен шрифт, тъй като е най-важно. Хубаво е, че роботите рядко се объркват – прескочете до края.
Бийте се с нападателни команди:
- Vazhlive;
- Звичайне;
- див. също.
Vazhlive
Група от основна и най-важна информация за раздела.
Звичайне
Група, която се счита за основна информация за раздела, но не и за приоритетна.
див. също
Група допълнителна информация, макар и неважна.
Нека да разгледаме примера за промяна на местоположението на дневника на документа в секцията.
Процедура 1. Отворете секцията Продажби .
Croc 2. Викличте персонализиране Навигационни панели разделени от "gear" - бутони в горния десен ъгъл.

Крок 3. Формата е коригирана Навигационни панели разделение Продажбиускорете с бутона Преместване в групата при настроените Навигационни панели . Viberemote списъка с регистрирани групи Продажби/Важно .

След войната дневникът на документите е коригиран Продажби (актове, фактури) ще се покаже в самото начало на секцията със списък Продажбии видения с удебелен шрифт.

По този начин можете да създадете работа в 1C само с тези документи и доказателства, с които работи конкретен счетоводител. Вижте какво правите всеки ден. И за кого вече не е необходимо да получавате програмист: kozhen koristuvach, vikorystuvannya и персонализиране Навигационни панели , настройте своя работен плот и информация в секциите „на една ръка разстояние“!
Мощност: Панел за навигация
Панел за навигация - това е един от елементите на командния интерфейс на програмата. Това е един вид „заместване“ на раздел или допълнителен прозорец (фиг. 1.9). След това можете да видите друга информация, намираща се в секцията или в съответния прозорец.
Панелът за навигация съдържа команди за навигация, като например команди, които не изискват от вас да променяте данни, а само ви позволяват да навигирате до необходимата информация. Като правило командата е да отидете до всякакви списъци. Когато щракнете върху такава команда, в работната област се показва следният списък, който замества този в работната област.
Например резултатите от командата click СкладРаботната зона ще има отворен списък със складове (фиг. 1.10).
Фигура 1.9 – Панел за навигация на командния интерфейс на настолната програма 1C:Предприятие 8в режим Конфигурация

Фигура 1.10 – Щракнете върху командата за навигация към командния интерфейс на настолната програма 1C:Предприятие 8
Има ситуации, когато е необходимо да се анализират и сравнят различни части от един и същ списък като различни списъци. И тук можете да отворите няколко списъка наведнъж (фиг. 1.11). Единият е главно прозорецът, а портата е на допълнителните прозорци.
За да се отвори списъкът в допълнителен прозорец, трябва да натиснете клавиша, когато щракнете върху командата за навигация Shift.

Фигура 1.11 – Щракнете върху командата за навигация с показване на няколко списъка с командни интерфейси на работния плот на програмата 1C:Предприятие 8
Командите в навигационния панел обикновено са подредени в три стандартни групи (фиг. 1.12).
Най-пърша група - Vazhlive. Техните имена не се показват, но командите за тези групи са показани с удебелен шрифт. Тук ще намерите команди за навигиране до информацията, която най-често се обсъжда в този раздел.
Друга група - Звичайне. Тази група също съдържа заглавие и командите се показват с оригиналния шрифт.
трета група - Marvel също. Командите от тази група се предават от Div хедъра и също не са обвързващи за работа в този раздел. Ейлът може да бъде но кафяв.

Фигура 1.12 – Щракнете върху командата за навигация с показване на няколко списъка с командни интерфейси на работния плот на програмата 1C:Предприятие 8
В допълнение към стандартните групи, навигационният панел може да показва групи, създадени от търговеца.
В група от отбори ЗвичайнеМоже да има допълнителни групи от команди. Такива групи показват заглавки и съдържащите се в тях команди се показват пред левия край (фиг. 1.13). Чрез натискане на целта върху заглавията на тези групи, командите могат да бъдат заснети и модифицирани.
Точно както отделни програми се създават от подсистеми от първо ниво, групи от команди в навигационния панел се създават от подсистеми от друго и по-ниско ниво (фиг. 1.14).
Като правило, броят на командите, разпределени в групи Vazhliveі див. също- Не много. Време е за групата Най-вечеМожете да получите много команди. Затова се предлага допълнително групиране на тези команди, което улеснява навигацията в склада.

Фигура 1.13 – Допълнителни групи от команди за командния интерфейс на работния плот на керамичната добавка 1C:Предприятие 8

Фигура 1.14 – Тип групи от команди и команден интерфейс на работния плот на керамичния придатък 1C:Предприятие 8
Потребителите могат да персонализират оформлението на навигационния панел: да добавят или изтриват команди, да променят реда им. Например, можете да добавяте групи от команди Характеристикиі цени, и командата Корекция на излишъципреместване в група див. също(фиг. 1.15). Програмата автоматично запомня настройките, които сте конфигурирали с потребителя, и след това ще покаже навигационния панел, както сте конфигурирали потребителя.

Фигура 1.14 – Користувалницки повторна настройка на командния интерфейс на работната маса на керамичния аксесоар 1C:Предприятие 8
В раздела на кожата има панел за навигация, който ви позволява да въвеждате команди за отваряне на браузъри и регистрационни файлове на документи за лесна навигация до необходимата информация. Когато щракнете върху избраната команда, браузърът или друга форма на списък ще се вижда в работната област на раздела. Когато изберете друга команда, ще се отвори друг дневник на документи или редактор, който ще замени първия. Нека си припомним, че можете да отворите всеки формуляр със списък в същия прозорец.
Щракнете с десния бутон на мишката върху навигационния панел на раздела. На екрана ще се появи контекстно меню.
Изберете командата Отваряне на нов прозорец от контекстното меню. Ще се появи прозорецът за избраната форма на списък.
Всички команди на навигационния панел са разделени на групи: важни, съществени и второстепенни. Командите на групата се показват учтиво на звяра и се виждат в удебелен шрифт. Допълнителни отбори се намират в групата на Дивизията и също рядко побеждават. Можете да промените това вместо навигационния панел.
Щракнете с десния бутон върху командата на навигационния панел. На екрана ще се появи контекстно меню.
Изберете командата Персонализиране на панела за навигация от контекстното меню. На екрана ще се появи диалогов прозорец Конфигуриране на навигационния панел (малък 2.24).
малък 2.24.Диалог Настройка на навигационния панел
Използвайки бутоните Добавяне, Преглед, Добавяне към група, Преместване в група, можете да навигирате през навигационния панел, за да включите всички раздели, които са виждали, например команди, които не планирате да използвате.
В допълнение към работната зона на раздела има разширени панели за действие като Създаване, Преглед или Инструменти. Панелът за действие съдържа бутони за бързо създаване на документи, елементи на документи, повиквания и други обекти. Можете също да промените видимостта и реда на бутоните на панела с действия.
Щракнете с десния бутон на мишката, за да станете Панел за действие. Ще се отвори контекстното меню.
Изберете командата Персонализиране на панела с действия от контекстното меню. На екрана ще се появи диалоговият прозорец Setup Action Panel.
Панелът за действие е конфигуриран по същия начин като панела за навигация.
Бутон на лентата с действия
Показва списък с други бутони на панела. Размерите на навигационните панели също могат да се променят с помощта на разделителя.
В програмата „1C: Управление на малка фирма 8.2“ можете да запазвате команди за отваряне на раздели, браузъри, регистрационни файлове на документи и други обекти на база данни, като използвате същия механизъм за връщане на команди за преход и изпращане. Нека да разгледаме тази осъществимост в действие.
Отидете в раздела Маркетинг и продажби и щракнете върху бутона на мишката върху командата на навигационния панел на изпълнителите. Агентът за акаунти ще се отвори в работната област на раздела.
Натисни бутон
Ленти с инструменти в горния ред на прозореца на програмата. Отваря се менюто Vibran.
Изберете елемента Добавяне към избраното. Менюто ще покаже команда за преминаване към отворения обект.
Можете да добавите редица команди към менюто Vibran. При натискане на бутона
Можете бързо да използвате тези команди за отваряне на обекти.
Нека преместим задника към механизма.
Отворете документа, документ или друг обект.
Натисни бутон
Ленти с инструменти на програмни прозорци или обекти, като например обектите, които са отворени в съседния прозорец, например прозореца на елемент на Explorer. Ще се отвори диалогът „Премахване на съобщението“ (фиг. 2.25).

С помощта на бутона Копиране в клипборда можете да копирате вашето съобщение в клипборда. Бутон
Платформата „1C:Enterprise“ реализира интерфейсния изглед (режим) „Такси“ (основният изглед на интерфейса на системата „Avibus: Управление на автогара“). Описанието на интерфейса е в съответствие с документацията от уебсайта на ITS.
В 1C:Enterprise клиентът работи с помощта на системата Vikon. Има два вида прозорци: основни и допълнителни.
Най-често програмите се използват за навигация в програмата, извикване на различни команди и за работа със специфични обекти на информационната база (например документи или елементи от списък). Допълнителни прозорци отварят системни функции (като календар, калкулатор и др.)
За да отворите една или друга форма, просто намерете необходимата команда в интерфейса (превъртане на списъка, въвеждане на документ и т.н.) и щракнете върху нея (избиране на мишката или натискане на клавиша Enter).
Във формулярите полетата, които трябва да се попълнят, са обвързани за попълване, подчертани с червена пунктирана линия.
Когато системата стартира, се отваря основният прозорец на програмата. Този прозорец се използва за навигация в програмата, извикване на различни команди и работа с данни. Този кореспондент разбира цялата структура на приложеното решение. Основната област на функционалност е представена като разделен панел.
Прозорецът се управлява по такъв начин, че ви позволява лесно да навигирате в програмата, да се движите между различни области и да превключвате между отворени форми и прозорци.
Вече е възможно да промените размера на главния прозорец зад допълнителна мишка.
Системна командна област
В областта на системните команди главното меню е разширено в заглавката на основния или допълнителния прозорец на програмата.

Главното меню е един от елементите на командния интерфейс на програмата. Можете да включите и допълнителни команди за работа с файлове, команди, свързани с търсене и редактиране на текст, команди за настройка на интерфейса, команди за редактиране на прозорци, сервизни команди и др.
Okremo varto новини за отбора Всички функции. Тази команда ви позволява да отидете до списъка с всички конфигурационни обекти и стандартни функции, предоставени от платформата: управление на паучове, търсене в пълен текст, водене на документи и др.
Тази команда не се показва. Това се дължи на факта, че тези функции не се разпознават нито от акаунт мениджъра, нито от системния администратор. Тези функции са предназначени за разработчици и могат да се развиват активно на етапа на разработка или разработване на приложно решение.
Въпреки това, ако е необходимо, потребителят може да включи командата Всички функции. За когото е необходимо да се инсталира знаме Покажете командата „Всички функции“.в системните параметри на командната група Service ( Главно меню – Сервиз – Параметри ).
Порада:
След един час използване на клавиатурата, за да отидете в главното меню на прозореца на потока, натиснете клавиша F10.
От дясната страна на областта за системни команди са разширени допълнителни команди: команди към приятел, записване, преглед на документи, работа със съобщения, калкулатор, календар, команди за работа с клипборда и информация за програмата и др.

Поддържа се възможност за навигация с помощта на допълнителна клавиатура. Във вашето ръководство е налична таблица с клавиши за навигация.
Затварянето на главния прозорец и излизането от програми става при натискане на командата Файл – Изходглавното меню или при натискане на бутона Млъкниглавен прозорец.

Лента с инструменти
Лентата с инструменти се завърта надясно от основната работна зона и изглежда така:

Лентата с инструменти съдържа команди за отваряне на следните форми:
Функционално меню за секцията за стрийминг (Dii);
Форма obranogo (Obrane);
Форма за история (История);
Форма пошуку (Пошук).
Панел със секции
Панелът със секции показва секциите, съставляващи програмата.

Има възможност за персонализиране на панела за разделяне. За да отворите диалоговия прозорец за персонализиране на панела с разделения, изберете командата от главното меню Viglyad – Настройка на панела със секции .

Функционален панел на потока
Когато изберете секция, се отваря функционалният панел на секцията за стрийминг - списък с всички избрани секции.

Командите във функционалния панел са разделени на команди за навигация и команди за действие (подсекции: Съхранение, Тарифи и др.). Когато се натисне хиперсила, съответната команда завършва (отваряне на формуляр към списък, създаване на нов обект, стартиране на звук).
Възможно е бързо въвеждане на команди от списък с функционални менюта Вибранза допълнителни оперативни команди на Wiklik. За да направите това, натиснете знака на звездата, завъртете лявата ръка в посоката на командата.

Команди за навигация
Списъкът с команди за навигация на функционалния панел показва структурата на секцията за поточно предаване. Ако дялът съдържа шушулки, тогава миризмите ще се появят като част от групата.

Командите за навигация са разделени на три групи:
„Важно“ 1 – команди за преминаване към важни области с данни в контекста на раздела на потока,
"Zvichaine" 2 - команди за преминаване към данните на секцията на потока,
Складът на екипите и принадлежността на екипа към групата се установяват от търговеца.
Порада:
След един час използване на клавиатурата, за да отидете до навигационния панел на секцията с потока, натиснете Alt + 2
Възможно е да персонализирате списъка с команди за навигация. За да отворите диалоговия прозорец за настройка на списъка, използвайте командата Настройка на навигациятав раздела на менюто с функции.

Команди
Командният панел на потока съдържа най-популярните и най-популярните команди, които ви позволяват да преглеждате информация в списъци, бързо да създавате нови обекти, да отменяте видове обработка или да форматирате най-необходимата информация. Такива команди се наричат команди за действие, тъй като техните извиквания се изпълняват, докато се отвори нов допълнителен прозорец на програмата и на всеки час програмата прекъсва следващата задача.
Отборите от дивизии се групират за разпознаване. Ако в групата няма отбор, той няма да се появи.
Когато задържите курсора върху името на командата, се показва подсказка, където можете да добавите допълнителна информация за действието или да я изпратите до него.
Командите за секцията Koshti са организирани в следните групи: Касов апарат, Касов апарат и банка и Zviti
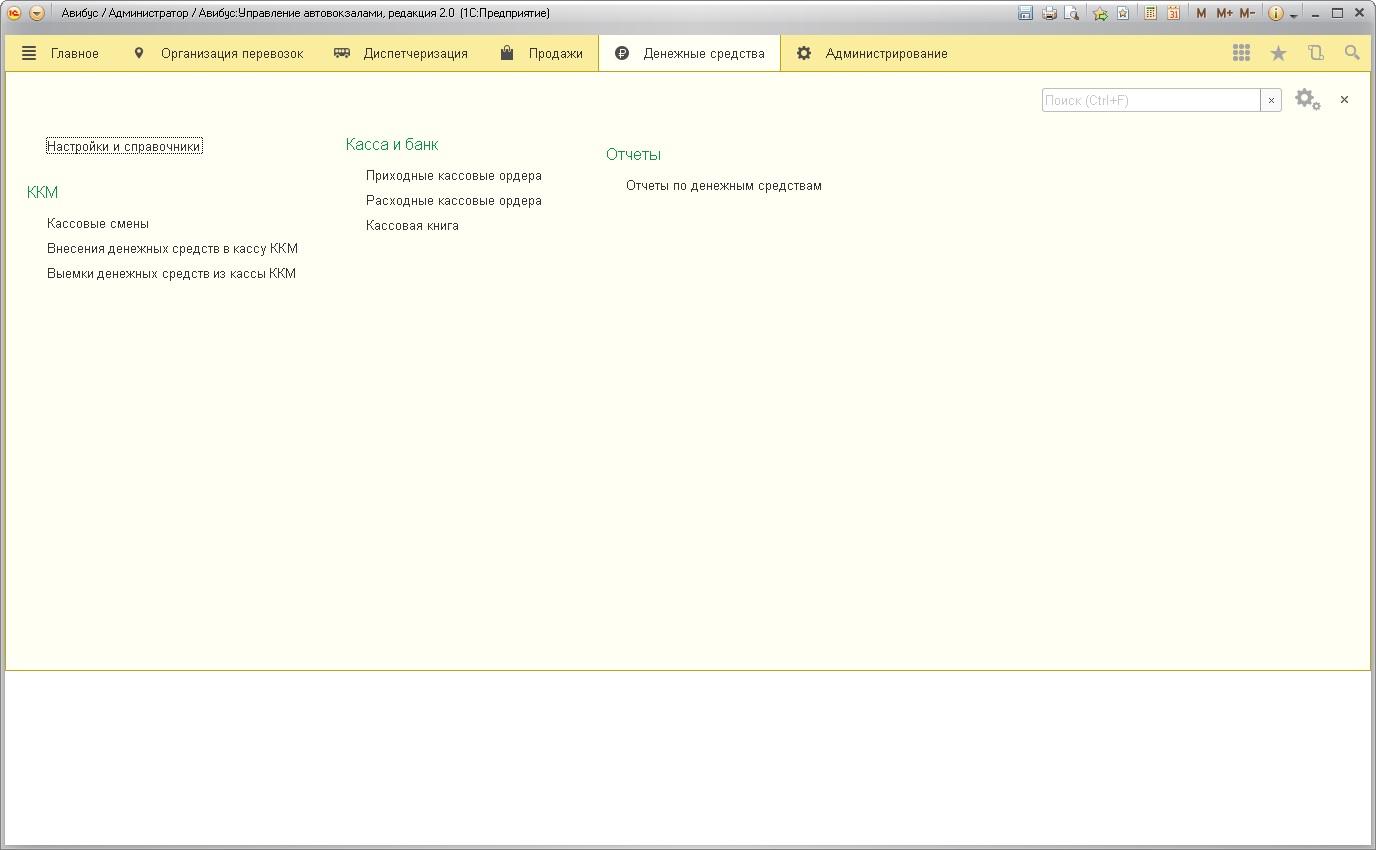
Порада:
След един час използване на клавиатурата, натиснете Alt + 3, за да отидете до панела за действие за раздела на потока.
Има възможност за промяна на структурата и реда на командите в групи. За да отворите диалоговия прозорец за персонализиране на списъка с команди за действие, изберете командата Настройка на действиефункционално меню.

Дизайн на работно пространство
Потребителите могат самостоятелно да проектират своето работно пространство, като поставят панели в различни области на екрана. За кого е необходимо да излезете от командата Viglyad – Регулиране на панели. смути меню.

Форма на обекта
Заглавката на формуляра показва бутони за придвижване между отворени формуляри.

За да преминете към предната активна форма, натиснете бутона обратно.
За да преминете към формата, която е била активна след текущата, натиснете бутона Напред. Тъй като формулярът за активи е оставен празен, бутонът за преход не е наличен.
За да добавите отворената форма към списъка с предпочитани или да ги премахнете от списъка, изберете селектора до формата на звезда (тъй като „звездата“ е активна, което означава, че записът за елемента е в списъка с предпочитани) .

За да затворите формата, щракнете върху бутона Млъкни.

Навигационен панел за формуляри
Ако даден формуляр има панел за навигация, той се показва хоризонтално под заглавието на формуляра.

Панелът ви позволява да навигирате, за да видите различна информация, логически свързана с данните, които представляват основната форма на обекта.
Командата за форма на потока на панела е показана в цвят. При натискане на стълб ГоловнеОсновната форма на обекта поток ще бъде активирана. Когато щракнете върху съобщение в навигационния панел на формуляра, се активира допълнителен обектен формуляр.
При натискане на бутона ДобреТочните данни ще бъдат запазени и избраната област с данни ще бъде навигирана. При натискане на бутона ВидминаСпестяванията и преходите няма да свършат и можете да продължите да редактирате точните данни.

Команден панел за формуляри
Командната лента на формуляра съдържа команди, директно свързани с обекта, който се показва в главния формуляр. Командите се показват на панела под формата на бутони. Бутонът, който се активира при натискане (и при натискане на Enter), се вижда на панела с удебелени изображения и цветове.
Използвайте бутона за запис и затворете бутона

Работа с документи
Документите се използват за съхраняване на информация за дейностите, които се изискват в предприятието. Например документ за установяване на тарифни разписания, издаване на разписки и услуги, касова книга и др. За да бъде публикуван документът, е необходимо да се извърши. Редактирането на документ не е достъпно чрез формата за редактиране на документ. Можете също да затворите документа веднага след създаването му. След като документът бъде подаден, той ще бъде отбелязан в официалния списък със зелена отметка.
Регулиране на разговорите
При формирането на звуци е възможно да запаметите и изберете няколко варианта на един и същи звук. Можете да създавате различни опции, променяйки персонализирането на формоването и новия външен вид на новите елементи (съхранение на място, сортиране, групиране, интелигентен дизайн).

Шапката ще има най-важните корекции, които може да са задължителни за довършване. Един от най-често използваните параметри е периодът. Можете да въведете началото и края на дълъг период ръчно или да изберете от календара. Обади се за помощ Днес Можете да зададете точната дата в календара. Като щракнете върху бутона до пунктираната линия, можете да изберете месец, тримесечие или река, както и стандартен период. Можете също така бързо да изберете Показване на стандартни периоди, след което можете да изберете периода на падеж с помощта на допълнителни бутони, напр. ден.

За да регулирате звука, трябва да натиснете бутона Настройвам.

За повече помощ с бутоните на полето Преглед Можете да превключите настройката към един от режимите:
Съжалявам– можете да променяте само изрични параметри, като използвате добавяне на пропорции или модификации (настройки за корекции);
Разширяване– могат да бъдат персонализирани: добавяне на параметри, промяна на полета, структура на изображението.
Процесът на регулиране на сложността на звука се състои от няколко раздела:
Видбори – обърнете внимание на избора и параметрите на звука;
Полета и сортиране - за допълнителни пропорции можете да добавяте полета или да ги премахвате, да ги добавяте или да добавяте различно сортиране за необходимите полета;
Дизайн – цветна декорация на цвета (може да се види в цвят, между съседните центрове и редове в зависимост от съзнанието на много хора). Повече подробности на уебсайта на ITS;
Структура - Управление на групирани услуги.
Видбори
На депозит Видбори Можете да промените параметрите за избор.
За допълнителна помощ изборът на параметър (например Pereviznik) може да бъде активиран или деактивиран.
Можете да конфигурирате редица селекции въз основа на различни параметри.
Във вече формиран звук, настроението на селекциите може бързо да се промени, без да се налага настройка на опцията за звук, като се използва допълнителна команда Променете решението и избора си меню | Повече ▼ .
За областта на кожата, предназначена за избор от капачката, можете Променете решението и избора си за допълнителна команда от контекстното меню с десния бутон на мишката.
За повече бутони за помощ РазширяванеМожете да продължите да регулирате всички параметри за прехвърляне на звука.

За да промените настройките за избор на звук в разширен режим, се създава таблица, която се състои от пет колони:
Поле – полето, в което ще бъде направен подборът;
Умова - Изберете типа подравняване, който да изберете според областта на кожата. Умови Ровне, Не се сравнява, В групата, Не в групатаИзберете една стойност. За допълнителна помощ на умовете Ровнеили друго В групатаПрограмата ще избере само тези записи, които точно съответстват на една от посочените стойности. За да изберете стойности на етикета, трябва да изберете ум В списъка, Не е в списъка, Групата има списък, Не е в група или списък. Умови Не се сравнява, Не в групата, Не е в списъка, Не е в група или списъке списък с водещи умове. За умовете Запазеноі Не е запазеноне се изисква избор на стойност;
Значение – можете да посочите една или повече стойности на полето на кожата за избор в зависимост от ума. Методът за въвеждане на стойност (избира се от списъка, въвежда се ръчно) се намира в избраното поле.
Разположение (звезда) – видимост на параметъра или избора от звуковия прозорец.
Заглавие – можете да промените заглавието на полето в настройките (трябва да използвате програмата, за да промените настройките, избягвайте да наименувате полето).
За да промените видимостта на избрана колона Разположение (звезда) За да помогнете с щракането на мишката, можете да изберете една от няколко стойности:

Шапката звъни – избраният параметър се показва в заглавката на звука или в заглавката за настройка на звука;
Приятно обаждане – параметърът или изборът се показват във формата за конфигурация. Vikoristovuetsya зад ума;
Не показвай – опцията или изборът се показват само в разширен режим на настройка на звука.
Полета и сортиране
Раздел Полета и сортиране се състои от две части:
от дясната страна, за допълнителни пропорции, можете да включите или изключите звуковите полета. Тази настройка променя външния вид на целия свят;
От лявата страна можете да изберете полета за сортиране и да зададете реда на сортиране за полето на кожата.

За допълнителни бутони можете да добавите или видите полета за сортиране.
Ако сортирането е ограничено, ако е необходимо, можете да увеличите или намалите приоритета на сортиране.
В разширен режим можете:
бутони за обаждане за помощ Добаветепоказване на други полета за документи и списъци с програми;
зад допълнителния бутон Добаветесортиране по поле. Необходимо е да изберете поле за сортиране от зададения от програмата списък.
Ако имате поле и раздел за сортиране, програмата ще покаже информация за процеса, в който корекцията на полето може да бъде добавена или преназначена за раздела на кожата в разширения режим на раздела. Структура .
Структура
Звукът може да бъде съставен от няколко секции. Настройката на секции се конфигурира в разширен режим в раздела Структура .

С помощта на допълнителни бутони можете да добавяте нови елементи към структурата на звука, да групирате елементи на звука, да премествате елементи от структурата по-ниско или по-високо, да променяте местоположението на разделението на звука.
Активирайте преди запазване опцията за извикване на допълнителни команди от списъка;
Следвайте допълнителната команда, за да отидете до други опции за повикване в близко местоположение.

Точната версия на призива е отбелязана в списъка от прапорщика.
Доставчик