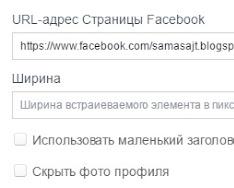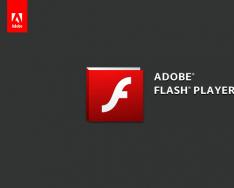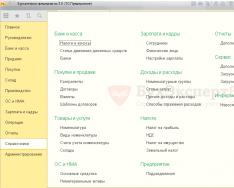Панелът за навигация е елемент от потребителския интерфейс, чрез който можете да навигирате до инструментите за обединяване и навигация, разположени в продукта.
Инструментите за унифицирана навигация са налични в много софтуерни продукти на Autodesk. Специализираните инструменти за навигация са уникални за конкретен софтуерен продукт. Панелът за навигация е плаващ, можете да се движите от едната страна до другата на прозореца на модела на потока и да влезете в него.
Стартирайте инструментите за навигация, като щракнете върху един от бутоните на лентата за навигация или като изберете един от инструментите от списъка, който се появява, когато щракнете върху по-малката част от бутона за разделяне.
В навигационния панел са налични следните унифицирани инструменти:
- Волани. 2D воланът позволява плавен преход между специализирани инструменти за навигация.
- 3D връзка.Набор от инструменти за навигация, които могат да се използват за промяна на ориентацията на изгледа на потока на модела с помощта на 3D мишката 3Dconnexion.
На навигационния панел са налични следните специализирани инструменти за навигация:
- Панорама.Преместване на данни в областта на екрана.
- Инструменти за мащабиране.Набор от инструменти за навигация за увеличаване или намаляване на мащаба на изгледа на потока на модела.
Работа с навигационния панел в откритото пространство на арката
![]()
В откритото пространство се прехвърлят само 2D инструменти за навигация (като 2D волани, панорамиране, мащабиране и 3D инструменти за свързване в 2D режими).
Преместване на навигационния панел
Плъзгането на манипулатора върху навигационния панел ви позволява да промените позицията му и да инсталирате от двете страни на прозореца на потока.
Ако страната на прозореца, на която се намира навигационният панел, няма достатъчно време за показване на целия навигационен панел, панелът се свива над размера на прозореца. Ако панелът е съкратен, се появява бутонът „Допълнителни елементи на дизайна“, който замества бутона „Адаптация“. Когато натиснете бутона "Допълнителни елементи за навигация", на екрана ще се появи меню, където можете да намерите инструменти за навигация, които в момента не са показани.
Статията показва как да конфигурирате командния интерфейс на платформата 8.2.
програмист. Той е подразделен, за да оптимизира данните, които се предават по тънки комуникационни канали (тънък клиент или уеб клиент, въпреки че е възможно на дебел клиент).
Формата Kerovana се състои от следните части:
- Панел със секции
- Панел за навигация
- Панел за действие
- обл.Робоча
Ако е необходимо, се отварят други области, като например областта за уведомяване.
Панел със секции.
Панелът със секции се намира на работния плот:
Панелът със секции показва подсистемите в раздела „Загални” в дървото с метаданни в режим на конфигуратор.
И за да се появи изходната секция, достатъчно е да добавите подсистемата и да подредите необходимите й конфигурационни обекти. За да добавите изображение към секцията в прозореца за редактиране на подсистемния елемент в раздела „Загални“, изберете полето „Бебе“ и изберете изображението, от което се нуждаем, или добавете свое собствено, в противен случай това изображение ще бъде дадено по обичайните причини .
Секцията „Работно бюро“ винаги ще присъства на мястото за миене.
За да създадете подсистема, невидима за потребителя, трябва да конфигурирате правата или да получите достъп до тях в менюто „Команден интерфейс за конфигурация“, което е достъпно от контекстното меню за конфигуриране.
Ако конфигурацията не съдържа всяка подсистема, панелът на дяловете се показва на заден план.
Панел за навигация.
Панелът за навигация е разположен отстрани и показва съобщения за различни конфигурационни обекти:
Навигационният панел се конфигурира от контекстното меню на подсистемата:
Мога да премахна отметката или да проверя видимостта на елементите, които са включени в тази подсистема, както и да променя елементите в обратен ред, като използвам стрелките:
Панелът за навигация е същият в други конфигурации на обекти и се конфигурира в раздела „Команден интерфейс на формуляр“.
Навигационният панел се състои от няколко групи:
- Важно
- Звичайне
- Отивам
див. също
Групите „Старт“ и „Старт“ са показани с прост шрифт. Първо идва от подсистемата, а другото от съветниците (например олекотен съветник), документи (регистър, който roc трябва да следи) и т.н.
В най-долната част на навигационния панел има група „Div. „по същия начин“ – това е допълнителното съобщение.
В допълнение към тези групи, програмистът може да създаде свои собствени групи в навигационния панел.
Навигационните панели, като панелите със секции, могат да съществуват или да не съществуват.
Панел за действие
Панелът за действие се намира отгоре, под панела със секции и над работната зона:
Позволява ви да извиквате служебни прозорци, например константи.
Конфигурира се в същите менюта като навигационния панел и, като правило, в подсистемите.
Подобно на навигационния панел, панелът съдържа свои собствени групи:
- Творчество
- Обадете се
- Обслужване
Първата група отваря прозореца за създаване на елементи, другата кликва върху звуци, третата група кликва върху параметри, константи и изпраща друга служебна информация.
обл.Робоча
Работната зона заема основната част от формата.
Обикновено тук се показва списък с избрани конфигурационни обекти. Когато изберете друг конфигурационен обект, работната област се заменя със списък на новия обект.
Работна маса
Работната маса заема първия раздел, докато имаме панел със секции и цялата форма, тъй като няма панел със секции. Тогава работната маса ще бъде винаги в употреба. Работният плот може да има панел за навигация и панел за действие. Работната площ на работната маса може да бъде изложена във всякакъв вид керамична форма. По правило информацията, която е най-важна за клиента, е информация.
За настройка на работния плот има 2 елемента в контекстното меню за конфигурация
Елементът „Отваряне на командния интерфейс на работния плот“ ви позволява да персонализирате навигационния панел и панела за действие на работния плот
За разлика от други форми за редактиране, навигационната лента и формата за редактиране на работния плот ви позволяват да избирате всякакви обекти от лявата част на „Налични команди“.
Работната зона може да се регулира с помощта на допълнителния елемент „Отключване на работната зона на работната маса“. Самата част от ползвателя и нека продължим напред. Най-важното е, че шаблоните за настолни компютри са една колона, две колони с еднаква ширина и две колони с различна ширина.
Отдолу можем да поставим всякакви керамични форми, като конкретният ползвател най-често регулира видимостта и височината.
За тази настройка се грижи ос І като работна маса
Ето как описваме керамичната форма в платформа 8.2.
ZI. взето [трябва да се регистрирате, за да прегледате съобщението]
Формата Kerovana в 8.2 не е рисувана, както в 8.0 и 8.1, но е описана от програмиста. Той е подразделен, за да оптимизира данните, които се предават по тънки комуникационни канали (тънък клиент или уеб клиент, въпреки че е възможно на дебел клиент).
Формата Kerovana се състои от следните части:
- Панел със секции
- Панел за навигация
- Панел за действие
- обл.Робоча
- Ако е необходимо, се отварят други области, като например областта за уведомяване.
Панел със секции.
Панелът със секции се намира на работния плот:
Панелът със секции представя подсистемите в раздела „Загални” в дървото на метаданните в режим на конфигуратор.

И за да се появи изходната секция, достатъчно е да добавите подсистемата и да подредите необходимите й конфигурационни обекти. За да добавите изображение към секцията в прозореца за редактиране на подсистемния елемент в раздела „Загални“, изберете полето „Бебе“ и изберете изображението, от което се нуждаем, или добавете свое собствено, в противен случай това изображение ще бъде дадено по обичайните причини .
Секцията „Работно бюро“ винаги ще присъства на мястото за миене.
За да създадете подсистема, невидима за потребителя, трябва да конфигурирате правата или да получите достъп до тях в менюто „Команден интерфейс за конфигурация“, което е достъпно от контекстното меню за конфигурация.


Ако конфигурацията не съдържа всяка подсистема, панелът на дяловете се показва на заден план.
Панел за навигация.
Панелът за навигация е разположен отстрани и показва съобщения за различни конфигурационни обекти:

Навигационният панел се конфигурира от контекстното меню на подсистемата:

Мога да премахна отметката или да проверя видимостта на елементите, които са включени в тази подсистема, както и да променя елементите в обратен ред, като използвам стрелките:

Панелът за навигация е същият в други конфигурации на обекти и се конфигурира в раздела „Команден интерфейс на формуляр“.

Навигационният панел се състои от няколко групи:
- Vazhlive
- Звичайне
- Отивам
- див. също

Групите „Старт“ и „Старт“ са показани с прост шрифт. На първо място, идва от подсистемата, авторът - от съветниците (например олекотен съветник), документи (регистърът, който roc трябва да следи) и т.н.
В най-долната част на навигационния панел има група „Div. „по същия начин“ – това е допълнителното съобщение.
В допълнение към тези групи, програмистът може да създаде свои собствени групи в навигационния панел.
Навигационните панели, като панелите със секции, могат да съществуват или да не съществуват.
Панел за действие
Панелът за действие се намира отгоре, под панела със секции и над работната зона:

Позволява ви да извиквате сервизни прозорци, например константи, повиквания или обработка.
Конфигурира се в същите менюта като навигационния панел и, като правило, в подсистемите.

Подобно на навигационния панел, панелът съдържа свои собствени групи:
- Творчество
- Обадете се
- Обслужване
Първата група отваря прозореца за създаване на елементи, другата кликва върху звуци, третата група кликва върху параметри, константи и изпраща друга служебна информация.
обл.Робоча
Работната зона заема основната част от формата.

Обикновено тук се показва списък с избрани конфигурационни обекти. Когато изберете друг конфигурационен обект, работната област се заменя със списък на новия обект.
Работна маса
Работната маса заема първия раздел, докато имаме панел със секции и цялата форма, тъй като няма панел със секции. Тогава работната маса ще бъде винаги в употреба. Работният плот може да има панел за навигация и панел за действие. Работната площ на работната маса може да бъде изложена във всякакъв вид керамична форма. По правило информацията, която е най-важна за клиента, е информация.
За настройка на работния плот има 2 елемента в контекстното меню за конфигурация

Елементът „Отваряне на командния интерфейс на работния плот“ ви позволява да персонализирате навигационния панел и панела за действие на работния плот
За разлика от други форми за редактиране, навигационната лента и формата за редактиране на работния плот ви позволяват да избирате всякакви обекти от лявата част на „Налични команди“.

Работната зона може да се регулира с помощта на допълнителния елемент „Отключване на работната зона на работната маса“. Самата част от ползвателя и нека продължим напред. Най-важното е, че шаблоните за настолни компютри са една колона, две колони с еднаква ширина и две колони с различна ширина.
Отдолу можем да поставим всякакви керамични форми, като конкретният ползвател най-често регулира видимостта и височината.
Панел за навигация- Елементът на командния интерфейс служи като заместител на секция или допълнителен прозорец. След това можете да видите друга информация, намираща се в секцията или в съответния прозорец.
Панелът за навигация съдържа команди за навигация, като например команди, които не изискват от вас да променяте данни, а само ви позволяват да навигирате до необходимата информация. Като правило командата е да отидете до всякакви списъци. Когато щракнете върху тази команда, подсписъкът се показва в работната област до отметката.
Например резултатите от командата click СкладВ работната зона ще има отворен списък със складове.
Екипни групи
Командите в лентата за навигация обикновено са подредени в три стандартни групи.
Най-пърша група - Vazhlive. Техните имена не се показват, но командите за тези групи са показани с удебелен шрифт. Тук ще намерите команди за навигиране до информацията, която най-често се обсъжда в този раздел.
Друга група - Звичайне. Тази група също съдържа заглавие и командите се показват с оригиналния шрифт.
трета група - Marvel също. Командите от тази група се предават от Div хедъра и също не са обвързващи за работа в този раздел. Ейлът може да бъде но кафяв.
В допълнение към стандартните групи, навигационният панел може да показва групи, създадени от търговеца.
Групи от първични екипи
В група от отбори ЗвичайнеМоже да има допълнителни групи от команди. Такива групи показват заглавия и командите, които съдържат, се показват пред левия край.
Чрез натискане на целта върху заглавията на тези групи, командите могат да бъдат заснети и модифицирани.
Точно както отделни програми се създават от подсистеми от първо ниво, групи от команди в навигационния панел се създават от подсистеми от друго и по-ниско ниво.
Като правило, броят на командите, разпределени в групи Vazhliveі див. също- Не много. Като група най-вече можете да получите много команди. Затова се предлага допълнително групиране на тези команди, което улеснява навигацията в склада.
Персонализиране на навигационния панел
Потребителите могат да персонализират оформлението на навигационния панел: да добавят или изтриват команди, да променят реда им.
Например, можете да добавяте групи от команди Характеристикиі цени, и командата Корекция на излишъципреместване в група див. също.
Програмата автоматично запомня настройките, които сте конфигурирали с потребителя, и следващия път ще покаже навигационния панел, както сте конфигурирали потребителя.
Редактиране на навигационния панел в конфигуратора
В процеса на разработване на приложно решение за оформяне и персонализиране на навигационния панел се използва редакторът на командния интерфейс. Позволява ви да настроите съхранение, разпространение, ред на насочване на команди и да коригирате тяхната видимост за конфигурираните роли.
Панел за навигация- това е един от елементите на командния интерфейс на програмата. Това е един вид "заместител" на раздел или допълнителен прозорец. След това можете да видите друга информация, намираща се в секцията или в съответния прозорец.
Панелът за навигация съдържа команди за навигация, като например команди, които не изискват от вас да променяте данни, а само ви позволяват да навигирате до необходимата информация. Като правило командата е да отидете до всякакви списъци. Когато щракнете върху тази команда, подсписъкът се показва в работната област до отметката.
Например резултатите от командата click СкладВ работната зона ще има отворен списък със складове.
Екипни групи
Командите в лентата за навигация обикновено са подредени в три стандартни групи.
Най-пърша група - Vazhlive. Техните имена не се показват, но командите за тези групи са показани с удебелен шрифт. Тук ще намерите команди за навигиране до информацията, която най-често се обсъжда в този раздел.
Друга група - Звичайне. Тази група също съдържа заглавие и командите се показват с оригиналния шрифт.
трета група - Marvel също. Командите от тази група се предават от Div хедъра и също не са обвързващи за работа в този раздел. Ейлът може да бъде но кафяв.
В допълнение към стандартните групи, навигационният панел може да показва групи, създадени от търговеца.
Групи от първични екипи
В група от отбори ЗвичайнеМоже да има допълнителни групи от команди. Такива групи показват заглавия и командите, които съдържат, се показват пред левия край.
Чрез натискане на целта върху заглавията на тези групи, командите могат да бъдат заснети и модифицирани.
Точно както отделни програми се създават от подсистеми от първо ниво, групи от команди в навигационния панел се създават от подсистеми от друго и по-ниско ниво.
Като правило, броят на командите, разпределени в групи Vazhliveі див. също- Не много. Като група най-вече можете да получите много команди. Затова се предлага допълнително групиране на тези команди, което улеснява навигацията в склада.
Персонализиране на навигационния панел
Потребителите могат да персонализират оформлението на навигационния панел: да добавят или изтриват команди, да променят реда им.
Например, можете да добавяте групи от команди Характеристикиі цени, и командата Корекция на излишъципреместване в група див. също.
Програмата автоматично запомня настройките, които сте конфигурирали с потребителя, и следващия път ще покаже навигационния панел, както сте конфигурирали потребителя. Повече информация...
Сгъване