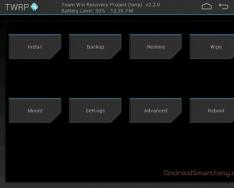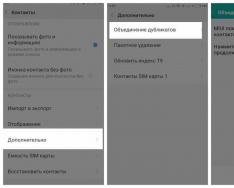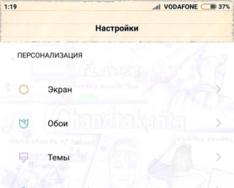Тези, които постоянно използват таблет или смартфон, базиран на операционната система Android, често искат да се възползват от повече функционалност, но се надяват, когато купуват. За което трябва да вземете root права (достъп до новия администратор), да инсталирате персонализиран фърмуер, да инсталирате друга вълнуваща анимация и много повече.
Ако търсите информация как да смените устройството си, често се забивате в мистериозна модифицирана корица, която се нарича ClockworkMod Recovery или TWRP Recovery. Можете да научите повече за modrecoverer в други статии, но тук ще научим за друг вид модифицирано фабрично меню и за вас самите - от TWRP Recovery, което е разработено от екипа на Teamwin.
Преди да се докоснем до функциите на TWRP Recovery, е необходимо да се отбележи, че в ClockworkMod има редица функции, които правят самия TWRP по-красив:
- способността да спечелите напълно докосването за keruvannya с функциите на moderecovery;
- Gnuchkіshe nalashtuvannya редица опции;
- Инсталационна поддръжка за dekilkoh zip файлове;
- Отчитане на менюто за избор на това, което трябва да запазите в резервни копия;
- възможност за използване на S-Pen на таблети Galaxy Note;
- блокиране на екрана и режим на заспиване с помощта на бутона за живот.
Posіbnik koristuvach pіd hr roti z modrekaverі TWRP Recovery
1. Обща информация за TWRP
2. Инсталирайте TWRP Recovery
3. Как да стигнете до менюто за възстановяване на TWRP
4. Подробен преглед на основните функции на менюто за възстановяване на TWRP
5. Повторно флашване, подмяна на системни файлове, инсталиране на актуализации, модификации на устройството с Android с помощта на TWRP
Какво е TWRP Recovery
Нека да разберем какво е TWRP Recovery.В допълнение към стандартното фабрично меню, TWRP Recovery има значителен брой налични основни функции. За допълнителна помощ можете да запазите нов архив на системата, да инсталирате нестандартна софтуерна защита, друг фърмуер, да замените ядрото на ОС, да възстановите системата от резервно копие и много други функции са налични. TWRP се записва в специален дял на вътрешната памет на телефона или таблета, замествайки фабричното възстановяване.
През повечето време, в редица, на пръв поглед, безвиходни ситуации, TWRP Recovery може да помогне. Независимо от тези, от които телефонът може да спре да се възползва, често, след като сте кодирали TWRP, можете да възстановите изпълнението на добавката от резервно копие, като запазите всички настройки и го програмирате.
Ето кратко резюме на основните характеристики на TWRP Recovery:
- инсталиране на алтернативен (персонализиран) фърмуер или ядра;
- инсталирана системна актуализация, корекция, корекция на функцията на притурката;
- създаване на ново резервно копие на системата или няколко части (добавки към данни, системен дял, кеш, корекция);
- Връзка за допълнителен USB кабел към компютъра като запаметяващо устройство;
- подновяване на предишното състояние на системата от предварително записано архивно копие (backup);
- редактиране на дялове на картата с памет (сгъване, форматиране, премахване);
- Възможност за нулиране до фабричните настройки (Wipe - data/factory reset). Възможно е да видите само част от тези данни, замяната на пълното нулиране до мъртво състояние: преглед на статистиката на батерията (изтриване на статистика на батерията), изчистване на кеша (изтриване на кеша), изтриване на Dalvik-кеша (изтриване на Dalvik-кеша);
- писане като терминал за въвеждане на команди;
- Възможност за работа със системни файлове на таблети или телефони.
Инсталирано TWRP Recovery
За да инсталирате TWRP Recovery на повече прикачени файлове, не е необходимо да използвате много. Ако инсталирате програмата GooManager от Google Play, можете да използвате функцията "Install OpenRecovery Script" в менюто.Много джаджи с Android, например смартфони и таблети Nexus, може да са специално разпознати програми, като Google Nexus 7 Toolkit, които имат функцията да инсталират модифицирано възстановяване. Освен това, като изтеглите програмата adb, можете също да инсталирате TWRP Recovery.
Как да пия за TWRP Recovery
За да се появи в менюто на модифицираното възстановяване, можете да ускорите няколко начина:1. За допълнителен натиск, специални комбинации от клавиши, когато притурката е включена. Комбинацията може да се коригира за различни модели разширения на Android. Например, в редица стопански постройки можете да пиете за възстановяване, като натискате клавишите, за да увеличите силата на звука и бутоните на живота.
2. С помощта на специализирана програма, като GooManager и Titanium Backup, те ви позволяват да изберете опцията за влизане в режим на възстановяване от менюто си, елементът „Рестартиране на възстановяването“.
3. Веднага след като правилната притурка на драйвера е инсталирана на компютъра и се установи връзката за спомагателната ADB програма (наречена ADB shell), след като свържете компютъра към USB кабела, можете да изпълните следната команда на екрана:
adb възстановяване при рестартиране
Основни функции и меню TWRP Recovery
След като вземете телефон или таблет от TWRP Recovery, ще трябва да отидете в главното меню.
Тези инструкции разглеждат функциите и възможностите на TWRP Recovery версия 2.3.2, която е най-подходящата към момента на писане на статията. Други версии на TWRP могат да изпълняват три различни интерфейса, основната функционалност ще бъде същата като във версията, както виждаме.

Старият облик на възстановяването на TWRP също може да бъде малко бриз, угар в конкретна сграда и избран от онези, които са проектирани.
Осцилаторите за възстановяване на TWRP поддържат сензорно възстановяване, след това изберете необходимите елементи от менюто и навигирайте през тях просто - достатъчно, така че точно както в случая на интелигентна джаджа, натиснете желания елемент с пръст.
Ако искате да преминете към предното меню, тогава в подменюто на кожата има бутон за завъртане в долната (телефон) или горната дясна (таблет) част на дисплея. Също така, звярът показва количеството заряд на батерията и текущия час.
Функции на елементите от главното меню:
1.Инсталирайте

Победа за инсталиране на фърмуер, пачове и модификации.
Това е една от най-блокираните функции на TWRP Recovery.
Чрез ускоряване на тази опция можете да инсталирате персонализиран (неофициален), официален фърмуер, програми в системния дял, да замените ядрото, да промените зареждането, дизайна и други. Актуализациите се инсталират от файлове, които се намират на някое място на картата с памет, прикачени, в zip формат.
След като изберете желания файл, се появява меню, в което можете да добавите следващата актуализация. В този ранг можете да сгънете картата, за която ще се извърши инсталирането на пачове (елемент Добавяне на още ципове). След като изберете файловете, ще трябва да стартирате фърмуера, като разтегнете десния плъзгач, който се намира в долната част на дисплея.

Функцията за проверка на Zip подпис може да активира проверка на цифров подпис на zip файлове.
За допълнителния елемент Force MD5 check on all Zips се активира проверка на актуализациите, които се инсталират на базата на суми на проверка MD5.
2. ИзбършетеПочистване и меню за почистване

Можете да почистите паметта на телефона си в този клон, сякаш се връщате към фабричните настройки (Factory Reset), така че можете да почистите само частта от песента, като системния дял System, кеша (Cache) или Dalvil Cache. След zastosuvannya Factory Reset pristriy се обърнете към лагера, на какви надежди от фабриката.
Възможно е да изчистите вътрешната памет (Internal Storage) или да извикате SD картата (External Storage), да изчистите папката, да премахнете програмите, инсталирани на външния нос (android_secure) или да изхвърлите рекордера за статистика на батерията (Wipe Battery Stats).
Подобно на другите избрани функции, можете да потвърдите избора си чрез ускоряване на плъзгача, който ще се появи в долната част на дисплея. Можете да кажете здравей на деня, като натиснете бутона "Назад".
3. АрхивиранеРазпределена система за архивиране на данни

Това е един от най-важните моменти в модифицираното възстановяване. Тук можете да направите резервно копие на цялата система на вашия телефон или таблет, включително данните на програмата и инсталирането на добавката - Nandroid Backup.
Кой може да сподели:
- Изберете части от паметта, ако е необходимо, резервирайте: Data, System, Recovery, Boot, Uboot, Cache, NVram;
- Вижте наличното място в паметта (Free Space);
- забранете създаването на контролна сума за архивни файлове (Пропускане на генерирането на MD5 по време на архивиране);
- активирайте компресията на архивния файл (Разрешаване на компресия);
- Изберете за запазване на резервни данни вътрешната памет на приложението (Използване на вътрешна памет);
- Изберете подходяща карта с памет за запазване на архивни файлове (Използвайте външна SD);
- Обновяване на информация според наличната памет в дистрибуциите (Refresh Sizes);
- Задайте име на резервно копие.
Също така, както преди, можете да активирате стартирането на избраните от вас функции с помощта на допълнителен плъзгач, след което ще се покаже напредъкът на операцията.

Ако процесът е завършен, можете да нулирате притурката, като ускорите опцията за рестартиране на системата или отидете в главното меню на TWRP, като ускорите със стрелката.
4.ВъзстановяванеМеню за възстановяване на части или възстановяване на системата от предварително създаден архив

На кого се надявате за такъв капацитет:
- Ще добавя избор на вътрешна памет като място, de zdijsnyuvateme poshuk архивни копия (Използване на вътрешна памет);
- Инсталирайте нова карта с памет като сплитер, derecovery shukatime backup (Използвайте външен SD).
Въпреки това не сте променили датата на създаване на резервното копие, за промоция имената на резервните копия се добавят от датата на този час на създаване. Файловете могат да бъдат сортирани по следните начини:
- за rostannyam (Сортиране по възходящ) или падащ (Сортиране по низходящ) дата на подравняването;
- Подобрение или промяна в размера на резервните копия.

Ако бъде намерено резервно копие, се надяваме на следващата селекция от функции:
- в зависимост от разпространението, както е необходимо за възстановяване (данни, система, възстановяване, зареждане, Uboot, кеш, NVram);
- Vidaliti tsyu архивно копие (Изтриване на резервно копие);
- дата, различна от избраното резервно копие (Rename Backup);
- Разрешаване на повторна проверка на сумите за проверка на MD5 за архивни файлове.
Започнете завършването на избраната операция, като потвърдите избора чрез превъртане с плъзгача в долната част на екрана.
5 Монтирайте

Тук можете да монтирате и демонтирате частите и да извършвате операции с тях. Когато се монтира, данните, които са налични за разпространение, стават достъпни.
Чиято подразделение има функции:
- Монтаж, демонтаж на системното разпределение (Mount/Unmount System);
- Монтиране, демонтиране на разпределението на кеша (Mount/Unmount Cache);
- Монтиране, демонтиране и разпространение на данни (Mount/Unmount Data);
- Монтиране, демонтиране на вътрешна памет (Mount/Unmount Internal);
- Монтиране, демонтиране на картата с памет за разговори (Mount/Unmount Sdcard);
- Ще се свържа с компютър като хранител (монтиране на USB памет). Тук можете да свържете SD карта (Използвайте външна SD) към компютъра или да използвате паметта на притурката (Използвайте вътрешна памет).
6.Настройки Nalashtuvannya модифицирано възстановяване

Тук се задават настройките, как ще се победи TWRP Recovery за измиване за часа на функцията:
- Активиране/деактивиране на проверката на подписа на Zip файл;
- активиране/деактивиране на повторна проверка на контролни суми за всякакви файлове в zip формат (принудителна проверка на MD5 за всички zip файлове);
- Изтриване на файлове вместо форматиране pid часа на изчистване на паметта (Използвайте rm-rf вместо форматиране);
- не защитавайте помилванията от файлови разширения, ако се прави резервно копие (Игнорирайте грешките в размера на изображението по време на архивиране);
- не създавайте контролни суми и час на създаване на архив (Пропускане на генерирането на MD5 по време на архивиране);
- Изберете вашата часова зона (Time Zone);
- Обърнете се към настройките за възстановяване на TWRP за ключалката (Възстановяване на настройките по подразбиране).
7.НапредналиДопълнителни опции TWRP

Тук можете:
- активирайте запазването на регистрационния файл на операцията на картата с памет (Copy Log to SD);
- Обърнете се към началото на правата за достъп до системните папки и файлове, които могат да бъдат повредени от някои програми с root привилегии. Всяко нарушение на правата за достъп може да доведе до срив и блокиране на таблета или телефона (Fix Permissions);
- Променете разпространението на картата с памет (направете, вижте, направете суап кеш файлове). Разменете звука да спре, за да ускорите робота Android. (Дял SD карта).
Тук можете да използвате следните команди: Copy (копирайте файла), Move (преместете файла), Chmod 755 (задайте правата за достъп на 755, така че да можете да ги промените за промоция за всички системни файлове), Chmod (вмъкнете други права), Delete (изтрийте файла), Rename File (преименувайте файла);
- Променете командата, въведена ръчно в терминален режим (като от компютър за спомагателния интерфейс adb Sshell) (Terminal Command).
8. Рестартирайте

За допълнителна помощ към този момент можете да превъзхождате прикачените файлове. Налични опции:
- преконфигурирайте режима на работа (Система);
- презареждане при възстановяване (Възстановяване);
- изключете таблета или телефона (изключване).
Повторно флашване, подмяна на системни файлове, инсталиране на актуализации, модификации на Android устройства с поддръжка на TWRP
За да инсталирате друг фърмуер или корекция, трябва да копирате файловете в zip формат на карта с памет или във вътрешната памет.Дали vikonuemo стъпка:
1. Започнете с TWRP възстановяване;
2. Изберете функцията "Инсталиране";
3. Изберете вътрешна (Използвайте вътрешна памет) или външна памет (Използвайте външна SD), в зависимост от това къде сме копирали файловете, от които се нуждаем.
4. Знаем, че избираме файла, който трябва да бъде инсталиран.
5. Ако имате md5 файл наведнъж от Zip, можете да активирате проверката на сумите (Force MD5 check on all Zip), в противен случай не е възможно;
6. Стартирайте инсталацията, като разтегнете плъзгача надясно.
Можете да изберете 10 zip файла наведнъж, които ще бъдат инсталирани последователно. След завършване на процеса на инсталиране, той беше vikonano.
Ако процесът е завършен, се препоръчва да изчистите кеша и dalvik кеша.
Kіlkіst і vmіst prihovannyh rozdіlіv vіdrіznyayutsya víd vírobnik to vіrobnik. Но, като правило, на компютри с Windows можете да знаете такова разпространение.
Разпространено "Резервирано от системата"
Windows 7, 8 и 10 създават дял „System Reserved“, ако ги инсталирате. Windows не присвоява буква на този, така че не можете да го видите в Explorer. И все пак, ако сте стартирали „Управление на разпространението“ или подобна помощна програма, тогава те пеливо си спомнят тази дистрибуция. За какво е vin системата?
Секцията "Резервирано от системата" има две функции.
- На първо място, обвинете мениджъра за тези данни за системно участие. Самите звезди започват да превземат системата.
- По друг начин тук има файлове, които са криптирани от системната помощна програма за криптиране на BitLocker. Това е необходимо за улавянето на системата, тъй като не сте успели да шифровате системния дял.
Дялът „Системно запазен“ заема 100 MB място за Windows 7, 350 MB за Windows 8 и 500 MB за Windows 10.
Razdіl vodnovlennya
Tsej razdíl, за да отмъсти за изображението на системата под формата на инструмент за избор, необходим за обновяване на системата и завъртане до фабричните настройки. Както можете да видите този дял, не можете да върнете фабричните настройки по средата на актуализацията на Windows или чрез помощните програми за възстановяване в браузъра.
Ние разпространяваме virobnik
Някои производители на лаптопи, например HP и ASUS, създават още едно допълнително разделение на своите дискове. Vín може да включва драйвери за лаптопа, допълнителен софтуер, фърмуер за актуализиране на BIOS и други системни данни.
Как да премахнете или прикрепите системни раздели
Преди това, как да промените или видите системни разделения, обадете се за такива моменти.
- Няма и следа от работа, тъй като вашият компютър или лаптоп е в гаранция.
- Warto направи копие на разпространението на всеки вид промяна. Например, за да запазя лиценза за системата, бих я извадил веднага от лаптопа си.
- Моля, носете със себе си разширен диск с Windows, за да преинсталирате системата, все едно е хак.
Как го разделихте
Ако все пак искате да видите системните дялове, за да можете да намерите инсталираните програми, ако не ви трябват, можете да го направите по няколко начина.
Първо, можете да използвате такива програми за разделяне като Acronis Disk Director или Paragon Partition Manager. Abo vidaliti split at the standard keruvane with Windows splits.
По различен начин можете просто да видите неподходящото разпространение чрез командния ред.
Отворете командния ред от името на администратора и въведете:
След това ще покажем списък с дистрибуции:
Запомнете номера на вашето разпределение и въведете:
изберете дял partition_number
Добре, въвеждаме:
изтриване на дял
Вижда се незабележимо разпределение.
Як приховати расдил
Звуците на системното разпределение не се показват на "Провидник" и особено помнете потребителя. И все пак, като една от системните дивизии, когато станете видими и ви бият, лесно можете да го грабнете.
Viklichte "Keruvannya rasdіla". За кого можете да натиснете Windows + R и да влезете diskmgmt.msc. Нека разберем необходимия дял, щракнете с десния бутон на мишката и изберете елемента от менюто „Промяна на буквата на устройството или пътя към устройството“. Нека премахнем буквата на устройството.
Сега неадекватното разпределение спря да се среща в "Провидник".
Как да запазите създаването на запазена дистрибуция
Можете да изберете да създадете запазен дял за часа на инсталиране на Windows, въпреки че не се препоръчва да работи. Като алтернатива можете да вмъкнете файловете за изтегляне директно в системния дял.
- Поправете инсталацията на Windows и натиснете Shift + F10, за да отворите прозореца на командния ред.
- Въведете diskpartи натиснете Enter.
- Да създадем ново разделение в неизследваното пространство. Например, ако инсталирате системата на празен диск, можете просто да го изберете отново. Но създайте okremium за документи и други ваши данни, ако искате.
- Продължете с инсталацията. Ако бъдете помолени да създадете нов раздел на системата, просто изберете този, който е създаден в предишния параграф.
Така че поставяте файловете на zavantazhennya и системата в един дял. Вярно е, че не можете да ускорите BitLocker. След това променете броя на разпределенията, както системата заема. Можете да бъдете умни, ако инсталирате Windows с различна система и не искате да е плодотворно.
Споделени прикачени файлове за Windows
Продължавайки темата за прикачване на файлове, прекъсната в предишната статия, днес ще говорим за прикачване на Windows. Chi е имате такъв razdіl - z'yasuvat tse е възможно за допълнително оборудване keruvannya дискове.
За нея vídkrittya е належаща Win+Rпечелим командата diskmgmt.msc. Така например в Windows 7 ще намерите неизвестен диск с размер 100 MB без буква и с иконата „System reserved“.
За Windows 8 и по-новите операционни системи картината е същата, само че дискът ще е с размер 350 MB.

Shchob z'yasuvati, tse for razdіl, започнете да се чудите на атрибутите на йога:
Система (Система) - системно разделение, тобто. сплит, от който се записват необходимите за системата файлове;
Активен (Активен) - използва се биос-ом за определяне на расдилу из zavantazhuvachim OS;
Основен дял – тип дял. Само основното разпространение може да бъде създадено чрез активно и победоносно поставяне на файлове в прикачения файл.
Както се вижда от атрибутите, които разпределят файловете, необходими за улавяне на операционната система. Тъй като файловете са по-важни, вонята се разпространява върху разпределението на okremu, а фрагментите не се разпределят върху буквата на диска, тогава достъпът до нов изследовател или друг файлов мениджър не е възможен. Той е счупен, за да ги предпази от vídkovogo vidalennya.
Забележка.Напълно възможно е, знаете, че сте направили повече от един прикачен файл. Отдясно, във факта, че компютърните хакери създават разпределения на вода, те са признати за подновяване или обръщане на системата към мелницата. Лесно е да ги убиете - не им пукаше за активния атрибут и имат много повече rozmіr.
Vmіst приложена дистрибуция
Oskіlki prihovaniya rasdіl duzhe важно за нормалното zavantazhennya OS, chipati yogo без крайна необходимост не varto. Все още обаче можем да се чудим на бажанията, кой знае какво разпространение. За да щракнете върху нещо в модула, изберете елемента „Промяна на буквата на устройството или пътя към устройството“ в контекстното меню

и е важно да се раздели писмото дали е добро. Ако спрем да връзваме някого, ще се появим при кондуктора и ще видим новия.

В Windows 7 прикачената дистрибуция има мениджър на интереси bootmgr,и в папката Boot има конфигурационни файлове на полето за търсене (BCD).

Windows 8 също има папка за възстановяване в прикачената дистрибуция, в която се записва носителят за възстановяване на Windows RE. Tse ви позволява да се включите в режима на обновяване с помощта на системно разпределение, което е по-удобно. За добра мярка, в Windows 7 папката Recovery се намира на системния диск и, ако е необходимо, трябва да я носите с комплекта за разпространение на ОС или диска за аварийно възстановяване.

Забележка.При различни системи за криптиране на диска BitLocker, данните, необходими за криптиране, могат също да бъдат записани в приложената дистрибуция. Наличието на криптирания дял е необходимо за робота BitLocker, удостоверяването преди стартиране и повторната проверка на целостта на системата трябва да се провери на криптирания дял, така че да не изпадне от криптирания дял.
Създаване на приложената роздилу
Кога създавате прикачени файлове? Не създавайте вино, доколкото е възможно, няма да познаете верижно разпространение. Вдясно, в това, което е създадено под часа на инсталираната операционна система и за това създаване, има няколко ума:
Входът може да бъде изтеглен от външно износване (DVD или USB). Преди стартиране на инсталационната програма на Windows не се извършва конфигурация на разпространението;
Инсталацията трябва да се инсталира в неразпозната област на диска.
На практика изглежда като такъв ранг. Стартираме инсталацията, стигаме до избора на диск, дайте ни възможни опции. Ако дискът е бил маркиран по-рано и на ново, незаето място, няма да има прикачени файлове към творенията. Ако дискът не е маркиран и искаме да видим цялото свободно пространство за системата, тогава само релефният Dali и прикачените файлове ще бъдат създадени автоматично.

Ако искаме да разширим диска отпред, тогава щамповаме "Create", след което инсталаторът нарежда да се създаде допълнителен дял. Веднага щом времето позволява, тогава дялът се създава, ако не, дялът не се създава и заснетите и други файлове ще бъдат поставени на системния диск.

Изглед на прикачения клон
Още една важна храна - можете да видите разпределени прикачени файлове или файлове на нов и yak_ може да има бележки. Ще ви кажа веднага - системата много 🙂 защитава своите системни файлове и просто го вземете и няма да можете да го видите. Въпреки това, предвид голямото значение на правата на администратора, не е толкова лесно да се види цялото разделение, но цялото разделение не е толкова лесно. Е, що се отнася до цялата информация, която се събира в разпределението, тя е необходима за напредъка, след което я променяте към избраната дистрибуция, рискувате да вземете прошка за напредъка, например, такъв.

По мое мнение, вземете файловете, които представляват интерес, към приложеното разпределение okremy - идеята е добра и правилна, не мога да разкрия ситуацията, в който случай е необходимо да се обадите на приложеното разпределение. Въпреки това, dosí znahodyatsya ентусиасти, yakí прекарват много време на тези, schob otrimati kіlka zayvih мегабайти. Този, който не е имал възможност да отдели повече от час за актуализиране на системата пред дистанционното разпространение на приложеното разпространение на новото изискване за копиране на вълнуващата информация. Има три етапа за борба.
На първия етап системният диск е надеждно активен, за което е необходимо да отворите командния ред с администраторски права и последователността от команди:
diskpart - стартирайте помощната програма diskpart;
list disk - преглед на наличните физически дискове в системата;sel disk 0 - изберете необходимия диск;
част от списъка - Преразглеждане на съществуващи дистрибуции на диска;
sel part 2 - изберете желаната дистрибуция;
активен - активни са автоматични разговори;
изход - Изход от diskpart;

На друг етап заетият сектор се презаписва. Защо имаме нужда от файл bootsect.exe, можете да разберете кой е на диска с комплекта за разпространение на Windows, в папката Boot. Копирайте го на диска, да речем, в корена на устройството C и след това в командния ред ще изпълним командата:
C:\bootsect.exe /nt60 Всички /force
І третият етап копира файловете на придобиването:
bcdboot %Windir% /l ru-Ru /s C:
- ключът /l определя избора на филмовия мениджър на мениджъра, например. ru-ru за руска система, en-us за английска система и т.н.
- ключът /s показва системния дял, който сме направили активен.

След като тези манипулации бъдат повторно победени и ако успешно се включите в далечината, тогава можете да видите прикачените файлове.
Нека да разгледаме какво ви трябва Linux. В Windows можете да изтеглите само фърмуера, но не можете да го промените обратно поради чисто технически причини. Сега за фърмуера. Звучи сякаш зловонията се разширяват при вида на ZIP-архивите, които се флашват чрез персонализирано възстановяване. Ние самите се нуждаем от един от тях за последно. Препоръчвам да стартирате romodel, защото е възможно най-близо до персонализирания фърмуер на AOSP, което е най-лесният начин да го получите, по-ниско от дрейна.
- Разопаковане на архиви с фърмуер в папка.
- Изтегляме скрипта за заявката и го разархивуваме в папка.
- Изпълнява ext файла (сякаш ако искате Java, просто го пропуснете, като напишете y; Java е необходима само за опаковане).
- Сега избираме разопаковане, като натискаме бутон 1 и след това Enter.
- Новата папка с име extract_* ще се появи с инструкции от ext файла и папката с инструменти. Копирайте в него файловете system.new.dat и system.transfer.list.
- След копиране на файлове натиснете Enter и проверете. След един час натиснете отново Enter, въведете администраторската парола и натиснете отново Enter.
- Готов. Вместо системата в папката extract_*/output .

Ръчен начин
Разопаковане на архиви с фърмуер в папка (например в rom):
$ mkdir ~/rom $ разархивирайте пътя_към_архив -d ~/rom/
Ще ви помолим за инструментите, от които се нуждаем, за да стигнем до папката:
$ cd ~/rom $ wget https://github.com/xpirt/sdat2img/raw/master/sdat2img.py
Нека стартираме скрипта:
$chmod +x sdat2img.py $./sdat2img.py system.transfer.list system.new.dat system.img
Преобразувам файла system.new.dat в необработено изображение с име system.img. Монтирайте изображението в подпапката mnt:
$ mkdir mnt $ sudo mount -t ext4 -o цикъл system.img ~/rom/mnt 
Структура на директорията на Android
Когато системата бъде разопакована, ще се появи структурата на каталога:
- ап- инсталирани програми със стандартни привилегии;
- частно приложение- инсталирани програми с повишени привилегии, включително активните компоненти на системата;
- кошче- двоични файлове във формат ELF, подобно на директориите /bin и /usr/bin в Linux. За да отмъсти на различни системни компоненти, като се използват по-високи системни компоненти;
- и т.н- Filey nalashtuvan. Най-новият аналог на /etc в Linux, който е хакнат, защитен, от самите компоненти на системата. Програмите за Android запазват индивидуални настройки в директориите /data/data/;
- шрифтове- шрифтове. За zamovchuvannyam отмъщение по-малко твърди шрифтове Roboto;
- рамка- библиотеки от Java-класове, които се поддържат от системата и добавките. Тук се намира файлът framework-res.apk, който ще предостави пълно описание на интерфейса на операционната система, включително всички графични файлове;
- либі lib64- Linux-библиотеки, които се хакват от компоненти на ниско ниво на системата. Аналог на /lib и /usr/lib директории за Linux, включително стандартни библиотеки като libc, libz, libssl. За прикачени файлове с ARMv7 архитектура директорията lib64 по-долу ще бъде валидна;
- медии- медийни файлове: мелодии, звуци за събуждане, звуци на интерфейса и анимация на ОС;
- tts- файлове, изисквани от филмовия синтезатор;
- usr- директория, която вика за изтриване на файлове, необходими роботи и добавки от директорията bin. По същество, аналог на /usr/share;
- продавач- файлове, които ще прикача с пикер. Обадете се, за да премахнете двоичния фърмуер за различни метални компоненти, например Wi-Fi модула;
- xbin- Neobov'yazykovy директория; персонализиран фърмуер, който да се използва за избор на речи като bash интерпретатор, SSH, PowerTOP, BusyBox и други сини инструменти;
- build.prop- Файл за събиране на информация за съхранение, както и различни корекции на ниско ниво;
- addon.d- Mist скриптове, които се стартират след инсталиране на фърмуера. Ами GApps предписва вашия скрипт, zavdyaks ще се събуди след преинсталиране на фърмуера.
След като сте се запознали с основната структура на Android, е лесно да правите промени.
Виждаме, че добавяме програми
Всички инсталирани програми могат да бъдат намерени в две папки:
- /система/приложение/;
- /system/priv-app/.
На един вид една воня се дават привилегии за достъп. Въпреки че програмите от приложението могат да бъдат надстроени, като програми на трети страни (например инсталирани от Play Store), програмите от priv-app могат да спечелят API привилегии (привилегировани права). Може да се разпознае отчет за цената.
За да инсталирате програмата във фърмуера, просто хвърлете нейния APK файл в /system/app/ . Очевидно можете да създадете папка okrem, но в нашия случай няма смисъл в нашия случай, така че папката може да служи за запазване на библиотеки и odex-файлове, които просто нямаме. За визуализация те просто премахнаха папката с него.
Можете още пет и да запомните програмите за запаси за аналози. Например, за да промените календара, можете да видите папката Календари копирайте в /system/app нашия любим com.rpagyc.simplecalendar.apk. И не можете да копирате. Тогава фърмуерът ще бъде без календар.
Головня, запомнете: фондовите програми могат да бъдат обвързани една с друга. Следователно, разглеждането на една програма като цяло може да я доведе до ново ниво на непрактика (например CalendarProvider и Calendar: след като сте видели първата, не е възможно да не е практична, това не е просто разтягане, но било то и друг календар). За щастие чистите AOSP фърмуери нямат много взаимодействие.
Промяна на анимацията на анимацията
Анимацията е взета от гледане на PNG-изображения, пакетирани от архиви /system/media/bootanimation.zip без ограничение. В средата на архива се намира:
- desc.txt- Файл, описващ анимацията;
- част0- папка с анимационни файлове, които се създават първи;
- част 1- папка с анимационни файлове, тъй като те са създадени от други;
- част?- последната папка, чиито изображения са показани в примера.
Файлът desc.txt може да бъде запазен за известно време
1920 1080 60 p 1 0 part0 p 0 0 part1
Назначаването на тези редове се разбира интуитивно: 1920 × 1080 - размерът на картината, 60 - броят на кадрите в секунда. Part0 и part1 сочат към папки, от които се създава анимация, тази последователност на създаване. Vzagali може да бъде като една част, така че това е цаца (три и повече).
Изображенията, които са в частните папки, са номерирани с пет цифри по реда на създаване: 00000.png, 00001.png, 00002.png ... Или можете просто да изтриете файла bootanimation.zip. Същото устройство ще показва анимация от стандартния Android. Або ускорете готова колекция от анимации на w3psit3-dns.com.

Променете звуковия дизайн
Всъщност всички звуци, които издава системата, се записват от /system/media/audio. В средата му ще намерите следните папки:
- аларми- алармени мелодии;
- известия- Звуци povіdomlen;
- мелодии- мелодии на звънене;
- потребителски интерфейс- системни звуци, например, изтощена батерия, фокусиране на камерата, избор на елементи на интерфейса.
В аларми, известия, мелодии можете да добавяте връзки към всякакъв вид мелодии. Можете да ги вземете например от тук:
- стандартни мелодии от различни телефони и смартфони Nokia;
І малък лайфхак: премахването на файлове от папката ui не доведе до срив и помилване, а до появата на системни звуци. Следователно можете лесно да включите звука на моментна снимка от камерата, да направите екранна снимка, просто като поставите файловете, за да премахнете тези звуци (имената им се разбират интуитивно).
Добавяне на шрифтове
Шрифтовете се записват от шрифтове. Можете да намерите архиви с файлове с шрифтове на w3psit3-dns.com и XDA. За да инсталирате, е достатъчно да копирате и замените ttf-файла от архива в папката с шрифтове.
Промяна на настройките на системата (build.prop)
В образа на системата има файл build.prop, който е да отмъсти на анонимната основна информация за инсталацията, която е инсталирана зад мивките, за различни стокови добавки. В името на справедливостта ще уважавам, че не живеете така. Например Gigaset ME и ME Pro build.prop се разделят на две части. В една част Gigaset ME е фиксиран, а при ME Pro редовете са дублирани, но ключовете (името на смартфона и т.н.) са в тях. Цялото нещо беше счупено, за да се осигури повече или по-малко правилно производство на един и същ фърмуер на различни устройства.

build.prop Деяците не променят нищо от тях, деяците изкупуват един за rahunok на влошаването на другия, ale є tі, yakí korisnі:
- ro.product.modelі ro.product.manufacturer- модел на смартфон и име на производителя. За помощ при замяната на тези редове можете да помислите за Play Store, че нямате нужда от друг смартфон, който позволява достъп до повече софтуер. За някои малки китайски смартфони редовете могат да станат рятивни;
- hw.qemu.mainkeys- приема само две стойности: 0 - показва навигационни клавиши на екрана, 1 - не показва бутони. Vіdsutnіst ред vіdpovіdaє 0;
- debug.sf.nobootanimation- стойност 1 включва интересна анимация, която повишава скоростта. Инсталирани 0 или повече редове завъртяна анимация на пода;
- ro.telephony.default_network- независимо от системата, в какъв режим може да се превключи мобилната мрежа за часа на заетост;
- ro.sf.lcd_density- DPI на дисплея, най-точната стойност за дисплея може да се прочете чрез ръчен сайт. Но нищо не е по-трудно да се постави и повече или по-малко стойност за вашия вкус: по-важно е да направите елементите на интерфейса повече, ниско - по-малко;
- ro.config.vc_call_vol_steps- kіlkіst kіlіst kіv kіv chnosti pіd h rozmovi (zamovchuvannyam 8);
- ro.config.media_vol_steps- броят на kіlkіst kіlkіst kіlіv kіv kіchnostі мултимедия (промоция 15).
Актуализиран с фърмуера на Google Apps
За повечето типове персонализиран фърмуер фърмуерът се доставя без услугите на Google и магазина за софтуер. Rozrobniki ни казват да ги инсталираме за помощ GApps. Йога обаче може да се интегрира директно във фърмуера.
За кочана трябва да вземете пакета GApps. Препоръчвам да изтеглите архивите на Open GApps. Изберете версия на Android, архитектура на процесора и опция за конфигурация (Pico, Nano, Stock…) Препоръчвам да вземете Pico версията. Няма начин да отмъстим на Play Store и колекцията от библиотеки, необходими за йога роботите.
Интеграцията на GApps във фърмуера е коригирана по следния начин:
- Разопаковайте ZIP-архивите на GApps с помощта на всеки архиватор.
- Да отидем в папката Core.
- Bachimo анонимни архиви с разширения tar.lz. За помощ lzip.
- След разопаковане на копия на файлове от папки в други папки в системата. Каквото и да хвърлите, няма значение да познаете структурата на каталозите в архивите. Например configupdater (с екранна снимка) трябва да бъде поставен в папката priv-app.
- Отидете в папката GApps (рестартирайте поръчката от Core) и robimo точки 3 и 4 за файловете в нея.
- Това е всичко, интегрирахме GApps към нашия фърмуер!

Вилне място
Необходимо е да се разбере какво е мястото за инсталиране на фърмуер в границата. Не е възможно да се инсталира фърмуерът, чието разширение прехвърля разширяването на разширяването на системата ще бъде добавено. Можете да се чудите на значението на йога, победоносно:
$ adb shell df /система 
Друг вариант: поставете терминалния терминал и въведете командата
$df /система
Можете да разпознаете розмарина в байтове, като инсталирате смартфон BusyBox и напишете командата на терминала
$ busybox df -B 1 /система
Но самите те за помощта на ADB:
$ adb shell busybox df -B 1 /система
Пространството, заето от фърмуера, ще бъде приблизително същото като размера на системата в разопакован вид. Взагали, в часа на създаване на фърмуера е необходимо да се поправи, че потребителят може да бъде флашнат върху него с различни модификации (SuperSU, Xposed) и да прехвърлите отчета от системата. Например минималният софтуерен пакет на Google (Pico) има по-малко от 150 MB допълнително място за инсталация.
Ако трябва да разширите файла на фърмуера, можете да го промените, като премахнете не само неподходящи програми от /system/app (/system/priv-app) и звуците на wiki от system/media/audio и bootanimation.zip, но също така:
- /system/tts/lang_pico- Филмите на примитивния гласов двигател Pico TTS, гласовият двигател на Google не трябва да бъдат засегнати;
- /system/usr/srec/config/- офлайн филм. Можете да го изтеглите онлайн, ако имате нужда от него.
Съхранение
След като промяната беше направена, следващата стъпка беше да върнем всичко обратно. Папката беше пакетирана в system.new.dat. Ние се интересуваме от инструментите, от които се нуждаем:
$ wget https://github.com/xpirt/img2sdat/raw/master/img2sdat.py $ wget https://github.com/xpirt/img2sdat/raw/master/blockimgdiff.py $ wget https://github. com/xpirt/img2sdat/raw/master/common.py $ wget https://github.com/xpirt/img2sdat/raw/master/rangelib.py $ wget https://github.com/xpirt/img2sdat/raw/master/sparse_img.py $ sudo apt-get инсталирайте android-tools-fsutils
Нека преместим нашата папка обратно към RAW изображението. Наименуван yogo system_new.img:
$ sudo make_ext4fs -T 0 -S file_contexts -l 1073741824 -a system system_new.img output/
1073741824 промени системното разширение в байтове. Bazhano navit yogo trohi по-малък. Robimo с RAW-изображение рядко-изображение:
$ img2simg system_new.img system_snew.img
Нека преработим нашето изображение на system.transfer.list и system.new.dat, тъй като е необходимо да го хвърлим в архивите с фърмуера, но можем да видим старите файлове на гърба:
$ rm -rf system.transfer.list $ rm -rf system.new.dat $ rm -rf system.patch.dat $ chmod +x img2sdat.py $ ./img2sdat.py system_snew.img
Vídokremimo файлове на фърмуера под формата на изтеглен flashpin (файлове, yakí mi zavantazhuyut за роботи. За които е възможно ръчно да копирате архива с фърмуера). Виждал ли си го? Сега трябва да опаковате фърмуера в ZIP-архиви (било то и архиватор).
Сигнатурата на архива е изгубена. Можете да го направите на самия Android с помощта на ZipSigner или на компютър (трябва да имате инсталирана Java):
$wget https://github.com/appium/sign/raw/master/dist/sign.jar $java -jar file.zip
Водни камъни
Когато изберете system.new.dat, можете да се забиете с някои проблеми, изискващи постоянни промени в механизмите за формиране на фърмуера на Android. Описанията на другия начин са виновни за добрата работа във времена, базирани на фърмуера на Android 5.1, в новите може да има сгъваемост, така че е необходимо да се използват други версии на инструментите за сгъване. За съжаление, не можем да опишем всички нюанси на сгъването, така че е възможно да го потърсите в Google.
Инсталиран
За да инсталирате персонализиран фърмуер, имате нужда от персонализирано TWRP възстановяване, което ви позволява да инсталирате неподписан или подписан с тестов фърмуерен ключ (направихме го сами). Списанията многократно описват процеса на инсталиране, а форумът, посветен на вашия анекс, извиква достатъчно информация, за да я получите.
 TWRP
TWRP Visnovki
Тази статия е само върхът на големия айсберг под името "модификация на фърмуера". „Сериозният“ фърмуер не само допълва ядрото и самия фърмуер със запасни добавки от безлични функции (като повечето вирвани от други ядра и фърмуер), организирайки или променяйки принципите на тяхното взаимодействие, и те могат радикално да променят принципите на операционната система. Вярно е, че такъв вариант вече не е Android, а по-скоро OS, така че можете да поставите Play-services там (преди речта, така че изглежда, Google няма да иска). Е, да не забравяме: всички черупки от широката публика - TouchWiz, ZenUI, HTC Sense и т.н. - са само персонализирани, доколкото е възможно прикрепени към залата, ще добавя едно към едно.
След като сте взели таблета или телефона си от TWRP Recovery, вижте главното меню за всичко:


Екранните снимки се генерират в една от останалите (към момента на писане на статията) версии на TWRP възстановяване 2.3.2. Още нови версии на TWRP, както и версии за други добавки, може да имат три или повече менюта, а основните функции ще останат без промени.
В допълнение, текущият вид на възстановяването на TWRP на вашата добавка може да бъде различен - може да се промени във грешката в зависимост от дизайна.
Стартирането на сензорния интерфейс на възстановяването, придвижването с точките и избирането на необходимите опции е още по-лесно - натиснете пръста върху елемента с пръст.
За всички подменюта можете да преминете към предното меню, като натиснете бутона за завъртане, завъртете го в долната (смартфон) или горната дясна (таблет) част на екрана.
В горната част на екрана можете да видите заряда на батерията и текущия час.
Задаване на елементи в главното меню:
1. Инсталиране - инсталиране на фърмуер и добавки

Това е една от често маркираните точки в TWRP Recovery.
С тази помощ можете да инсталирате както официален, така и неофициален (персонализиран) фърмуер, да инсталирате ядра, тези и друга софтуерна сигурност, както може да е в zip файла, поставен в паметта на вашия прикачен файл.
Ако изберете файл, отивате в следващото меню, можете да изберете да добавите следващия файл към нивото на фърмуера (бутон Добавете още ципове) или изтеглете фърмуера на избрания файл за допълнителен слайдер, поставен в долната част на екрана.

За допълнителни опции Проверки на Zip подписрежимът за проверка на подписа на zip файла е активиран.
За допълнителни опции Принудителна проверка на MD5 на всички циповеможете да активирате ревизия на контролната сума на MD5 за всички zip файлове, които са инсталирани на прикачени файлове.
2. Wipe - почистване и възстановяване на фабричните настройки

За допълнителни опции можете да изчистите такъв дял като кеш ( Кеш памет), Кеш Dalvilk, система, както и robiti skidannya to factory nalashtuvan - фабрично нулиране, след което телефонът или таблетът ви ще се обърнат, преди да стана, в който се продава вино в магазина.
Можете също да изчистите текущата карта с памет. външно хранилищетази вътрешна памет - Вътрешна памет, почистете системната папка android_secure и почистете статистиката за батерията и статистиката - Изтриване на статистиката на батерията.
Както и в други елементи от менюто, потвърдете началото на тази следваща операция, вие ще отговаряте за допълнителния плъзгач, който се появява в долната част на екрана. Можете да пропуснете операцията чрез бутона "Назад".
3. Backup - създаване на резервно копие на системата

Друга една от най-важните точки в TWRP. За помощ можете да създадете ново копие на цялата система на таблета, едновременно с тези програми, разкрити във вашата вътрешна памет - така заглавията на Nandroid Backup.
Тук можете да:
- Изберете раздел, как трябва да запазите: System, Data, Boot, Recovery, Cache, Uboot, NVram.
- Разпознаване на безплатните пари на носа:свободно пространство.
- Изтрийте резервното копие:активирайте компресията.
- Премахване на файлове от резервни контролни суми:Пропуснете генерирането на MD5 за архивиране.
- Изберете карта с памет, за да запазите резервни копия:Уиски външен SD.
- Изберете вътрешна памет и добавете, за да запазите резервни копия:Използвайте вътрешна памет.
- Посочете име за архивния файл - бутонВъведете име на резервно копие.
- Разширете бутона за разширениеОпресняване на размерите.
Както винаги, потвърдете избора си за допълнителния плъзгач и TWRP е наясно с процеса на архивиране: 
Ако е така, можете да нулирате таблета или телефона - бутон Рестартирайте системата, а също така се върнете назад или отидете в менюто TWRP за допълнителни помощни бутони.
4. Възстановяване - обновяване на системата от предварително направено резервно копие

Тук можете да:
- Изберете карта с памет за търсене на резервни копия: Използвайте външен SD
- Изберете вътрешна памет и я добавете за резервни копия: Използвайте вътрешна памет
Имената на резервните копия се добавят според датата, на която са създадени. Можете да сортирате файлове по:
Зростанну " Сортиране по възходящ ред» име, дата и размер
промяна " Сортиране в низходящ ред» име, дата и размер
Ако изберете резервно копие, ще можете да:

- Изберете дялове (System, Data, Boot, Recovery, Cache, Uboot, NVram), ако трябва да възстановите,
- Преименувайте резервно копие Преименуване на резервно копие»
- Вижте резервно копие Изтриване на резервно копие»
- Активирайте проверката на контролната сума MD5 в архивните файлове
Често можете да потвърдите избора си, като използвате допълнителния плъзгач.
5. Монтиране - монтиране на четири удължителя, ще ги закача като USB памет при свързване към компютър

Монтиране за ограбване на разделени или налични папки за избор.
Елементите от менюто означават следното:
- Mount/Unmount System – инсталиране или инсталиране на системен дял.
- Mount / Unmount Data - монтиране или разпространение на данни.
- Mount/Unmount Cache - монтиране или демонтиране на разпространението на кеша.
- Mount / Unmoun Sdcard - монтиране или демонтиране на карти с памет
- Mount / Unmoun Internal - монтиране и монтиране на вътрешна памет.
бутон " Монтиране на USB памет» – Свързване на таблет или телефон към компютър в режим на съхранение.
С това можете да изберете да монтирате:
- Карта памет: Използвайте външен SD
- Вътрешна памет:Използвайте вътрешна памет
6. Настройки - настройка на TWRP

Тук можете да зададете параметрите за заключване, така че TWRP Recovery ще бъде заключен за заключване при създаване и актуализиране на архиви, както и при инсталиране на zip файлове:
- Проверка на подписа на Zip файл: проверка на подписа на zip файл.
- Принудете MD5 да провери за всички ципове: проверка на контролните суми за всички zip файлове.
- Използвайте rm –rf вместо форматиране: vidalennya файлове zam_st formatuvannya pіd час razdelіv razdіlіv.
- Пропуснете генерирането на MD5 с архивиране: активирайте създаването на контролна сума за резервния час.
- Игнорирайте грешките в размера на изображението при архивиране: Игнорирайте помилванията, за да разширите файловете през следващия час на архивиране.
бутон " часова зона» служат за избор на тимча зона.
бутон " Възстанови настройките по подразбиране» се признава за skidanya nalashtuvan към standard nalashtuvan.
7. Advanced - допълнителни функции на TWRP

Цялото меню се състои от следните точки:
- Копиране на дневник на SD- Копиране на дневника на операциите от файла на картата с памет.
- Поправи пълномощията– правилни права за достъп до файлове и дистрибуции. Този елемент се използва, за да се върнат фабричните права за достъп до системни файлове и папки, които могат да бъдат променени от неправилен робот на някои root програми, което може да доведе до прекъсване на този срив в роботизиран таблет или телефон.
- Разделяне на SD карта– създаване на разделения на карти памет. Този елемент е избран за създаване на /sd-ext и /swap дистрибуции на карти с памет. Разделеният /sd-ext може да бъде променен с някой фърмуер в случай на липса на вътрешна памет, например, за да разширите дяла /data. Rozdіl / swap zazvich vikoristovuêtsya за ускоряване на работата и добавяне на Android.
- файлов мениджър- Файлов мениджър. Тук можете да изберете файла и да го разгледате чрез следните операции:
копие- Копирайте файла.
ход- Преместете файла.
Chmod 755- задайте правата за достъп на 755 (както за всички системни файлове).
chmod– инсталирайте независимо дали имате или не други права за достъп.
Изтрий- Виж файла.
Преименуване на файл- Преименувайте файла.
- Терминална команда– въвеждане на терминалната команда в избраната директория в командния стил adb.
Също така, при разширеното разпространение могат да се добавят други бутони, така че да можете да добавите търговец на дребно за часа на съхранение на възстановяването от кодовете за изход за конкретно разширение.

Тук можете да изберете да стъпите на:
Система– Ще подновя отново таблета и телефона.
Възстановяване- Презаредете възстановяването.
изключване- изключете прикачения файл.