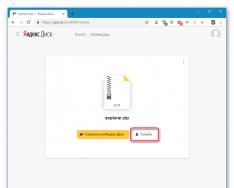Людмила Омелченко Дарья Шевякова САМООБУЧЕНИЕ Санкт Петербург "BHV-Петербург" 2005 UDC 681.3.068+800.92Visual FoxPro 9 BBK 32.973.26-018.1 O-57 Omelchenko L.N., Sh. – Санкт Петербург: BHV-Петербург, 2005. – 608 с.: ил. ISBN 5-94157-632-3 Прегледано Visual FoxPro 9.0 - мощен пакет от програми за ежедневни професионални програми, които работят с бази данни. Описано е интегрираното ядро на разработването на допълнителни инструменти и тяхното създаване с помощта на основни обекти като класове, таблици, записи, форми и звуци. Обсъждат се експортът и импортът на данни, както и публикуването на данни на уеб сървър. Показано е как се разработват, създават и тестват програми клиент-сървър. Отдава се уважение на характеристиките на текущата версия на популярния пакет, както и на допълнителни възможности за работа с XML Web услуги и взаимодействие с други програми (Microsoft Visual Studio .NET и Microsoft SQL Server 2000). Числените приложения и илюстрации ще ви помогнат бързо да усвоите и успешно да усвоите материала на практика. За програмисти и разработчици на бази данни УДК 681.3.068+800.92Visual FoxPro 9 BBK 32.973.26-018.1 Група за видео подготовка: Гл.ред.ас. Цел. Главен редактор Редактор Редактор Компютърно оформление Коректор Дизайн на корицата Глава. производство Катерина Кондукова Игор Шишигин Григорий Добин Наталия Довгулевич Наталия Караваева Виктория Пиотровская Игор Цирулникова Микола Тверских Лиценз VD № 02429 от 24.07.00. Регистриран до 18.03.05. Формат 70 1001/16. Офсетов друк. Ум. снимка л. 49. Тираж 5000 бр. Договор № "BHV-Петербург", 194354, Санкт Петербург, ул. Есенина, 5Б. Санитарно-епидемиологично одобрение за продукти № 77.99.02.953.D.006421.11.04 от 11.11.2004 г. разглеждана от Федералната служба в пълна представа за сферата на защита на правата на живота и благосъстоянието на хората. Обработено от готово фолио в ДУП "Друкарня "Наука" 199034, Санкт Петербург, 9-та линия, 12 © Омелченко Л.Н., Шевякова Д.А., 2005 г. Петербург", 2005 г. Общ запис... ...... ... ................................ ............... ... ................................. ............. 1 Як цигулка с книга................................................ ... ................................... ............ ... .. 2 Как е вдъхновена книгата ................................. ...... ......... ................................... ...... ......... ............. 2 Специални елементи на книгата. ................................................. ......................................................... 3 РОЗДИЛ 1. ЗАПОЗНАЙТЕ СЕ С VISUAL FOXPRO. ................................................. ...... ... 5 Ежедневна релационна СУБД..................................... .......... ............................................ ....... 7 обекта на Visual FoxPro .. .. ................................... .......... .. ..................................... ....... 10 Какво е новото във Visual FoxPro 9.0.................................. .................. .... .................. 12 ПАРАГРАФ 2. РОБОТИЗИРАН COB С VISUAL FOXPRO . ........ .... .................................. 15 Стартиране на Visual FoxPro ......... .... ..................................... .................. .... ............................ ................ 15 Главен прозорец на Visual FoxPro. ................................................. ...... ........................................... 15 Мениджър на панела................................................... ......................................................... ........ 27 Довидкова система Visual FoxPro ..................................... ................ ................................. 30 РОЗДИЛ 3. ПРОЕКТ ЯК ЗАСИБ ДОБАВКА НА ОБЩИ ЕЛЕМЕНТИ... .. .................................. ........... .. .... 39 Създаване на програма за проекта.................................. ......................... .. ....................... 39 Управление на проекти чрез допълнително меню.................................. ...................... .. .......................... 45 Управление на елементи на проекта.................. .. .......................... ................... .. ................ 46 Майстор на използване по време на създаването на проекта.... ................................ .. ................ .............. 47 РОЗДИЛ 4. СЪЗДАВАНЕ НА БАЗА ДАННИ ЗА ПРОЕКТА...... .. ................ ..................... 57 Създаване на база данни за проекта.... .. ............... .............................. .. .................. ... 57 Създаване на базови данни от проекта...................... .. ............. ................................ .. ....... 61 Таблици - основа на базата данни .................................. .. ............ ................................. 62 Прозорец на дизайнера на таблица ............. ....................................... .. ......... ................................. 68 Индекс............ ............................................ .. ........ ..................................... .. .......... ................ 78 Бележки между таблиците.................. .. ......... . ..................................... .......... ............ 82 Целостта на данните.................................. .. .......... ..................................... . ......... .......... 85 IV Раздел 5. ФОРМА ЗА ВЪВЕЖДАНЕ И РЕДАКТИРАНЕ НА ДАННИ..... .......... ..... ................................ 89 Оформете творението в помощ на майстора. ................................................. ...... ....................... 90 Стартиране на формата................. ......................................................... ................. ................................. .......... 97 Обекти на формата. ................................................. ...... ............................................ ............ .......... 97 Действия, които се отнасят до обекти на формата.................. ............... ................................. .... 101 Промяна на последователността на въвеждане на информация в полетата на формуляра......... ........... 105 ГЛАВА 6. ДИЗАЙНЕР НА ФОРМУЛЯРИ......... ............................. ... .................... .................109 Прозорец на дизайнера на формуляри.... ... ...................... ......................... ... ........................ ........... 109 Създаване на формуляр..... ... ............................ ............... ... ................................ ........... ... .. 113 Регулиране на параметрите на формуляра.................................. .................. ... ........................ ............. 114 Средовище на форма на острота. ................................................. ...... ............................................ ... 116 Последователност на всеки час, настройване на параметрите на формуляра.................................. 122 Поставяне на обекти под формата ......................................................... ........ ... ....................... 123 ROZDIL 7. ИЗГЛЕДИ НА СЪЩЕСТВО И ПРИЯТЕЛИ........ ...... .....................................157 Какъв е този звук.. ....... ... ............................................ ... ... ............................................ . .. 157 Препоръки за създаване на добра среда.................................................. ........... .. ..................................... 157 Характеристики на създаването на звездите........ .. ................................. ............ .. .............................. 158 Vikoristannya maistra за създаване на a звезда на една маса...... .. ......................... 158 Преглед на изготвения доклад...... . ................................................. .. .. ........ 168 Обаждане на приятел.................................. .. .. ................................ .......... ................................. 169 ГЛАВА 8 . СЪЗДАВАНЕ НА ZVITU С ДОПЪЛНИТЕЛНОТО СЪДЕЙСТВИЕ НА ДИЗАЙНЕРА НА ZVITIV. ................................................. ...... .........173 Прозорец на дизайнера на прозорци...................... ...... ............................................ ............ ..... 173 Команди за бърз отчет за поставяне на полета........................... ........... 175 Установяване на средата на изострянето на светлината............................. ........................ ........................ ........ 179 Сила на обектите в света........... .... .................... .................................. .... .......... ...................... 182 Поставяне на обекти в близост до звездата...... ...... ......... ................................... ...... ......... ............... 188 Добавяне към списъка с области на заглавки и под-чанти ......... ...... ........ ................................ 200 Създаване на проста звезда ...... ...... ...................................... ...... ...... .................................. 201 Сътворението на света във вилнийска форма..... ...... ...................................... ...... ...... ............... 203 Създаване на табличен знак.................. ...... ..... ....................................... ........... .......... 205 Групиране на данни в света...................... ...... ..... ....................................... ...... ..... ...... 207 Използване с известни личности................................... .... .. ..................................... 211 Оформление на звуковата страна..... ................................................. ... ... ............................................ 213 Richocolonkovy zvіt.... ................................................. ..... ............................................ 215 РОЗДИЛ 9. СНАБДЯВАНЕ КЪМ БАЗАТА ДАННИ .............................................. .... ...... ..........217 Конструктор на заявки.................................. ....... ...... ..................................... ....... ...... ............... 218 Формиране на списък с полета за получената таблица на заявката........... ........... ...... ... 221 Подреждане по раздел на конструктора на заявки....................... .............. ...... ........................ 225 Умовете на избора на записи.......... ..... ................................. ............ ..... .......... 227 Богати записи в таблица................... ................. ..... ............................ ................. ..... ......... 233 Групиране на измити полета............. .......... ............................................................. ............................. .. ... 237 Смяна на водоснабдяване............ . ........................ ............................ . ... 241 Раздел V РАЗДЕЛ 10. КРЪСТОСТНИ ТАБЛИЦИ И СХЕМИ..... ......... 243 Кръстосани таблици... ................. .......... ............................ ................. ......................................... 243 Експортиране на данни .............. ............. ............................................ ............. ....................... .......... 254 Построена диаграма. .............. ................. ................ ........... ............................ ................ 254 ОПЦИЯ 11. МЕНЮ ЗА ДОБАВКИ....... ..................................... ........... .........261 Подготовка за създаване на менюто....... ................. .......... ............................ ................. ............ .. 261 Необходими дейности за създаване на менюто............................. ............ ....................... .. 262 Стартиране на дизайнера на менюто........ ................. ................................................ ............. 262 Създаване на меню ........... ..................... .................. ......... ............................ ............... 264 Запазване, генериране и стартиране на менюта....... ..................... .................. ......... 278 Създаване на сгъваемо меню. ......................................................... ...... ...... 279 РОЗДИЛ 12. СЪЗДАВАНЕ НА СИСТЕМАТА ЗА ПРЕДВИДАЛНИ ДОБАВКИ..... .......281 Ще застана на ред...... ............ ..................... ................. .......... ............................ ................. .... 281 Избор на диалогов прозорец..................................... ................ ........... ....................... ....... 282 Създаване на предварителна система в HTML формат ................. ............................ ............. ........ 285 Vikoristannaya previdkova система в допълнения... ..................... ............ .............. 293 ИНЖЕНЕРСТВО 13 УПРАВЛЕНИЕ НА ПРОЕКТИ И ТВОРЧЕСКО ДОПЪЛНЕНИЕ........ 297 Значението на авторитетите за проекта........... ............. ............................................ ................. 297 Задаване на параметри на проекта.................................. .... ........................ ...................... ............................. 299 Инсталиране на основната програма за проекта .................. .... ........................ ..................... 302 Използване на опции за изключване. ........................ ......................... . ....................... ............ 303 Почистване на проекта от изтрити файлове. ................................................. ...... ....................... 303 Проект Постройка.................. ......................................................... ................. ........................... 303 Галерия с компоненти на Visual FoxPro . .................. ................................ ........................ .............. 306 РОЗДИЛ 14. ИНДУСТРИАЛНОСТ, БЕРИГАНСКИ ПРОЦЕДУРИ, ТРИГЕРИ, ПРЕДСТАВИТЕЛСТВО НА ДАННИ.......................................315 Надеждност на въвеждане на данни на пар със записи.......................... .................. 315 Надеждността на въвеждане на данни в същите полета на таблицата ........................... ........ 323 Wikoristannya проявление на данни. ................................................... .................... 325 15. РАЗШИРЯВАНЕ НА ВЪВЕЖДАНЕТО НА ДАННИ....... ................ .......337 Показване на данни във формуляр в табличен изглед.................. ............. ........................ 337 Сгъване на формуляра с езичета....... ............ ............................................ ...... ..................... 356 Избор на формуляр................ .......... .............................................. .... ................................................. .. .. 360 Таймер..................................... ......................................................... ............. ............................... 361 Добавяне на данни към списъка .................. ................................ ........................ ........................ 364 ТЕМА 16. БИБЛИОТЕКИ НА КЛАСОВЕ И КОМПОНЕНТИ НА ACTIVEX............. ..367 Використани библиотеки на класове.................... .............................. .................... ................. 367 Използване на ActiveX-компоненти във формата....... .................. ...................................... .... 374 Обектен браузър Wikimedia.... ............................................ .. ...... .................................. 390 РОЗДИЛ 17. РАЗШИРЯВАНЕ НА СЪЗДАВАНЕТО НА СВИТС .. ....... .......395 Използване в звитах изявление на даните........................... .......... ..................... 395 Етикети. ................................................. ...... ............................................ ............ ...... 396 Vikoristannya u zvítakh vídnosini "one-rich" ...................... .......... .. .......... 404 VI ЗАКЛЮЧЕНИЕ ГЛАВА 18. РАЗШИРЯВАНЕ НА ВИБРАЦИИ НА ДАННИ. ......................409 Показване на резултатите от заявката. ................................................. ......................................................... 409 Запазване на резултатите от въвеждането в HTML формат .............................................. ... ...... ... 412 Използване в програмите на командата Select ................................. ........... ...................... 414 ROZDIL 19. ВИЗУАЛНО ОБЕКТНО-ОРИЕНТИРАНО ПРОГРАМИРАНЕ........ ......... ................................................ .......419 Vikoristannya klasіv...................................... . ......................................................... ......... 419 Използване на депозирани обекти.................................. ....... .................................. 434 Користувалницка класа..... ......................................................... ..................................................... 437 Преглед на информация за класа на присвоената икона за новото присвояване...... .... 447 Формиране на списък с библиотеки, които могат да се използват в конструкторите на формуляри и класове ....... ...... .... ....................................... ...... 450 Създаване на форми на базата на класовете на Користувальницки ............................................. .... ...... ....... 450 Vikoristannya formi за storennia клас.................................. ......... ...... ........................ 454 Zasib Class Browser ....... ..... ......................................................... .... ...... .................................. 455 Създаване на лентата с инструменти.. ..... ......................................................... .... ...... ....................... 458 РОЗДИЛ 20. БОГАТА РАБОТА НА МЕСТНИ ТЕРИТОРИИ ........ ....... ...... ..................................... ...... ...... ..463 Tipi blockuvan................................. ...... ...... .................................... ..... ...... .............. 463 Автоматично блокиране.................. ......... ...... ................................... ........ ...... ......... 463 Външно блокиране на таблици и блокиране на промени.................. .......... ...... ............ 465 Заключване на масата ................... .......... ...... ................................. ......... ...... ................... 466 Блокиране на запис............. ......... ...... ................................... ........ ...... ........................... 466 Отваряне на блокиращата таблица и записи.. ......... ...... ................................... ........ ...... ........ 468 Сесийни роботи с данни. ................................................. ........ .......................... ............. 469 Избор на буфер .... .............................................. ............ ................................... ..... 470 История на транзакциите. ................................................. ...... ....................................... 474 РОЗДИЛ 21. СВЪРЗВАНЕ И ПРОВЕДЕНИЕ ЗА ECTIV, ЕКСПОРТ И ИМПОРТ НА ДАННИ.................................................. ............ .... ........475 Visual FoxPro и OLE обекти...................... . ..... ................................................ . .................... 475 Свързване на OLE обект.................. ....... ... ............................................ ..... ... .............. 481 Редактиране на OLE обект................... ............ . ............................................ ............ .. .......... 484 Преглед на OLE обекта................... ............... . ................................................................... .......... .................. 484 Използване на обектно-ориентирано програмиране......... ....... ................. 484 Прехвърляне на данни от Visual FoxPro към други програми............................. ........... ................ ..... 486 Импортиране на данни............... ................... ............ ................... ............... ................ ................... .. 488 Data wiki от Visual FoxPro към Microsoft Word ..... ................ ........ 491 ROZDIL 22. ВИДАЛЕНТ НА ПРЕДСТАВЯНЕТО НА ДАННИ.. .... ............... 497 Изчислена ODBC данни на Джерела ................. ......... ... ..................................... 497 Наименувана връзка..... ... ................................ ............... ......... ............................. ..... 500 Конструктор на връзки.... ...... ................................. .......... ........... ................................. ..... 500 Настройка на параметри за отдалечени прояви и свързване в диалоговия прозорец Опции ........................ ............ .......... ............................. ........... ... 503 Създаване на отдалечено представяне на данни ..................................... ..... .................. .......... 505 ЛОНДОН VII Силно vikorystuvannya s'ednannya........ ...... .................. ......................... ..... ........ 513 Комбинация от локални и отдалечени данни. ........................ 514 Nalashtuvannya podannya за допълнителни речникови бази данни.................. .................... 516 РОЗДИЛ 23. ПРЕХВЪРЛЯНЕ НА ДАННИ ОТ VISUAL FOXPRO КЪМ ПЛАТФОРМАТА КЛИЕНТ-СЪРВЪР..................................... ............. .......519 Vikoristannya maistra naroschuvannya за прехвърляне на данни към базата данни на SQL Server ....... ...... ..... ... ........................ ............. .......... ..... 519 ГЛАВА 24. ПУБЛИКУВАНЕ НА ДАННИ ВЪРХУ УЕБ СЪРВЪР....... .............. .......531 Maister Web Publishing ... ................. .................. .............. ......... ............. .............. 531 Настройка на параметрите на уеб страницата с помощта на асистент ......... .............. ............. 535 Създаване на уеб страница ......... ......... .................. ........................ ............. ............... 539 Редактиране на създадена уеб страница........... ..... ............. ................................ ..... 543 ПАРАМЕТЪР 25. НАСТРОЙКА НА ПАРАМЕТРИ В VISUAL FOXPRO ....................................545 Опции на раздела на прозореца с опции .................. ........................ ........ ..... ................. 546 ДОПЪЛН. ИНСТАЛИРАНЕ НА VISUAL FOXPRO ............................................... 573 Vimogi пред системата................................................. ...... ............................................ ............ 573 Инсталиране на Visual FoxPro ............................. ................ ................................. ...................... ....... 573 Настройка на Visual FoxPro ................ ........................ ........................ ............................. ....... 575 РЕЧНИК ............ ........................ ........................ .............................. ..........579 ИНДИКАТОР ЗА ТЕМА....... ................................. ..................... .....................589 VIII Останалите съдби са чувствителни от време на време относно онези, които Microsoft предоставя поддръжка на софтуерния продукт Visual FoxPro. И тук вонята се разкрива от подхода на недоброжелателни хора. И днешната нова версия на Visual FoxPro 9.0 е пряко потвърждение за това. Независимо от появата на нови системи за бази данни, Visual FoxPro ще продължи да губи една от най-популярните програми в света. Това на първо място се дължи на факта, че при създаването на нови версии Microsoft спестява пари от по-ранни версии. Следователно създадените от вас програми могат да бъдат победоносни и по-нататък. Visual FoxPro прилага всички атрибути на системите за управление на релационни бази данни. Базата данни поддържа целостта на данните чрез първични ключове и връзки между таблиците. За да обработите добавянето, изтриването или промяната на записи на таблици в самата база данни, можете да изберете тригери и процедури, които се запазват. Visual FoxPro е обектно-ориентиран, визуално програмиран език, наслоен зад кулисите, който непрекъснато въвежда нови възможности, които се променят към текущите аспекти на софтуерния дизайн и внедряване. Visual FoxPro може да се използва от студенти от различни нива на подготовка. Ако току-що започвате да овладявате Visual FoxPro и трябва бързо да разработите просто приложение, ще ви помогне да създадете бази данни, таблици, приложения, формуляри, отговори и т.н. , което позволява не само модифициране на базови класове на Visual FoxPro и външни библиотеки, но и създаване на основни класове. Тази книга представлява интерес за начинаещи както в запознаването с Visual FoxPro 9.0, така и в работата с тази софтуерна система. Книгата последователно описва целия процес на създаване на завършени приложения: създаване на база данни и таблица, която е пред нея, проектиране на формуляри за въвеждане и преглед на данни, създаване на заявки и повиквания, както и други методи за показване и обработка на информация от базата данни. Книгата съдържа голям брой илюстрации, които ще ви помогнат да се запознаете с изложения в нея материал. 2 начина да продължите Веднага след като започнете да използвате Visual FoxPro, редът на разделяне ще ви позволи да преминете последователно от проста гледна точка към нови знания за този софтуерен продукт. Ако сте запознати с Visual FoxPro, няма да ви се налага да четете книгата докрай. В цялата книга можете да видите кои раздели представляват най-голям интерес и да се учите само от тях. Има много неща, които можете да откриете само като хвърлите бърз поглед на книгата. Тя има специални визии за моменти, които ще бъдат видими за очите ви, когато сте гладни. Ето как книгата предава последователно разбиране на материала, вариращо от просто до сложно. Глави 1 и 2 на книгата са уводни. Ще научите как да стартирате Visual FoxPro, как да видите разширена информация и ще научите за елементите на главния прозорец на програмата и какво е новото във Visual FoxPro 9.0 в сравнение с предишните версии. В раздел 3 ще научите за проекта, който е начинът, по който се комбинират програмните елементи. След като завършите раздел 4, ще научите как да създавате база данни, таблици, индекси, връзки между таблици, които идват преди нея, и да определяте целостта на данните. Раздели 5 и 6 обхващат създаването на формуляри за въвеждане и редактиране на данни с помощта на дизайнер на формуляри. Глави 7 и 8 са посветени на развитието на прости звуци. След като прочетете раздел 9, можете да зададете въпрос с всякаква сложност. Глава 10 ви запознава със създаването на таблици и диаграми на напречно сечение. За да стартирате формуляри, щраквания и програми, програмата има меню. Раздел 11 обяснява как да създадете такова програмно меню. След като завършите първите единадесет раздела и изберете вашето регистрирано приложение, ще можете сами да създавате програми. Следващите раздели се основават на знанията, взети от първите раздели, и са посветени на разширени методи за създаване на форми, думи, звуци. За това как да разработите ефективна система за довършване на вашата програма в HTML формат, ще научите в раздел 12. Раздел 13 обсъжда допълнителни стъпки за управление на проекта, включително създаване на файл, който се добавя към файла (exe). Раздели от 14 до 18 обсъждат усъвършенствани функции за управление на бази данни, създаване на богати таблични форми и отговори и модифициране на формите на ActiveX компоненти. Раздел 19 ще ви запознае с характеристиките на обектно-ориентирания подход за разработване на програми, използвани за управление на бази данни. Ще се научите да създавате класове и обекти на тяхна база. Глава 20 е посветена на робота Visual FoxPro на местната граница. Стъпка 3 Visual FoxPro не е изолирана система и може да взаимодейства ефективно с други програми на Windows. След като прочетете раздел 21, ще научите как да работите със складови обекти (OLE), да експортирате и импортирате данни. Как да инсталирате ODBC драйвера, как да създадете отдалечен изглед на данни и да конфигурирате неговите параметри, ще научите в раздел 22. Глава 23 ще ви научи как да прехвърляте данни от Visual FoxPro към платформата клиент/сървър, като използвате допълнително разширение master . Visual FoxPro има способността да формулира уеб страница с произволна информация, която се вписва в базата данни. Процедурата е в раздел 24. За ефективна работа с Visual FoxPro е необходимо да научите параметрите, които се настройват в останалия раздел на книгата. Програмата ще ви запознае с инсталацията на Visual FoxPro 9.0. Книгата съдържа речник с описание на термините на Visual FoxPro. Книгата има много специални вложки, видяни по специален начин. Ще има допълнителна информация, която улеснява четенето и търсенето на информация: ЗАКЛЮЧЕНИЯ Ще трябва да знаете за наследствата, до които водят други действия. СИНОПСИС Има много трикове, които можете да направите, за да се възползвате максимално от възможностите на Visual FoxPro. ЗАПОМНЕТЕ, че изпреварването на вината ще ви помогне да преодолеете проблемите. Те казват от какво да се страхуват и за какво да работят, за да получат милост. Книгата има различни типове шрифтове: новите термини са показани в курсив; Текстът, който трябва да въведете от клавиатурата, е показан в получер курсив; командите от менютата, имената на бутоните, разделите, опциите, пропорциите, диалоговите прозорци, областите и т.н. са показани с удебелен шрифт; Имената на функциите, властите, методите, базите данни, таблиците, полетата, таблиците са показани с моноширинен шрифт. Два клавиша, свързани със знак плюс, са комбинация от ключове. Натиснете първия клавиш, без да го пускате, натиснете другия. След това се отървете от обидите. Авторите изказват своята благодарност на "BHV-Петербург" за дългогодишния им труд и ще съдействат за подготовката и написването на книгата. 4 Том 1 Ключови бележки с Visual FoxPro Промените, които се случват в нашия регион през цялото време, нямаше как да не се фокусират върху областите на компютърните науки и компютърните технологии iki. Преди десет години работата с бази данни беше доминирана от професионални програмисти. Самите системи се смятаха за обикновен хакер. Основен принос за такива системи има Вийсково-промишлен комплекс. С появата на банки, акционерни дружества и частни компании, базата данни стана повече от стагнация. Хората осъзнават, че информацията струва стотинки. Тези отпадъци или неочаквано възстановени могат да ви струват скъпо. Това само по себе си може да обясни бързия растеж на информационните технологии и бързото развитие на системите за управление на бази данни (СУБД). Първите системи за управление на бази данни се появяват в средата на 60-те години на миналия век и поддържат йерархичен модел на данни, в който стотици предшественици/основи се намират между записите. За кратък час базите данни бяха фрагментирани и като основа за тях беше положен значително сложен модел на кръвоизлив. Всеки от тези модели има своите предимства и недостатъци, които изиграха ключова роля в развитието на релационния модел. През 1970г Според статия на изследователя на IBM д-р Е. Ф. Код, релационният модел на данни е революционизирал подхода за запазване и обработка на информация. Въз основа на този модел, през седемдесетте години на миналия век, първите релационни бази данни са фрагментирани и те се считат за стандарт за днешните търговски СУБД. В релационните бази данни цялата информация се събира в таблица, чиито редове и колони се наричат записи и полета. Тези таблици бяха наречени relation1, така че моделът започна да се нарича релационен. Записите в таблиците не се повтарят. Тяхната уникалност се осигурява от първичния ключ, който поставя 1 Отношението е математически термин от теорията на мултипликатора, който е в основата на релационния модел на данни. На английски „връзка“ се представя с думата „relation“, от името „relation“. – изд. Глава 1 6 набор от полета, които уникално идентифицират записа. За лесно търсене на информация в базата данни се създават индекси на едно или повече полета на таблицата. Стойностите на индекса се съхраняват в подредена форма и се изпращат към записа на таблицата. За автоматично поддържане на целостта на свързаните данни в различни таблици се анализират първичните и вторичните ключове. За да изберете данни от много връзки, таблицата се основава на стойностите на едно или няколко полета, които са запазени. Например регистрационната таблица за международни телефонни транзакции може да съдържа следната информация: Забележка: Записите за международни телефонни транзакции се въвеждат преди регистрационната книга в табличен изглед в хронологичен нов ред (фиг. 1.1). Коженият ред има същата структура и се състои от осем полета. Това приложение има следните полета: Номер на договора, Код на услугата, Телефонен номер, Дата на услугата, Код на място, Продължителност на услугата, Разнообразие. Рез. 1.1. Ключови думи: В релационни бази данни полетата могат да се променят Без тип данни (числови, редови, тип дата и т.н.), в противен случай за всеки запис типът данни на полето остава непроменен. Едно от важните предимства на базата данни е изборът на информация, която се съхранява в нея. В телефонната и адресната книга на Wikorist, която е организирана по псевдоним, можете да намерите телефонния номер за псевдонима на вашия владетел. Въпреки това, тъй като записите в регистъра на международните рози са подредени в хронологичен ред, ще трябва да отделите значителен час за получаване на списък с клиенти, които са подписали розата с пееща позиция или във връзка с факта, че Абонатите живеят в района и носят съкровищните си сметки в телефонната компания.Компютърните бази данни идват на помощ. Те, независимо от голямото количество информация, която се съхранява в тях, осигуряват високо ниво на търсене на необходимата информация. В такива бази данни можете да търсите всеки параметър, върху който искате да щракнете. Освен това компютърните бази данни са много по-компактни. База данни, която може да съдържа хиляди записи, може да се побере на една дискета. За създаване на база данни, промяна на нейната структура, редактиране и избор на данни се използват системи за управление на база данни. Настоящите системи за управление на релационни бази данни включват: набор от инструменти за създаване на таблица и таблица между свързани таблици; подробности за администриране на база данни; Съжаляваме за клиентския интерфейс, който ви позволява да откажете достъп до информация, която се съхранява в базата данни; методи за разработване на допълнителни данни, като бази данни. На фиг. 1.2 показва примера на трансгранични телефонни системи, използвайки допълнителни две таблици от релационната база данни на Visual FoxPro. Рез. 1.2. За света на Руската федерация и Руската федерация BLUE 1 8 REGION. 1.3. Îò÷åòòà òàáë÷íîîîîà, ñîäåðæàùèèîîðìàöèþîîîîàîî Романови думи. 1.4. С други думи, в този случай, в това отношение, нека използваме Visual FoxPro 9. 1.5. Обща информация за света С тази допълнителна характеристика на СУБД можете: За допълнителната функция на СУБД можете: Например, можете да показвате информация за всички различни размери на класа песен за произволен период от време; Показване на цялата таблица от друга страна или без избиране на записи и полета в различни формати. Например на фиг. 1.3 показва табличен звук, който съдържа адресите на клиентите на телефонната компания. На фиг. 1.4 Създадена е една от опциите за информационния лист за поставяне на имена и прякори на клиенти от същата таблица; Показване на информация от базата данни в графичен формат. Например на фиг. 1.5 се показва под формата на данни за броя междуобщностни преговори с клиенти; Добавете необходимите изчисления, за да формулирате резултатите и изберете данните от таблицата. В момента има повече от десет популярни СУБД за персонални компютри. Традиционно една от най-модерните системи за данни в Русия и други страни е СУБД Visual FoxPro, новата версия на Visual FoxPro 9.0 съдържа допълнителни подобрения, които разширяват възможностите на системата. 10 Глава 1 Visual FoxPro Visual FoxPro се състои от няколко компонента, които се използват за съхраняване на информация, показване и редактиране. Във Visual FoxPro цялата информация се съхранява в база данни, която се състои от таблица, записи между таблици, индекси, тригери и процедури, които се съхраняват. Всяка таблица има уникално име и се записва в отделен файл, чието име следва името на таблицата. Файлът за създаване има разширение DBF. Всяка таблица може да има индекси, свързани с нея, които се използват за организиране на данните и бързо намиране на необходимите записи, а една таблица може да има множество индекси. За да запазите стойностите на полета като Memo и General, запишете ги около файловете. Полетата на таблицата Memo съдържат текстова информация, а полетата от общ тип се използват като правило за запазване на двойна информация и други програми, които работят в средата на Windows. Visual FoxPro внедрява тригери, които ви позволяват централно да обработвате събития, които са отговорни за всякакви промени в базата данни. Можете също така да създадете процедури за запазване, които са част от базата данни и могат да се използват в описанието на таблицата, за проверка на въведените данни, проверка за записи и т.н. По много ръчен и лесен начин достъпът до базата данни и представянето на данни. Подаването на данни ви позволява да комбинирате данните в таблица и да ги покажете с един поглед. Можете да изберете само полетата на таблицата, които да ви бъдат посочени, да комбинирате няколко полета в едно поле, да изчислявате подстойности и да задавате нови имена на полета на таблицата. По правило броят на елементите в базата данни значително надвишава броя на таблиците. Тъй като базата данни се използва, нейният капацитет непрекъснато нараства. В много информационни системи достъпът до данни, включително преглед, добавяне и редактиране, е ограничен до допълнително съхранение на данни. Този подход ви позволява да контролирате достъпа до информация. Когато изберете да изберете данни от формуляри, отговори, заявки и програми, се прилагат същите правила като за таблиците. Redaguvannya tributes, включени преди tribute, може да са повече за пеещите умове. Например, тя е създадена на базата само на една таблица. За да показвате и редактирате данните, трябва да използвате формуляри, разговори, приложения и програми. При създаване на форми, озвучаване и запитване, конструкторите ще блокират. Поради това тези компоненти често се наричат обекти на проектиране. Формулярите се наричат складови обекти, защото са съставени от други обекти (като полета, бутони, диаграми, рамки, OLE компоненти и др.). и т.н.), които се наричат интерфейсни обекти. Използвайте формата за преглед на въведените данни в таблицата. Данните могат да се въвеждат директно в таблицата, но използването на правилната форма е най-ефективният начин за въвеждане. Формата съдържа действия и всички полета в таблицата, където въвеждате информация. За да създавате формуляри, можете да използвате Vikoristovvati Master Form Creation или Form Designer. Съветникът за формуляри може да създаде цяла гама от шаблони, които показват връзките между индивидите, които се показват във формуляра на таблицата, типа на показване на данни и реда, в който са поставени полетата. За създаване на сгъваеми форми се използва дизайнер на формуляри. Моля, потърсете друга информация, която е включена в базата данни. Примерите включват ценова листа на стоки, списък на купувачи и складов списък. Обадете се, понякога се създават обаждания, защото информацията трябва да бъде предадена на някой друг. За да създавате звуци във Visual FoxPro, както и формуляри, използвайте Sound Master и Sound Designer. С помощта на Master of Sounds можете лесно да създадете мощен звук въз основа на съществуващи модели. Дизайнът на звуковия дизайнер ви позволява да създавате звуци с достатъчна сложност, включително повече групиране на данни и поставяне на изчислителни полета. Напишете специална селекция от данни от една или няколко таблици. Във Visual FoxPro можете да използвате както дизайнера на заявки, така и специализирания език Structured Query Language (SQL) за създаване на заявки. Резултатите от търсенето могат да бъдат показани във формуляра, показани в Изглед и Диаграми или запазени в посочената таблица. Програмите, написани с Visual FoxPro, са обектно-ориентирани. С тяхна помощ създавате подтипове във формата, създавате обекти, създавате различни изчисления и създавате база данни. За ваше удобство можете да добавяте програми към библиотеки. За да създадете формуляри на Visual FoxPro, можете да промените не само базовите класове, но и да създадете класовете. Например, можете да определите класа формуляри, които имат различен цвят на фона и стандартен набор от бутони за управление на данни. За да се стандартизира разработката, е необходимо да изберете един или повече класове за базовия клас на кожата. Класове, създадени с Visual FoxPro, се записват в библиотеки с класове. За комбиниране на компонентите на създаденото допълнение се създава проект, който включва всички изброени компоненти. Подкрепата на проекта ще улесни развитието на програмата и нейната поддръжка. Всеки компонент се записва в отделен файл и имената на файловете, които съдържат основните компоненти, се определят независимо, а имената на файловете, които съдържат обекти, свързани с таблицата, се комбинират с имената на таблицата. В зависимост от типа на обекта, в който се намира Visual FoxPro, той автоматично присвоява файлови разширения на всеки файл, което помага при идентифицирането на обекта. Списъкът с файлови разширения е даден в таблицата. 1.1. Глава 1.1. Отзивчивост към формулировките на Visual FoxPro Репутация prj, fpc, cat, pjx, pjt Общи frt Общи Глава 1 12 Глава 1.1 (формула) ет frx, frm Ïî÷kova nàkêêêà lbx, lbl Меню mnx Библиотека класаа рамì , òåêñò åí þ, prg, fxp, mpr, qpr bmp, jpg, gif, ico, dib, cur, ani wav визуален FoxPro 9. 0 Visual FoxPro непрекъснато се развива. Равен на предишната версия, Visual FoxPro 9.0 добави още един слой към разширените функционални възможности на системата, намали очевидните функции, които засягат интерфейса на средата на разработка и обработка на грешки, добавяйки нови команди, основни класове, функции и разширения са очевидни. Новата версия има всички възможности за работа с XML Web услуги, както и намалена функционалност с Microsoft Visual Studio.NET и Microsoft SQL Server 2000. Visual FoxPro разшири опциите за конструктор на таблици. За полетата на таблицата можете да използвате нови типове данни: двоен Blob и текст Varbinary. Типът данни Blob се използва за структури, които съдържат информация за блок от данни. Използва се за запазване на два вида информация, като ASCII символи, компилирани файлове, потоци от байтове. Типът данни Varbinary има шестнадесет стойности. Това е подобно на типа Character, но този тип данни не запълва големи пространства с незначителна информация. Появи се нов тип за двоичния индекс, който се създава на базата на логически изрази и се анализира както за свободни таблици, така и за таблици, включени в базата данни. Този индекс заема значително по-малко място и следователно ви позволява да увеличите плавността на променливите индекси. Обектите, като формата, имат нови сили. Нека да разгледаме какво имате. Силата на котва установява абсолютни и ясни позиции и размери на обект от четирите страни на контейнерния обект, основният проблем при автоматичното позициониране и промяна на размерите на обекта. Ако промените размерите на формуляра, ще се появи опцията Преоразмеряване .. Въведение в Visual FoxPro 13 Силата на ротация на обектите Label, Line и Shape ви позволява да показвате етикети на големи обекти EditBox в текста, който върви отдолу надолу. Силата на AutoComplection на обекта TextBox ви позволява да запомните стойностите, които въвеждате в полето, и когато въведете нова стойност, покажете списък, за да улесните въвеждането. Тази мощност трябва да бъде ръчно победоносна по време на въвеждане на данни в полето, което означава, че има малък набор от опции. Силата на AutoHideScrollBar на обекта ListBox ви позволява да скриете лентата за превъртане, когато всички редове са видими, и да ги покажете отново, ако не всички редове се поберат в ListBox. Силите на PictureMargin и PictureSpacing на обектите CommandButton, OptionButton и CheckBox поддържат позицията на изображението по ръба и текста на обекта. Силата на MousePointer за колони (обект Column) и заглавки (обект Header) на обекта Grid на етапа на редактиране на клас или формуляр задава необходимия тип показалец на мишката, когато влезе в полето на този обект. Командата SET PATH TO вече има силата ADDITIVE, която ви позволява да добавяте нови маршрути към съществуващите, а броят на всички маршрути се е увеличил от 1024 на 4096. Ръководителят на проекта има способността да отмени командата Mod ify (Модифициране) когато избирате библиотека от класове или не е свързана с класа на тази библиотека. Visual FoxPro 9.0 стартира Class Browser с избрана библиотека от класове. Разработчиците ще бъдат доволни от промените, направени от дизайнерите на самолета. Регулирането на всички обекти (въртене на обекта в звуковата среда, стил на дизайн, измиване на ръцете, защита от промяна), които се намират в звука, следва допълнителния диалогов прозорец на властите. Всички параметри на самия отчет (оформление на страницата, добавяне на области за заглавка и подчанта към отчета, групиране на данни, настройка на промените в отчета, запазване на отчета във външния вид на класа) също се задават в допълнителен диалогов прозорец Report Properties (Властивост викам). Промените са влезли в контакт с авторитети и методи. Със създаването на нови органи и методи, те могат да получат стойност след прибиране на реколтата/кочан. Разширени възможности за персонализиране на Visual FoxPro, които могат да бъдат достъпни от диалоговия прозорец Опции, който се показва от командата Опции от менюто Инструменти. Списъкът с файлови групи, които са посочени в раздела Файлови местоположения, е разширен. В раздела Изглед се появява опцията Брой показвания на списъка, която ви позволява да зададете максималния брой елементи от списъка, които се показват по време на IntelliSense. Наборът от параметри, които могат да бъдат зададени в раздела Отчети, е значително разширен. 14 Глава 1 Глава 2 Стъпки с Visual FoxPro На път сте да започнете работа с Visual FoxPro 9.0. Много от нещата, с които работите (менюта, ленти с инструменти, диалогови прозорци), ще бъдат познати на тези, които са типични за ядрото на Windows. Стартиране на Visual FoxPro За да стартирате програми от главното меню на Windows, изберете следните стъпки: 1. Щракнете върху бутона Старт, разположен в долната част на екрана. 2. От отворилото се главно меню на Windows изберете командата Програми. Ще се появи менюто за тази команда. 3. Изберете Microsoft Visual FoxPro 9.0 от менюто. Прозорецът на Visual FoxPro 9 ще се появи на екрана. 0 (фиг. 2.1). PORADA За да стартирате бързо Visual FoxPro 9.0, можете да създадете пряк път на работния плот и да зададете вашите клавиши на вашата клавиатура. След това всичко, което трябва да направите, е да натиснете тази клавишна комбинация във всеки прозорец на Windows и програмата ще стартира. Освен това, за да улесните стартирането на програми, можете да използвате панела за бързо стартиране на Windows, като поставите иконата на Visual FoxPro върху него. Системата Visual FoxPro На фиг. Фигура 2.1 показва главния прозорец на Visual FoxPro, както изглежда след стартиране на програмата. Можете да видите тези основни обекти: заглавие на прозорец, ред с менюта, лента с инструменти, лента с инструменти, работна област, команден прозорец и диалогов прозорец на диспечера на панела на задачите. Заглавието се намира в горната част на главния прозорец и съдържа три обекта: копие на иконите на Visual FoxPro, заглавието на главния прозорец и иконите в прозореца. Редът на менюто се намира в йерархичното меню на Visual FoxPro. Списъкът с елементи от менюто се основава на типа активен прозорец. 16 Глава 2 2.1. Global Visual FoxPro 9.0 Visual FoxPro предоставя на клиента изобилие от мощни ленти с инструменти за работа с бази данни, формуляри, заявки и заявки. Тези ленти с инструменти съдържат набор от бутони и този набор се съхранява под обозначението на конкретна лента с инструменти. След стартиране на Visual FoxPro на екрана ще се появи стандартната лента с инструменти. В долната част на главния прозорец има ред чертежи, в които се показва информация за фрезата на активния прозорец, кратко описание на избрания бутон на лентата с инструменти или елемент от менюто. Типът информация, показана в реда, ще зависи от вида на активния прозорец. Например в прозореца на дизайнера на формуляри името на активния обект на формуляра ще се покаже в реда, а когато преглеждате таблицата в режим Преглед, името на затворената таблица ще се показва от лявата страна на реда, а номерът на реда ще се покаже в средата на реда.пише и индикатор за режим робот . Във Visual FoxPro 9.0 диспечерът на панела на задачите се показва в главния прозорец зад действията. Можете да въведете списък с проекти и бази данни, които са били отворени през останалата част от деня, команди за стартиране на системата за предварителна разработка и капитани на създадените бази данни и проекта, приложения, които могат да бъдат получени от разработката, а също и изпратени към сайтове в интернет. Ето как работите с Visual FoxPro 17 По време на работния процес прозорци за конструктори на формуляри, отговори, заявки, проекти и други прозорци се отварят в главния прозорец на Visual FoxPro. Всички миризми са дъщерни по отношение на главния прозорец и се затварят, когато са затворени. Освен това, ако при излизане от Visual FoxPro не сте затворили прозореца на проекта, върху който работите, ще трябва да затворите прозореца в началния час на програмата. Името на главата на главата на главата на главата на иконата чрез знаци на иконата, текстът "Microsoft Visual Foxpro" I бутони на бутоните Keruvannya Rosems на главата vikn. Когато щракнете върху иконата с икони, се отваря системното меню, където можете да поставите команди за преместване и промяна на размера на главния прозорец. На масата 2.1 показва наличните команди от системното меню. Глава 2.1. Позовавайки се на името на Руската федерация ü Оценка на името на Република Литва с Visual FoxPro и с помощта на Visual Fox Pro и другата страна на света на същото място като FoxPro и с други думи Това е мястото, където Windows се намира xPro е мястото, където живеете. Това е RADA на Visual FoxPro За да затворите бързо програми на Visual FoxPro, щракнете двукратно върху различно копие на иконата на програмата в заглавката на главния прозорец. За да отворите бързо прозореца на заглавката, щракнете двукратно върху заглавната лента. Текстът на прозореца на заглавката на Microsoft Visual FoxPro може лесно да бъде променен в зависимост от вашите нужди, като дадете различно име на прозореца на заглавката на Visual FoxPro или като промените името на друго място. За да направите това, въведете командата в командния прозорец: MODIFY WINDOW SCREEN TITLE "Ново заглавие на главния прозорец""
или
_SCREEN.caption = "Новый заголовок главного окна"
В правой стороне заголовка расположены кнопки управления окном. Их назначение
описано в табл. 2.2.
18
Ãëàâà 2
Òàáëèöà 2.2. Íàçíà÷åíèå êíîïîê óïðàâëåíèÿ îêíîì
Êíîïêà
Íàçâàíèå
Íàçíà÷åíèå
Ñâåðíóòü
Ñâîðà÷èâàåò ãëàâíîå îêíî FoxPro äî ðàçìåðà êíîïêè è ïîìåùàåò åå íà ïàíåëü çàäà÷ Windows
Âîññòàíîâèòü
îáðàòíî
Óìåíüøàåò ðàçìåð ðàçâåðíóòîãî îêíà, ïîçâîëÿÿ â äàëüíåéøåì èçìåíÿòü åãî
Ðàçâåðíóòü
Ðàçâåðòûâàåò ãëàâíîå îêíî Visual FoxPro âî âåñü ýêðàí
Çàêðûòü
Çàêðûâàåò ãëàâíîå îêíî Visual FoxPro, òåì ñàìûì ïðåêðàùàÿ
ðàáîòó ïðîãðàììû
Çíàêîìñòâî ñî ñòàíäàðòíîé ïàíåëüþ
èíñòðóìåíòîâ Visual FoxPro
В Visual FoxPro имеется большое количество панелей инструментов, используемых
при создании форм, отчетов и запросов. Подробно они будут рассмотрены в соответствующих главах. Сначала изучим стандартную панель инструментов (рис. 2.2),
которая используется во всех режимах работы.
Ðèñ. 2.2. Ñòàíäàðòíàÿ ïàíåëü èíñòðóìåíòîâ Visual FoxPro
Назначение кнопок стандартной панели инструментов описано в табл. 2.3.
Òàáëèöà 2.3. Íàçíà÷åíèå êíîïîê ñòàíäàðòíîé ïàíåëè èíñòðóìåíòîâ
Êíîïêà
Íàçâàíèå
Íàçíà÷åíèå
New (Íîâûé)
Ïîçâîëÿåò ñîçäàòü íîâûé ôàéë (ïðîåêò, áàçó äàííûõ,
òàáëèöó, çàïðîñ, ôîðìó, îò÷åò, êëàññ)
Open (Îòêðûòü)
Îòêðûâàåò ñóùåñòâóþùèé ôàéë
Save (Ñîõðàíèòü)
Ñîõðàíÿåò îòêðûòûé ôàéë
Print One Copy
(Ïå÷àòàòü îäíó êîïèþ)
Ïå÷àòàåò ñîäåðæèìîå àêòèâíîãî îêíà
Print Preview
(Ïðîñìîòð ïå÷àòè)
Îòêðûâàåò îêíî ïðåäâàðèòåëüíîãî ïðîñìîòðà ïå÷àòàåìîãî äîêóìåíòà
Cut (Âûðåçàòü)
Óäàëÿåò âûäåëåííûé òåêñò èëè âûäåëåííûå îáúåêòû è
ïîìåùàåò èõ â áóôåð
Copy (Êîïèðîâàòü)
Êîïèðóåò â áóôåð âûäåëåííûé òåêñò èëè âûäåëåííûå
îáúåêòû, íå óäàëÿÿ èõ
Paste (Âñòàâèòü)
Âñòàâëÿåò ñîäåðæèìîå áóôåðà. Äåéñòâèå ýòîé êíîïêè
çàâèñèò îò òîãî, â êàêîì èç ðåæèìîâ âû ðàáîòàåòå
Íà÷àëî ðàáîòû ñ Visual FoxPro
19
Òàáëèöà 2.3 (îêîí÷àíèå)
Êíîïêà
Íàçâàíèå
Íàçíà÷åíèå
Undo (Îòìåíèòü)
Îòìåíÿåò âûïîëíåííûå äåéñòâèÿ
Redo (Âîññòàíîâèòü)
Âîññòàíàâëèâàåò îòìåíåííûå äåéñòâèÿ
Run (Âûïîëíèòü)
Çàïóñêàåò íà âûïîëíåíèå
Modify Form
(Ìîäèôèöèðîâàòü ôîðìó)
Ïîçâîëÿåò ìîäèôèöèðîâàòü SÑX-ôàéë, ñâÿçàííûé
ñ äàííîé ôîðìîé
Databases
(Áàçû äàííûõ)
Ñîäåðæèò ñïèñîê îòêðûòûõ áàç äàííûõ
Command Window
(Êîìàíäíîå îêíî)
Îòêðûâàåò êîìàíäíîå îêíî
Data Session Window
(Îêíî ñåàíñà äàííûõ)
Îòêðûâàåò îêíî Data Session
Properties Window
(Îêíî ñâîéñòâ)
Îòêðûâàåò îêíî Properties (Ñâîéñòâà), èñïîëüçóåìîå äëÿ íàñòðîéêè ñâîéñòâ
Document View Window
(Îêíî ïðîñìîòðà
äîêóìåíòà)
Îòêðûâàåò îêíî Document View (Ïðîñìîòð äîêóìåíòà), â êîòîðîì îòîáðàæàåòñÿ ñïèñîê ïðîöåäóð,
ôóíêöèé îòêðûòîé â îêíå ðåäàêòîðà ïðîãðàììû
Class Browser
(Îáçîð êëàññîâ)
Îòêðûâàåò îêíî Class Browser (Îáçîð êëàññîâ),
ïðåäíàçíà÷åííîå äëÿ ðàáîòû ñ êëàññàìè
Object Browser
(Îáçîð îáúåêòîâ)
Îòêðûâàåò îêíî Object Browser (Îáçîð îáúåêòîâ),
ïîçâîëÿþùåå ïðîñìàòðèâàòü êëàññû, ñâîéñòâà,
ìåòîäû, ñîáûòèÿ è êîíñòàíòû âûáðàííûõ áèáëèîòåê
Task Pane (Ïàíåëü çàäà÷)
Îòêðûâàåò îêíî Task Pane Manager (Ìåíåäæåð
ïàíåëè çàäà÷)
Toolbox (Èíñòðóìåíòàðèé) Îòêðûâàåò îêíî Toolbox (Èíñòðóìåíòàðèé), ñîäåðæàùåå ýëåìåíòû, êîòîðûå èñïîëüçîâàëèñü
ðàçðàáîò÷èêîì ïðè ñîçäàíèè ïðèëîæåíèÿ
ЗАМЕЧАНИЕ
Если по внешнему виду кнопки вы не можете определить ее назначение, установите указатель мыши на кнопку. При этом под курсором появится всплывающая подсказка с ее наименованием, а в левой части строки состояния будет выведено краткое описание указанной
кнопки.
По умолчанию в главном окне программы Visual FoxPro всегда присутствует стандартная панель инструментов. Если она не отображается на экране, выполните следующие действия:
1. Выберите в меню View (Вид) команду Toolbars (Панели инструментов). Откроется
диалоговое окно Toolbars (рис. 2.3), в котором расположен список всех панелей
инструментов программы Visual FoxPro.
20
Ãëàâà 2
2. Установите флажки слева от наименований тех панелей, которые необходимо
разместить в главном окне.
3. Нажмите кнопку OK.
Используя флажки, расположенные в нижней части диалогового окна Toolbars (Панели инструментов), можно изменить вид кнопок панелей инструментов. Назначение этих флажков описано в табл. 2.4.
Òàáëèöà 2.4. Íàçíà÷åíèå ôëàæêîâ äèàëîãîâîãî îêíà Toolbars
Óñòàíîâêà ôëàæêà
Íàçíà÷åíèå
Color buttons (Öâåòíûå êíîïêè)
Êíîïêè íà ïàíåëè èíñòðóìåíòîâ ñòàíîâÿòñÿ öâåòíûìè
Large buttons (Áîëüøèå êíîïêè)
Óâåëè÷èâàåòñÿ ðàçìåð êíîïîê
ToolTips (Ïîäñêàçêà)
Âûâîäèòñÿ êðàòêîå îïèñàíèå êíîïêè ïðè óñòàíîâêå êóðñîðà íà íåå
Ðèñ. 2.3. Äèàëîãîâîå îêíî Toolbars
После установки Visual FoxPro стандартная панель инструментов размещается
в верхней части главного окна, но она, как и все остальные панели инструментов, может перемещаться в любое место экрана. Для этого нужно установить курсор
мыши в любое свободное от кнопок место на панели инструментов, нажать кнопку мыши и, не отпуская ее, переместить панель на новое место. Если поместить
панель инструментов не по краю главного окна Visual FoxPro, то можно изменять ее
размер (рис. 2.4).
Íà÷àëî ðàáîòû ñ Visual FoxPro
21
Ðèñ. 2.4. Ïàíåëü èíñòðóìåíòîâ ìîæíî ðàñïîëîæèòü
â ëþáîì ìåñòå ãëàâíîãî îêíà
Êðàòêèé îáçîð ìåíþ Visual FoxPro
При работе с Visual FoxPro можно использовать как кнопки панели инструментов,
так и строку меню, все команды которого являются иерархическими. При выборе
определенной команды открывается ее подменю.
При отсутствии в главном окне Visual FoxPro других открытых окон, строка меню
содержит пункты File (Файл), Edit (Правка), View (Вид), Tools (Инструменты),
Program (Программа), Window (Окно) и Help (Справка). При открытии окон в меню
добавляются команды, применимые только к объектам данного окна. Например,
при работе с таблицами в главное меню добавляется пункт меню Table (Таблица),
при открытии на экране формы в меню появляется пункт Form (Форма).
ЗАМЕЧАНИЕ
При выборе команды в строке состояния появляется ее краткое описание.
22
Ãëàâà 2
Âûïîëíåíèå êîìàíä ìåíþ
Выполнение команд меню в Visual FoxPro осуществляется стандартными для Windows
действиями. Перечислим возможные способы.
При использовании мыши достаточно установить курсор на пункт меню, содержащий выбираемую команду, и нажать кнопку мыши. Если команда содержит
подменю, следует выбрать в нем требуемую команду.
При использовании клавиатуры сначала нужно активизировать строку меню нажатием клавиши !} !}
Глава 2. Robot Cob с Visual FoxPro
Започвате с Visual FoxPro 7.0. Много от нещата, с които работите (менюта, ленти с инструменти, диалогови прозорци), ще бъдат познати на тези, които са типични за ядрото на Windows.
За да стартирате програмата от главното меню на Windows, изберете следното:
- Щракнете върху бутона Старт в долната част на екрана.
- От отвореното главно меню на Windows изберете командата Програми. Ще се появи менюто за тази команда.
- Изберете командата Microsoft Visual FoxPro 7.0 от менюто (фиг. 2.1). На екрана ще се появи прозорецът на Visual FoxPro 7.0 (фиг. 2.2).
За да улесните стартирането на Visual FoxPro 7.0, можете да създадете пряк път на работния плот и да зададете вашите клавиши като пряк път. След това просто трябва да натиснете указаната клавишна комбинация в прозореца на Windows, в който не се намирате, и програмата ще стартира. Освен това, за да улесните стартирането на програмата, можете да използвате панела за бързо стартиране на Windows (Small 2.1), като поставите иконата на Visual FoxPro върху него.
На фиг. Фигура 2.2 показва главния прозорец на Visual FoxPro, както изглежда след стартиране на програмата.
Можете да видите шест основни области: заглавие на прозореца, ред с менюта, лента с инструменти, ред с менюта, работна област и команден прозорец.
Заглавието се намира в горната част на главния прозорец и съдържа три обекта: копие на иконите на Visual FoxPro, заглавието на главния прозорец и иконите в прозореца.
Фиг.2.1. Стартиране на Microsoft Visual FoxPro 7.0 от главното меню на Windows

малък 2.2. Начална страница Visual FoxPro 7.0
Редът на менюто се намира в йерархичното меню на Visual FoxPro. Списъкът с елементи от менюто се основава на типа активен прозорец.
Visual FoxPro предоставя на потребителя голямо разнообразие от ленти с инструменти за работа с бази данни, формуляри, заявки и заявки. Тези ленти с инструменти съдържат набор от бутони и този набор се съхранява под обозначението на конкретна лента с инструменти. След стартиране на Visual FoxPro на екрана ще се появи стандартната лента с инструменти.
В долната част на главния прозорец има ред чертежи, в които се показва информация за фрезата на активния прозорец, кратко описание на избрания бутон на лентата с инструменти или елемент от менюто. Типът информация, показана в реда, ще зависи от вида на активния прозорец. Например в прозореца на дизайнера на формуляри името на активния обект на формуляр ще се покаже в реда и когато преглеждате таблицата в режим Преглед, името на скритата таблица ще се покаже от лявата страна на реда , и ще се покаже числото в средата на реда.точен запис и режим на индикатор roboti.
По време на процеса главният прозорец на Visual FoxPro отваря прозорците за конструктори на формуляри, отговори, заявки, проекти и други прозорци. Всички миризми са дъщерни по отношение на главния прозорец и се затварят, когато са затворени. Освен това, ако при излизане от Visual FoxPro не сте затворили прозореца на проекта, върху който работите, ще трябва да затворите прозореца в началния час на програмата.
Заглавието на главния прозорец е заменено с модифицирано копие на иконите на програмата, текстът на Microsoft Visual FoxPro и бутоните са преоразмерени до размера на главния прозорец. Когато щракнете върху иконата с икони, се отваря системното меню, където можете да поставите команди за преместване и промяна на размера на главния прозорец. На масата 2.1 показва наличните команди от системното меню.
Таблица 2.1. Задаване на команди от системното меню
| Екип | Възлагане |
| Актуализация | Подновява предния размер на прозореца след минимизиране или максимизиране |
| Ход | Активира заглавния прозорец на Visual FoxPro и ви позволява да го преместите с помощта на клавиша на курсора. |
| Розмир | Активира главния прозорец на Visual FoxPro и ви позволява да промените размера му с помощта на бутоните на курсора |
| Згорнути | Увеличава главния прозорец на FoxPro до размера на бутона и го поставя в лентата на задачите на Windows |
| Розгорнути | |
| Млъкни | Затваря прозореца на заглавката на Visual FoxPro |
Порада
За да затворите бързо Visual FoxPro, щракнете върху промененото копие на иконата на програмата в заглавката на главния прозорец.
Текстът на прозореца на заглавката на Microsoft Visual FoxPro може лесно да бъде променен в зависимост от вашите нужди, като дадете различно име на прозореца на заглавката на Visual FoxPro или като промените името на друго място. За да направите това, въведете следната команда в командния прозорец:
МОДИФИРАЙТЕ ЗАГЛАВИЕТО НА ЕКРАНА НА ПРОЗОРЕЦА "Ново заглавие на прозореца на заглавката"" !}!}
Або
SCREEN.caption = "Ново заглавие на главния прозорец"
От дясната страна на заглавката има бутони, разположени в прозорец. Техните значения са описани в табл. 2.2.
Таблица 2.2. Предназначение на бутоните
| Име | Възлагане |
| Згорнути | Заглавието на FoxPro се свива до размера на бутона и го поставя в лентата на задачите на Windows |
| Актуализация | Променя размера на отворения прозорец, което ви позволява да го променяте допълнително |
| Розгорнути | Смутният прозорец на Visual FoxPro мига през целия екран |
| Млъкни | Затваря заглавния прозорец на Visual FoxPro, като по този начин присвоява програмата на робота |
Visual FoxPro има голям брой ленти с инструменти, които можете да използвате за създаване на формуляри, звуци и заявки. Ще ги разгледаме по-отблизо в следващите раздели. Веднага ще се запознаете със стандартната лента с инструменти (фиг. 2.3), която е достъпна за всички режими на работа.
малък 2.3. Стандартна лента с инструменти на Visuai FoxPro
Назначенията на бутоните на стандартната лента с инструменти са показани в таблицата. 2.3.
Таблица 2.3. Присвояване на бутоните на стандартната лента с инструменти
|
Име |
Възлагане |
| Нов | Създайте нов файл |
| Отворете | Отваря съществуващ файл |
| Запазване | Записва затворения файл |
| Отпечатайте едно копие | Друг вместо активния прозорец |
| Преглед преди печат | Отваря прозореца на предишния преглед на документа, който се обсъжда. |
| Cut (Virizati) | Изтрива текст от изображения или изображения на обекти и ги поставя в буфера |
| Сору (копие) | Копира текста и видимите обекти от визуалния буфер, без да ги изтрива |
| Залепете | Вмъква вместо буфер. Действието на тези бутони зависи от режима, в който работите. |
| Отмяна (Skasuwati) | Skasovue ostannu vikonana diyu |
| Повтори (поднови) | Подновява избраните дейности |
| Бягай (Виконати) | Wikonanny стартира |
| База данни | Извлечете списъка със защитени бази данни |
| Команден прозорец | Отваря командния прозорец |
| Прозорец за сесия на данни | Отваря прозореца за сесия с данни |
| Прозорец със свойства | Отворете прозореца Свойства, за да коригирате правата. |
| Прозорци за преглед на документи | Отваря прозореца за изглед на документ, който показва списък с процедури, функции, отворени в прозореца на програмния редактор |
| Браузър на класове | Отваря прозореца Class Browser, предназначен за работа с класове |
| Браузър на обекти | Отваря прозореца на Object Browser, който ви позволява да видите класовете, мощностите, методите, свойствата и константите на избраните библиотеки |
уважение
Ако бутонът изглежда така, сякаш не можете да разберете значението му, поставете курсора на мишката върху бутона. Когато под курсора се появи подсказка с тези имена, от лявата страна на реда ще се покаже кратко описание на присвоения бутон.
Когато щракнете върху главния прозорец на Visual FoxPro, винаги ще виждате стандартната лента с инструменти, ако не сте я премахнали от екрана. Ако имате нужда от лентата с инструменти и тя не се показва на екрана, изберете следното:
- Изберете командата Ленти с инструменти от менюто Изглед. Отваря се диалоговият прозорец Ленти с инструменти (малък 2.4), който показва списък на всички ленти с инструменти на Visual FoxPro.
- Задайте пропорциите вляво, когато наименувате панелите, които трябва да бъдат поставени близо до главния прозорец.
- Щракнете върху бутона OK.
Като използвате пропорциите, показани в долната част на диалоговия прозорец на лентата с инструменти, можете да промените външния вид на бутоните на лентата с инструменти. Заданията на тези варанти са описани в табл. 2.4.
Таблица 2.4. Присвояване на пропорциите на диалоговия прозорец на лентите с инструменти

малък 2.4. Диалогов прозорец за ленти с инструменти

малък 2.5. Лентата с инструменти може да се разшири от главния прозорец
След инсталиране на Visual FoxPro стандартната лента с инструменти се поставя в горната част на главния прозорец, но лентата с инструменти и задната част на лентата с инструменти могат да се местят по екрана. За да направите това, поставете курсора на мишката някъде близо до бутоните за местоположение на лентата с инструменти, натиснете бутона на мишката и, без да ги пускате, преместете панела на ново място. Ако поставите лентата с инструменти не в краищата на главния прозорец на Visual FoxPro, можете да промените нейния размер (фиг. 2.5).
Когато работите с Visual FoxPro, можете да избирате както бутоните на лентата с инструменти, така и редовете от менюто, като всички команди са йерархични. Когато изберете команда за песен, се отваря нейното подменю.
В допълнение към главния прозорец на Visual FoxPro и други отворени прозорци, изберете елементите от менюто виртуален (Файл), Редактиране, Преглед, Инструменти, Програма, Windows и Помощ. Когато се отвори прозорец, към менюто се добавят команди за достигане до обектите на този прозорец. Например, след един час работа с таблици, елементът от менюто Таблица се добавя към главното меню; когато отворите формуляр на екрана, елементът Формуляр се появява в менюто.
Порада
Когато изберете команда, в реда ще се появи кратко описание.
Vikonanny меню команди
Списъкът с команди на менюто на Visual FoxPro използва стандартни действия на Windows. Можете да използвате както мишката, така и клавиатурата. Има различни възможни методи.
- Когато мишката е избрана, поставете курсора върху елемента от менюто, за да поставите команда, и натиснете бутона на мишката. Ако командата е да преминете към подменюто, изберете желаната команда.
- Ако имате една клавиатура, първо активирайте реда на менюто, като натиснете клавиша
или друго . След това поставете отметка върху желаната команда, като използвате допълнителните стрелки и натиснете . - Клавишът се използва за преминаване към команда, която е с лява ръка по посока на потока. Когато натиснете този клавиш, ако текущата команда е лявата, ще преминете към системното меню. Допълнително натискане на клавиша, вмъкнете индикатора в дясната команда на реда на менюто. Други ключове се обработват по същия начин.
- За команди, които се използват най-често, можете да запомните бързите клавиши, свързани с тях, които са съставени от комбинацията на символа
Това е символът до името на отбора. Когато бързите клавиши са изключени, няма нужда да натискате клавиш .
Команда от менюто Преглед
Ако ред от менюто е активен, но сте избрали да не изтривате команди от менюто, можете да използвате един от тези методи, за да се отървете от него.
- Натиснете клавиш
. - Щракнете с мишката където пожелаете в главния прозорец на VisualFoxPro.
Ако сте в подменю, натиснете клавиша, за да се върнете към менюто на следващото ниво.
Команди на виртуалното меню
Виртуалното меню (Файл) съдържа команди, свързани с достъп до файлове. Тези команди ви позволяват да създавате нови файлове от различни типове, да отваряте съществуващи файлове, да ги затваряте, запазвате и изтривате.
Командата Revert също е много удобна, като ви позволява да правите промени във файл, създаден в сесия за поточно редактиране.
В долната част на менюто се показват имената на останалите четири проекта, които се отварят, което ви позволява бързо да отворите един от тях. Останалата команда в това меню е командата Изход. Това е подобно на командата QUIT в командния прозорец и се използва за излизане от Visual FoxPro.
Редактиране на команди от менюто
Менюто Редактиране е налично в много програми на Windows. Във VisualFoxPro командното меню се използва за създаване на формуляри и отговори, редактиране на програми.
Командите Специално поставяне, Вмъкване на обект, Обект и Връзки се прилагат само за полета от общ тип и OLE обекти. Други команди ще бъдат зададени по време на редактиране като програми и полета на таблица.
Непознато за вас в други програми на Windows, може да има команда Go to Line, присвоена на Visual FoxPro за работа с програми. За допълнителни команди можете да отидете на реда с присвоения номер в текста на програмата.
Когато въведете име на обект, пълномощия, команда или функция след въвеждане на знака, който активира (обикновено точка, интервал или дъга), командата Visual FoxPro List Members активира списък с валидни стойности (правомощия, методи, действия и обекти) за посочени в редактора на обекти.
Последната опция в менюто е командата Properties, при избирането й се отваря диалоговият прозорец Edit Properties, който ви позволява да зададете параметри за запис на програмни файлове, да видите техните свойства, датата на последно редактиране и съхранение на диска.
Преглед на команди от менюто
Елементът от менюто Преглед ви позволява да въвеждате команди, които ви позволяват да видите текущия отворен файл. Ако не преглеждате файла, менюто съдържа само една команда: Ленти с инструменти. Тази команда отваря диалогов прозорец, в който се използва списък от ленти с инструменти при работа с Visual FoxPro.
Когато работите в дизайнерите, менюто Изглед съдържа команди, които контролират показването на лентите с инструменти, които се използват в този режим на робота. Така например, когато работите в дизайнера на формуляри, менюто съдържа команди за избор на следните панели: Цветова палитра, Оформление, Дизайнер на формуляри и Контроли на формуляри.
След час ще разгледам таблицата или ще редактирам формуляри, менюто или менюто ще има допълнителни команди. Например, когато работите с таблици, в менюто се появяват редица нови команди. Командите Редактиране и Преглед поставят таблицата в режим на разглеждане и редактират записите, които се побират в нея. Разликата между тези две команди е в стила на показване вместо в таблицата.
Команди от менюто за форматиране
Меню Формат (Формат) поставя команди, които описват характеристиките на шрифта, подравняването на текста и обектите и определените интервали между обектите. С течение на времето обаче става достъпна работа с различни конструктори и допълнителни команди.
Команди от менюто Инструменти
Tse menu mist maistri ta sosobi nagodzhennya prog.
Първото меню Инструменти отваря командата Wizards, която отваря списъка с помощници на Visual FoxPro. Maister е програма, която помага на kistuvachev при различни задачи като създаване на форми, звуци и таблици. Процесът на създаване в този случай зависи от храненето на господаря на обекта, който се създава.
Командата Debugger е предназначена за отстраняване на грешки. Това отваря диалоговия прозорец на Visual FoxPro Debugger, където можете да видите стойностите на променливи, елементи на масив, полета, стойности, които могат да се въртят от функции на Visual FoxPro и т.н.
Командата Галерия с компоненти отваря прозореца Каталози - Галерия с компоненти за работа с галерията с компоненти на Visual FoxPro. Командата Coverage Provirtualr ви позволява да видите информация за програмата Wicon. Run Active Document отваря един диалогов прозорец за избор на активния документ за изпълнение.
Във Visual FoxPro 7.0 менюто Инструменти има нови команди: ObjectBrowser, IntelHSense Manager, TaskList, Document View.
Командата Object Browser отваря един прозорец, който ви позволява да видите класовете, мощностите, методите, свойствата и константите на избраните библиотеки.
Командата IntelliSense Manager отваря прозорец за настройка на параметри, който анализира синтаксиса на програмни конструкции, въведени в прозореца на редактора.
Командата Task List ви позволява да запомните местоположение, към което можете да се върнете отново, като натиснете клавиша за бърз достъп. В допълнение, тази команда ви позволява да въведете списък с необходимите задачи, подобно на Microsoft Outlook.
Командата Изглед на документ отваря диалогов прозорец, който показва списък с процедури, функции и оператори за прозореца на програмния редактор, който е отворен. Когато изберете елемент от списъка, ще бъдете отведени до този елемент в прозореца на редактора.
Останалата команда от менюто е Инструменти - Опции. Това ще ви помогне да конфигурирате конфигурацията на Visual FoxPro
Команди от менюто на програмата
Менюто Програма съдържа команди, свързани с компилирането и компилирането на програми.
Команди от менюто на Windows
Менюто Windows (Windows) има команди за работа с отворени прозорци. С помощта на тези команди можете да подреждате, хващате, изчиствате прозорци и да се придвижвате от един прозорец към друг. В допълнение, командите на това меню могат да се активират при всяко отваряне на прозореца.
Командата Command Window от менюто на Windows активира командния прозорец, който ви позволява да персонализирате команди, докато работите с Visual FoxPro.
Командата Properties Window отваря диалоговия прозорец Properties, който ви позволява да преглеждате и променяте мощностите на обектите, показани във формата на курсора и в диаграмата.
За да отворите прозореца Data Session, за да изведете списък на всички отворени данни за тази сесия в таблицата и записите между тях (фиг. 2.6), използвайте командата Data Session.

малък 2.6. Прозорецът Data Session показва работни области с отворени таблици и редове между тях
В центъра на прозореца Data Session има бутони за създаване на таблици. Бутонът Свойства отваря прозорец, който ви позволява да видите и промените нивото на мощност на таблицата. За да отворите маса, ново работно пространство има бутон Отвори. Бутонът Преглед отваря таблицата, за да видите съдържащите се в нея записи. Бутонът Затваряне на прозореца на сесията с данни затваря таблицата в текущото работно пространство, а бутонът Релации ви позволява да дефинирате връзки между затворени таблици.
Команди от менюто за помощ
Помощ – останалото меню на главния прозорец. Таблица 2.5 Показване на списък с команди, налични във вашето меню. Този списък с промени във Visual FoxPro 7.0 е актуализиран с най-новата версия на програмата.
Таблица 2.5, Присвояване на команди в менюто Помощ
| Команда от менюто | Възлагане |
| Microsoft Visual FoxProHelp (Довидкова система Visual FoxPro) | Отваря прозореца на усъвършенстваната система Visual FoxPro 7.0 |
| Търсене в MSDN | Намерете разширена информация от MSDN |
| Техническа поддръжка | Показва информация за техническата поддръжка на Microsoft |
| Visual FoxPro в уеб (Visual FoxPro в уеб страници) | Отваря уеб страницата на Microsoft Visual FoxPro. За тази команда е необходим достъп до интернет. |
| Относно Microsoft VisualFoxPro (0 програмиMicrosoft Visual FoxPro) | Отваря диалоговия прозорец About Microsoft Visual FoxPro, който съдържа информация за авторските права на програмата, номера на версията на програмата и идентификатора, името на файла с ресурси и директорията, в която се намират авторските права. В този прозорец можете също да видите различна информация за вашия компютър и системни ресурси |
За да завършите използването на Visual FoxPro, трябва да го затворите. Защо да използвате един от тези методи:
- Изберете командата Изход от виртуалното меню (Файл);
- изберете командата Close от системното меню на основния прозорец на VisualFoxPro;
- щракнете върху иконата на Visual FoxPro в горната част на главния прозорец;
- Въведете командата QUIT в командния прозорец.
Ако не сте запазили формата, звука или друг програмен обект, Visual FoxPro ви моли да го запазите. За целта на екрана се появява диалогов прозорец, подобен на показания на фиг. 2.7.

малък 2.7. Диалоговият прозорец, който се появява, когато се опитате да излезете от Visual FoxPro, без да запазвате информация
За да продължите операцията, натиснете един от бутоните (Таблица 2.6).
Таблица 2.6. Присвояване на бутони в диалоговия прозорец, който се появява, когато се опитате да излезете от Visual FoxPro без запазване на информация
При разработването на програми във Visual FoxPro, както във всяка друга система, често има нужда от преглед на възможностите на програмните функции, други команди и функции. С Visual FoxPro, в допълнение към традиционната система за доказване на концепцията, можете да намерите полезна информация за вас в документацията, числените приложения, а също и на уеб страниците. Всички тези функции могат да бъдат избрани от менюто Помощ.
Подобно на повечето популярни програми, Visual FoxPro има система за завършване, чувствителна към контекста, така че можете да пропуснете завършването по какъвто и начин да работите. За тази цел можете бързо да използвате един от тези методи.
- От менюто Помощ изберете Помощ за Microsoft Visual FoxPro.
- Натиснете
По всяко време сесия на работа с Visual FoxPro. Системата за отчитане изисква да предоставите информация за текущата операция и следователно избира секцията за отчитане. - Действията от диалоговите прозорци се намират в лентата с инструменти или в прозореца има бутон Помощ. Ако бутонът Помощ е бил натиснат по време на час работа в един от тях, Visual FoxPro ще ви информира за тези, които използват този диалогов прозорец (малък 2.8).

малък 2.8. Разширената система на Visual FoxPro отгатва как да работи с текущия диалогов прозорец.
На фиг. 2.9 представя прозореца на разширената система Visual FoxPro 7.0, който се появява, когато изберете менюто Help на командата Microsoft VisualFoxPro Help.
Цялата зона е разделена на две зони. В лявата част на прозореца на разширената система има няколко раздела, където можете да намерите информацията, от която се нуждаете. В дясната част на прозореца се показва информация за избрания раздел.
С помощта на курсора можете да изберете ширината на зоните на прозореца. За кого трябва да подпишете тези действия:
- Поставете курсора върху областта на разделяне между зоните.
- Ако курсорът изглежда като права стрелка, натиснете левия бутон на мишката и го преместете на другата страна в зависимост от това коя област разширявате.
- След като зададете необходимия размер на областта, отпуснете бутона на мишката.

малък 2.9. Предсистемен прозорец на Microsoft Visual FoxPro 7.0
Прозорецът на подсистемата съдържа главното меню и лентата с инструменти.
Лявата област на прозореца на разширената система съдържа четири раздела, предназначени да улеснят намирането на необходимата информация (Таблица 2.7).
Таблица 2.7. Целта на разделите е да улеснят намирането на информация
Нека да разгледаме отчета на робота от разделите на системата за предварителна разработка.
Първият раздел на прозореца на подсистемата е разделът Замяна (раздел Фиг. 2.9). Този раздел прилага най-традиционния подход за премахване на фонова информация.
Когато за първи път отворите раздела Замяна, променете секциите на подсистемата. Преди името на раздела на кожата се показва пиктограма. Всички раздели първоначално са затворени, както е посочено от иконата на затворена книга.
За да отворите някоя от секциите, поставете курсора върху секцията, която се отваря и натиснете бутона на мишката. В резултат на това иконата ще изглежда като отворена книга. След повторно натискане на бутона на мишката върху иконата на отворена книга разделът се затваря.
Тази секция може да бъде разделена на секции (фиг. 2.10). Темата показва икона, която изглежда като скрита страница. За да покажете тема в дясната част на прозореца за актуализиране вместо песен, поставете курсора върху заглавието или иконата за показване и натиснете бутона на мишката.

малък 2.10. Като се движите през йерархията в раздела Местоположение, можете да намерите секцията с необходимата основна информация
Можете последователно да изберете актуализацията по темата на един раздел, без да навлизате в бутоните на системата за актуализация, тъй като в текста на актуализацията има съобщение, което може да бъде последвано от преход.
За да търсите доказателство зад предметен индикатор, отворете раздела Индикатор (малък 2. 11. ) на прозореца на индикаторната система. В горната част на раздела има разширено поле, предназначено за въвеждане на ключова дума, която ще се използва за търсене. Под него има списък с ключови думи, редове зад азбуката.
В света на въведените букви в полето за въвеждане се появяват секции в списъка с ключови думи, чиито първи букви се комбинират с вече въведените букви.

малък 2.11. Разделът Vkazivnik за търсене в секцията за букви се нарича тези
Можете просто да превъртите през списъка с ключови думи, да видите секцията, от която се нуждаете, и след това да щракнете върху бутона Покажи. Текстът на потвърждението ще се появи в десния прозорец.
За да намерите информация в раздела Дисплей, въведете страниците, които искате да намерите. Като задник бяха въведени свойства (фиг. 2.11). Когато подсистемата покаже имена в списъка с тези, които започват с определената буква, те ще бъдат видими в цвят или маркирани. Веднага след като окото на ума е удовлетворено, ще се появи прозорецът Намерени раздели (малък 2.12) със списък от раздели. Изберете желаната тема от списъка и щракнете върху бутона Покажи. Информацията за избраната тема ще се покаже в дясната част на прозореца на подсистемата.

малък 2.12. Диалогов прозорец Намерени секции
За да търсите ключови думи и фрази, използвайте раздела Търсене. В полето за въвеждане на Shukati въведете дума или фраза за търсене. Ако трябва да знаете фразата, е необходимо да я поставите в единични или двойни крака. При търсене можете да използвате и знаците "?" (за задаване на един символ) и "*" (за задаване на произволен брой знаци).
Освен това, за забавление, можете да търсите логически изрази, допълнения към думи, застой и логически оператори, изброени в таблицата. 2.8.
Таблица 2.8. Логически оператори, които да се използват при подкана за търсене
| Оператор | Butt virazu за търсене | Резултат |
| И | свойства И форма свойства & форма | Това са единствените аргументи, които отмъщават на обидните думи |
| ИЛИ | свойства ИЛИ форма или свойства | форма | Това като че ли са аргументите, които отмъщават с две думи |
| БЛИЗО ДО | имоти ДО форма | Те изглеждат онези заключения, в които първата дума се среща във връзка с друга дума между осем думи |
| НЕ | свойства НЕ форма или свойства! форма | Избрани са само тези, в които е включена първата дума и не е включена думата, която не е била включена след оператора NOT. |
След като сте готови да търсите, натиснете бутона Споделяне. Ще се появи търсенето на секции и техният списък ще се появи в раздела Търсене в таблицата Секции.
Таблицата с раздели се състои от три колони. Разделът Заглавие съдържа заглавията на намерените теми от изследователската система, разделът „Местоположение“ съдържа информация за субектите на изследователската система, а разделът „Ранг“ е честотата на въвеждане на търсения елемент.

малък 2.13. Търсете ключови думи
В оставащия списък с теми, първите 500 теми ще бъдат разширени, за да задоволят зададения ум. За да организирате съдържанието на таблицата със секции, можете да изберете заглавията на колоните на таблицата. За да направите това, щракнете върху заглавието на секцията, която искате да поръчате.
Изберете желаната тема от списъка с намерени теми и щракнете върху бутона Покажи. Информацията за тези теми ще се покаже в дясната част на прозореца за актуализиране. В текста изводите ще бъдат видимите думи, задачите за търсене (фиг. 2.13).
За да се определят параметрите на търсенето при въвеждане на пропорцията, по време на инсталирането на всякакви параметри се предоставят допълнителни възможности (Таблица 2.9).
Таблица 2.9. Задаване на пропорции за задаване на параметри за търсене
Разделът Obrane (фиг. 2.14) ви позволява да формулирате списък с най-често търсените теми в подсистемата, чийто избор може да бъде завършен лесно.
За promovchannyam разделът е празен. За да добавите тема за актуализация към раздела Обране, трябва да влезете в следното:
- Използвайки други раздели в прозореца на подсистемата, намерете темата, която искате да разширите в този раздел.
- Покажете информацията, която сте намерили, в дясната част на прозореца за актуализиране.
- Отидете в раздела Обране. Имената на тези, които се преглеждат, се показват в полето на секцията Поток на този раздел.
- Щракнете върху бутона Добавяне. Имената на темите с нишки на системата за предварително производство ще бъдат добавени към списъка с избрани теми.
По същия начин добавете всички необходими раздели на пренаталната система към тази област. За да изтриете секции от този раздел, щракнете върху бутона Преглед.

малък 2.14. Раздел за сходство
Усъвършенстваната система Visual FoxPro предоставя голямо количество информация, необходима за разработване на допълнителни инструменти. За да наваксате последните новини за Visual FoxPro, можете да отворите главната уеб страница директно от основния прозорец на Visual FoxPro. За целта използвайте командата Microsoft в мрежата (Visual FoxPro на уеб страници) в менюто Помощ.
уважение
Преглеждането на уеб страници е трудно, защото нямате достъп до интернет. За да откажете достъп, трябва да инсталирате модем на вашия компютър и да се регистрирате при вашия местен интернет доставчик.
На фиг. 2.15 представя новата страница на Visual FoxPro, която се поддържа от Microsoft. От лявата страна ще намерите същите раздели, които ще намерите на други уеб сайтове, посветени на Visual FoxPro. След като щракнете върху името на раздела, за да щракнете върху вас, ще бъдете подканени за уеб страница, която съдържа информация за този раздел.

малък 2.15. Страница с новини на Visual FoxPro
Няколко думи за тези за това какво се случва тук и защо всичко е написано. Наистина е важно да го формулирам накратко, но ще опитам.
По правило повечето книги се програмират или чрез прехвърляне на помощни статии към филма, или чрез набор от комикси по командата „натиснете този бутон, щракнете върху тази снимка, сега натиснете този бутон...“. Невъзможно е да се каже кое е лошо или ненужно. Просто между тези две крайности е възникнал провал, в който липсват новодошлите. Така че, било то книга, ако затвори нещо, трябва да поискате трогателна напитка.
За какво " провалят се"Vlasne go de mov?"
Първо Розрив - Това е терминология. Значението на различните термини или не е дадено в началото (те казаха, че всичко е ясно), но е дадено по много научен начин (по-добре би било да не дават нищо на хитрите мъдри). В резултат на това, четейки допълнителни статии, вече не е ясно какво може да се каже за това.
Друг Розрив - какво ако и какво е най-добре за печка. Плащането ще бъде направено по този начин: за най-важната задача ще го направим по този начин и това е. Не се колебайте, опитайте се да обясните, защо е по-добре, ако има друг начин? В резултат на това, когато начинаещият научи, че една и съща задача може да бъде изпълнена не от двама, а от трима, по други начини, в главата му започва друга въртележка. Преминава се от едната крайност в другата.
Друг проблем е свързан с предните две. Скоро FoxPro започва да привлича хора, които вече са опитали ръката си в програмирането с други езици (най-вече в Delphi или Basic и тези програми са работили във FoxPro за DOS) и те се опитват да установят стил на програмиране, който е добър (или не). ) Гледам филми във Visual FoxPro и вече се чудя за незадоволителните (в сетивата, все още не осъзнати) проблеми: дори в книгата пише, че това е възможно, но не отивайте далеч от пътя ти! И проблемът е в самия стил на програмиране. Действия, които работят добре с Delphi за FoxPro, са просто неприемливи.
Ще се опитам да запълня този „провал“ и ще опиша препоръките за програмиране на FoxPro, с обяснения, смятам, че е важно да се работи по този начин, а не по друг начин.
FoxPro - tse mova, тъй като е още по-милостиво да търпиш извиненията на програмиста: не дадоха ресто - нищо, аз го казвам; Ако сте забравили да посочите работната зона, няма проблем, ще се опитам да я намеря сам. И в много случаи, когато сте забравили да въведете FoxPro, ще се опитате да разберете сами.
От една страна, това е много по-добър и по-лесен живот за програмата, но от друга страна, когато се опитвате да постигнете големи проекти, в резултат на такова самоугаждане, FoxPro може да претърпи щети, които са много важни за улавяне .
Най-обширните поправки са самочувствието на известните. Ако не сте дали същата промяна в процедурата, тогава FoxPro ще се опита да намери същата промяна, посочена в другата процедура и е налична в данните, и ако такава промяна съществува, тогава тя ще бъде избрана за ново възстановяване I Не съм програмист, който изобщо не вижда такава „тънкост“.
От страна на разработчиците на FoxPro вече има ясна тенденция към увеличаване на синтаксиса. Оказва се, че такова програмиране е по-лесно за създаване, а поддържащите библиотеки изискват по-малко усилия. Въпреки че вече няма тенденция, ще се чудим какво ще се случи след това.
От друга страна, наистина е удивително, че FoxPro ви дава възможност да разрешите един и същ проблем по различни начини, но ако решите на темата „какво е по-добре от vikorystvovat“, тогава никога няма да се окажете със същата програма .
В резултат на това се появиха определени правила и препоръки за програмиране, които винаги не са абсолютно необходими, следвайки принципа „направи го по един или друг начин“. Можете да унищожите абсолютно всичко от тях и просто да напишете полезна програма. Целта на тези препоръки е да променят последователността на появата на грешки и да улеснят писането и коригирането на програми.
Ротационни файлове на проекта
Зад големия багажник проектът е набор от файлове. Храната е обвинена - деі якДа се разпуснат ли? Ако не ме обвинявате, значи сте или напълно потвърдени (това е очевидно!), или всъщност дори не е изчистено (и защо е важно?).
Основното правилоЧиято поява излиза подгъвработещи (модифицирани) файлове и модифицирани (не модифицирани) файлове. Той е уважителен към нас пред физическия си (зад различни директории) раздел.
Причината за това „неравенство“ се крие във факта, че има сериозен проблем с изтеглянето на свързани файлове. Let vipadkove ta nenavmisne. Ако работните и компилираните файлове се намират в една и съща директория, лесно е да изберете и промените грешния файл. В резултат на това FoxPro или ще продължи да работи с поправки, или в крайна сметка ще спре да работи.
Друга причина е възможността за бързо копиране на работни файлове. Тъй като те са разпределени компактно в една директория, тогава не е нужно да се притеснявате за това, просто копирате цялата директория заедно и не е нужно да се притеснявате какво трябва да копирате и какво да регистрирате.
Необходимостта от копиране се обяснява най-малкото с необходимостта от създаване на резервни копия на всички работни файлове (и други причини). Същността на програмирането е модифицирането на файлове. И файлът може да бъде „променен“, така че малко да се загуби. След това просто трябва да изтриете тази „модификация“ и да започнете всичко отначало. Е, ако направите резервно копие, тогава няма да започнете от нулата. Какво липсва?
Друга важна причина за запазване на проектни файлове като FoxPro файлове е да се улесни намирането на необходимите работни файлове. Тъй като те са групирани заедно с работните файлове на FoxPro, става още по-важно да знаете необходимия файл.
Оже, запише проекта си Не записвайте в същата директория, където е инсталиран FoxPro. Отже, трябва да създадете отделна директория за вашите проекти.
Небажанов имена на директории, където вашият проект е vikorist сечища и руска литература. Просеките трябва да бъдат настроени към желаното ниво на програмиране (ще са необходими допълнителни крака за всички пътища за достъп). И руските писатели не са впечатлени от факта, че FoxPro е разработен предварително за англоговорящи журналисти и всички други езици вече са „суперстроени“. Освен това цитатът „Надстройка“ често е дори крив. Не знаете къде руските писатели ще се влюбят във вас.
В идеалния случай би било по-добре да давате имена на директории в DOS формат (до 8 знака), вместо да сте на сигурно място. Да се намира в 8 знака - добре, не - нищо ужасно.
Ротиране на файлове в средата на проекта
Следващата стъпка е процесът на ротация на файлове за самия проект. Пак ще ти кажа Погрешно е да поставяте всички файлове в една директория. Причините за това са рискът от загуба, необходимостта от резервно копие, сложността на търсенето. Вече сте в средата на вашия проект.
пред нас, обов'язковоСлед това можете да видите директорията за запазване на базата данни. По правило тази поддиректория се нарича „DATA“. Тази директория се съхранява като контейнерен файл на база данни (DBC, DCT, DCX) и файл с таблица с данни (DBF, FPT, CDX)
Други файлове също могат да бъдат "разпределени" по поддиректории, но има и други опции.
За приложенията на MicroSoft се препоръчва да записвате файлове по техния тип: формуляри в директорията Forms, класове в директорията Class и т.н. Предпочитам обаче запазването на файлове поради техните логични причини: основните програмни файлове в главната директория, файловете за работа с браузъри в директорията SPR, файловете за работа с документи в директорията на документите и др. Коя опция ще приемете не е толкова важно. Golovny, така че вашите файлове да бъдат „разпръснати“ в множество директории
Така че в резултат на това ще създадете приблизително структурата на директорията за вашия проект.
| C:\ProjVFP C:\ProjVFP\MainProj C:\ProjVFP\MainProj\Class C:\ProjVFP\MainProj\Data C:\ProjVFP\MainProj\Forms C:\ProjVFP\MainProj\Prg |
Ето и каталога C:\ProjVFP- причини за запазване на много проекти, тъй като вие, без съмнение, ще пишете повече. И сега, по-конкретно, вашият проект за изплащане от указателя C:\ProjVFP\MainProj
Вместо основната директория на проекта
Е, добре, разпределихме файлове от различни поддиректории, но какво липсва в средата на главната директория на проекта?
И оста в средата на директорията head се губи, на първо място, vlasna файл на проекта(файлове с разширения P.J.X., P.J.T.), по различен начин, обовъязково конфигурационен файл CONFIG.FPW (цевичайни текстов файл, около една трета по-долу) и на трета, файлове с ресурси FoxUser.DBF и FoxUser.FPT Други файлове, ако са необходими за конкретен проект, в противен случай няма какво друго да се записва тук.
Съвсем естествено е във всеки случай да именувате файла на проекта със същите имена като директорията, тъй като оттук започва всичко. Направете го сами и след това- име на файла за проекта MainProj.pjx(і MainProj.pjt)
Файл с ресурси FoxUser.dbf и FoxUser.fptМожете или не можете да създадете специален, а само да създадете специален запис в конфигурационния файл (в който тип ще бъде създаден автоматично).
Има ли нужда да плъзнете този ресурсен файл в директорията на проекта? Отдясно е, че ресурсният файл запазва координатите и позициите на всички прозорци, които някога са били отваряни в средата на FoxPro. Това означава, че ако използвате един и същ ресурсен файл за всички проекти, този файл се „разширява“ до необходимия размер. Дори ако копирате проекта обратно у дома, трябва да вземете ресурсния файл със себе си, така че изображението да не се загуби. Най-доброто нещо, което можете да направите, е да създадете файл с ресурси, който физически се намира в същата директория като самия проект, вместо да го търсите в директорията на FoxPro.
Това означава, че всеки файл с ресурси се анализира и може да бъде намерен за допълнителна функция SYS (2005)
Конфигурационен файл CONFIG.FPW
Сега най-важната информация за конфигурационния файл CONFIG.FPW. Това е много важен текстов файл и нещо, за което рядко мисля в книгите за FoxPro. Този файл трябва да бъде създаден независимо. Не се създава автоматично.
По правило създавате 2 конфигурационни файла - единият на етапа на създаване и развитие на проекта, а другият на етапа на изтегляне на готовия EXE от клиента. Конфигурационният файл, който се предоставя на клиента, може да бъде включен в EXE или в противен случай да не работи. В този случай е възможно да се извърши допълнителна настройка на мидълуера на FoxPro в готов EXE.
Разбира се, може да има конфигурационен файл, който се проверява на етапа на създаване и промяна на проекта. Axis yogo zrazkovy zmіst
| CODEPAGE=1251 RESOURCE =FoxUser.dbf TITLE=Моят нов проект PATH =Data,Forms,Class,Prg COMMAND=MODIFY ПРОЕКТ MainProj.pjx |
КОДОВА СТРАНИЦА- Този ред може да е задължителен, тъй като работите с руски данни. Ако този ред не е посочен, автоматичният превод на знаци на руски език може да не се случи и вместо тях ще се покажат някои квадратчета за отметка.
РЕСУРС- Тази опция се отнася до факта, че файлът FoxUser.dbf действа като файл с ресурси и се присвоява на директорията според инструкциите. Ако там няма такъв файл, той ще бъде създаден автоматично. По принцип можете да въведете произволно име за файла с ресурси, но по-скоро следвайте приетия стандарт, за да не се объркате.
ЗАГЛАВИЕ- Тази опция задава заглавния текст на главния прозорец на FoxPro вместо стандартния "Microsoft Visual FoxPro". Няма нужда да поставяте заглавния текст в разделите.
ПЪТЕКА- Друга много важна настройка. Вижте FoxPro за тези, които проследяват файлове (в определени директории) преди директории за поточно предаване. Като разделител можете да посочите или само някого, или символа на петънце с човек. Докладът за пътищата за достъп е малко по-нисък.
КОМАНДА- Тази опция указва командата, която трябва да бъде прекратена при отваряне на мидълуера на FoxPro. За съжаление не е възможно да посочите опцията COMMAND. Ще има по-малко от един от тях. Ако трябва да въведете няколко команди, когато мидълуерът на FoxPro работи, напишете ги в специален PRG файл и опцията изглежда така:
| COMMAND=DO Start.prg |
След това FoxPro „запаметява“ оставащия отворен проект и се насърчава да го отвори, когато центърът на FoxPro е кожен. Това е полезно, ако работите с един проект, но ако работите с много проекти. Можете да активирате режима на автоматично отваряне на оставащия отворен проект в мидълуера на FoxPro: елемент от главното меню Инструменти -> Настроики-> Отметка Преглед-> Вземете птицата от точката „Отваряне на последния проект при стартиране“и запазете настройките зад бутона "Е активирана по подразбиране". И за да изберете „необходимия“ проект при стартиране на FoxPro, опцията COMMAND е избрана в конфигурационния файл.
Конфигурационният файл може да има много различни настройки, но повечето от промените не са необходими. Например повечето от екипите на SET са организирани по такъв начин, че да помагат за подобряване на проекта. Tobto. Просто няма смисъл да се работи по тяхното преконфигуриране на конфигурационния файл.
Следата на майката е по пътя, така че Конфигурационният файл на vikoryst се актуализира само веднъж, когато се стартира междинният софтуер на FoxPro. Ако сте направили промени в конфигурационния файл, тогава миризмата ще изчезне само след рестартиране на FoxPro двигателя.
Как да отворите проект
Моля, обърнете внимание, че не посочих директорията за конфигурационния файл. По принцип можете да използвате опцията vikory ПО ПОДРАЗБИРАНЕнещо като това:
| ПО ПОДРАЗБИРАНЕ =C:\ProjVFP\MainProj |
Все пак има начин да се краде. За да отворите проекта, създайте пряк път на работния плот с необходимите подробности (за по-малко от VFP6 това е същото)
Командна линия
"C:\Program Files\Microsoft Visual Studio\Vfp98\VFP6.EXE" -T -C"C:\ProjVFP\MainProj\config.fpw"
Указател за почистване"C:\ProjVFP\MainProj"
Ключовете за стартиране могат да бъдат написани като "-TC". Клавишът "-T" се отнася за тези, които при стартиране на средата на FoxPro не трябва да показват логото на началния екран, а клавишът "-C" се отнася за тези, които след него показват нов начин за достъп до конфигурацията файл наведнъж, което е знак за vikorism при стартиране на мидълуера на FoxPro. Тук можете да посочите абсолютно каквото и да е името на конфигурационния файл или по-скоро да се придържате към приетия стандарт, за да не се изгубите. В следващата стъпка вие определяте и управлявате директорията за процеса, която е директорията, в която ще бъде добавен вашият проектен файл.
Ако работите с множество проекти, създайте преки пътища за всеки проект и конфигурационни файлове около тях. А самите етикети поставете в контейнер на работната маса.
Маршрути за достъп до файловете на проекта
Следователно, ако сте следвали всички горепосочени препоръки, тогава имате следния извод: Когато стартирате средата на FoxPro, една директория се инсталира като директория, самият файл се изтрива от проекта и всички останали файлове в проекта се разположени в поддиректории.
Как можете да стигнете до работните файлове на проекта?
Ако сте посочили опцията PATH за конфигурационния файл, тогава ще направите това, така че всички файлове в проекта да се намират в директорията на потока, например:
| ИЗПОЛЗВАЙТЕ MyTable.dbf НАПРАВЕТЕ ФОРМУЛЯР MyForm.scx |
Независимо от тези, които са физически маса MyTable.dbfда бъде в семейството на бащата "ДАННИ"и файла с формуляра MyForm.scxв татко "Форми" FoxPro ще намери и стартира нужните файлове чрез достъп до тях, като ги посочи в опцията PATH на конфигурационния файл.
Изборът на пътища за достъп в конфигурирания конфигурационен файл (или програмно в началния файл на проекта) ви позволява лесно да прехвърлите проект от една директория в друга в прости случаи. Същото може да се каже и за данните. Спокойно включете таблиците DataEnvironmentФормулярите и отговорите не се прехвърлят, така че от клиента таблиците ще бъдат физически в други директории. Миризмите все още ще бъдат намерени, тъй като задачите осигуряват достъп до тях.
Очевидно това е ситуация, при която просто въвеждане в начина на достъп е недостатъчно. Например, ако работите едновременно с множество таблици с едно и също име, които принадлежат към различни бази данни. В такива случаи се използват различни методи на първични надписи за абсолютен достъп (няма да ги видя тук). В повечето случаи обаче PATH връзката изглежда напълно достатъчна.
В допълнение, процесът на създаване на резервни копия (или просто копиране) на файлове за вашия проект е опростен. Освен това е намалена възможността за качване на работни файлове във FoxPro.
База данни
Зад голямата ракета, под термина "база данни"разбират съвкупността от всички данни, както и правилата и границите, прилагани към тях, които ще гарантират целостта и липсата на надзор на тези данни. Понякога е полезно да живееш в смисъла си, но най-често във FoxPro този термин се разбира в смисъла на човека
База данни- този файл с разширения DBC, както и свързани с него файлове със самите тези имена, както и с разширения DCX и DCT
Би било по-правилно да се дефинира терминът "бази даних контейнер". Подозирам, че имената на разширението (първите букви на английски) ще приличат Контейнер за база данни). Думата "контейнер" изглежда е изгубена заради името на американците.
Във версиите на FoxPro 2.x терминът "база данни" се разбира от тези, които разбират под термина "маса"просто защото в тези версии все още нямаше DBC файл. Това, за което често се обвинява, е неразбираемото и неразбираемото.
По принцип DBC файлът е същият като DBF файл, освен ако не промените разширенията (както повечето други файлове, които се анализират във FoxPro). Очевидно DCT е файл с memo полета (FPT преименува), а DCX е файл със структурен индекс (CDX преименува). Прост DBF файл изисква само 28 байта заглавка (важно е, че първият байт има пореден номер 0). Във файла на базата данни този байт е запълнен с 3 байта (които липсват в DBF файловете). Tobto. ASCII кодът на записания там символ е не по-малък от 4 (стойност 7), докато в DBF файловете той не се оценява на 3 вместо това.
Фрагментите от файла на базата данни са оригиналния DBF файл. Можете да го отворите като таблица и вместо това да го разгледате.
| ИЗПОЛЗВАЙТЕ MyBase.dbc ОТНОВО |
Посочвайте разширението на файла, както и опцията AGAIN, по всяко време. Без да добавяте разширението FoxPro, важно е вашето DBF разширение да се поддържа. И опцията AGAIN е необходима, за да може файлът на базата данни да бъде отворен с командата OPEN DATABASE и без тази опция, и вие също отхвърляте известията за анулирането
Най-често, като отворите файл с база данни като таблица в по-стари версии на FoxPro, можете бързо да извлечете информацията, от която се нуждаете. Например, кои таблици на база данни създават поле зад името „MyField“? За тази цел SQL ще пише в приблизителното текущо местоположение
| ИЗБЕРЕТЕ a.ObjectName; ОТ MyBase.dbc a; INNER JOIN MyBase.dbc b ON a.ObjectID=b.ParentID; WHERE a.ObjectType="Таблица" и b.ObjectType="Поле" и ; b.ObjectName=PADR(LOWER("MyField"),128) |
Въпреки това не препоръчвам да използвате подобни „хакерски“ трикове или да използвате стандартни функции за работа с файла на базата данни INDBC(), DBGetProp(), ADBObjects() и т.н.
Име на файл с база данни
Файлът на базата данни, както всеки друг файл в Windows система, може да съдържа до 128 знака, да съдържа интервали, руски знаци, цифри и други специални знаци. Въпреки това, за да опростя работата с FoxPro, бих препоръчал следните обмени в посочения файл на базата данни
Roztashuvannya файлова база данни
Мотивите за тази препоръка са направени от секцията
. Накратко, въпросът се свежда до факта, че в друг случай се увеличава рискът от ненужно съхранение на файлове с данни и съответно загуба на данни. Освен това улеснява търсенето на необходимите файлове и създаването на резервно копие.
По принцип можете да изрежете файл на база данни в една директория и да включите нов DBF файл в друга. Това опростява процеса на разработване на проекта. Например създаването на резервно копие в най-простия случай е просто копирана директория с работни файлове на друго място. Ако работните файлове се добавят към файла на базата данни, ще трябва също да копирате две директории. Възможно е кодът да се компилира.
От друга страна, размерът на файла с базата данни (по-точно DCT файла - memo файл) ще се увеличи, тъй като ще запази информацията преди включването на таблиците. Таблиците се намират в същата директория като самия файл на базата данни, който просто не е достъпен. В името на справедливостта трябва да се отбележи, че пътят на данните до базата данни се съхранява и в заглавките на таблицата, която е включена в тази база данни. Въпреки това, размерът на масата не тече, фрагментите под този воден път винаги се виждат на фиксирано място, независимо от факта на неговото присъствие.
Поддръжка на файлове на база данни
Във Vlasna поддръжката на файла с база данни изисква редовно „почистване“. Фрагментите от файла на базата данни са оригиналната DBF таблица, а изтритите от нея се създават по същия начин, както в таблицата на 2 етапа: първоначално записите само се маркират като изтрити, но не се изтриват физически. А за физическите данни е необходимо да се опакова файлът на базата данни.
На етапа на извличане на тези данни се използва специален елемент от менюто за модифициране на базата данни: елемент от главното меню База данни->Почистване на базата данни. Всъщност този елемент от менюто е командата ОПАКОВАЙТЕза файл с база данни изисква изключителен достъп до базата данни ( в режим ИЗКЛЮЧИТЕЛЕН ). Ако базата данни е отворена в режим СПОДЕЛЕНО, този елемент от менюто няма да бъде наличен.
В допълнение към почистването на файла на базата данни от преди това изтрити записи, тази операция ефективно променя размера на DCT файла, в който се записват всички „процедурни спестявания“. Следователно, след извършване на промени в процедурите, които са записани, също е важно да почистите базата данни.
На етапа на регистрация на клиента необходимостта от почистване на базата данни възниква само от факта, че динамично добавяте и изтривате обекти в базата данни. Например създавате Локален изгледекип СЪЗДАВАЙТЕ SQL ИЗГЛЕД. Или променяте силата, която имате според DBSetProp(). Или променяте таблиците за АЛТЕР ТАБЛИЦА.
В този случай почистването на базата данни зависи от допълнителната първична команда ОПАКОВАЙТЕприблизително така
| НАСТРОЙВАНЕ НА БАЗА ДАННИ КЪМ MyBase ЗАТВОРЯНЕ НА БАЗА ДАННИ КЪМ MyBase ЗАТВОРЕНО БАЗА ДАННИ ОТВОРЕНЕ НА БАЗА ДАННИ MyBase ЕКСКЛУЗИВНО ЗАДАВАНЕ НА БАЗА ДАННИ В MyBase ПАКЕТ НА БАЗА ДАННИ ЗАТВОРЯНЕ НА БАЗА ДАННИ ОТВОРЕНЕ НА БАЗА ДАННИ MyBase СПОДЕЛЕН НАБОР БАЗА ДАННИ В MyBase |
Ясно е, че това е доста секретна схема, има много обръщания, които са необходими за пълноценно добавяне.
Ако не модифицирате файла на базата данни на етап клиент, няма нужда да почиствате файла на базата данни.
И защо трябваше да викоризирате файла с базата данни?
Също така е необходимо често и плътно да се инсталират програми, които преди това са били стартирани на FoxPro 2.x, а този файл просто не е съществувал. Самият FoxPro работи изцяло с безплатни таблици без база данни. Веднага да кажем - задължително е! И сега ще се опитам да обясня защо.
Например, в DBF файл по принцип не е възможно да има име на поле, което може да бъде дълго повече от 10 знака, но освен ако не е включено в базата данни, името на полето може да бъде с дължина до 128 знака. Нито едно от правилата (RULE), стойностите зад настройките (DEFAULT), тригерите и т.н. просто не са възможни с DBF файл като файл на база данни. По-точно, невъзможно е автоматично да бъдат победители.
Например, такава операция като „транзакция“ може да бъде реализирана само в средата на DBF таблица, включена в базата данни. По принцип този процес може да се организира с безплатни маси, но ще се възползва от програма със значителни сили. И такъв чудотворен обект като нов локален изглед - колко много е необходимо, когато програмирате FoxPro 2.x, за да внедрите този обект, за да работи автоматично!
Използването на файла с база данни обаче ще направи живота на програмиста много по-лесен