Графиката SmartArt ви позволява бързо да създавате различни схеми за оцветяване.
При избора на шаблони в SmartArt е необходимо да се гарантира тяхното разпознаване.
За да вмъкнете SmartArt обект, използвайте един бутон на панела "илюстрации"линии "вмъкване".
Vіdkryєtsya vіkno "вибир бебе".
Изберете шаблона и въведете кратко описание.
След добавяне на шаблона към документа в прозореца текстообработваща програмаще има контекстуален инструмент за отмъщение на два реда: "Конструктор"і "форматиране".
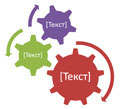
За попълване на текстови полета, левият панел на SmartArt обекта се присвоява на шаблона.
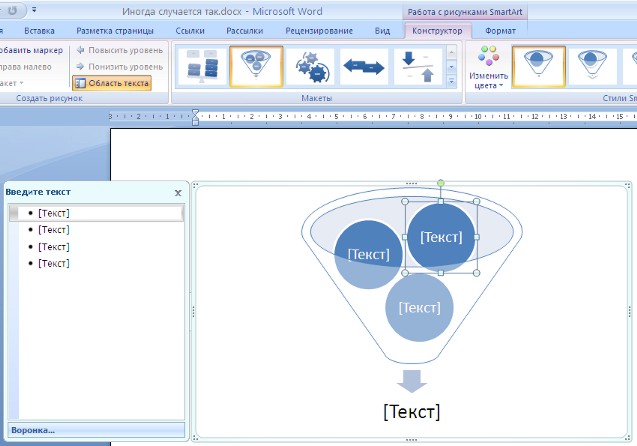
В света на писането, текстът се ползва, за да се получи резултата.
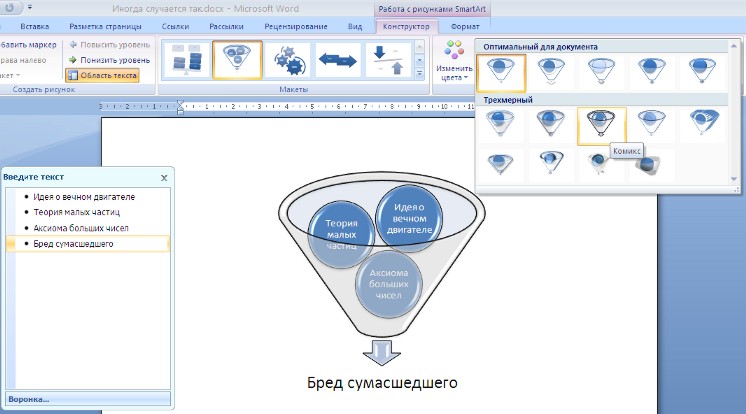
За да добавите нов елемент към SmartArt обект, просто трябва да натиснете клавиша enter. Понякога е невъзможно да се добави нов елемент към основния обект.
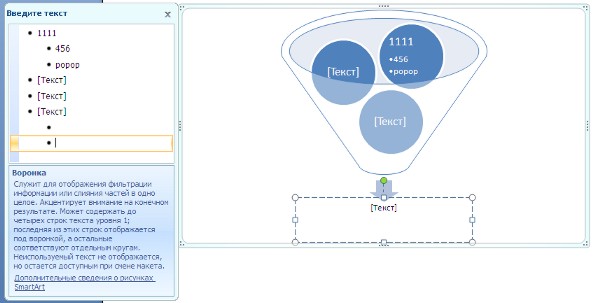
Друг начин е да използвате бутони "Добавяне на фигура". Към всеки SmartArt обект ще бъдат добавени елементи от същото ниво като визиите. Punti „Добавяне на по-голяма фигура“і „Добавяне на фигура по-долу“назначен за вмъкване на елемент от второто равно. Ако бутоните са неактивни, добавянето на нов елемент не е възможно.
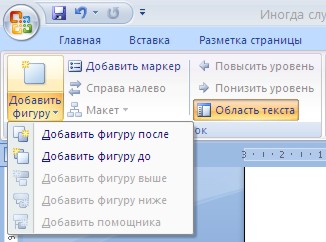
За да премахнете някой елемент, трябва да го видите и да натиснете клавиша Delete.
Бутони "Премести Ровно"і "Промени Ровно"разпознати промени в зрението на елементите.

Обектите на SmartArt се редактират като обикновен графичен примитив.
Ред се разпознава за форматиране на SmartArt обект "форматиране"контекстен инструмент.
Няма да разглеждаме доклада, т.к като си отнел знанията в предишните уроци, това е достатъчно, за да можеш да израснеш в тях самостоятелно. Посочете, че за да откажете достъпа до прозореца до всички настройки на обекта SmartArt, задайте първия елемент от контекстното меню "Формат на фигурата"(Vin се обажда за пляскане десни бутонимишката върху заглавието на SmartArt).
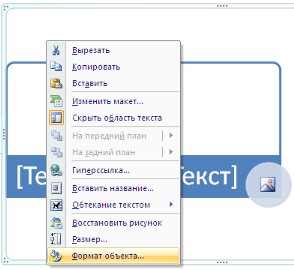
На срещата ще трябва да избера раздел и да попълня необходимите корекции.
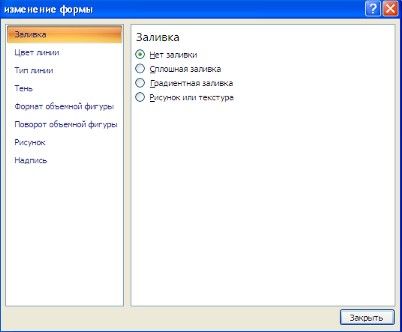
Елемент от контекстно меню "Вмъкване на име" на задания за добавяне на подпис към SmartArt.
Вмъкване на малки
За да поставите бебе, трябва да натиснете бутона "бебе"панели "илюстрации"на линията "вмъкване". Разберете и изберете вашите нужди графичен файл. Изображението се вмъква в документа. Всеки път, когато се появи нов контекстуален инструмент "Робот с малки", какво да отмъсти линията "форматиране".
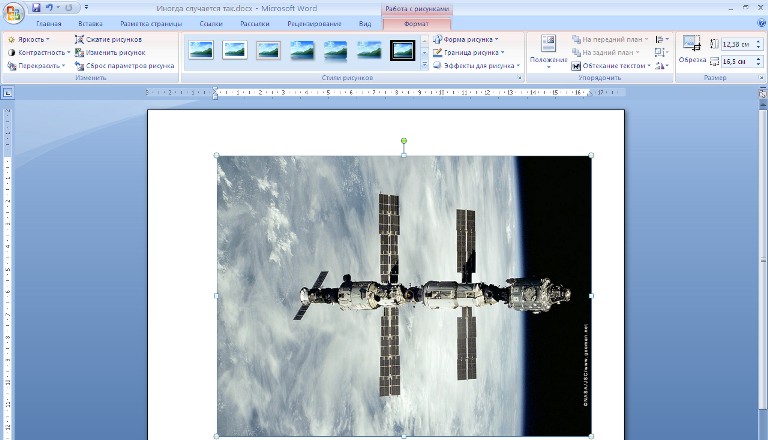
Операции, които се въртят над изображенията, богато на това, което е подобно на вече разглежданите графични примитиви. Имайте предвид обаче, че вмъкнатото изображение често заема значително количество памет. Поради тази причина изпълнението на текущите операции ще отнеме песенен час, освен това ще бъде повече, по-ниско повече експанзияфайл, който трябва да бъде вмъкнат, и по-ниска производителност на компютъра. Така че на „старите“ машини можете да проверите цацата на whilin, докато компютърът „втича“, за да постави задачата да изреже изображението или да промени цветовите тонове.
Роботът от изображенията беше удобен, а чантата беше широка текстов документбез да достигате няколко десетки мегабайта, docіlno zrobiti компресия на изображението.
За кого е разпознат бутонът "Стик от малки"на панела "Промяна".
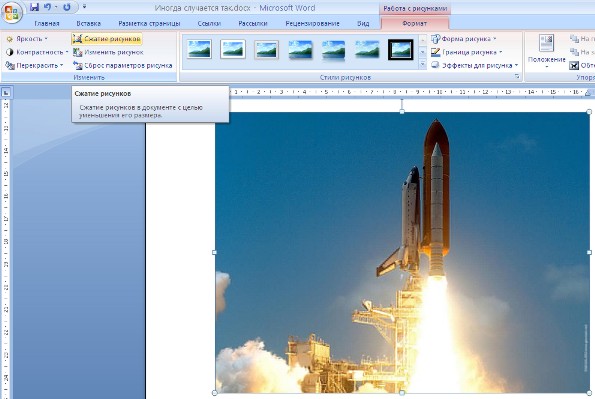
След натискане на бутона той се появява в прозорец, в който можете да регулирате параметрите за компресиране на изображението. Бутон "Параметри" vіdchinyaє vіkno "Параметри на щамповане".
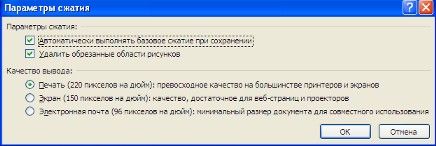
Предлагат се три опции за щамповане. Изберете този, който най-много отговаря на вашето настроение.
Не забравяйте за контекстно менюмалък. Параграф отмъсти почти за всичко необходими инструментиподобряване на изображението.
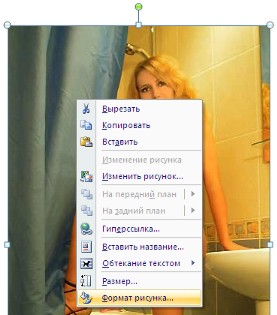
Tsya колекция за замяна на избора на набор от снимки в текстов редактор.
За да поставите клип, трябва да натиснете бутона "клип"на панела "илюстрации"линии "вмъкване".
В десния край на прозореца ще се появи панел "клип". В долната част има бутон „Организиране на клипове..“, бутайки яку ми потрапимо на викно "Организатор на клипове".

Каталогът с клипове е известен, а дясната ръка е зоната за преглед на избрания раздел от каталога.
WordArt обекти
WordArt - красиво проектирана текстова основа готови шаблони, така че можете да редактирате.
Бутон се разпознава за вмъкване на обект на WordArt. на панела "Текст"линии "вмъкване".

След като вмъкнете обект на WordArt, програмата ще има контекстен инструмент "Работа с WordArt".

Проучвайки с инструментите, представени на тази страница, вие вече не сте в склад със специални трудности.
|
мениджър |
Необходими дейности |
||||||||
|
Добавяне на фигури |
IN текстова областНатисни бутона. |
||||||||
|
Фигура на зрението |
IN текстова областНатисни бутона. |
||||||||
|
Движещи се фигури нагоре |
IN текстова областНатисни бутона. 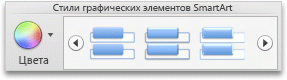

 dodatkovі vіdomostiPowerPointГрафичните елементи на SmartArt са начин за визуално представяне на данни, който ви позволява да бъдете по-конкретни за това, което се предава. Кожен графичен елемент окачва една концепция или идея, например хода на процеса, йерархията на организацията и взаимните картини. Щракнете върху един от курсорите по-долу. Вмъкване на SmartArt графичен елемент и добавяне на текст Добавяне, премахване и движение на фигури Щракнете върху графичния елемент SmartArt или аз ще добавя форма, така че трябва да я промените. Щракнете върху един от курсорите по-долу.
|
Обектите са изображения, които ви позволяват да подадете информацията си лично. За да добавите SmartArt обект към , поставете курсора върху него, де искате йога бачичи, и отидете на раздела Вмъкване. Да намерим бутона и да щракнем върху него.
Покажете се в края Vibir бебе SmartArt . За новия можете да изберете опцията, която ви подхожда, като щракнете върху елементите от менюто или просто превъртите списъка надолу. Ако видите една от опциите в този конкретен ден, описанието и по-подробното описание на външния ви вид ще се появят вдясно. След избора се натиска OK и обектът се декларира отстрани.
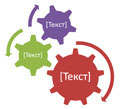 Сега трябва да вмъкнете текста. Кликнете върху думите [Текст]при малката тя пише своя собствена версия на текста. Можете да поставите текста по друг начин: вижте обекта SmartArt и щракнете върху иконата с плаваща стрелка, която се намира в средата на лявата страна на границата между обекта. Появява се веднага, където е необходимо да въведете свой собствен текст. І трети вариант на въвеждане на текста: вижте обекта и кликнете върху раздела Конструктор
, след което щракнете върху бутона Текстова област и напишете текста в прозореца.
Сега трябва да вмъкнете текста. Кликнете върху думите [Текст]при малката тя пише своя собствена версия на текста. Можете да поставите текста по друг начин: вижте обекта SmartArt и щракнете върху иконата с плаваща стрелка, която се намира в средата на лявата страна на границата между обекта. Появява се веднага, където е необходимо да въведете свой собствен текст. І трети вариант на въвеждане на текста: вижте обекта и кликнете върху раздела Конструктор
, след което щракнете върху бутона Текстова област и напишете текста в прозореца.
Можете да регулирате размера на обектите SmartArt, точно като малко бебе, препускайки над маркерите на рамката. Можете също да промените размера на елемента на кожата - щракнете върху елемента и пуснете маркерите на вътрешната рамка, тъй като се появяват в средата на целия обект.
Освен това дали има елемент, който може да се мести и върти, просто ей така, като страхотен.
 Нека сега да проучим възможностите на множество раздели Конструктор
і Форматиране, както се появяват, когато видите SmartArt обект. Отидете в раздела Конструктор
. За да увеличите броя на елементите на обекта, натиснете бутона Добавете фигура
. Можете да добавите фигура към следващия елемент, просто трябва да видите този елемент и след това да натиснете бутона Добавете фигура. За определени типове обекти обаче бутонът не може да добавя нови елементи.
Нека сега да проучим възможностите на множество раздели Конструктор
і Форматиране, както се появяват, когато видите SmartArt обект. Отидете в раздела Конструктор
. За да увеличите броя на елементите на обекта, натиснете бутона Добавете фигура
. Можете да добавите фигура към следващия елемент, просто трябва да видите този елемент и след това да натиснете бутона Добавете фигура. За определени типове обекти обаче бутонът не може да добавя нови елементи.
Ale, винаги можете да видите входните елементи. За което виждате елемента и натискате бутона Изтрий .
Ако сте избрали този йерархичен обект на SmartArt, активните бутони ще се изключат Движи се нагоре по реката , і Променете rіven .
За група отбори Стилове SmartArtможете да промените цвета на елементите или да изберете различен стил за тях. Последен бутон Преоткривайте малките ограбете Yogo по такъв начин, че ще можете да го направите веднага - докато има някои промени.
Сътрудници ФорматиранеМожете да редактирате SmartArt обекта. Можете да промените фигурата на елемента на кожата, цвета между пълнежите, да добавите ефект на сянка, релеф и други.
За група отбори Стилове WordArtМожете да работите с текста: изберете стила на текста, изберете запълването на текста.
Видео за създаване и форматиране на SmartArt обекти
Можете да вземете отчети от клоновете "Всички курсове" и "Корисности", в които можете да преминете Топ менюсайт. При тези разделения на статистиката групите са групирани по теми, така че да е възможно да се отмъсти колкото е възможно повече (доколкото е възможно) информация по различни теми.
Можете също да се абонирате за блога и да научите за всички нови статии.
Tse не отнема много време. Просто кликнете върху съобщението по-долу:
Четене текстови роботиа презентациите често са упорити, особено след като обектът на описанието е мръсно известен на публиката. За тази цел напредването на изравняването на материала на произведението се предлага от тях да се вмъкнат различни малки, схеми и диаграми. Не е достатъчно текстът да стане по-интелигентен, а е важно да се опрости разбирането на прочетеното и казаното.
Най-популярните офис програми Word, Excel, Power Point имат възможността да вмъкват снимки в документ и да създават най-интригуващите диаграми. Възможно е създаване на диаграми и графики за интегриране на Excel с други офис програми. Всички тях офис програмисега е възможно да се създават тромави схеми.
Нарича се инструмент, с помощта на който можете лесно да създавате схеми за barvy Умно изкуствокакво може да се преведе като разумен художник. И назовах инструмента отново и отново, парчета в моя арсенал и безлични различни оформления, които се наричат „било случайност“.
Бутон за интелигентно изкуство на Power Point
За удобство на victoria, особено при навигация в оформления, следните групи са комбинирани: списък, процес, цикъл, йерархия, връзка, матрица и пирамида. Например, в групата "списък" има празни места за показване на такъв списък, в който последователността не може да бъде от голямо значение.
Последователността може да е важна при описанието на процесите, към които групата ще наименува комбинираните шаблони, в които те ще бъдат описани за допълнителни стрелки. По-добре е да се покаже структурата на организацията зад допълнителните оформления, обединени в групата "Ієєєрхія".
Но пред победите на този инструмент от цикада е необходимо да се почетат специфичните особености на оформленията. Първото нещо, което трябва да се счупи, е оформлението на оформлението и разширението текстова информация, как да внеса тук. Няма да е необходимо да се преразглежда дали пропорциите на схемата са добри за мястото, въведено за нея отстрани на Word или в презентацията. Реалните макети са лошо мащабирани или мащабирани zovsim, което също е необходимо за мащабиране, създавайки схематични изображения на процеси и явления.
За да вмъкнете Smart Art обект в документ, е необходимо през 2007 г. и повече да отидете в раздела Вмъкване и в групата Илюстрации да изберете съответния бутон. След като натиснете мечката на този бутон, ще видите прозореца „Изберете малкото умно изкуство“, в който случай трябва да изберете необходимия шаблон.
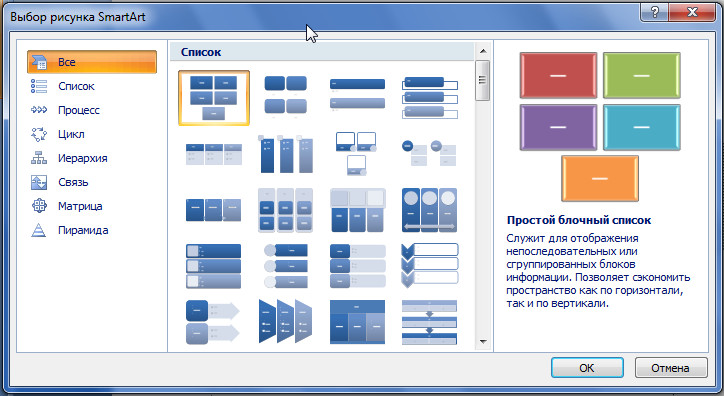 Vіkno vyboru malyunka Smart Art
Vіkno vyboru malyunka Smart Art След натискане на мечката с шаблон, който е достоен, той веднага се вмъква в текста и се разкрива възможността за редактиране. Винаги, когато видите конструктора, имате целия арсенал от инструменти за редактиране на този тип малки. Zocrema, тук можете да промените вида на схемата, цвета на дизайна и стила.
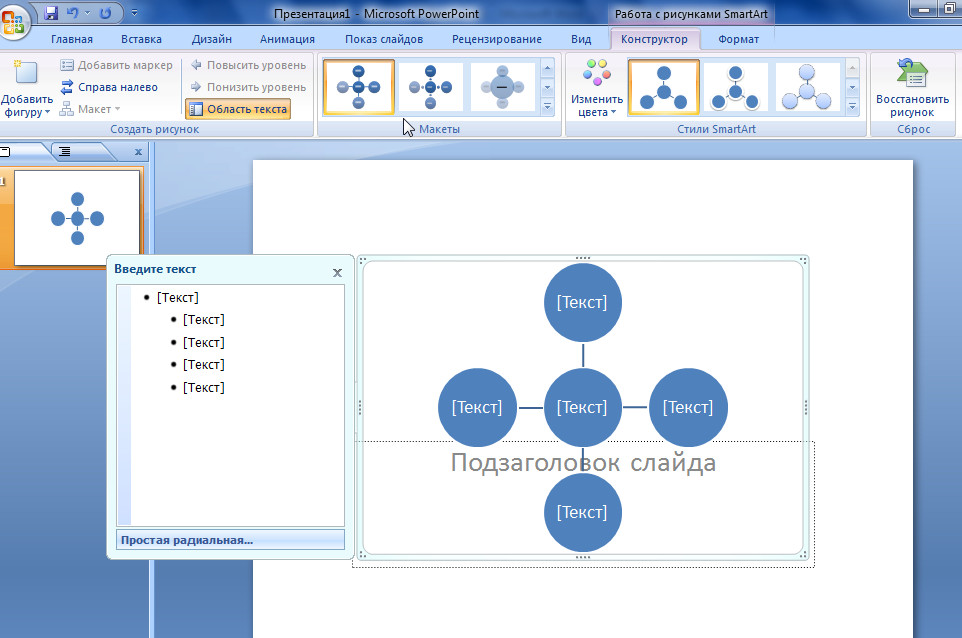
Така че, Microsoft не лишава хората без уважение, yakі pragmat urіznomanіtniti техните документи и презентации с лесни за четене и лесни за разбиране малки деца.
Програмата Power Point ви позволява да вмъквате в слайдовете не само прости обекти (снимки или видеоклипове), но и обекти, като таблици и малко SmartArt.
Работата с таблицата Power Point започва с избора на различно оформление на слайда, което да покрива обекта. Потим Користувач изберете бутона " Вмъкване на таблица» и превключете в режим на редактиране на таблица, като посочите броя на редовете и колоните.
След като определи размерите на масата, потребителят избира вида на масата и нейния дизайн (цвят, стил, видимост на редовете/колони на чантата).
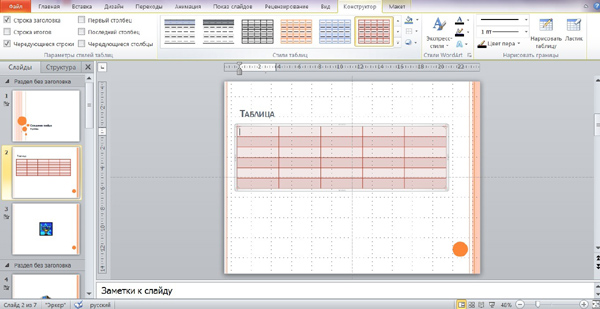
След въвеждане на данни е възможно да продължите с редактирането разумно изглеждащмаси. Избор на бутона " попълнете"", Користувач може да промени цвета на масата, а бутонът " Осередок"- стилът на показване на центъра наоколо.
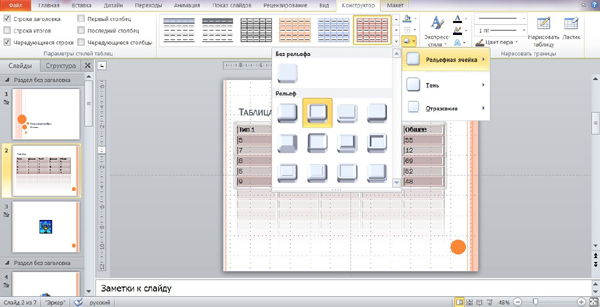
Krim от стандартни таблици, можете да вмъкнете таблица директно, като щракнете върху бутона " Начертайте таблица».
При тази кожа средата е малка или овъгленото поле, разглеждано като користувач, се разпада на средни. Ако трябва да изтриете средата на таблицата, можете да изтриете елементите, като изберете „ Гумичка».
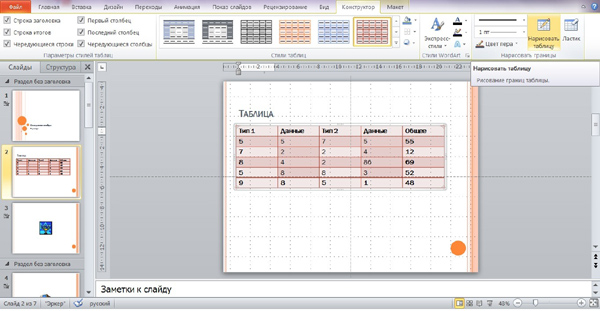
Можете да подредите сгъваемата структура на текста и да разширите блоковата диаграма с помощта на малкото SmartArt.
За да създадете обект, трябва да изберете подходящия слайд (кой обект да премахнете) и да натиснете бутона „ Поставете малко SmartArt».
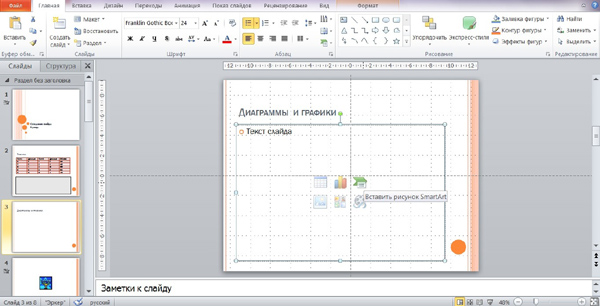
Преди coristuvachem се разкрива създаването на обекта. В зависимост от структурата на информацията и присъствието на най-малките, користувачът избира необходимото оформление.
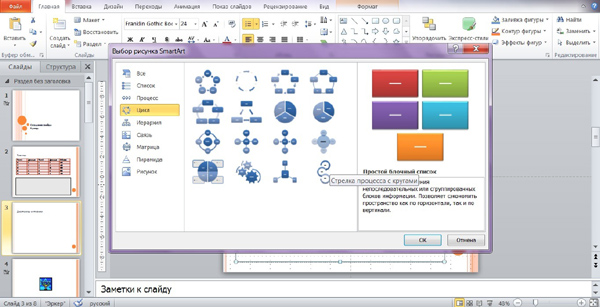
След избор на оформлението започва редактирането на обекта. Текстът се вмъква в следващата колона.
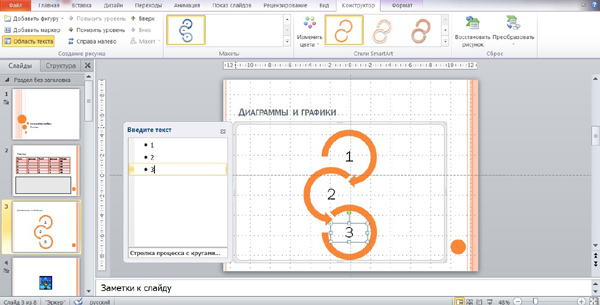
След като текстът е написан с користувач, се избира стилът на обекта, като се избира другарството на линията, наличието на тона или обсягу. Освен това на депозита " Конструктор"koristuvach може да добавя или вижда елементите за бутона за помощ" Добавете фигура».
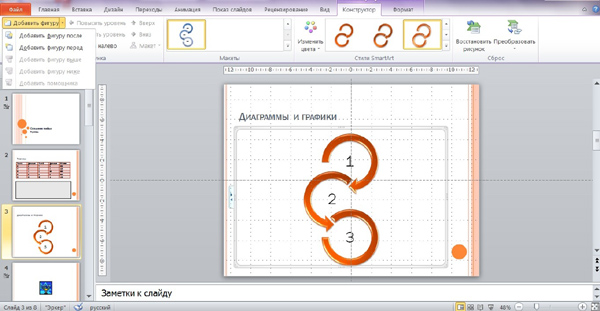
Добавената фигура ще бъде включена в оформлението на обекта и може да бъде запълнена с текст. Освен това е възможно да се промени реда на насочване на обекти.
За да запомните елементите като мисии, трябва да видите необходимия елемент и да натиснете бутона „ Нагоре" или " надолу» в лентата с инструменти.
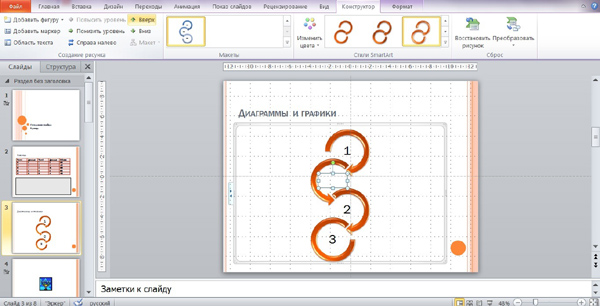
Тъй като в оформлението на обекта има стрелки, можете да промените директно след текста, като щракнете върху бутона „ Правилната страна". При директно натискане на бутоните всички стрелки се променят на дължината.
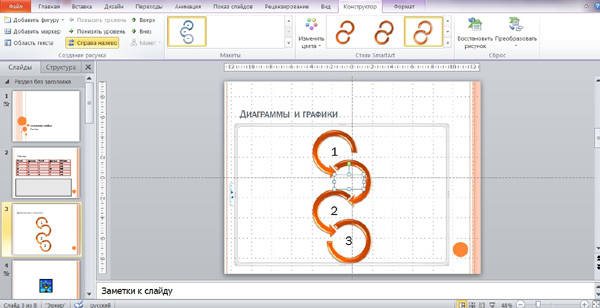
Сякаш е обект на програмата Power Point, малкото SmartArt може да се редактира, като се променя цвета на обекта и се задават цветни акценти. За който изберете в лентата с инструменти бутоните « Промяна на цвета» та « Акцент».
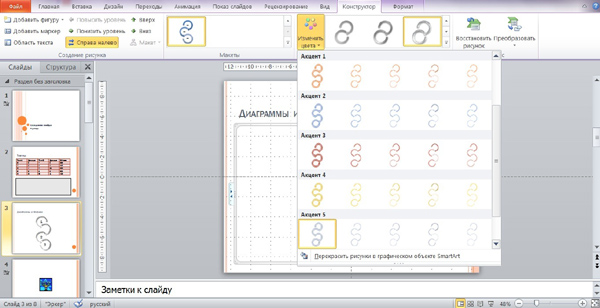
Обектът SmartArt може да бъде трансформиран във фигура (редактирането ще бъде невъзможно, обектът ще се разглежда от програмата като едно малко нещо) или текст (същото графично представяне на структурата ще бъде автоматично видимо). Реорганизацията на обекти се извършва при вложителя " Включи» в лентата с инструменти.
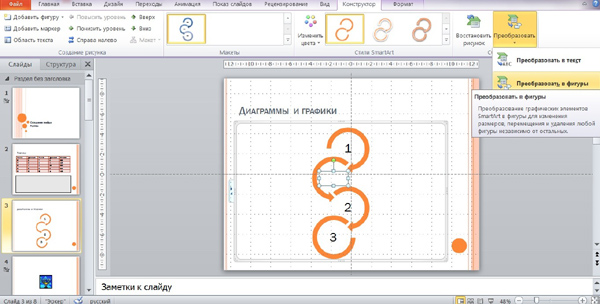
Ако трябва да сгънете структуриран обект с малки, трябва да изберете типа обект SmartArt " бебе». Тип Tseyподходящ за подреждане на малки и текст в едно цяло.
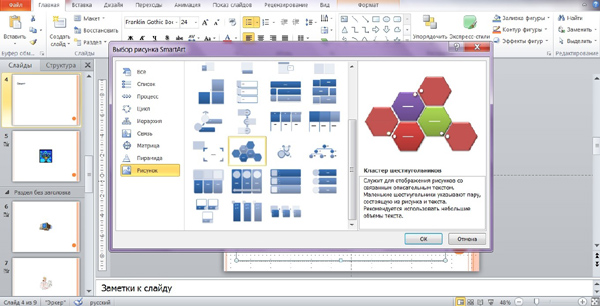
По този начин можете да използвате стандартно форматиране на обекти, както е описано по-горе.
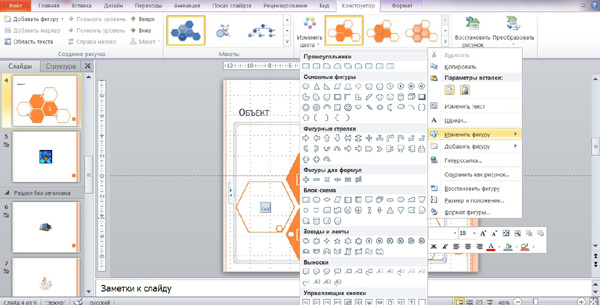
Обектите SmartArt, като стандартен редактор на слайдове, могат да бъдат анимирани. За да промените времето за редактиране на поточно слайд, отидете на раздела " Анимация».
Мениджърът на анимацията на обекта се счита за стандартен ранг, tobto. така себе си, як за текст чи снимки. Елементите на обекта могат да бъдат както като едно цяло, така и отделно. В оставащия режим можете да зададете скоростта на появата на елемента на кожата на обекта (в режим на запис).
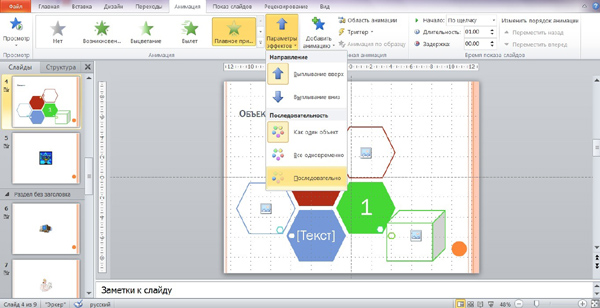
Тест драйвът на програмата беше осъществен от Катерина Янютина, портал Как да направя презентация
Инсталирани стопански постройки



