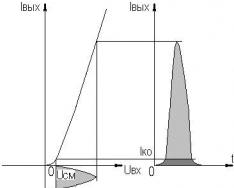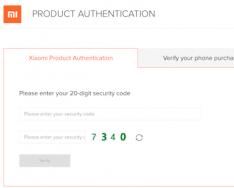Mnoho lidí, kteří připojují flash disk nebo jiné periferní zařízení, se samozřejmě setkalo s problémem, pokud nezapnou počítač. Úvahy o této jednotce se mohou lišit, ale je třeba si uvědomit, že zařízení je umístěno v pracovním stole, který zakrývá vše, na pravém portu USB. Pro takové problémy jsou samozřejmě k dispozici další zásuvky, ale to neznamená, že problém není třeba opravit.
Abyste mohli provádět činnosti popsané v článku, nemusíte být počítačový génius. Některé z nich působí zcela banálně, jiné z písní vyčnívají. Ať je vše jednoduché a srozumitelné.
Metoda 1: Kontrola portů
Prvním důvodem nefunkčnosti portů na počítači může být jejich detekce. Je tedy potřeba často dokrmovat, aby se jim špunty nepřenesly. Lze je čistit tenkým, odolným předmětem, jako je dřevěné párátko.
Většina periferních zařízení není připojena přímo, ale za přídavný kabel. Můžete také pracovat v závodě na přenos dat a napájení. Chcete-li to zkontrolovat, budete muset rychle použít jinou, zjevně fungující šňůru.
Další možností je rozbití portu. Před provedením níže popsaných akcí jej vypněte. Chcete-li to provést, musíte zařízení vložit do zásuvky USB a snadno jej uchopit z obou stran. Protože je snadné sedět a snadno se zhroutí, důvodem selhání portu je především fyzické poškození. Zde vám mohu pomoci bez jakékoli náhrady.
Nejjednodušší, nejoblíbenější a jedna z nejúčinnějších metod řešení vážných problémů s počítačem je restartování systému. Během této doby dostanou paměť, procesor, řadiče a periferní zařízení příkaz reset, po kterém se jejich výstupy otočí. Hardware, včetně portů USB, je znovu prohledán operačním systémem, což může ztížit jejich opětovné použití.
Metoda 3: Nastavení systému BIOS
Dalším důvodem je úprava základní desky. Systém BIOS může také povolit a zakázat porty. V tomto případě musíte přejít do systému BIOS ( Vymazat, F2, Esc tam dovnitř. klávesy), vyberte kartu "Pokročilý" a přejděte k bodu "USB konfigurace". Psaný "Povoleno" znamená, že port je aktivován.
Metoda 4: Aktualizace ovladače
Pokud předchozí metody nepřinesly pozitivní výsledek, řešením problému může být aktualizace konfigurace portu. Pro koho je to nutné:

Přítomnost takového zařízení v seznamu může způsobit poruchu. Tentokrát musíte aktualizovat konfiguraci všech "USB ovladač".
Metoda 5: Zobrazení ovladače
Další možnost pletení z minulosti "hostitelský řadič". Stačí jej nechat opravit, než přestanete používat zařízení (myš, klávesnice atd.) připojené ke stejným portům. Zkuste to takto:

V zásadě se vše aktualizuje po aktualizaci konfigurace zařízení, kterou lze provést prostřednictvím karty "Diya" PROTI "Správci zařízení". Případně je efektivnější restartovat počítač a možná po automatické přeinstalaci ovladačů problém přetrvá.
Metoda 6: Registr systému Windows
Zbývající možnost přenese provedené změny do systémového registru. Vikonati tse zavdannya lze provést takto:

Soubor "Start" Můžete být přítomni na zadané adrese a pak budete muset něco vytvořit. Pro koho je to nutné:

Všechny výše popsané metody fungují správně. Smrad si ověřili majitelé, kterým kdysi přestaly fungovat USB porty.
Chytne se, pokud přestaňte používat porty USB na počítači. V tomto článku se podíváme na některé z důvodů, které vedou k takovým problémům, a na nejlepší způsoby, jak je vyřešit. První věc, kterou můžete udělat, je restartovat počítač kvůli chybě v ovladači. Pokud tato metoda nefungovala, pojďme dál.
Možná se pokazilo nastavení BIOSu základní desky. Pokud byl hlavní USB řadič z nějakého důvodu vypnutý, je třeba jej vypnout. Po spuštění počítače stiskněte klávesu Del a F2 pro vstup do systému BIOS. Dále v sekcích Integrated Peripherals nebo Advanced je podobná položka na USB Controller a je patrná na každé pozici (Enabled - inclusions, Disabled - inclusions). Pokud tedy máte nastavený režim Zakázáno, změňte jej na předchozí. Chcete-li uložit změny, stiskněte klávesu F10 a poté stiskněte YES. Po přeinstalaci portu se zeptejte, pokud to nepomohlo, a poté klikněte na položky níže.
Důvody, proč nepoužíváte USB porty na PC:
- Jakékoli USB zařízení je vadné: Doporučuji zapnout počítač, nejprve zapnout vše (myš, klávesnici, tiskárnu, webkameru atd.). Ztratit jeden funkční flash disk. Pokud jednotka flash vyžaduje při spuštění počítače, periferní zařízení jsou vadná. To znamená, že není možné použít trasu sériového připojení k počítači.
- nepokazte jej chybným programovým kódem. Pojďme k "Dispečerovi"


V položce „USB Serial Bus Controllers“ je důležité poznamenat, že existují zařízení s ikonou „Ahoj“, takže mluvíme o těch, která nejsou správná. Pokud znovu stisknete myš, budete ji moci otevřít a budete si moci přečíst informace o poruše.
- Případně můžete odebrat všechny řadiče, které jsou zodpovědné za USB, a poté znovu nainstalovat systém. Po spuštění systému Windows je znovu automaticky nainstalujte. Poté je naprosto jisté, že budou požadovány americké porty.
- Pokud je problém s porty způsoben chybou v kódu programu, můžete zkusit aktualizovat operační systém, aby se dostal na zbývající kontrolní bod. Přejděte do nabídky "Start" - "Ovládací panely". Zde známe sekci „Obnova“.

Poté stiskněte tlačítko „Spustit aktualizaci systému“. Zobrazí se okno aktualizace a můžete postupovat podle pokynů systému.

- Podobný problém se může objevit také kvůli absenci ovladače na čipsetu základní desky. V takovém případě musíte tyto informace zadat na webu výrobce. Po instalaci ovladače restartujte počítač.

- Pro přesné ověření problému v systému nebo stažení můžete použít libovolné Live CD. Pokud jsou data z takového disku/flash disku poškozena, pak je určitě problém v operačním systému a existuje pouze jedna cesta ven - přeinstalovat Windows. Pokud virtuální systém nepodporuje USB, pak jsou problémy s připojením. Obávám se toho, co je napsáno níže.
Potkal jsem někoho, koho znám, protože přestal používat port USB. Tento problém vyřešila výměna 3voltové baterie na základní desce.

- Případně můžete aktualizovat BIOS. Toto rozhodnutí pomáhá bohatým lidem zbohatnout. Chcete-li aktualizovat systém BIOS, přejděte na oficiální webovou stránku výrobce základní desky a najděte aktuální verzi systému BIOS v části „Zavantazhenya“. Tam také najdete pokyny k aktualizaci.

- Pokud máte často problémy s USB porty, doporučuji nainstalovat PCI-USB řadič. Dobrá řeč, protože bude nezávislá na vašich budoucích portech.

– Zbývající možností je nechat si opravit počítač, kde budou odborníci schopni poskytnout přesnou diagnózu.
To je vše, přátelé! Děkujeme za vaši úctu!
Před Wikoristannyamem
Pro některá zařízení USB, například pro vysoce funkční tiskárny/skenery/kopírky, je vyžadována instalace softwaru a ovladačů USB před připojení zařízení USB k počítači. Nejprve se řiďte pokyny v instalační dokumentaci dodané s vaším USB zařízením.
Odstraňování problémů se zařízením USB může způsobit deaktivaci zařízení USB.
Respekt!Před připojením zařízení USB k počítači vždy postupujte podle pokynů k zařízení. Některá zařízení USB jsou na vině připojeno a vypnuto, nejprve bude z počítače odstraněn smrad. Několik zařízení USB podporuje funkce systému Windows Postavím ti bezpečné místo.
Opatření k odstranění poruchy
Pokud je to možné, vyberte tyto položky pro řešení problémů spojených s nefunkčním zařízením USB.
Prosím vědět VŠECHNO USB zařízení připojená k počítači, včetně USB myší a USB klávesnic (protože vítězí). Jsou připojeny k rozbočovačům, flash diskům, tiskárnám a videokamerám.
Po připojení všech USB zařízení předem připojte tyto položky.
Při použití stolního počítače Připojte nesprávné zařízení k jednomu z portů USB na zadní straně počítače (porty připojené přímo k základní desce).
Při použití notebooku Připojte nesprávné zařízení k portu USB na notebooku. Nepoužívejte port USB (například dokovací stanici nebo rozbočovač USB).
Zařízení nefunguje: Odpojte zařízení a přejděte k dalšímu kroku.
Pokud je zařízení USB dodáno se softwarem, který ještě nebyl nainstalován, nainstalujte software podle pokynů výrobce.
Po instalaci softwaru ovladače znovu připojte problematické zařízení USB a zkontrolujte, co děláte.
Nyní může zařízení správně fungovat. Pokud problém zmizí, přejděte k dalšímu kroku.
Elektrická životnost. Pokud zařízení USB vybíjí baterii, ujistěte se, že je baterie správně nainstalována a vybitá. Pokud zařízení USB funguje z externí napájecí zásuvky, ujistěte se, že jsou všechna připojení napájení bezpečně zajištěna a napájecí kabel je připojen k zásuvce napájení.
Zaměňte připojení USB. V opačném případě k vyřešení problému stačí zařízení jednoduše odpojit a znovu připojit k počítači.
Co se stane, pokud bude zařízení odstraněno?
Zařízení funguje správně: Problém za vším souvisí s jídlem nebo se slabou úrovní produktivity systému.
Poznámka.Chcete-li se vyhnout používání zařízení USB, dodržujte tato pravidla: Nepřipojujte k počítači příliš mnoho zařízení. Po připojení zařízení počkejte 5 sekund. Vikoristické náboje autonomní obytné prostory pro připojení dalších zařízení. Nepřipojujte zařízení USB, pokud je systém zaneprázdněn (zejména méně naléhavě).
Instalace softwaru pro ovladač USB: U některých zařízení USB budete muset nainstalovat softwarový převodník.
Microsoft Opravte to: Společnost Microsoft poskytuje webový nástroj pro automatickou diagnostiku a opravu. Přejděte do části Automaticky diagnostikovat a opravit problémy související s USB ve Windows (v angličtině) a stiskněte zelené tlačítko Viconati. Poté zadejte ikony na obrazovce. Pokud zařízení nefunguje, přejděte k dalšímu kroku.
Windows Update: Spuštěním služby Windows Update se před kontrolou aktualizuje operační systém požadovaný pro váš počítač. Přejděte na Windows Update. (v angličtině) a kliknutím na políčka na obrazovce zkontrolujte aktualizace a použijte doporučené a další aktualizované ovladače. Pokud zařízení nefunguje, přejděte k dalšímu kroku.
: Pokud zařízení USB dříve fungovalo a poté se stalo nestabilním, zaniklo Aktualizace systému Microsoft vám umožní otáčet se, dokud zařízení stále nefunguje. Další zprávy o zázracích. Tato část obsahuje následující funkce pro aktualizaci systému Microsoft (Windows 7). Pokud zařízení nefunguje, přejděte k dalšímu kroku.
Odstraňování problémů se zařízením USB ve Správci zařízení: Zařízení USB jsou přepracována ve Správci zařízení. Klikněte na tlačítko níže v závislosti na tom, jak je zařízení uvedeno ve správci zařízení:
Dostupné kořenové rozbočovače USB: Odstranění kořenových rozbočovačů USB naruší systém pro opětovné vložení kořenových rozbočovačů při restartování počítače. Kliknutím níže najdete kořenové rozbočovače USB:
Windows 7 nerozpozná zařízení USB (viz název zařízení ve Správci zařízení každý den) – Možný problém: spotřeba energie
Najděte zařízení a pokud zařízení nenajdete, vyberte následující:
Úložné zařízení USB se nezobrazuje v okně „Zabezpečení úložiště“ na počítačích se systémem Windows 7.
Při připojování USB zařízení, jako je flash disk, se zařízení nemusí po kliknutí na ikony zobrazit v okně "Zabezpečení" Bezpečně viděný majetek v oznamovací oblasti plochy Windows.
Malý : Piktogram „Postavím bezpečnou budovu“ na panelu

Nakopichuvach USB: Zařízení USB se nemusí zobrazit, pokud byla dříve odinstalována a nejsou připojena k portu USB. Kliknutím na následující akce zobrazíte své zařízení v okně „Zabezpečení“:
Odpojte zařízení, počkejte asi 20 sekund a poté zařízení znovu připojte.
Zařízení se provinilo tím, že se objevilo v seznamu „Bezpečné zařízení“.
Pokud se zařízení v seznamu neobjeví, restartujte počítač a opakujte krok 1.
Paměťová karta v zařízení USB pro čtení karet: Vzhledem k tomu, že se jedná o paměťovou kartu v zařízení USB pro čtení paměťových karet, je tato porucha podmíněna restartováním počítače.
Poznámka.Nevikorizujte Ikona bezpečné paměťové karty pro vyjmutí paměťové karty. Chcete-li vyjmout paměťovou kartu, vyjměte ji a v systému Windows proveďte následující:

Porty USB 3.0 přestanou fungovat po upgradu řadiče XHCI Texas Instruments
Nevhodná aktualizace pro řadič Texas Instruments XHCI odeslaná prostřednictvím Microsoft Windows Update Center. Pokud je váš počítač aktuální, kliknutím na níže uvedené kroky upgradujte ovladač na nejnovější verzi.

Když je zařízení USB připojeno, operační systém Windows 7 přestane odesílat data nebo se přenos dat nezdaří.
Je možné, že přenos dat selže nebo Windows 7 může způsobit, že zařízení USB s rozhraním EHCI (NVIDIA USB Enhanced Host Controller Interface) bude reagovat na požadavky na napájení. Pokud váš počítač používá sadu systémové logiky NVIDIA USB Enhanced Host Controller Interface (EHCI), nainstalujte si opravu z webu společnosti Microsoft. Chcete-li odebrat další pohledy, div. Článek o službě podpory společnosti Microsoft Při přenosu dat přes rozhraní USB na počítači se systémem Windows 7 nebo Windows Server 2008 R2 s čipovou sadou NVIDIA USB EHCI a objemem paměti RAM alespoň 4 GB dochází k problémům .
Porty USB na předním panelu stolního počítače nefungují
Pokud jsou na předním panelu počítače porty USB, jinak nefungují, kabel může být zapojen doprostřed počítače. Nyní zkontrolujte, jaké porty USB jsou umístěny na zadním panelu skříně počítače tím, že k nim připojíte zařízení USB. Pokud zařízení není po připojení k portu na zadním panelu rozpoznáno, postupujte podle pokynů popsaných jinde v tomto dokumentu a problém vyřešte. Kliknutím na následující zkontrolujte, zda je port USB připojen k základní desce počítače:
Respekt!Zařízení obsahuje součásti, které mohou být poškozeny elektrostatickým výbojem. Chcete-li snížit pravděpodobnost takového poškození, provádějte práci na nepotažených površích, natřete antistatické povrchy (jako jsou pěnové podložky atd.) a noste antistatický náramek, který se připojí k uzemněnému povrchu.

Za hodinu používání mediálního programu Windows Media 11 nevychází z nového připojeného USB zvukového zařízení téměř žádný zvuk
Pokud připojíte zvukové zařízení USB a spustíte Windows Media Player 11, počítač nemusí nově připojené zařízení rozpoznat. K tomu může dojít, pokud jsou reproduktory počítače připojeny k výstupnímu zvukovému portu a nové zvukové zařízení USB bylo připojeno po stisknutí tlačítka Zastavit v mediálním programu Windows Media Player 11 a před stisknutím tlačítka Stvoření. Například bude trochu zvuku vycházet z reproduktorů připojených k originálu, nikoli ze sluchátek připojených později.
Chcete-li tento problém vyřešit, zavřete Windows Media Player 11 a znovu jej otevřete. Dojde k uznání společnosti Primus za vývoj nového zvukového zařízení.
Denní zvukový výstup po připojení k USB audio zařízení
Když je připojeno zvukové zařízení USB, jako jsou sluchátka nebo mikrofon, zvuk je slyšet z reproduktorů.
Chcete-li tento problém vyřešit, zavřete přehrávač médií a poté jej znovu otevřete nebo restartujte počítač po dotyku zvukového zařízení USB. Windows Primus zobrazuje vytvoření obvodů pro vytvoření a detekci připojení k zařízení.
Důležité informace pro podporu starších USB zařízení
Spoustu problémů s USB zařízeními může způsobit zapnutí parametru v nastavení BIOSu. Tato možnost nemusí být u některých modelů počítačů dostupná. Žádný přístup k parametru USB podpora pro starší software mohou se zlobit.
Poznámka.Pro další USB počítač pro starší software, pro další USB klávesnici nebo USB myš musíte vybrat parametr v nastavení BIOS USB podpora pro starší software Klávesnici a myš lze používat v obslužných programech MS-DOS a v operačních systémech se systémem Windows. Před dokončením těchto kroků se ujistěte, že máte k počítači připojenou klávesnici PS/2.
Kliknutím na tyto akce tuto možnost vypnete nebo zapnete USB podpora pro starší software v nakonfigurovaném BIOSu:
Ukončete nebo restartujte počítač.
Pokud se na obrazovce objeví obrázek jako první, tiskněte klávesu F10, dokud se nezobrazí okno úprav.
Stiskněte klávesy se šipkami pro levou a pravou ruku a přejděte na kartu Další.
Pro výběr použijte tlačítka nahoru a dolů USB podpora pro starší software a stiskněte klávesu Enter.
Stiskněte šipky Nahoru, Dolů, Enter, vyberte Dolů nebo Dolů a stiskněte klávesu Enter.
Stiskněte klávesu F10 pro uložení nastavení a ukončení.
Technologie USB je jednou z nejdůležitějších a nejbohatších technologií, které vstoupily do světa počítačů. USB (Universal Serial Bus- “Universal Serial Bus”) - rozhraní sériového přenosu dat pro periferní zařízení počítače s nízkou a střední rychlostí
Tato technologie umožnila snadnou a manuální práci s tiskárnami, skenery a moderními zařízeními pro ukládání dat (externí pevné disky, USB flash disky). Všechny akce zahrnující instalaci USB zařízení byly zredukovány na jednoduchý princip. Připojte se a pracujte" Aktivně mobilní zařízení se stala sama sebou prostřednictvím technologie USB. USB porty jsou dnes vybaveny nejen stolní PC a notebooky, ale také herní zařízení, chytré telefony, fotoaparáty, navigátory a mnoho dalších zařízení.
Porti USB verze 2.0 zajistit rychlost přenosu dat až 480 Mbit/s a verzi USB 3.0 Zvyšuje maximální přenosovou rychlost na 5,0 Gbit/s. Symbol USB je druh trojzubce, namalovaný jak na USB zařízeních, tak na počítačových zásuvkách.
Technologie USB již byla seriózně vyvinuta a důkladně vylepšena, takže porty USB, pokud jsou správně nakonfigurovány, jen zřídka způsobují nějaké problémy a odstraňování problémů s nimi spojených není tak velký problém. Tento článek nastíní základní principy řešení problémů s porty USB.
Ale persh nizh tisk, varto popsat základní doporučení pro práci s USB porty a zařízeními, které jsou k nim připojeny:
- ke konektorům USB nikdy nepřipojujte zařízení s viditelným mechanickým poškozením, stejně jako zařízení s vnějším poškozením krytu nebo zřetelným zápachem spáleniny.
Pokud jsou na USB portech na základní desce mechanické závady, je lepší je připojit k základní desce (zásuvky v přední části skříně) nebo přelepit barevnou páskou, aby nedošlo k jejich poškození. V případě nouze je lepší takové porty v masteru vyměnit za nové.
Dávejte pozor, abyste nemanipulovali s portem USB. Jejich napájení je omezené: 500 mA pro USB 2.0 a 900 mA pro verzi 3.0. Nepokoušejte se zvýšit počet USB portů pomocí jiných USB multiplexerů. Dnešní základní desky pojmou až 10 portů, což je pro domácí použití zcela dostačující. Nejlepší je dokoupit PCI nebo PCIe USB řadič, nebo jej použít přes USB „trojitý konektor“.
Pokud notebook již nemá porty USB, nový se stává ještě komplikovanějším - nelze připojit tiskárnu, skener ani flash disk. A vzhledem ke stacionárnímu počítači je instalace dalšího USB řadiče velmi uspokojivá.
V případě velkého zabavení, kdy se objeví oznámení o změně USB zařízení nebylo rozpoznáno » Problém může být v samotném portu USB. Tento problém se zdá být snadno řešitelný, ale vyvstává především na softwarové úrovni.
Proč nepoužít port USB?
Zda nějaké hardwarové zařízení interaguje s nainstalovaným operačním systémem prostřednictvím speciálního programu - Řidič. Mnoho problémů se zařízeními se vyskytuje samo o sobě kvůli použití dalších ovladačů. Ty samé mají problémy s nefunkčními USB porty. Níže je uvedena řada způsobů, jak vám pomoci při odstraňování problémů s porty USB na softwarové úrovni.
Pokud porty USB již nefungují a zařízení USB nejsou rozpoznána, nejjednodušším způsobem, jak tento problém vyřešit, je restartovat počítač. Stačí restartovat počítač. Pokud se při instalaci ovladačů nevyskytly žádné běžné problémy, tento problém po přeinstalaci zmizí.
Aktualizujte konfiguraci zařízení ve Správci zařízení
Protože restartování počítače není v tuto chvíli možné (například prostřednictvím jakékoli důležité operace), můžete restartovat ovladače bez restartování celého počítače pomocí Správce zařízení. Pro spuštění jógy na zkratce Můj počítač» stiskněte pravé tlačítko myši a vyberte položku nabídky « Řízení E". Abo v nabídce " Start najít program" Viconati» a po spuštění zadejte příkaz devmgmt.msc.
V okně klikněte jednou levým tlačítkem myši na seznam zařízení a poté klikněte na záložku " v hlavní nabídce Diya“, pak ukažte na „ Aktualizujte konfiguraci zařízení" Žasněte nad tím, jak se zobrazujete v seznamu zařízení v sekci “ USB ovladač" Pokud ano, pak je váš problém správný, na vině jsou USB porty.
Dalším způsobem použití portů USB je odpojení a opětovné připojení USB řadiče. Proč musíte začít znovu? Správce zařízení. V seznamu zařízení, který uvidíte v okně, najdete sekci pro USB řadiče. Na skinovém zařízení v této sekci klikněte pravým tlačítkem myši a odstraňte jejich vousy. Po smazání všech ovladačů jednoduše restartujte počítač. Ovladače budou přeinstalovány a porty USB budou opět dostupné. To může vyřešit váš problém.
Aktualizace ovladačů pro USB řadiče
Dalším důvodem, proč porty USB nefungují, je poškození ovladačů řadiče USB. Jediným řešením je najít správné ovladače a přeinstalovat je. Chcete-li nainstalovat externí ovladač, musíte ovladač připojit k portu USB (přes něj). Instalace správného ovladače může problém vyřešit do jedné minuty.
Připojení dalších USB zařízení
Pokud je připojeno mnoho USB zařízení, ostatní USB porty nejsou zpracovány jejich přepracováním. Rozbočovače USB neposkytují dostatečnou životnost pro připojení k jiným zařízením. Připojení zařízení může pojmout plný výkon USB řadičů vašeho počítače. Pokud je vaše zařízení připojeno k rozbočovači USB, jednoduše připojte zařízení přímo k portu USB na vašem počítači.
Můžete také zabránit připojení zařízení k rozbočovači USB nebo k rozbočovači poprvé připojit jiná zařízení. Na prvního máje přidejte USB hub s napájecím zdrojem, který zajistí dostatečné napájení všech zařízení připojených k novému.
Pokud výše uvedené metody nepomohou, je dost pravděpodobné, že jsou USB porty fyzicky poškozeny. Nebo došlo k poškození USB řadiče a poškození základní desky. V takovém případě je nejlepší, co můžete udělat, vyměnit nebo opravit řadič portu USB v servisním středisku.
Lidé se nás často ptají na jejich napájení – proč nepoužívají USB porty na noteboocích a počítačích. Porty USB mohou přestat fungovat po přeinstalaci systému Windows, po aktualizaci ovladačů nebo v nějaké neočekávané chvíli. Zpočátku může být problém způsoben špatnou funkcí portů USB, pokud nejprve vezmete notebook/počítač do servisního střediska, měli byste zkontrolovat nastavení, abyste se ujistili, že problém není v softwaru.
Pojďme se tedy podívat, co můžete dělat, pokud na počítači nebo notebooku nepoužíváte porty USB.
Zkontrolujte porty USB
První věc, kterou musíte udělat, je zkontrolovat porty USB, zda nejsou fyzicky poškozeny.
Jednoduchý test je právě teď: vložte USB zařízení do portu na vašem notebooku a sledujte, jak snadno se připojení zařízení pohybuje nahoru a dolů. Buď opatrný! USB portu byste se neměli dotýkat příliš silně, aby nedošlo k jeho poškození.
Bohužel, pokud má USB port tendenci kolabovat, může jít o fyzický problém. Chcete-li vyměnit port USB, musíte se obrátit na servisní středisko.
Obnovte svůj počítač
Můžete také zkusit starou dobrou metodu s určitou technickou pomocí: namáčet a namáčet. Někdy to funguje efektivně, protože operační systém znovu skenuje hardware, včetně portů USB, jejichž použití je nebezpečné.
Pokud to nepomůže a porty USB, jako dříve, na počítači nefungují, je čas zkontrolovat správce zařízení.
Zkontrolujte Správce zařízení
Můžete běžet Správce zařízení několika způsoby, ale poznáme ten nejlepší: stiskněte klávesy Win + R a zadejte devmgmt.msc. lis "OK" nebo klíč « Vstupte». Správce zařízení se musí okamžitě objevit na obrazovce počítače.

Na čí web máme kliknout na sekci " USB ovladač" Stisknutím šipky vedle tohoto textu sekci otevřete. Podívejte se na okno níže:

Zde byste měli znát zařízení, které slova znamenají USB Host Controller na jeho jméno. Mám například problém Vylepšený hostitelský řadič USB řady Intel(R) 5-Series/3400 Series. Můžete se setkat s některými typy dopisů, ale obecně je to chyba vaší matky za takové zařízení. Protože nic takového prostě neexistuje, je jistě problém, že na svém notebooku nepoužíváte porty USB.
Tentokrát musíte stisknout pravé tlačítko na „ USB ovladač» vibrati "Aktualizovat konfiguraci" Zkontrolujte vlastnictví počítače a ze seznamu zkontrolujte hostitelský řadič USB.
Vidality USB Host Controller
Pak je třeba jednat s respektem. Pokud pracujete na počítači, pak máte především připojeného USB medvěda a klávesnici. Po odebrání hostitelského řadiče USB nebudete mít správnou klávesnici. To není problém, úlomky smradu budou po restartu počítače znovu získány.
Nyní, jak víte, stiskněte pravé tlačítko myši na zařízení USB Host Controller a vyberte „ vidalita" Vyberte toto pro všechna zařízení pod názvem USB Host Controller.

Po smazání USB Host Controller restartujte počítač nebo notebook. Po restartování počítače automaticky nainstalujte potřebné ovladače pro porty USB.
Najděte klíč registru DisableSelectiveSuspend
Pokud USB porty stále nefungují, pak půjdeme dále – dokončíme změny v editoru registru.
Chcete-li přejít do editoru registru, stiskněte klávesy Win+R, zadejte regedit a poté stiskněte klávesu “ Vstupte" Otevře se okno Editor registru.
Dále musíte znát klíč registru Zakázat SelectiveSuspend. Vіn je v dalším otci: HKEY_LOCAL_MACHINE -> SYSTEM -> CurrentControlSet -> Služby -> USB. Dále v pravém okně stiskněte pravé tlačítko myši na soubor “ Zakázat SelectiveSuspend“, poté vyberte „ Změna».
V oboru Význam" vložte číslo 1 . Tímto způsobem zapnete funkci potlačení vibrací a napájení bude trvale připojeno k vašim USB portům.
Neexistují žádné složky USB
Protože složky USB ve vašem registru neexistují, lze je snadno vytvořit. Přejděte do složky Služby a poté na panelu nástrojů klikněte na „ Vipravlenya»> « Tvořivost»> « Rozdil" Pojmenujte ho USB.

Poté vyberte nový oddíl USB, klepněte pravým tlačítkem myši na prázdné okno. Už nebudete mít možnost " Tvořivost" Klikněte na něj a vyberte „ Hodnota DWORD (32bitová)" Napište jméno Zakázat SelectiveSuspend.
Jak jsme psali výše, klikněte pravým tlačítkem myši a vyberte „Změnit“. Do pole Hodnota zadejte číslo 1. Chcete-li změnit nastavení, musíte restartovat počítač.
Připraveno! Rádi vám pomůžeme se situací, protože přestali používat USB porty na počítači. Pokud znáte další důvody, proč se porty USB na notebooku nepoužívají, a jak to opravit, napište do komentářů níže.
Prohlížeč