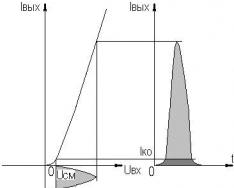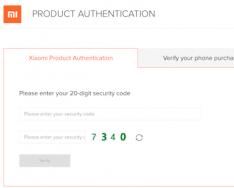Periferní zařízení, jako je myš, klávesnice, webová kamera a tiskárna, jsou připojena k počítači prostřednictvím portů USB. Často se stává, že řada portů přestane fungovat. Například po připojení k počítači není flash disk rozpoznán, klávesnice a medvěd může zamrznout a tiskárna nemusí odpovídat ostatním stránkám.
Existuje řada zřejmých důvodů, proč některé nebo všechny porty USB na počítači nefungují. Pokusme se porozumět výživě a pochopit, co je třeba udělat, aby se obnovilo normální fungování počítače.
Kontrola a úprava BIOSu
Nejprve prosím věnujte pozornost úpravě BIOSu počítače. Pro vstup do BIOSu budete potřebovat speciální klávesnici. Pokud je klávesnice připojena k počítači přes USB a nefunguje, musíte klávesnici připojit konektorem PS/2. Jinak si prostě nevyděláte nic.
Nyní přejdeme do systému BIOS, před spuštěním počítače musíte stisknout přihlašovací klíč a zavolat DEL. Na obrazovce se může objevit další klíč, který je specifikován na základní desce uživatele. Po upgradu na BIOS vyhledejte část, která představuje integrované zařízení (Integrated Peripherals) nebo část „Advanced“. Zde najdete sekci „Konfigurace integrovaných zařízení“. Jsou zde také parametry, které indikují činnost USB ovladačů: USB Function nebo USB 2.0 Controller. Tyto parametry mají být zapnuty (Enabled). Pokud je jeden z nich deaktivován, ukažte na něj a stiskněte Enter, čímž ho zabijete. Abyste zajistili, že se provedené změny neztratí, musíte je uložit stisknutím klávesy F10 a uložení potvrdit klávesou Y nebo Enter.
Po restartu počítače zkontrolujeme, které porty USB jsou použity. A každopádně hledejte důvod jinde.
Porty USB na předním panelu počítače nefungují
V důsledku toho možná nebudete moci používat konektory USB na předním panelu. V takové situaci je nutné zkontrolovat, zda jsou zapojeny potřebné konektory na základní desce a zda nejsou poškozené. Za tímto účelem otevíráme hlavní kryt systémové jednotky a věnujeme pozornost konektoru ve spodní části základní desky. Na desce samotné je napsáno USB1 nebo USB2, stejně jako na studni. Drát z bloku jde na přední panel, a pokud je připojen nebo přerušen na jednom místě, pak jste identifikovali příčinu poruchy. Poškozené díly je třeba zkombinovat nebo vyměnit. Rádi bychom zkontrolovali kontakt na konektoru na základní desce. Totéž platí pro desku umístěnou na předním panelu. Je možné, že před mluvením může být krátká pauza, takovou pauzu může vyprovokovat pila, která je lakomá. Proto je velmi snadné vyčistit systémovou jednotku před pilou.
Problémy se samotným zařízením a kabelem
Nejčastějším problémem s USB může být kabel pro jakékoli jiné připojení, například pro tiskárnu. Tuto nekonzistenci lze snadno odhalit a opravit. Přivedeme flash disk k zástrčce a zkontrolujeme ji. Pokud to funguje, zkusíme to připojit k jinému vhodnému kabelu, například k rozbočovači USB. Pokud je také možné pracovat, důvod je jednoznačně v kabelu a jeho stopa musí být vyměněna.
Poruchy v jídle
Takové situace selžou, když prostě není zásoba života pro všechna zařízení. Pokud například připojíte externí pevný disk, který sdílí dva porty USB, tiskárna nebo klávesnice nemusí fungovat. V tuto chvíli není blok vitality dostatečně silný, aby zajistil energii všem obyvatelům. V tomto případě se problém nemusí objevit okamžitě, ale do hodiny po zapnutí počítače. Ze situace není východisko. Pokud máte nainstalovaný zdroj s nízkým výkonem, například 300 W, pak by bylo logické jej změnit na vyšší výkon, 450-600 W. Můžete také použít aktivní USB hub (z jiných zdrojů). Můžete nejen zvýšit počet připojených USB zařízení, ale také je napájet ze sousední obytné jednotky.
Dalším důvodem, proč se USB vybíjí, je baterie CMOS, která je tak silná. V takovém případě po zapnutí počítače dejte pozor, aby systémový čas a datum nebyly v pořádku. Po výměně baterie problém zmizel. To se často nestává, proto byste měli zkontrolovat další možné závady.
Chybějící nebo nesprávně nainstalované ovladače USB
Příčiny spojené se softwarovými problémy ve Windows 7/10 lze identifikovat pomocí Správce zařízení. Pokud si všimnete, že zejména jedno nebo více zařízení nepracuje nezávisle na portu, můžete říci, že problém je v samotném zařízení. Otevřete panel Internet a přejděte do části Správce zařízení. Zde se zobrazí všechna připojení zařízení. Pokud seznam obsahuje položky jako žlutý znak nebo název neviditelného zařízení, pak je problém v samotném zařízení. Zde může nastat řada možných problémů.

Vstupy USB často přestanou fungovat po přeinstalaci systému Windows 7/10. Důvodem je, že ovladače nebyly nainstalovány správně nebo nebyly nalezeny potřebné ovladače. Výběr a instalaci budete muset provést ručně.
K vyřešení problému často stačí aktualizovat ovladače. Pokud jsou tedy povoleny automatické aktualizace systému Windows a samotný systém byl nainstalován po dlouhou dobu, relevance softwaru se ztratí a mohou se objevit systémové chyby. V tomto případě zařízení začne fungovat nesprávně nebo dokonce přestane fungovat úplně. Pro aktualizaci (přeinstalaci) ovladačů USB řadiče si můžete stáhnout CD/DVD s ovladači pro základní desku nebo si potřebné ovladače stáhnout z webu výrobce základní desky.

Také pomocí správce zařízení můžete zapnout funkci úspory energie pro všechny porty. Otevřete seznam zařízení, která si můžete prohlédnout, nacházející se v sekcích „Ovladače USB“, „Myš a další zařízení“, „Klávesnice“. Kliknutím myši na požadované zařízení otevřete okno úřadů. Nyní přejděte na kartu „Správa elektřiny“ a zaškrtněte políčko „Povolit připojení tohoto zařízení pro úsporu elektřiny“. Tímto způsobem zařídíme zahájení akcí a za jakýchkoli okolností.

Pokud zařízení není rozpoznáno, pak může být, jak již víme, problém s ovladači, nebo hardwarový problém ovlivňující kontakt, poškozený kabel nebo porucha ovladače. Navíc často nastává situace, kdy při připojení vadného zařízení ostatní přestanou normálně fungovat. Klávesnice začne mrznout jako medvídek a tiskárna přestane fungovat. Problém je podobný nedostatku vitality, kdy veškeré úsilí jde na vadné zařízení, ve kterém může dojít ke zkratu nebo jiné poruše.
Porty USB nejsou zpracovány kvůli selhání řadiče
Pokud nemůžete ověřit funkčnost portů USB, měli byste zkontrolovat řadič USB vaší základní desky, který se může pokazit. Pečlivé opravy a diagnostiku v tomto případě svěřte servisnímu středisku. Jako východisko z problému zkuste nainstalovat rozšiřující kartu zvanou USB PC řadič, která se instaluje do PCI konektoru na základní desce. Toto řešení je výrazně levnější na opravu USB řadiče základní desky a pokud vyměníte přídavný USB hub, problém s chybějícími porty již nebude aktuální.
Jak vidíte, s porty USB vpravo je mnoho problémů a může to mít mnoho důvodů. Poslední hledání a vyloučení zjevně nesprávných způsobů vám umožní identifikovat a opravit problém.
Technologie USB je jednou z nejdůležitějších a nejbohatších technologií, které vstoupily do světa počítačů. USB (Universal Serial Bus- “Universal Serial Bus”) - rozhraní sériového přenosu dat pro periferní zařízení počítače s nízkou a střední rychlostí
Tato technologie umožnila snadnou a manuální práci s tiskárnami, skenery a moderními zařízeními pro ukládání dat (externí pevné disky, USB flash disky). Všechny akce zahrnující instalaci USB zařízení byly zredukovány na jednoduchý princip. Připojte se a pracujte" Aktivně mobilní zařízení se stala sama sebou prostřednictvím technologie USB. USB porty jsou dnes vybaveny nejen stolní PC a notebooky, ale také herní zařízení, chytré telefony, fotoaparáty, navigátory a mnoho dalších zařízení.
Porti USB verze 2.0 zajistit rychlost přenosu dat až 480 Mbit/s a verzi USB 3.0 Zvyšuje maximální přenosovou rychlost na 5,0 Gbit/s. Symbol USB je druh trojzubce, namalovaný jak na USB zařízeních, tak na počítačových zásuvkách.
Technologie USB již byla seriózně vyvinuta a důkladně vylepšena, takže porty USB, pokud jsou správně nakonfigurovány, jen zřídka způsobují nějaké problémy a odstraňování problémů s nimi spojených není tak velký problém. Tento článek nastíní základní principy řešení problémů s porty USB.
Ale persh nizh tisk, varto popsat základní doporučení pro práci s USB porty a zařízeními, které jsou k nim připojeny:
- ke konektorům USB nikdy nepřipojujte zařízení s viditelným mechanickým poškozením, stejně jako zařízení s vnějším poškozením krytu nebo zřetelným zápachem spáleniny.
Pokud jsou na USB portech na základní desce mechanické závady, je lepší je připojit k základní desce (zásuvky v přední části skříně) nebo přelepit barevnou páskou, aby nedošlo k jejich poškození. V případě nouze je lepší takové porty v masteru vyměnit za nové.
Dávejte pozor, abyste nemanipulovali s portem USB. Jejich napájení je omezené: 500 mA pro USB 2.0 a 900 mA pro verzi 3.0. Nepokoušejte se zvýšit počet USB portů pomocí jiných USB multiplexerů. Dnešní základní desky pojmou až 10 portů, což je pro domácí použití zcela dostačující. Nejlepší je dokoupit PCI nebo PCIe USB řadič, nebo jej použít přes USB „trojitý konektor“.
Pokud notebook již nemá porty USB, nový se stává ještě komplikovanějším - nelze připojit tiskárnu, skener ani flash disk. A vzhledem ke stacionárnímu počítači je instalace dalšího USB řadiče velmi uspokojivá.
V případě velkého zabavení, kdy se objeví oznámení o změně USB zařízení nebylo rozpoznáno » Problém může být v samotném portu USB. Tento problém se zdá být snadno řešitelný, ale vyvstává především na softwarové úrovni.
Proč nepoužít port USB?
Zda nějaké hardwarové zařízení interaguje s nainstalovaným operačním systémem prostřednictvím speciálního programu - Řidič. Mnoho problémů se zařízeními se vyskytuje samo o sobě kvůli použití dalších ovladačů. Ty samé mají problémy s nefunkčními USB porty. Níže je uvedena řada způsobů, jak vám pomoci při odstraňování problémů s porty USB na softwarové úrovni.
Pokud porty USB již nefungují a zařízení USB nejsou rozpoznána, nejjednodušším způsobem, jak tento problém vyřešit, je restartovat počítač. Stačí restartovat počítač. Pokud se při instalaci ovladačů nevyskytly žádné běžné problémy, tento problém po přeinstalaci zmizí.
Aktualizujte konfiguraci zařízení ve Správci zařízení
Protože restartování počítače není v tuto chvíli možné (například prostřednictvím jakékoli důležité operace), můžete restartovat ovladače bez restartování celého počítače pomocí Správce zařízení. Pro spuštění jógy na zkratce Můj počítač» stiskněte pravé tlačítko myši a vyberte položku nabídky « Řízení E". Abo v nabídce " Start najít program" Viconati» a po spuštění zadejte příkaz devmgmt.msc.
V okně klikněte jednou levým tlačítkem myši na seznam zařízení a poté klikněte na záložku " v hlavní nabídce Diya“, pak ukažte na „ Aktualizujte konfiguraci zařízení" Žasněte nad tím, jak se zobrazujete v seznamu zařízení v sekci “ USB ovladač" Pokud ano, pak je váš problém správný, na vině jsou USB porty.
Dalším způsobem použití portů USB je odpojení a opětovné připojení USB řadiče. Proč musíte začít znovu? Správce zařízení. V seznamu zařízení, který uvidíte v okně, najdete sekci pro USB řadiče. Na skinovém zařízení v této sekci klikněte pravým tlačítkem myši a odstraňte jejich vousy. Po smazání všech ovladačů jednoduše restartujte počítač. Ovladače budou přeinstalovány a porty USB budou opět dostupné. To může vyřešit váš problém.
Aktualizace ovladačů pro USB řadiče
Dalším důvodem, proč porty USB nefungují, je poškození ovladačů řadiče USB. Jediným řešením je najít správné ovladače a přeinstalovat je. Chcete-li nainstalovat externí ovladač, musíte ovladač připojit k portu USB (přes něj). Instalace správného ovladače může problém vyřešit do jedné minuty.
Připojení dalších USB zařízení
Pokud je připojeno mnoho USB zařízení, ostatní USB porty nejsou zpracovány jejich přepracováním. Rozbočovače USB neposkytují dostatečnou životnost pro připojení k jiným zařízením. Připojení zařízení může pojmout plný výkon USB řadičů vašeho počítače. Pokud je vaše zařízení připojeno k rozbočovači USB, jednoduše připojte zařízení přímo k portu USB na vašem počítači.
Můžete také zabránit připojení zařízení k rozbočovači USB nebo k rozbočovači poprvé připojit jiná zařízení. Na prvního máje přidejte USB hub s napájecím zdrojem, který zajistí dostatečné napájení všech zařízení připojených k novému.
Pokud výše uvedené metody nepomohou, je dost pravděpodobné, že jsou USB porty fyzicky poškozeny. Nebo došlo k poškození USB řadiče a poškození základní desky. V takovém případě je nejlepší, co můžete udělat, vyměnit nebo opravit řadič portu USB v servisním středisku.
Je důležité rozpoznat váš aktuální počítač, bez takového speciálního USB portu. Jistě, medvěd, klávesnice, tiskárna a flash paměťové karty jsou tak snadno připojeny k počítači.
Je nešťastné, že USB zásuvky přestanou fungovat, takže se zničí v nejnepředstavitelnější chvíli. Ale nespěchejte a běžte do servisního střediska a zaplaťte spoustu haléřů. Možná je problém na systémové úrovni a můžete ho vyřešit sami.
Nyní se podíváme na některé z nejčastějších příčin poruch a způsoby, jak je překonat.
Někdy se stane, že po zakoupení nového počítače přímo z obchodu se vrátíte domů, jste s nákupem spokojeni a „používáte ho ze všech sil“, ale když připojíte flash paměťovou kartu nebo jakékoli jiné USB zařízení, zjistíte, že počítač ' Nestahujte yuter. Pokud to děláte často a problém se rozšiřuje, stačí připojit porty USB na systémové úrovni prostřednictvím systému BIOS. Není to těžké.
Pojďme do BIOSu, vypadá to, že existuje sekce " Integrovaná zařízení"nebo" Pokročilý- záleží na verzi BIOSu. Podívejme se do sekce "Enabled" a uvidíme, že první dvě položky mají hodnotu "Enabled". To znamená, že vstupy jsou připojeny. Význam se však mění. Po dokončení opravy ukončete BIOS a uložte nastavení, restartujte počítač a zkontrolujte jeho funkčnost.
Je také možné zkontrolovat, zda jsou porty připojeny k základní desce.
Pokud nemáte vstupy, které jsou na přední straně počítače, zkuste zařízení připojit k zadním vstupům, které jsou přímo připojeny k základní desce. Protože to pomáhá, můžete vytvořit řešení, aby přední USB vstupy neprošly závadou života, která se přenáší kabelem ze základní desky. V takové situaci doporučuji použít takové spoilery pro flash disky, protože zbylý smrad nebude vyžadovat velkou životnost. A je snazší připojit tiskárny a další zařízení před instalací výstupů.
Pokud to nepomohlo, pokračujte.
Chod kterékoli části počítače regulují ovladače a USB za to nemůže.
Obnovení PC
Extrémně atraktivní flash disk, který neustále zobrazuje zprávu „Zařízení nebylo rozpoznáno“ nebo prostě žádná reakce na připojení zařízení? K vyřešení těchto problémů často stačí restartovat počítač. Pokud se vyskytly nějaké chyby nebo poškozené ovladače, po restartu v automatickém režimu je systém okamžitě aktualizuje.
Správce zařízení a aktualizace konfigurace zařízení.
Ukazuje se, že nemůžete restartovat počítač okamžitě, navzdory jakémukoli důležitému procesu. Ovladače můžete aktualizovat pomocí Správce zařízení. Na jógu můžete kliknout dvěma způsoby:
1. Klepněte pravým tlačítkem myši na zástupce „Tento počítač“ a z místní nabídky vyberte položku „Keruvannya“;
2. Vyberte možnost „Viconati“ z nabídky „Start“. Do pole zadejte příkaz devmgmt.msc.
Nyní se otevřela nabídka Správce zařízení. Vyberte položku „USB Controls“ a klepněte pravým tlačítkem myši na příkaz „Update Hardware Configuration“. Poté se dá vydělat všechno. 
Viditelný „USB ovladač“
V předchozí metodě můžete pokračovat v práci ze stejné nabídky. Protože pouhá aktualizace ovladačů nepomůže, můžeme zkusit odinstalovat a poté znovu nainstalovat stejné ovladače.
Důležité! Pokud se medvěd připojí k počítači přes další USB připojení, tak po smazání ovladačů přestane po smazání smazaného ovladače fungovat. Nepanikařte! Po restartu se vše vrátí do normálního režimu.
Otevřeme již známou nabídku „Správce zařízení“. V sekci „USB Controllers“ vyberte zařízení kliknutím na něj, stiskněte tlačítko vpravo a stiskněte „delete“.  Zde je vaším úkolem odstranit medvěda na konci a odstranit ovladač pro zbývající port. Poté provedeme reinstalaci počítače. V systému jsou nainstalovány standardní ovladače. Tudíž po opětovném ustavení smradu jej lze znovu nainstalovat samostatně, což může problém odstranit.
Zde je vaším úkolem odstranit medvěda na konci a odstranit ovladač pro zbývající port. Poté provedeme reinstalaci počítače. V systému jsou nainstalovány standardní ovladače. Tudíž po opětovném ustavení smradu jej lze znovu nainstalovat samostatně, což může problém odstranit.
Ovladače můžete také ručně přeinstalovat. Z tohoto důvodu musíte zjistit, který ovladač potřebujete nainstalovat. Můžete vydělávat peníze pomocí doplňkového softwaru, který vám může zobrazit potřebné informace, například EVEREST. Model je viditelný pro port, příslušný software je nainstalován a nainstalován.
Rekonstrukce přístavu

Skin vstup USB pojištění na sílu zpěvu brnkání. Pokud je počítač pod stolem a kvůli snadnému použití jste připojili porty ke stolu přes rozbočovač USB, ale to může způsobit nepříjemnosti. Vpravo je základní deska naprogramovaná tak, aby viděla vitalitu USB vstupů. Pokud jste z jednoho vstupu vytvořili šest zařízení a z nich nainstalovali zařízení, pak základní deska není schopna dodat potřebné množství energie pro zajištění účinnosti všech připojených zařízení. Požádejte o zakhist a snězte jídlo.
Chcete-li začít, zkuste zahrnout veškeré nepotřebné příslušenství. Pokud to nepomůže, vypněte rozbočovač a připojte zařízení bez něj. Před spuštěním je důležité restartovat systém.
Pokud všechny přepracované metody nepomohly problém vyřešit, zkuste přeinstalovat operační systém. Stává se také, že se systém aktualizuje, ale je malý a začíná kolidovat s již nainstalovanými ovladači.
USB a Windows 10

Po upgradu počítače na Windows 10 není neobvyklé vidět na různých fórech zprávy o selhání vstupů USB (a nejen to, abych byl upřímný). Toto je napuštěno „vodou“ systému. Jak vydání postupuje, byly provedeny další a další významné opravy k odstranění těchto problémů. Pokud narazíte na takový problém, doporučuji nejprve zkontrolovat systém, zda nebyl aktualizován. Pokud to nepomohlo, napište distributorovi a zkontrolujte případné problémy.
Protože všechny přepracované metody nepomohly, s největší pravděpodobností došlo k poruše v technické části počítače. Nejnebezpečnější z možností může být vstup jakéhokoli cizího objektu do portu, který narušuje normální připojení zařízení.
Tím nejzávažnějším může být poškození samotného řadiče jednoho z portů nebo v nejhorším případě porucha externího můstku, který je zodpovědný za chod USB vstupů. Vzhledem k tomu, že výměna jednoho ovladače není drahá, ale pokud jste spokojeni se silnicí pro notebooky, pak vás výměna poškozeného mostu bude stát pěkný peníz. Možnost opravy je prakticky nemožná.
Jediným východiskem v takové situaci by bylo jít do servisního střediska.
Někdy se stává, že činnost všech portů je blokována pouze jedním zařízením připojeným k počítači. Je nutné zapnout všechna příslušenství a připojit je po jednom a pokaždé je zkontrolovat. Často selže tak, že přes vadnou zástrčku například klávesnice nebo medvěda zkratuje nebo zkratuje všechny porty.
Pokud chcete začít pracovat zřídka, ale ukázalo se, že v počítači je například nainstalován nízkoenergetický napájecí zdroj 300 V, může nastat problém. Varto zkus vyměnit za větší tlak, pokud chceš 450-500V. Bez ohledu na situaci instalace bloku s krátkou životností nepoškodí váš počítač.
Konečně je jasné, že problémy mohou nastat jak v systému, tak v technické části. Pokud jste nebyli schopni problém vyřešit ze systémového hlediska, pak bez patřičných znalostí nemůžete zalézt pod víko počítače nebo notebooku a snažit se přepájet zásuvky, respektive připravit ty správné lidi v servisní střediska.
V kontaktu s
Instrukce
Ovladač USB 2.0 (vysokorychlostní USB/podpora USB 2.0/zařízení USB 2.0). Možnost omezení oprávnění USB 2.0. Položka USB 1.1/2.0 Controller pro výběr všech příkazů USB řadičů: All Disabled - povolit vše, All Enabled - povolit vše.
Rychlost USB. Možnost, která mění provozní frekvenci sběrnice USB. Parametry jsou: 24 MHz a 48 MHz.
Starší podpora USB (Výběr zařízení USB/USB ovladače/funkce USB na DOS/USB podpora klávesnice (myši). Sekce podpory pro USB klávesnici/myš na úrovni BIOSu. Command Enabled/Disabled – povolí/zakáže podporu, Auto – povolí standardní klávesnici/myš při připojení USB zařízení a dalších, OS – aktuální podpora operačního systému, BIOS – aktuální podpora BIOSu základní desky Zaplaťte tolik.
Port 64/60 Emulation (USB 1.1 64/60 Emulation) – možnost optimalizace zařízení připojených k USB portu na starších OS. Příkaz Enabled/Disabled – zapíná/vypíná. Typ emulace (UFDDA USB Floppy / Typ emulace velkokapacitního paměťového zařízení USB / Nastavení spouštění velkokapacitního paměťového zařízení USB) - s různými hodnotami možnosti je úložiště USB emulováno v režimu Auto - detekováno automaticky, Disketa (režim FDD nebo disketa USB) - jako náhradní zařízení je Forced FDD disketa, Hard Disk (režim HDD nebo USB HDD) je pevný disk, CDROM je optický disk.
Chcete-li stáhnout operační systém z jednotky USB, přejděte do nabídky Boot (nebo vyhledejte pokročilé funkce BIOS First Boot Device Advanced). V části Priorita spouštěcího zařízení vyberte 1. spouštěcí zařízení a poté umístěte ikonu naproti názvu vašeho zařízení nebo naproti USB-HDD.
Dzherela:
- Jak získat bios z flash disku bios 1984
Instalace systému Windows flash disky velmi krotký. Je mnohem spolehlivější uložit Windows na flash disky než na disk. Nainstalujte flash disky Bude také hladší, nižší od disku. Problémy mohou nastat, pokud počítač nepoužívá optickou jednotku (DVD/CD) ROM. Instalace Todi flash disky- to je velmi špatné východisko ze situace. Pokud potřebujete přeinstalovat systém Windows na svém notebooku, zde to uděláte lépe sami flash disky.
Budete potřebovat
- Počítač, Windows, flash disk, program UltraISO, program DAEMON Tools, přístup k internetu
Instrukce
Nejprve musíme zapsat Windows na flash disk. Úložná kapacita je minimálně 4 gigabajty. Ujistěte se prosím, že potřebujete verzi Windows s . Operační systém je připojen k internetu a používá formát ISO (virtuální disk). Dále použijte program UltraISO. Bude potřeba k vydělávání peněz.
Otevřete obraz Windows pomocí dalšího programu UltraISO. Přejděte do nabídky „Vlastní obraz“ a vyberte „Vypálit obraz disku“. Vandalizované stvoření flash disky Ztratit všechny informace, které jsou na něm uloženy. Do prdele. Vložte flash disk do počítače. Flash disk se objeví v nabídce programu, vyberte jej. V Typ záznamu vyberte možnost USB-HDD a klikněte na Záznam. Proces záznamu trivatime od 10 do 25 krát. Po dokončení budete informováni, že proces byl úspěšně dokončen.
Restartujte počítač a stiskněte klávesu „DEL“. Tímto způsobem se dostanete do systému BIOS. Vyberte řádek „BOOT“ a poté v řádku „BOOT DEVISE PRORITY“ vyberte „USB-HDD“. Klikněte na příkaz Uložit konec Konec.
Počítač a proces instalace systému Windows z jednotky flash začíná. Pokud v tuto chvíli nechcete Windows instalovat sami, stačí vyjmout flash disk. Chcete-li sledovat proces instalace, stačí před zapnutím vložit flash disk do portu USB.
Pokud nechcete připojovat Windows k internetu a už je na disku, je potřeba jej převést do formátu ISO. Nainstalujte si prosím program DAEMON Tools. Vložte disk DAEMON Tools do počítače. V nástrojích DAEMON Tools vyberte nabídku „Soubor“ a vyberte „Vytvořit nový obrázek“. Po dokončení procesu budete mít stažené Windows do ISO, které můžete vypálit a nainstalovat z něj Windows, jak je popsáno výše.
Nové verze operačních systémů Windows obsahují funkci vytvoření záložní kopie nebo bitové kopie. To vám umožní rychle uvést systém zpět do funkčního stavu, aniž byste museli procházet kompletní přeinstalací.

Budete potřebovat
- - DVD disk.
Instrukce
Chcete-li vytvořit obraz systému Windows Seven, přejděte do nabídky „Keramický panel“. Nyní otevřete nabídku „Systém a zabezpečení“ a přejděte do podnabídky „Archivace a aktualizace“.
Najděte položku „Vytvořit obraz systému“ a klikněte na ni. Zkontrolujte, zda operační systém připravuje soubory k archivaci. Vyberte umístění, kam chcete uložit nejnovější bitovou kopii operačního systému. Chcete-li zvýšit úroveň ukládání dat, doporučujeme používat externí paměťová zařízení USB. To vám umožní aktualizovat pracovní stav systému při každé výměně pevného disku, který je testován.
Po výběru zařízení pro uložení obrázku klikněte na tlačítko "Další". Zobrazí se okno se seznamem sekcí, které budou zahrnuty do archivu. Vyberte systémový oddíl pro váš pevný disk. Klikněte na tlačítko "Archivovat". Tento proces trvá docela hodinu. Je lepší připravit počítač o všechno.
Bohužel nestačí jen vytvořit obrázek. To může být také nutné spustit, pokud dojde k poruše v systému robota. Opakujte postup vstupem do nabídky „Archivace a aktualizace“. Klikněte na tlačítko „Vytvořit disk s aktualizací systému“.
Vložte prázdné DVD do funkční jednotky. Klikněte na tlačítko „Vytvořit disk“. Počkejte, až budou nahrány požadované soubory. Vezměte prosím na vědomí, že jako disk pro upgrade můžete použít původní instalační disk systému Windows Seven.
Pokud již operační systém není aktivní, vložte disk do jednotky. Otevřete počítač a stiskněte klávesu F8. Vyberte tuto jednotku DVD z nabídky. Když se zobrazí nabídka pro změnu parametrů pro aktualizaci operačního systému, vyberte „Aktualizovat systém pomocí obrazu“.
Nyní vyberte, kam chcete uložit archivovanou kopii systému Windows. Počkejte na dokončení aktualizace systému Windows Seven.
Existuje mnoho způsobů, jak zahájit instalaci operačního systému. Nekvalifikovaní pracovníci často začínají u svého stolu. To často vede k tomu, že starý OS nebude odstraněn, ale nový se jednoduše nainstaluje na starý. V důsledku toho uživatel odebere dva operační systémy a nainstaluje jeden oddíl pevného disku. Mnohem lepší je začít používat OS a BIOS.

Budete potřebovat
- - počítač;
- - Vynikající disk s OS Windows.
Instrukce
Vypněte počítač. Okamžitě stiskněte tlačítko Del na klávesnici. Chcete-li počítač resetovat poprvé, přejděte do nabídky BIOS. Pokud jste vítěz, mohou být místo tlačítka Del jiné možnosti. Tyto informace najdete v průvodci nebo na oficiálních stránkách výrobce.
V systému BIOS vyberte pomocí kláves se šipkami na klávesnici část Boot Device a v této části – číslo 1. Stiskněte Enter. Vložte disk CD-ROM ze seznamu registrovaných zařízení. Poté v hlavní nabídce BIOS vyberte Exit a stiskněte Enter. Poté se objeví dialogové okno s možností uložení nastavení. Ve kterém okně vyberte Uložit a ukončit. Počítač se znovu zapojí.
Vložte disk s operačním systémem do optické jednotky počítače. Musí to být přesvědčivé, jinak to prostě tak přesvědčivé nebude. Pokud se zobrazí okno automatického povolení disku, zavřete jej. Obnovte počítač. Nyní, když je operační systém upgradován, bude více automatický. V opačném případě může situace skončit, pokud se na obrazovce objeví zpráva Stiskněte libovolnou klávesu. V tomto případě musíte pro aktivaci brusného kotouče stisknout tlačítko na . Počkejte, až se objeví první dialogové okno. Nejlepší je nainstalovat operační systém do počítače s pomocí Master.
Poté budete muset vrátit nastavení zpět, takže jednotka nebude mít po zapnutí žádný disk. Po instalaci operačního systému přejděte znovu do nabídky BIOS a tentokrát v sekci Boot Device na první jednotce vašeho počítače (číslo 1) nainstalujte pevný disk. Při ukončení BIOSu také uložte nastavení. Počítač se znovu zapojí. Nyní je zapnutý v normálním režimu.
Zařízení USB, včetně uložených informací, se aktivně vyvíjejí a podléhají změnám. Některá zařízení nefungují nebo pracují s milostí. Mnoho obchodníků je připraveno říci, že si koupili vadné produkty, ale důvod nemusí být v lásce, ale v nesprávně nakonfigurovaném systému BIOS.

Budete potřebovat
- Počítač, USB zařízení
Instrukce
Chcete-li otevřít BIOS, stiskněte Del po vypnutí počítače a před spuštěním operačního systému. Možná budete muset stisknout jinou klávesu pro vstup do systému BIOS v počítači. V levém dolním rohu pod hodinou kontroly paměti RAM je zpráva Press Del pro vstup do nastavení. Pokud je místo Del napsána jiná klávesa – stiskněte ji.
Otevře se okno systému BIOS. Nastavení v systému BIOS je nutné pomocí kláves se šipkami a kláves Enter a Esc. Základní parametry pro zařízení: Disabled – připojení, Enabled – připojení. V závislosti na výrobci se model, verze a název adresáře v systému BIOS mohou lišit. Dále se nejčastěji přiostřují názvy.
V nabídce Advanced (Pokročilé funkce systému BIOS) můžete vybrat nebo vybrat řadič USB pod příkazem Funkce USB (USB Controller/USB Ports/USB Device/Integrated (OnChip) USB Controller). Příkaz Enabled/Disabled – povolí/zakáže všechny USB porty, Both – zpřístupní všechny porty, Primary – jediné dostupné porty na zadním panelu. 2/4/6/8 USB portů – počet portů dostupných pro robota.
Chcete-li začít, musíte začít, k čemuž možná budete muset zapnout porty USB v počítači. Zde je snadné vše dokončit. S příchodem miniaturních kolekcí dat, které jsou zpracovávány přes USB, má Windows potřebu zachytit proud dat z počítačů. Jakékoli informace můžete snadno uložit pomocí přídavného flash disku nebo přenosného pevného disku. Aby se předešlo podobným incidentům, je nutné vždy připojit USB porty. Samozřejmě můžete mít své vlastní důvody pro připojení portů, ale to není tak důležité. Níže je několik způsobů, jak připojit porty USB k počítači.
Porty USB jsou povoleny v nakonfigurovaném systému BIOS
V podstatě je vše jednoduché: přejděte do nastavení BIOS a povolte všechny porty nebo ty, které jsou nezbytné. Upozornění je, že v současné době se počet verzí systému BIOS a připojení portů na každém počítači liší.
Ocenění BIOS. Jdeme do nastavení BIOSu a vybereme položku Integrovaná zařízení. Pojďme k tomuto menu. Zde jsou jednoduché body: USB EHCI Controller, USB Keyboard Support, USB Mouse Support a Legacy USB storage detection A zapněte je výběrem parametru Zakázáno. Poté nastavení jednoduše uložíme a počítač resetujeme;
Cena Phoenixі AMI BIOS. Jdeme do nastavení a vybereme položku Advanced (v některých verzích může být položka Peripherals) nebo jinak Pokročilé funkce systému BIOS. Dále přejdeme do menu Konfigurace USB. Dále jsou vybrány všechny položky USB, uložíme nastavení a znovu nainstalujeme počítač;
UEFI. Větší panel. Přejděte do nabídky Periferní zařízení nebo jinak Pokročilý. Vyberte položky Starší podpora USBі Podpora USB 3.0 pak je vypněte. Poté nastavení uložíme a znovu nainstalujeme PC.
Poznámka! V některých verzích se položky nabídky mohou mírně lišit v závislosti na názvu, ale to je v pořádku, stačí projít celou nabídku a najít připojení USB.
USB je připojeno za další registr
To je nejlepší způsob. V registru můžete povolit přístup k portům USB ke konkrétním zařízením nebo k portům samotným. Na hodinkách, pokud je přes USB připojeno prakticky vše, včetně myši a klávesnice, bude tento způsob nejkratší. Přístupové porty můžete snadno zapojit přímo do flash disků, ale v tomto případě bude počítač fungovat dobře.
Otevření editoru registru: klíče Win+R, zadejte příkaz regedit a reliéfní OK. Poté přejdeme k další části:
HKEY_LOCAL_MACHINE\SYSTEM\CurrentControlSet\Services\USBSTOR
Najděte položku Start. Otevřete jej a zadejte hodnotu 4 . Uložte nastavení a znovu nainstalujte počítač. Tato sekce blokuje přístup externích akumulátorů k portu.
Poznámka! Pokud v počítači není nainstalován ovladač řadiče USB, Start automaticky změní na hodnotu 3 Zařízení bude pevně připojeno k portu.
Povolte USB prostřednictvím Správce zařízení
Otevřít Správce zařízení: pravé tlačítko myši zapnuto Můj počítač, OTEVŘENO Silný, dále Správce zařízení. Otevřít nabídku USB ovladač. Stiskněte pravé tlačítko myši a vyberte položku v kontextové nabídce Vimknuti.
Důležité! Možnost instalace ovladačů pro USB řadiče nefunguje, takže při prvním připojení zařízení k portu systém Windows nainstaluje ovladače znovu.
Pro další soubory Windows připojte USB

Přístup k editoru zásad místní skupiny je omezen

Plot lze také nainstalovat pro čtení a zápis.
Dodatkovo
Varto také ví, že existují dva další způsoby, jak omezit přístup k portům: omezit přístup k dalším programům třetích stran a fyzicky připojit porty.
Software třetích stran je na internetu dostatek a každý se učí sám, takže nemá smysl tuto metodu popisovat ve statistikách. Vše, co potřebujete, je znát požadovaný program a jeho pokyny.
Před fyzickým připojením portů bude tato metoda fungovat pouze s porty na předním panelu systémové jednotky. Otevřete systémovou jednotku a opatrně vyjměte šipky, abyste se dostali k portům.
Vak
Ať už je důvod pro připojení portů USB jakýkoli, nyní víte, jak na to.
Skládací