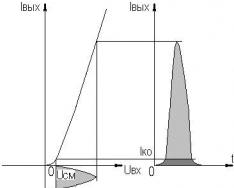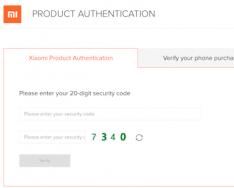Všichni členové domácnosti často používají počítač a je potřeba získat důležité informace od táty bez zvědavých očí. Existuje stereotyp, že je těžké vydělat peníze. Jakmile dokončíte trochu práce, budete moci nastavit heslo pro složku souborů.
V operačním systému Windows stále neexistuje možnost zachytit informace do složek a souborů. Microsoft umožňuje omezit přístup na určité uživatele. Počítač však umí používat jen málokdo a tato možnost není úplně pohodlná.
Program můžete najít a nainstalovat na internetu. Budete muset strávit alespoň hodinu učením se nuancím vaší práce. V tomto případě se vám bude hodit archivátor WinRar. Zpravidla se instaluje přímo na váš počítač. Je důležité pracovat bez archivátoru a je příliš brzy na to, abyste se nechali chytit.
Chcete-li nastavit heslo pomocí archivátoru WinRar, musíte:

1. Klepněte pravým tlačítkem myši na složku nebo soubor a zavřete přístup ke všem požadovaným. Poté z kontextové nabídky vyberte „Přidat do archivů“.

2. Otevře se malé okno, kde lze nastavit parametry. Klikněte na tlačítko „Nastavit heslo“. Chcete-li je zobrazit na kartě „Addatkovo“, klikněte na „Nastavit heslo“.

3. Poté se na konci otevře a budete muset zadat požadované heslo a potvrdit ho. Zde můžete také vybrat další parametry: zobrazení hesla při zadávání (zobrazení vámi zadaných znaků) a šifrování názvů souborů (názvy souborů se zobrazí jako hvězdička, další zabezpečení).

4. Heslo je nastaveno na archivy. Hvězdička na souboru znamená, že má heslo. Do vytvořeného archivu můžete přidat libovolný soubor nebo složku zadáním hesla.

5. Po otevření archivu se zobrazí okno s výzvou k zadání hesla.
Soubory archivované archivátorem WinRar lze otevřít bez problémů.
Pojďme zjistit, jak nastavit heslo pro složku pomocí softwaru Dirlock. Zde je jednoduchý způsob, jak ukrást osobní údaje. Chceme nainstalovat program ().

Poté vše, co musíte udělat, je kliknout pravým tlačítkem myši na složku, kterou chcete chránit heslem, a vybrat položku „Zamknout/Odemknout“.

V dalším okně zadejte 2x heslo pro složku a stiskněte tlačítko Zamknout. Pokud zaškrtnete políčko vedle "Skrýt", složka se skryje. Najdete jej ve složce s nainstalovaným programem C: Program Files dirLock. Chcete-li složku otevřít, klikněte na složku myší a znovu vyberte „Zamknout/Odemknout“ a poté zadejte heslo.
Chci respektovat, že program nefunguje správně, když si ho najmete ode mě.

Maloobchodníci dnes uvolňují tisíce různých programů. Sektor softwarové bezpečnosti tak zavedl Password Protect USB. Dá se snadno najít a nejsou s tím žádné problémy.
Jakmile vás program zaujme, je třeba jej nainstalovat. Chcete-li vložit heslo do složky pomocí Password Protect USB, budete potřebovat několik jednoduchých kroků:

1. Spusťte program Uzamknout složky. Poté se objevíte v okně, kde musíte uvést, přejděte do složky. Tyto kroky lze provést jediným kliknutím: klepněte pravým tlačítkem myši na složku a v kontextové nabídce vyberte Uzamknout pomocí hesla USB.

2. Objeví se malé okno, kde musíte uhodnout heslo a zadat jej pro potvrzení. Stiskněte Zamknout složku.

3. Budete upozorněni, že složka je chráněna heslem, a na složce bude červená ikona. Pokud se jej pokusíte otevřít, budete muset na konci zadat heslo.
Nainstalováním zámku heslem do složky můžete přenášet různé dokumenty. Přístup k nim bude uzavřen.
Pomocí Password Protect USB můžete nastavit heslo pro složky umístěné v počítači i na jednotkách flash.

Program Anvide Lock Folder umožňuje vytvářet podobné akce. Musíte jej spustit a kliknout na velké znaménko plus. Poté najdeme požadovanou složku v seznamu a klikneme na „OK“. V okně Programy se objeví složka s přiřazenými a rozbalenými složkami. Chcete-li nastavit heslo, musíte jej nejprve vybrat a poté kliknout na zámek a zadat heslo. Anvide Lock Folder se liší od podobného softwaru, který je vybaven funkcí hádání hesla. Přístup ke složce lze dosáhnout pouze prostřednictvím programu.
Mnoho lidí dlouho čekalo, až Microsoft přidá do Windows novou funkci, která vám umožní chránit vaše osobní složky heslem (například pro ochranu důvěrných informací). Zatím se nic nestalo, a proto jsme ochuzeni o jedinou věc - programy vikory vytvořené vývojáři třetích stran. Nicméně i přes to, že takových programů je spousta, většina z nich není nijak zvlášť atraktivní. Protestovali jsme přes 20 nástrojů tohoto typu a vybrali jsme 5 nejlepších z nich.
Lock-A-FoLder je ideálním řešením pro nejneflexibilnější majitele domů. Program vikorist potřebuje pouze jedno hlavní heslo a má velmi jednoduché rozhraní vikorist. Program navíc neposkytuje denní úpravy.

Po výběru složek, které vás uloží, vše, co musíte udělat, je zavřít program. Namísto virtuálního šifrování tento program jednoduše uchopí složky jakéhokoli hackera, který by se mohl pokusit zakázat přístup k nim. Chcete-li znovu získat přístup k odcizeným složkám, budete muset znovu otevřít Lock-A-FoLder a použít tlačítko UnLock.
Tento program je k dispozici zcela zdarma.
Toto je jeden z našich největších protestních programů. Vaughn má neutrální funkci a všechny fungují velmi dobře. S Folder Guard můžete krást soubory a složky pomocí jednotlivých hesel nebo je jednoduše zachytit a zablokovat. Rozhraní vypadá úžasně - má dobrou strukturu a je ve Vikoristanu velmi jednoduché. Složky, které je třeba ukrást, lze vybrat ze stromového seznamu nebo je pomocí programu jednoduše přetáhnout z okna.

Hlavním rysem programu je skutečně schopnost vytvářet filtry pro různé typy souborů, takže jsou automaticky chráněny. Můžete také nastavit přístupová práva pro cloudové účty klientů na vašem počítači.
Tento program je placený, ale jedná se o zkušební verzi, která trvá 30 dní. Plná verze stojí 59,95 $. Jeho zakoupením získáte upgrade na jakoukoli novou verzi původního zdroje. Jedna licence může být navíc použita na 2 počítačích. Pokud však po prvním osudu budete chtít stahovat další aktualizace, budete muset zaplatit za novou licenci.
Pro ochranu složek šifrovací program Vikorist. Folder Protector nevyžaduje instalaci. Vše, co musíte udělat, je spustit soubor, vybrat složku, zadat heslo a kliknout na „Zabezpečení“. Zachytí se všechny soubory uprostřed šifrované složky a najdete tam pouze malý soubor, který budete potřebovat, pokud budete chtít složku odemknout.

Program funguje bez jakýchkoli nákladů s určitými omezeními. Můžete jej nastavit na 256bitové šifrování, pokud přidáte verzi Pro, která stojí 22,95 $.
Folder Lock Lite je další dobrý program, který vám umožňuje zamykat složky, soubory a jednotky. Při prvním spuštění budete vyzváni k zadání hlavního hesla. Toto heslo bude použito pro každou složku nebo soubor, které chcete zamknout. Poté můžete jednoduše přetáhnout prvky, které je třeba ukrást, do hlavního rozhraní programu. Všechny složky vybrané pro ochranu budou bezpečně uzamčeny a uloženy. Bez vašeho hesla k nim nikdo nemůže odepřít přístup.

Zkušební verze vám umožní používat program po dobu 30 dnů. Za další wiki budete muset zaplatit 39,95 $.
Tento program se snadno používá a má uživatelsky přívětivé a uživatelsky přívětivé rozhraní. Pro všechny složky, které si uložíte pro ochranu, existuje jediné hlavní heslo.
Chcete-li přidat složky, použijte tlačítko „Přidat“ nebo je můžete jednoduše přetáhnout do rozhraní programu. Chráněná složka nabízí řadu možností, včetně způsobů, jak můžete zablokovat přístup ke složkám pro uživatele, kteří nevyžadují heslo.

Varto také ví, že k tomuto programu nebudete mít přístup bez předchozího zadání hlavního hesla. Po odstranění budou všechny ukradené složky automaticky odemčeny. S tímto příkazem je riziko utrácení peněz vypnuto.
20 spouštění programů je poskytováno zdarma bez zvláštních omezení. Licence na řeku stojí 600 rublů.
Co jsme během testování zjistili?
Není potřeba instalovat více než jeden program tohoto typu. Narazili jsme na problém, kdy se jeden program zablokoval a jeho prostřednictvím jsme nemohli odepřít přístup ke složkám ukradeným jedním programem za druhým.
Dalším problémem je, že většina programů zapomene odemknout ukradené složky, když je odstraníte. Tímto způsobem můžete snadno získat přístup ke svým datům. Výše popsané programy však tento nedostatek nekryjí, takže po jejich odstranění o své uzamčené či skryté složky nepřijdete.
Přeji krásný den!
Anvide Lock Folder vám umožňuje nastavit heslo pro jakoukoli složku v systému několika kliknutími, a chránit tak složku před přístupem třetích stran. Program je zdarma a je k dispozici ke stažení přímo.
Název programu: Anvide Lock Folder.
Verze softwaru: 3.21.
Oficiální webové adresy: anvidelabs.org
Jazyk rozhraní: Ruština, angličtina a další.
Likuvannya: Nedrží se.
Velikost souboru: 8,91 MB.
Podpora OS:
Snímky obrazovky:
Procesor Intel Pentium 1,8 GHz
Paměť 1024 MB
15 MB volného místa na disku (pro instalaci)
Popis:
Anvide Lock Folder je velmi užitečný nástroj pro ochranu důvěrnosti dat. Umožňuje blokovat složky pomocí několika kliknutí nastavením hesla pro přístup k nim. Navíc, jelikož je známo, že adresář dopisů je odcizen, nelze jej otevřít bez zadání hesla a přístup je okamžitě zablokován všem uživatelům počítače.
Program se vyznačuje jednoduchostí rozhraní a minimalistickým rozhraním, které není přetíženo efektními ovládacími prvky, a schopností rozhraní blokovat kombinace klávesových zkratek. Kromě toho „sada“ obsahuje další vzhledy programu.
Programy ke svému fungování nevyžadují instalaci, lze je tedy používat jak na počítačích, kde je instalace programů blokována, tak na flash discích a dalších přenosných médiích.
Program podporuje týmovou práci z příkazového řádku a na začátku je podrobný popis kláves.
Bez ohledu na to, že je program stažen zdarma, neinstaluje žádný zbytečný software nebo reklamní software a neinstaluje nic do počítače bez vědomí zákazníka. Velikost distribuce je velmi malá – necelý 1 megabajt, se kterým program podporuje práci s velkým množstvím souborů a dokáže heslem ochránit libovolné složky.
Stáhnout složku Anvide Lock:
lákat Anvide Lock Folder pro nastavení hesla pro složku, bez poplatků a bez registrace mohou návštěvníci webu dostávat přímé zprávy z našeho serveru.Každý hacker na svém počítači uchovává své důvěrné složky a soubory, které by chtěl chránit před zraky ostatních. Například doma je nutné chránit dítě před informacemi, které mu nebyly přiděleny, ale v práci může být z těchto a dalších důvodů nevhodné předvádět ostatním studentům své pracovní materiály. No, kromě toho, řeknu vám, s rukou na srdci, necháte někdy své kolegy v práci používat váš pracovní počítač nebo členy domácnosti váš domácí počítač? Je to nepravděpodobné... A důvodem je zde nejen nutnost omezit přístup k důvěrným informacím, ale také zjevná obava z plýtvání svými materiály na nepsané činy jiných novinářů – například poklad, pokud je dítě schopno aktivně zavázat se ovládnout mystiku práce se soubory a složkami se vším bohatým dědictvím, které vám zbylo. Vezměte prosím na vědomí, že potřeba chránit důvěrné informace před ostatními je relevantní nejen proto, že tato data jsou trvale uložena na pracovním nebo domácím počítači, ale také při jejich přenosu jiným klientům elektronickou poštou nebo na jiných médiích (CD/DVD-disky, USB paměti, diskety atd.). Často je lákavé myslet také na ochranu složek a souborů operačního systému a přidávání změn, vzdálených a pohybujících se neznámým směrem, což se často daří překonat nepřipravenost operátora. Pokud jste idiot, pak by bylo moudřejší popadnout takové složky, řekněme, před svou domácností, a tak můžete správně pokračovat v užitečnosti svého počítače a zbývající složky lze ukrást tím nejzákladnějším způsobem ( například spouštění aplikačních programů z nabídky Start ) V opačném případě je odstraňte, přejmenujte, jinak je nebudete moci přesunout. Pokud existují důvěrné informace, je lepší je zablokovat - blokované složky nebudou přístupné ani pro prohlížení, ani pro úpravy, a proto budou dokumenty v nich obsažené spolehlivě chráněny v případě jakýchkoli změn. Pokud nechcete, aby ostatní klienti věděli, že se od nich shromažďují nějaké informace, můžete je zablokovat. No, pokud nemáte dost, pak vám nikdo nebrání v šifrování nejtajnějších materiálů.
Ochrana složek a souborů pomocí nativních metod Windows
Teoreticky můžete své složky a soubory uchopit pomocí funkcí Windows - k tomu stačí, aby úřady příslušných objektů zapnuly atribut „Přístupy“. Složky a soubory uložené tímto způsobem nebudou pro průzkumníka viditelné pro ostatní uživatele systému, s výjimkou těch, kteří mají na starosti složky otce, kteří nastoupí na jejich místo, včetně příkazu „Nezobrazovat přijaté soubory a složky. “ Tento princip může být dostatečný k ochraně vašich dat před nejnepřipravenějším publikem. Takto vybrané objekty však budou viditelné v doplňcích, které nepoužívají standardní dialog pro zobrazení souborů a složek (FAR, Total Commander atd.), takže je taková ochrana méně spolehlivá.Spolehlivější možností ochrany dat pomocí Windows je použití souborového systému EFS (Encrypting File System, EFS), který umožňuje šifrovat soubory pomocí možnosti „Šifrovat místo ochrany dat“ v průzkumníku „(Vlastivosti > Zagalni > Dodatkovo). Není možné číst soubory zašifrované pomocí této metody bez znalosti hesla systém EFS umožňuje chránit složky a soubory jiné než systém souborů NTFS.
Za účelem ochrany osobních složek a souborů je proto jednodušší používat specializované nástroje. Data byla rozhodnuta umožnit bezpečnější připojování složek a souborů (nebudou viditelné, pokud je povolena možnost „Nezobrazovat zpřístupněné soubory a složky“), a také blokovat přístup k nim a šifrovat samotná data.
Programy pro zabezpečení, blokování a šifrování složek a souborů
Na trhu je spousta programů pro ukládání/šifrování složek a souborů a úroveň implementované ochrany znatelně stoupá. V některých řešeních je možné přenášet složky a soubory a/nebo je blokovat (může se stát, že podobné možnosti jsou na discích). V ostatních je navíc podporováno plné šifrování souborů (tab. 1), které zajistí ochranu dat při uložení v jiném operačním systému nebo instalaci disku na jiný počítač. Neklademe si za cíl odhalovat nejlepší řešení od těch skutečných, úlomky zde všechny číhají, abychom se mohli postavit před kristuvach, ale prostě jako pažba přineseme největší užitek našim (samozřejmě, subjektivní) pohled na rozmanitý nástroj a. Zde, než promluvíme, je snadné poukázat na řadu nuancí. Zaprvé je zcela možné, že k odcizeným datům budou ostatní uživatelé nedostupní pouze s běžně nainstalovaným OS a pokud jsou Windows nainstalovány v SafeMode, bude k nim omezen přístup. Vysvětlení je poměrně jednoduché: v nouzovém režimu Windows jsou nainstalovány pouze ovladače nezbytné pro provoz systému a všechny další (včetně těch, které jsou odpovědné za sběr dat), jsou přeskočeny, což může vést k takovému výsledku. Není tedy vypnutý, takže pro ochranu dat před režimem SafeMode musíte provést některé konfigurační kroky v obslužných programech (stačí zapnout sekundární prapor). Alternativně mohou ostatní uživatelé před přístupem k datům nebo jejich zablokováním odepřít přístup pomocí jiného operačního systému, kde je na počítači nainstalován počítač a bezpečnostní program je nakonfigurován pouze v jednom. Dalším způsobem je přesunout pevný disk s odcizenými informacemi na jiný počítač jako sekundární, přejít na nový, poté můžete snadno zakázat přístup k datům. S externími médii (USB, flash, CD-RW atd.) je to ještě jednodušší – stačí je nainstalovat na jiný počítač – a není problém. V reálném životě je však často možné čelit takovému problému (například pokud mluvíte o pevném disku, v počítači je pouze jeden OS a jistě víte, že ostatní uživatelé nebudou moci připojte jej k jinému počítači), může se ukázat jako docela Nyo. Kromě toho, pokud náhle zapomenete heslo před daty (je to hřích), nikdy nebudete mít spolehlivý způsob, jak k nim zakázat přístup na jiném počítači. No, pokud máte ve svém arzenálu přísně tajné materiály a zločinci, kteří se k nim budou snažit dostat, Mistře, se budou muset nechat pro sebe, jinak data již nebudou blokována – budou muset být zašifrována. Šifrovaná data nelze číst ani při šifrování v SafeMode, ani při šifrování v jiném OS nebo jiném počítači. Pokud se vám stane, že zapomenete heslo před daty, můžete tyto přísně tajné materiály bezpečně „zastavit“ - nikdo jiný se k nim nedostane, včetně vás zvláště.Stůl 1. Funkční řešení pro zachycení, blokování a šifrování složek a souborů (klikněte pro další)
Univerzální štít 4.3
Rozrobník: Software EverstrikeVelikost distribuce: 1,86 MB
Všude růže: Inteligentně bezplatný Universal Shield je velmi praktický nástroj pro ochranu osobních souborů, složek a disků (včetně okrajů) jejich ukládáním a šifrováním (podporováno šifrovacími algoritmy, včetně AES s 256bitovým klíčem). Je povoleno zahrnout soubory, které odpovídají konkrétní masce (řekněme C:*.doc). Byla nastavena různá přístupová pravidla (čtení, zápis, viditelnost a mazání), což umožňuje vybrat různé kombinace parametrů – můžete například zpřístupnit soubory pro čtení a zápis a chránit jejich smazání. Tato možnost přístupu umožňuje nejen ukládat osobní data, ale také programovat soubory, což je často neméně důležité. Pokud nebyl počítač delší dobu zapojen do každodenních činností, může dojít k automatickému zablokování dat. Pro větší bezpečnost můžete využít speciální Stealth Mode, který obsahuje všechny viditelné informace o instalaci Universal Shield – zástupce programu na ploše a v nabídce Start a také samostatnou složku v Program Files. Přístup k programům v tomto režimu je možný pouze stisknutím speciální kombinace kláves zezadu. A podpora „důvěryhodných procesů“, která vám umožňuje zálohovat soubory, skenovat je na výskyt virů a provádět operace v chráněném prostředí. Přístup k nastavení programů vyžaduje zadání hlavního hesla. Demoverze programu je plně funkční po dobu 30 dnů, komerční verze stojí 34,95 $. ) Udělám to ručně. Pokud je volba provedena na náklady Mistra, budete muset postupně dokončit řadu operací. Nejprve vyberte možnost zabezpečení - chcete-li určit programy, jejichž data budou uložena nebo šifrována, nebo kde budou mít možnosti přístupu. A pak za dvě minuty vyberete data, která mají být odcizena, během čehož je můžete nejen výslovně označit, ale také rychle použít masky souborů. Chránit data ručně není obtížné – tuto operaci podporuje tlačítko Chránit a příkaz Soubor > Chránit objekt. Například kliknutím na tlačítko Chránit budete muset na levé straně okna vybrat typ dat (disk, složku, soubor nebo masku) a na pravé straně označit na disku samotný objekt, který je chráněn a nakonfigurujte parametry vaší ochrany. Chcete-li přizpůsobit nainstalovaný typ ochrany, přejděte přes napájení objektu (tlačítko Vlastnosti) a pro změnu typu ochrany - cestu k výběru vybraného objektu z okna programu. Časové uvolnění zámku lze provést ze samotného nástroje stisknutím tlačítka Uzamčeno nebo pomocí horkých kláves (což zůstává mnohem flexibilnější a jednodušší).
Instalace nepřímého šifrování souborů bude vyžadovat trochu více než hodinu a úsilí. Nyní, když jste se na to nejprve podívali, upravte základní parametry ochrany (tlačítko Chránit). A pak je objekt, který se objeví v okně nástroje, dodatečně zašifrován (tlačítko Šifrovat) pomocí přiřazeného šifrovacího algoritmu a hesla. Dešifrování probíhá po stisknutí tlačítka Dešifrovat a bez znalosti hesla to samozřejmě není možné.
Universal Shield navíc umožňuje omezit přístup ke speciálním složkám Windows (Dokumenty, Výběry, panely Windows atd.), chránit plochu před změnami (aby uživatelé nemohli mazat, přidávat nebo měnit zástupce a ikony na ploše), vymezovat přístup k panelu nabídek a provádění změn v počítači, datech a časech. Můžete ho získat přes Mystery nebo rychle pomocí příkazu Soubor > Bezpečnostní triky.
Levnější, zjednodušená verze programu Universal Shield je Lock Folder XP (1,38 MB; 24,95 $), která umožňuje chránit disky, složky a soubory mezi nimi. Kromě toho má tato utilita každodenní podporu pro důvěryhodné procesy a použití klávesových zkratek (hlavní funkce zámku je však uzavřena) a také propojenou funkčnost Plánujeme regulovat přístup ke speciálním složkám Windows a nastavit systém. Nastavení zabezpečení dat v Lock Folder XP lze provést přes master nebo ručně – v obou případech je potřeba vybrat typ přijímaných dat a uvést například, jaké složky je potřeba přijmout. Tlačítko Zamčeno/Odemčeno nebo stisknutí kombinace kláves Ctrl+Win zajistí, že zámek bude na určitou dobu zavřený.
Ochrana složky 8.1
Rozrobník: WinAbility Software CorporationVelikost distribuce: 3,29 MB
Všude růže: inteligentně bezplatný Folder Guard je jednoduché a přímočaré řešení pro omezení přístupu ke složkám a souborům a také zamezení přístupu k řadě nastavení systému Windows. Přístup k osobním údajům je omezen přístupem k nim, nastavením přístupu pouze pro čtení nebo blokováním. Příloha je implementována ve dvou možnostech - můžete vytvářet složky a soubory s přidanými nebo považovat složky za prázdné (Prázdné). V jiném případě se složky jeví jako viditelné, ale po otevření se zdají prázdné, i když ve skutečnosti nahradí informace - tato možnost je vhodná pro ochranu standardních složek Windows, mimo které sdělíte ostatním korespondentům o těch, které informace v počítači je blokován, což je zbytečné. Odcizené složky nebudou přístupné ostatním uživatelům systému a při nastavení systému Windows do nouzového režimu, pro který je však nutné zachovat příslušné pořadí v nastavení. Přístup k samotnému nastavení programů je možný pouze po zadání hlavního hesla. V případě, že toto heslo zapomenete, funkce aktualizace se přenese do doplňkové bezplatné utility Emergency Recovery. Byla také implementována možnost provozovat programy v utajeném režimu (Stealth Mode), ve kterém jsou vlastní zástupci a soubory detekovány jako utajené. Demoverze programu je plně funkční po dobu 30 dnů, komerční verze je dostupná v závislosti na typu licence: osobní licence – 29,95 $, obchodní licence – 59,95 $.
Data můžete ukrást pomocí masteru, který lze spustit automaticky v hodinu stahování programů (samozřejmě je spuštění masteru obtížné povolit), nebo ručně. Při práci s hlavním serverem určíte složku s dokumenty, určíte a nastavíte heslo pro přístup ke složce, nastavíte možnost viditelnosti složky (viditelná, zaškrtnutá nebo prázdná) a určíte úroveň přístupu k ní (každý přístup, žádný přístup, „pouze pro čtení“). Pro kontrolu úrovně přístupu k jednotlivým souborům můžete navíc použít masky souborů. Pokud jej smažete ručně, postup bude stejný, s tím rozdílem, že je budete muset odstranit sami – nejprve vyberte v okně programu složku, kterou chcete vybrat, a poté nainstalujte všechna potřebná nastavení kliknutím na Některá tlačítka v okno programu (Pouze pro čtení, Bez přístupu, (Viditelné) nebo vyberte potřebné příkazy v kontextové nabídce.
Je povoleno nastavit různé hranice pro různé uživatele (typy uživatelů je třeba nejprve přidat pomocí příkazu Chránit > Seznam uživatelů) - to se provádí ručně, protože není nutné pravidelně odstraňovat ochranu z ručně vyrobených robotů na počítači. Byla přenesena možnost přizpůsobit seznam „důvěryhodných programů“ (Protect > Trusted Programs) – antivirus, zálohovací programy atd., což vám umožňuje provádět všechny typy operací bez odstranění ochrany. Přepnutí z chráněného režimu do výchozího režimu je potvrzeno kombinací kláves Ctrl+G a také tlačítkem Přepnout ochranu. Kromě ochrany složek a souborů pomocí Folder Guard můžete také chránit základní konfiguraci OS úpravou (příkaz Protect > Permissions). Uzamknout, zablokovat přístup k nastavení ovládacího panelu, nabídky Start a dalších oken, zablokovat ukládání nastavení zobrazení (jak bylo změněno), zablokovat změnu nastavení složek a úpravu Internet Exploreru, nezobrazovat ikony na ploše. A také se vyhněte změně parametrů kritických pro provoz systému blokováním přístupu k ovládacímu panelu a instalací řady překážek: přístup do systémového registru, přidávání/mazání tiskáren, použití příkazu „Viconty“ atd. Můžete také použít okno Tento počítač, Průzkumník a standardní dialogová okna Otevřít/Uložit k zápisu skladeb a blokování nahrávání disků CD/DVD. Pro různé typy klientů existuje různá sada podobných hranic.
Levnější verzí programu Folder Guard je MySecretFolder (1,35 MB; osobní licence – 24,95 $, obchodní licence – 3,95 $). Tento nástroj je jednodušší než nástroj Wikoristan, nižší Folder Guard, a také schopnost blokovat a blokovat složky a nastavení zabezpečení bude pro všechny uživatele stejné. Nastavení ochrany dat v MySecretFolder je velmi jednoduché – stačí jednoduše určit složku, vybrat pro ni možnost ochrany (uzamknout nebo zablokovat) a kliknout na tlačítko Chránit. Tlačítko Unprotect budete muset sledovat celé hodiny.
Je škoda, že Windows nepřidal možnost chránit složku heslem. V mnoha případech pomohla složka s heslem bez zvláštních problémů ochránit důležitá data před zobrazením třetími stranami. Jak to implementovat na notebooku nebo počítači, podívám se na tento článek. Návod k použití na systémech s Windows 7, 8 a 10
Jsou zde informace o bezplatných programech a jejich placených analogech a také o dalších metodách ( bez nástrojů třetích stran) Pro pomoc můžete složky a cenná data v nich chránit heslem.
Bezplatné nástroje a programy pro nastavení hesla pro složku
Takových programů není mnoho, ale snadno vám pomohou vložit heslo do složky. Podívám se na ty, které jsou hodné, a vy sami se rozhodnete, co vám bude nejlépe vyhovovat. Ten smrad je způsoben šílenstvím populárních verzí Windows. Všechny žádosti budou okamžitě oznámeny Státnímu statistickému úřadu.
Je důležité vědět, že pro tyto účely nepotřebujete instalovat více než 1 program. Smraďochy se mohou vzájemně střetávat.
Anvide Seal Folder
Nejoblíbenější bezplatný program, který vám umožní vytvořit složku s heslem. A podpora ruského jazyka. Stáhněte si archivy a spusťte je. Přidejte do seznamu 1 nebo více složek, které je třeba chránit heslem. Stačí je v práci přetáhnout. Zavřít přístup z nabídky ( nebo stiskněte F5). Prozkoumejte všechny potřebné soubory.
Nastavení umožňuje nejen zašifrovat složku heslem, ale také data, která jsou v ní uložena ( jméno, velikost souboru). Všechny pokusy o autorizaci se zapamatují a zobrazí se jako správně zadané.

Možnosti si můžete snadno ověřit sami. Autor programu vám vždy pomůže, pokud se vyskytnou nějaké problémy.
Složka WinMend skrytá
Program má velmi uživatelsky přívětivé rozhraní, které umožňuje omezit přístup ke složkám pomocí hesla. Přítomnost ruské lokalizace ( po instalaci a spuštění). Bavte se a bojujte svobodně.

Jen hromada ovládacích tlačítek. Není třeba upravovat barevná schémata a v každodenním životě. Přetáhněte složku z okna a automaticky se připojí. Přístup k němu lze zakázat pouze z programů.

Zanedlouho můžete představit důležitost šifrování bez připojování složek.
SecretFolder
Anglický program není o nic méně jednoduchý, ale má velmi přívětivé rozhraní, které zvládnou i ti nejméně zkušení uživatelé. Ujistěte se, že jej nainstalujete. Před prvním spuštěním zadejte heslo. Pokud budou ukradené složky obnoveny, budete se muset do programu přihlásit.
Toto heslo je také vyžadováno při mazání ( Pro jistotu můžete dostávat rychlé aktualizace prostřednictvím e-mailové adresy).

Poté, co jste strávili čas v práci, můžete jej jednoduše přetáhnout do nové složky pomocí myši nebo vybrat v katalogu prostřednictvím nabídky ( Přidat). Vraťte respekt ke stavu. Zámek – ukradený. Odemknout - žádný problém. Chcete-li znovu zakázat přístup k souborům, budete muset přejít do programu a odemknout adresář. Pod oknem jsou pokyny, které nebudete potřebovat na všechno.

Pomocí těchto jednoduchých kroků můžete spolehlivě zablokovat přístup třetích stran ke složce s cennými soubory.
DirLock
Nejjednodušší věc je, že pokud nainstalujete program, můžete ukrást složku hned z kontextové nabídky Průzkumníka Windows ( objeví se nový řádek Lock/UnLock). Nemá nic zvláštního. Zamkněte ji a uzamkněte složku zadáním hesla 2x. Po kontrole odcizených souborů je nutné okamžitě pracovat.

Všechny odcizené složky jsou zobrazeny v hlavním okně programu. Lze je také odemknout.

Lepší a bezpečnější rozhodnutí.
Placené programy pro ochranu složek
Pokud vám bezplatné možnosti nevyhovují, můžete rychle získat placené. Jsou mnohem složitější a mohou vyžadovat více funkcí, ale budete za to muset zaplatit. Podívám se na programy, které mi přijdou nejlepší, a vy sami se rozhodnete, který z nich je pro vás nejlepší.
Strážce složky
Tento program má bezplatnou zkušební dobu 30 dní. Є ruský jazyk. Ihned po instalaci budete vyzváni k zadání hesla pro vstup do programu. Chcete-li nastavit heslo pro složku, stačí ji přetáhnout přes okno. Péče o pleť je podrobně popsána a není třeba přehlížet žádné problémy. Ujistěte se, že jej nainstalujete.

Můžete jednoduše uchopit složku buď primární nebo sekundární, nebo můžete nastavit heslo. Je možné omezit přístup různých uživatelů. V případě zapomenutí hesla existuje funkce nouzové aktualizace.

Chraňte nouzový režim. Program si sám vybere doplňkový atribut „Privations“. Horká klávesa zvoní. Vše lze doladit tak, aby vyhovovalo vašim potřebám. Na druhou stranu bych řekl, že překlad je v angličtině.

Přihlášení můžete použít ručně a při nastavování hesla je spousta různých možností. V některých situacích může být zápach skutečně červený.
IObit Protected Folder
Nejjednodušší věcí u všech placených programů je chránit složku vlastními ( vyberte v přizpůsobeném nastavení). 20 zkušebních jízd. Podporuje všechny aktuální verze Windows. Na malém se můžete dostat o něco níž, takže už nedostanete stejné skládací boty z Vikoristanu.

Možnosti jsou seznamem dalších parametrů. Tento program si zasloužil víc než všechny ostatní. Šikovné, hladké, bezpečné a nic přepychového. Stáhněte si ji a vyzkoušejte sami.
Můj Lockbox
Další program od ruského prodejce, který vám umožní snadno zabezpečit ochranu důležitých dat. Nemá obvyklé zvonky a píšťalky. Při prvním spuštění budete vyzváni k zadání hesla. Přístup ke všem složkám bude po zadání odemčen. Є aktualizační služba prostřednictvím e-mailu ( ne obov'yazkovo). Zapojte se a vyzkoušejte.

V rozhraní je pouze několik hlavních tlačítek. Můžete nastavit filtr pro důvěryhodné procesy. Témat je spousta. Funkčnost je podobná jako u jiných programů.
- Instalovat – přidá ochranu složky.
- Clear – vymaže її.

Je možné se toho zbavit bez nákladů pouze s 1 složkou. U placené verze je tento poplatek odstraněn a je přidána zákaznická podpora.
Uzamčení složky heslem uprostřed archivu

Můžete zašifrovat svůj virtuální pevný disk nebo flash disky. Pokud zapomenete heslo, nebude možné heslo aktualizovat. Spolehlivý způsob ochrany funkcí systému Windows bez programů třetích stran.
Microsoft skript pro nastavení hesla pro složku
Jedná se o nespolehlivou metodu, které se lze snadno vyhnout pouhým zapnutím zobrazení uložených systémových souborů Windows. V tomto článku má ale také své místo, protože v jiných případech vyžaduje přístup do složky dodatečné heslo, které je pozdější než nastavení. Výhodou této metody je, že není potřeba zapojovat žádné programy třetích stran.
Co ještě můžete vydělat?
Ve Windows, i když to není přeneseno, je funkce nastavení hesla pro složky zabudována, nebo se můžete dostat jednoduše pomocí účtů jiného účtu a nastavením hesla pro cloudový účet. Chcete-li přidat k tomuto omezení práva. Dosit je jednoduchá a efektivní metoda pro získávání dat. Po dokončení vyšetřování se však koristuvach může z města vrátit.
S potěšením jsem to tedy zašifroval. Můžete použít tento nástroj, Bitlocker nebo něco podobného. Zde je také nevýhoda, protože sekci lze jednoduše smazat a data budou utracena.
V tomto případě je nejlepší způsob, jak ukrást složku, šifrování. Pokud zapomenete heslo, sami ztratíte přístup k datům. Složku přidám do archivu a zašifruji. Respektuji to, je to mnohem pohodlnější a bezpečnější, ale všechno je jinak. Každý potřebuje od někoho získat informace. Neexistuje 100% ochrana proti všem.
Doufám, že jste našli řešení svého úkolu. Poznamenejte si všechny komentáře z komentářů.
Jakým způsobem jsi testoval?
Notebooky