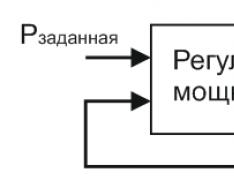Ministerstvo školství a vědy Ruské federace
Federální státní rozpočtová instalace osvětlení všeho
odborné vzdělání
"Chabarovská státní akademie ekonomiky a práva"
Základy práce se subd Microsoft Access 2007
Chabarovsk 2011
Základy práce z DBMS Microsoft Access 2007: metodický návod ke zlepšení laboratorní práce pro studenty bakalářského studia 1. ročníku všech směrů v prezenční výuce / komp. L. V. Samojlová. - Chabarovsk: RIC HDAEP, 2011. - 32 s.
Recenzent D. V. Timošenko, Ph.D. tech. vědy, docent
Schváleno akademickou a knihovnickou radou Akademie jako metodické vyjádření pro studenty bakalářského studia 1. ročníku všech oborů prezenčního vzdělávání
Lyudmila Viktorivna Samoilova Základy práce s aplikací subd Microsoft Access 2007
Metodické pokyny ke zkvalitnění laboratorní práce pro studenty bakalářského studia 1. ročníku všech přímých předmětů v prezenční výuce
Redaktor G.S. Odintsová
_____________________________________________________________
Podepsáno na jiný formát 60х84/16.
Papír dopisů. Digitální přítel. Min.p.l. 1.9. Uch.-vid.l. 1.3.
Náklad 100 výtisků. Rezervace č. ____________________
_______________________________________________________________
680042, Chabarovsk, ul. Tikhookeanska, 134, hgaep, rіts
© Chabarovská státní akademie ekonomiky a práva, 2011
Základní porozumění
Svět lidí se musí držet majestátních polí homogenních informací. Tyto informace musí být uspořádány, ať už v určitém pořadí, zpracovány stejnými metodami a v důsledku toho musí být data převzata nebo extrahována konkrétní informace. Tsіy metі є basi danih.
Pid databáze akceptuje se posloupnost logicky uspořádaných a vzájemně souvisejících dat, která jsou společně uspořádána různými úlohami v rámci jediného automatizovaného informačního systému.
Softwarové zabezpečení, které provádí operace na databázích, vzalo jméno DBMS - Systém pro správu databází. DBMS umožňuje strukturovat, systematizovat a organizovat data pro jejich počítačové ukládání a zpracování.
DBMS- shromažďování vlastních a programových výhod, uznání za vytvoření, správu a spaní základů dat bagatma coristuvachi.
Program Microsoft Access 2007є systém správy databází. Můžete přejít do skladu Microsoft Office Professional 2007, který vám poskytne odkazy na další kancelářské programy (testovací editor Word, tabulkový procesor Excel). Pomocí Microsoft Access DBMS můžete jednoduše shromažďovat a zpracovávat velké množství informací, kontrolovat správnost dat ve fázi jejich zavádění, extrahovat informace z databáze, připravovat hovory, vytvářet formuláře pro šikovnou práci s daty. Jednu hodinu z databáze, můžete udělat šprot koristuvachiv. Microsoft Access umí být skvělý a přitom na pracku a tvorbu databáze stačí zvládnout jen pár jednoduchých operací.
Program Microsoft Access je relační DBMS. Tse znamená, že databáze Accessu se skládá ze vzájemně závislých tabulek.
Databázová tabulka - jedná se o standardní tabulku, která obsahuje řádky a sloupce.
Sloupce tabulek se nazývají pole (atributy). Z atributů objektu jsou odstraněny smrady. Pole vzhledu tabulek může být jedinečně pojmenováno a pomstít typ dat zpěvu.
Řádky tabulek se nazývají záznamy (n-tice). Záznam by měl být odstraněn ze středu stolů, jako by byly odstraněny písně o předmětech. Kožený záznam pro odstranění informací o jednom objektu. Řádky dodržují dostatečné pořadí a nesměšují čísla. Vyhledávání řádků se neprovádí pro čísla, ale pro identifikátory ( klíče).
Klíč- celé pole, které viroblyaetsya zv'yazuvannya stůl.
Klíč si můžeme odpustit a uložit. Zavolá se klíč přiřazený jednomu poli tabulky odpustit. Protože se klíč skládá ze dvou a více atributů, nazývá se dát dohromady.
Klíč může být první a stejný. Primární klíč jednoznačně označuje vzhled záznamu v tabulce; klíčové hodnoty, které se opakují, nejsou povoleny. Tse znamená Primární klíč je zodpovědný za přiřazení jednoho záznamu (řádku) do tabulky tak, aby byla jedinečná.
Vnější klíč- Toto je atribut jedné vzpomínky, který je primárním klíčem jiné vzpomínky. Zovnishni klíče vikoristovuyutsya pro uspořádání vazeb mezi tabulkami databáze (nadpis a podzákonné) a pododděleními přípustné integrity dat.
Chcete-li vyplnit informace o tabulce, můžete zadat data ručně v režimu úpravy tabulky, vytvořit formulář zadávat data nebo importovat data z existujících zdrojů. Pro srandu, výběr, třídění dat, můžete tvořit zeptat se a pro poslední poctu dat, tato vize pro další - volání.
MOSKVA STÁTNÍ UNIVERZITA APLIKACE INFORMACÍ
KURZ ROBOT
h diskіtalíř:
"INFORMAČNÍ SYSTÉMY V EKONOMICE"
Na téma: “ MicrosoftPřístup”
Viconavův robot
Student večerní party
3 kurzy specialita 080105
Skupina EF4-0515v
Zhabina I.A.
Práci jsem zrevidoval:
Shevereva E.A.
Moskva 2008
Vstup 3
1. Popis databáze Microsoft Access 4
2. Práce s tabulkami 10
3. Analýza namísto tabulky pro porovnávání hovorů 13
4. Stvoření a přítel hvězd 14
5. Výběr a řazení záznamů pro nápovědu 17
6. Macrosi 20
Višňovok 22
Seznam vikoristánských džerelů 23
Vstup
Program ACCESS je zařazen před balík nejrozsáhlejšího balíku kancelářských programů Microsoft. Tento program je svého druhu univerzální. Zároveň je program snadno použitelný a dostupný běžnému koristuvachevovi. Všechny tse poskytují rozhraní. Proces prohlubování programu byl jedinečně umožněn. Data mohou být prezentována v tabulce nebo diagramu. A i když to vezmete do bodu, že program může být dobrý (od začátečníka po profesionálního prodejce), pak můžete bezpochyby tvrdit, že ACCESS Microsoft Corporation stojí za tu nejlepší práci k dokonalosti.
Systém pro správu databází Microsoft Access je jedním z nejoblíbenějších doplňků v rodině desktopových DBMS. Všechny verze Accessu mohou využívat vlastní arzenál k výraznému zjednodušení zadávání a zpracování dat, vyhledávání dat a dat v tabulce, grafice a volání. Počínaje verzí Access 2000 existují také webové stránky pro přístup k datům, na kterých je možné se podívat s nápovědou pro Internet Explorer. Access z větší části umožňuje vytvářet tabulky a tabulky z jiných databází pro stolní počítače a servery pro shromažďování informací, jak potřebujete dodatek. Po obdržení existujících tabulek Access opraví databáze v těchto tabulkách stejným způsobem, jako byste spouštěli Accessové tabulky. Kdykoli jindy mohou koristuvachové pokračovat ve cvičení se stejným holdem z toho středu, ve kterém byl vytvořen smrad.
Popis databáze Microsoft Access
Databáze Accessu je soubor, který lze rozšířit na mdb. Tento soubor může obsahovat nejen všechny tabulky, ale i další objekty Accessu – požadavky, formuláře, volání, datové stránky, makra a moduly.
Jedním z hlavních úkolů tvorby a výběru databází je poskytovat lidem potřebné informace na základě podstatných dat. Access pro tyto účely rozpoznal formáty volání.
Pod hodinou, kdy je Access spuštěn, je to v Microsoft Accessu šmejd.
Chcete-li otevřít databázi dat, můžete urychlit jeden ze tří způsobů. Vyberte v nabídce Soubor (Soubor) ze seznamu dříve otevřených souborů požadovaný soubor.
Pokud je takový seznam v nabídce Soubor, je nutné dodatečným příkazem Služby, Parametry (Nástroje, Možnosti) otevřít dialogové okno Možnosti, otevřít kartu Obecné a vložit seznam Naposledy použité soubory ). Vyberte soubor ze seznamu v oblasti hlavy, jak je seřazen v pravé části okna programu. Vyberte příkaz Otevřít z nabídky Soubor a poté vyberte požadovaný soubor z dialogového okna Otevřít.
Po zbytek dne se v dialogovém okně zvuk objeví ve složce Dokumenty nebo ve složce Specialista (uloženém v operačním systému nainstalovaném v počítači). Pokud znáte databázi, kterou potřebujete v seznamu, musíte soubor zobrazit a stisknout tlačítko Otevřít nebo dvakrát kliknout na položku seznamu. V hlavním okně aplikace Microsoft Access se zobrazí vybraná databáze.
V nové verzi Accessu můžete otevřít databázové soubory vytvořené ve verzi Access 2000 a pracovat s nimi stejným způsobem jako dříve.
Soubory lze vybírat nejen ze seznamu, který je zobrazen v dialogovém okně Okno Databázový soubor (Otevřít) v okamžiku zobrazení okna. Potřebnou složku si můžete vybrat buď ze seznamu Hledat, nebo vybrat zástupce, kteří se nacházejí na tzv. panelové adrese zliva. Při výběru zástupce Historie (Historie) se zobrazí seznam zástupců až po zbytek souborů a složek, které jsou zobrazeny. Když vyberete zástupce Plocha (Desktop), dialogové okno zobrazí seznam zástupců složek a souborů, které jsou na ploše Windows. Typ souboru se vybírá v seznamu Typ souboru ve spodní části okna. Na papacy Vibran (Favorites) můžete prohlížet zástupce tichých složek a souborů, které se nejčastěji nacházejí. Mnoho programů umožňuje přidat zástupce do složky Vibrane (Oblíbené), navíc můžete přidat zástupce přímo do okna Zobrazit do souboru databáze (Otevřít). Chcete-li zobrazit požadovaný soubor v seznamu, klikněte na tlačítko Nástroje na panelu nástrojů v horní části okna a vyberte ze seznamu příkaz Přidat k oblíbeným položkám.
Můžete otevřít soubor databáze, který je na rozděleném disku. Chcete-li připojit namapovanou jednotku, musíte ze seznamu příkazů na tlačítku Nástroje vybrat příkaz Připojit namapovanou jednotku (Map Network Drive).
Pokud není možné požadovaný soubor databáze znát, lze jej vyhledat nastavením vyhledávacích kritérií ve speciálním dialogovém okně, aby se zobrazil, stisknutím tlačítka Nástroje a výběrem příkazu Hledat ze seznamu.
Specializujeme se na okno Access - okno databáze, protože umožňuje přístup ke všem objektům databáze a výběr režimu práce z objektu. V levé části okna je panel objektů, které mohou odstranit zástupce pro objekt vzhledu Přístup: Tabulky (Tabulky), Požadavky (Dotazy), Formuláře (Formuláře), Volání (Sestavy), Stránky (Stránky), Makra ( makra), moduly).
Kliknutím na zástupce myši se v pravé části okna zobrazí seznam vhodných objektů. Seznam objektů může být reprezentován různými způsoby (typické pro složky Windows): - v přítomnosti různých ikon;
jako velké odznaky;
jako seznam;
jako tabulky.
Přepínání mezi těmito režimy se zobrazuje za pomocí čtyř pravých tlačítek na nástrojové liště, nařasených na horním okraji okna.
Při odevzdání objektů se můžete podívat na odznaky a odznaky je možné přetáhnout za další myš a roztashovuvaty v polovině století do databáze, třeba nějakou hodnost. Pokud si přejete změnit odznaky tak, že smrad koulí bude instruován, je nutné kliknout pravým tlačítkem myši na be-yakіy vіlnіy vіlnіy vіkna vіkna danih. Z místní nabídky vyberte příkaz Seřadit ikony.
Vložení objektů do stejného seznamu neumožňuje měnit ikony v určitém pořadí v databázích, ale můžete je přetahovat přes intervaly databází (toto je jeden ze způsobů, jak aktivovat objekt, např. otevřít stůl). Údaje v tabulce umožňují vidět u objektu skinu nejen jeho název, ale také popis (sloupec Popis), datum a hodinu zbývající změny (sloupec Datum změny (změněno)), datum a hodinu vytvoření (sloupec Datum vytvoření (Vytvořeno) ) a typ objektu. V případě jakékoli prezentace objektů v databázi dat je lze řadit podle názvu, typu, data vytvoření a data změny. Pro koho je nutné kliknout pravým tlačítkem myši na to, zda se jedná o volné podnikání v databázi. Z místní nabídky vyberte příkaz Uspořádat ikony. Z nabídky, která se otevře, vyberte způsob objednání: podle názvu (By Name), podle typu (By Type), podle data vytvoření (By Created), podle data změny (By Modified).
Aby se objekty v databázi třídily automaticky, je nutné
klikněte pravým tlačítkem myši na be-yakіy vіlnіy vіlnіy vіlnіy vіkna bіkna danih. Z místní nabídky vyberte příkaz Uspořádat ikony. V nabídce, která se otevře, vyberte příkaz automaticky (Automatické uspořádání). Před příkazem se objeví nápis, který informuje o tom, že je označen režim automatického objednávání.
Abych určil automatické řazení, musím znovu vybrat příkaz Automaticky uspořádat z nabídky Uspořádat ikony. Štítek příkazu bude odstraněn a režim automatického objednávání bude deaktivován.
S objektem skin lze základ dat procvičovat ve dvou režimech. První režim se nazývá režim viconnanny (moudře, protože stojí za to kontrolovat různé typy objektů):
u tabulek, požadavků, formulářů a stran pro přístup k datům se režimem rozumí zadání datového objektu a volá se režim Tabulka (u tabulek a požadavků), režim Formulář, režim Strany;
pro zvuk - stejný režim dopředné revize;
pro režim makro - ce deisno vikonannya;
pro modul je tento režim zakázán.
Druhý režim je stejný režim návrhu. Tento režim je nastaven na všechny typy objektů a přiřazení pro vytvoření této změny objektů.
Můžete vybrat požadovaný režim pro další tlačítka, která jsou umístěna v levé části panelu nástrojů v okně databáze, pro další příkazy nabídky Zobrazit nebo pro další tlačítka na panelu nástrojů Access.
Na nástrojové liště Databáze jsou tři hlavní tlačítka: první tlačítko může pojmenovat, co se mění, podle toho, který objekt požadavku. Pokud jste vybrali tabulku, záznam, formulář, stranu nebo skupinu Vybrané (Oblíbené), zobrazí se tlačítko v okně Otevřít. Pokud je vybráno volání - Náhled, pokud se jedná o makro nebo modul - Spustit. Pokud ano, ikona je přiřazena k názvu, změní se. Název tlačítka ve verzi vzhledu varianty neúmyslně odráží rozpoznání. Dalším tlačítkem Design (Design) se stalo pro všechny objekty a je rozpoznáno pro úpravy dříve vytvořeného objektu. Třetí tlačítko Vytvořit (Nový) může změnit název, ale ikony se změní na nové v závislosti na typu objektu.
Pro tvorbu nových objektů můžete také vyhrát speciální štítky, zařazené před seznam objektů typu skinu.
Chcete-li zkopírovat nebo přesunout objekt, můžete jej urychlit pomocí standardních programů pro kopírování/vkládání. Chcete-li například zkopírovat tabulku do schránky (Clipboard), musíte zkopírovat jednu ze dvou: podívejte se na tabulku v seznamu a klikněte na tlačítko Kopírovat (Smite) na standardním panelu nástrojů Databáze. Tento panel se zobrazí na obrazovce, pokud je pro databázi aktivní.
Chcete-li obdivovat sílu objektu, musíte provést jednu z následujících operací: klepněte pravým tlačítkem myši na název objektu az kontextové nabídky vyberte příkaz Napájení (Vlastnosti); zobrazte objekt ze seznamu v okně databáze a vyberte příkaz Zobrazit, Vlastnosti z hlavní nabídky Přístup.
Nový má následující informace:
Type (Type) - typ objektu (občas Tabulka (Tabulka));
Popis (Description) - popis tabulek
Creations (Created) - datum vytvoření tabulky;
Změny (Upraveno) – datum poslední změny tabulky;
Vlasnik (vlastník) - Vlasnik (tvůrce) tabulek;
Atributy: Hidden - umožňuje připojit tabulku z databáze, Replicated - umožňuje kopírovat objekt (div. Rozd. "Replikace databází" kap. 15).
Koristuvach může měnit popisy tabulek a її atributů u vіknі úřadů.
Na panelu objektů můžete také rozbalit složky, abyste mohli přesunout zástupce do jiných databázových objektů. V této hodnosti můžete měnit typy objektů ve skupině. Za uzamčením této části panelu objektů je jedna složka - Vibrane (Oblíbené). Kliknutím myši na tatínka můžete kliknout na seznam objektů, které lze zařadit až do další skupiny.
Chcete-li přidat novou složku na panel objektů, musíte: klepnout pravým tlačítkem myši na panel objektů a z místní nabídky vybrat příkaz Nová skupina. V dialogovém okně Nová skupina zadejte název složky, která se vytváří, a stiskněte tlačítko OK.
Nejjednodušší způsob, jak přidat štítek objektu do útočné skupiny. Seznam objektů tohoto typu je nutné rozšířit, poznat v novém požadovaný objekt a přetáhnout jej myší do složky na panelu objektů. Další způsob, jak přidat objekt do skupiny: zadejte seznam objektů požadovaného typu do databáze. Klepněte pravým tlačítkem myši na požadovaný objekt a z kontextové nabídky vyberte příkaz Přidat do skupiny. Vyberte složku v rozevírací nabídce nebo vytvořte novou složku pomocí příkazu Nová skupina.
Stejně jako kroměі objektů databáze lze skupiny vidět a měnit. Skupinové štítky lze také vidět, měnit, kopírovat. Funguje za pomocí dalších příkazů kontextové nabídky, jak se zobrazí, tedy klikněte pravým tlačítkem myši na objekt, který potřebujete vidět, změnit nebo zkopírovat.
Při práci je jako doplněk ke zpracování dat vždy aktuální výživa, jak extrahovat data, která již byla dříve nashromážděna jinými softwarovými nástroji, a proto mohou mít jiný formát. Access 2002 řeší tento problém standardním způsobem - importem explicitní databázové tabulky, tabulkového listu nebo textového souboru vytvořeného programy MS-DOS nebo Windows ve formátu interní databáze Access (MDB). Access 2002 samozřejmě umí exportovat data z databázové tabulky MDB v jakémkoli formátu, ze kterého lze data importovat. Access je však v tomto smyslu unikátní systém, ale existuje pouze jeden způsob, jak získat data, která jsou uložena v jiných formátech. Systém umožňuje přidávat tabulky z databází jiných formátů do databází Accessu a analyzovat je v jiném formátu. Po vytvoření propojení databáze z externí tabulky lze přijatou tabulku prohlížet, měnit na stejném místě, takže s ní lze pracovat jako s interní tabulkou databáze Accessu. Ostatní autoři mohou soubor tabulky obhájit ve svých přílohách.
Z databázových souborů může Access pracovat přímo s tabulkovými soubory, textovými soubory, HTML dokumenty, adresáři nebo importovat data z těchto souborů do XML dokumentů.
Typy souborů, data, ze kterých lze importovat do databáze Accessu nebo je lze propojit s databází Accessu. Můžete také kliknout na nabídku Soubor a vybrat příkaz Získat externí data, Importovat a poté kliknutím myši rozbalit pole Soubory typu v dialogovém okně Import. Naformátujte tak, abyste mohli exportovat data z databáze Accessu. Případně v nabídce Soubor vyberte příkaz Exportovat a klikněte tlačítkem myši na příponu pole Soubory typu.
2. Práce s tabulkami
Tabulky jsou hlavním objektem Accessu. Seznam tabulek pro nastavení databáze je dán databází při prvním spuštění programu. Kromě toho Access vytváří systémové tabulky, ve kterých jsou uloženy informace o všech objektech programu, a q tabulky lze v případě potřeby také zobrazit v databázi.
Nová verze Microsoft Access má několik režimů práce s tabulkami: režim tabulky (zobrazení datového listu), návrhové zobrazení, režim zobrazení kontingenční tabulky a režim zobrazení kontingenčního grafu.
V režimu Tabulky je nainstalován robot s daty, která se u stolů mění: procházení, úpravy, přidávání, třídění. V režimu Návrh se vytváří struktura tabulek, tj. nastavují se názvy polí v tabulkách daného typu, popisují se pole a nastavují se jejich oprávnění. V režimech Zvedenoi Table a Zvedenoi Diagram můžete ručně měnit analýzu dat a dynamicky měnit způsob jejich prezentace. Existuje také doplňkový režim - režim Forward Review, který umožňuje platbu dat na oblouku před vytvořením další tabulky. Pro rychlý přechod z jednoho režimu do druhého použijte tlačítko Zobrazit na panelech nástrojů Tabulka v režimu tabulky (Datový list tabulky), Návrh tabulky (Návrh tabulky), Kontingenční tabulka a Kontingenční graf. Chcete-li přepnout z režimu do režimu, stiskněte toto tlačítko.
Tabulku můžete otevřít v režimu Tabulky pomocí následujících metod:
· Poklepejte na název tabulek v seznamu tabulek v databázi;
· Zobrazte tabulku v seznamu tabulek v okně databáze a stiskněte tlačítko Otevřít v horní části okna databáze;
· klikněte pravým tlačítkem na název tabulky az kontextové nabídky vyberte příkaz Otevřít.
V horní části tabulky jsou seřazeny názvy polí (uprostřed, v jednom sloupci tabulky), níže jsou záznamy (řádky tabulky), pro které se zadávají údaje. Opravíme jeden záznam a dáme jim pokyn, aby uvedli do oběhu indikátor streamovaného záznamu (šipka v zorném poli v levé části okna). Ve spodní části okna jsou rozbalená navigační tlačítka, která umožňují přesunout ukazatel streamovaného záznamu podle tabulky (na první záznam, na dopředný záznam, další záznam, poslední záznam). Dále je zde pole pro číslo streamovaného záznamu, tlačítko pro vytvoření nového záznamu a kontrolní seznam pro celkový počet záznamů v tabulce. Pro vytvoření nového záznamu by měl sloužit i zbývající řádek tabulky, označení v zorném poli jsou zirochka.
Horizontální víření polí tabulky vám umožňuje posouvat tato pole tabulky, jako by byla umístěna v okně tabulky. Podobně vertikální rolování záznamů v tabulkách umožňuje rolování záznamů, které jsou mimo hranice okna.
Rýže. 1.1. Tvorba tabulek jako designér

Obr.1.2. Telefonní stolek
3. Analýza namísto tabulky pro porovnávání hovorů
Analyzátor ukazuje opakování dat a pomáhá je zkopírovat z nové tabulky. V tabulkách vzhledů není ani zdaleka nutné upravovat vzhled, ale v žádném případě není možné provést analýzu. Kromě toho mohou koristuvachové, kteří stále nejsou obeznámeni se svými znalostmi a dovednostmi, důvěřovat analyzátoru, že vytvoří pořadí tabulek. Chcete-li analyzovat tabulku, postupujte podle vikomtů takto.
1. Vyberte příkaz Služba>Analýza>Tabulka.
2. Na první vіknі maistra byl představen variantní popis problémů spojených s možnou duplikací dat. Podívejte se na tamní reprezentace a klikněte na tlačítko Dal.
3. U útočícího vіknі byla analyzátorem položena pažba pod stůl. Seznamte se se zadkem a stiskněte tlačítko Dalі.
4. Vyberte tabulku pro analýzu a stiskněte tlačítko Další.
5. Rozhodně bych chtěl, aby mistr levé části robota vyhrál samostatně. Je povoleno vybrat pole, která se přenesou do nové tabulky, aktivací propojky. Stiskněte tlačítko Další.
6. Při ofenzivě vіknі vіdobrazhaєєє proponovan majstr schéma pod stolem. V tuto chvíli spolu tabulky nesouvisí.
7. Můžete dokončit úkol, prote maє sens nadále obeznámeni s analyzátorem. Databáze má normální strukturu - je více než jen spojením dvou tabulek.
8. Je nutné otevřít okno Tabulka a kliknout na tlačítko Přejmenovat tabulku. Zadejte jméno a stiskněte tlačítko OK.
9. Přejmenujte okno Tabulka a klepněte na tlačítko Další.
10. Vinyl vám nyní umožňuje znovu vložit primární klíč. Meister požádá o přidání do tabulky pole automaticky dostane jedinečný kód záznamu a zkroutí jej jako první klíč. Pro tabulku však není určen primární klíč, takže se stane, že se vygeneruje sám. Vyberte pole Název ze seznamu a stiskněte tlačítko Pole klíče. Pořadí pole bude ikona obrázku klíče. Stiskněte tlačítko Další.
11. Ve zbytku týdne mistr požádá o vytvoření požadavku. Je nutné zvolit propojku Ні, není nutné ji míchat. Navíc si praporčíka můžete vzít k provedení finalizace díla s novým stolem, nebo na požádání, jinak ho budete muset zavřít ještě jednou. Klikněte na tlačítko Hotovo.

Rýže. 1.3. Pro mě
4. Stvoření a přítel hvězd
Jedním z hlavních úkolů tvorby a výběru databází je poskytovat lidem potřebné informace na základě podstatných dat. Access 2002 rozpoznává formáty volání pro tyto účely. Můžete si vybrat z databáze potřebné informace a vyplnit je před dokumenty, protože si je můžete prohlédnout a přeplatit. Dzherelom data pro volání může být tabulka chi zeptat. Krіm danih, otrimanih z table, zvіtі lze vypočítat pro vihіdnimi dannymi hodnotu, například pіdbag sumi.
Volejte tento formulář Access může být bohatě ospalý. Z hlediska typů formulářů však nejsou názvy pro vkládání a opravy údajů v tabulkách rozpoznány. Ten smrad vám umožňuje dívat se znovu a znovu a drukuvati danі. Je nemožné, abyste změnili údaje o výběru pro další prvky správy, protože můžete pracovat pro další formuláře. Pokud chcete vyhrát ve hvězdách, můžete vyhrát stejné prvky citátu pro show, stanu se vůdcem, vůdcem tohoto seznamu.
Zvuk, jako formu, můžete vytvořit za pomoci mistra. Nadpis rozdělte podobně jako při dělení formuláře a zahrňte nadpis a nadpis nadpisu, datovou oblast a také záhlaví a zápatí. Názvy mají často pole s hodnotami dílčích sáčků. Ovládací prvky lze přidat do seznamu za sekundární panel nástrojů Toolbox, který je identický s tím, který je zobrazen v režimu Návrhář formulářů. Formátování a seskupování prvků klíčování ve zvitech se nastavuje stejně jako formátování a seskupování prvků při klíčování formuláře. Formuláře se mohou mstít formulářům a hovory se mohou mstít hovorům.
Access představuje řadu způsobů, jak vytvářet zvuky. Nejjednodušší z nich je volba automatického vytváření zvuku. Automatické vytváření na základě tabulky nebo hovoru se nazývá automatické volání. Access umožňuje automaticky kombinovat zvuky dvou formátů: stovpets a line.
Chcete-li vytvořit automatický hovor:
· Na panelu objektů v okně Databáze klikněte na zástupce Zprávy a klikněte na tlačítko Vytvořit. Zobrazí se v dialogovém okně Nová hvězda (Nová zpráva).
· V seznamu dialogového okna Nová sestava je viditelný jeden z následujících prvků: Automatická sestava: sloupcová nebo Automatická sestava: tabulková.
· V poli seznamu, které se nachází ve spodní části dialogového okna Nová sestava, jsou uloženy názvy všech tabulek a databází, které lze vyhledávat jako data dzherelo pro zvuk. Kliknutím levým tlačítkem myši na tlačítko se šipkou otevřete seznam a poté v seznamu uvidíte potřebný prvek.
· Stiskněte tlačítko OK.
V důsledku toho Access automaticky vytvoří zvіt na základě vybraného dzherel danih, vikoristovyuuchi formátu řádku a stovpetů. Řádkový formát může zobrazovat pole pro zobrazení záznamů v řadě. Formát ve sloupci má pole pro zobrazení záznamů ve sloupci. Avtozvіt, výtvory za pomoci kteréhokoli z těchto dvou formátů, budou obsahovat všechna pole daného záznamu zobrazená ve vybraném datu.
Aby se výtvory hvězd daly vyhrát, je potřeba si to uložit. Chcete-li vybrat příkaz Soubor, Uložit (Soubor, Uložit) nebo stiskněte tlačítko Uložit (Uložit) na panelu nástrojů. Poté zadejte název nového zvuku (například: Můj zvuk) do textového pole dialogového okna Uložit jako a stiskněte tlačítko OK.
Existuje ještě jedna možnost, jak ušetřit paměť: pomocí příkazu nabídky Soubor Uložit jako (Soubor, Uložit jako). Tento příkaz zobrazí dialogové okno Uložit jako. Zadejte název zvuku a nejprve stiskněte tlačítko OK, přejděte do seznamu Yak (As) vybraného okna, položka Sounds (Report). Element Vibranium označuje ty, jako by šetřily nové světlo, přesněji řečeno, dívají se na nějaký objekt databáze Accessu. Vpravo bylo v nové verzi Accessu 2002 možné uložit zvuk jako další objekt databáze - strana přístupu k datům. Chcete-li to provést, povolte další prvek v seznamu jako prvek Data Access Page.

Rýže. 1.4. Příklad probuzení
5. Výběr a řazení záznamů pro nápovědu
Jedním ze sedmi standardních objektů Microsoft Access je požadavek. Požádejte o vítězství pro kontrolu, analýzu a změnu dat v jedné nebo více tabulkách. Například je možné vyhrát seznam pro výběr údajů na jednom místě, nebo počet tabulek a seřadit je v pořadí zpěvu, počítat počet přes skupinu záznamů, nastavit výběr z tabulek pro zpívající mysli. Můžete požádat o zdroj dat pro formuláře a samohlásky aplikace Microsoft Access. Sám žádá, aby se data nemstil, ale spíše umožňuje vybrat data z tabulky a provádět s nimi nízké operace. Microsoft Access má řadu typů požadavků: - Požadavek na server, který se používá k extrahování dat ze serveru; požádat o automatické odeslání, které automaticky vyplní pole pro nový záznam; požádat o výběr pro výběr výběru dat z tabulky; požádat o změnu, dát možnost upravovat data v tabulkách (kromě prohlížení, aktualizace a přidávání záznamů); požádat o vytvořené tabulky, vytvořit novou tabulku s opravou dat z jedné z nejdůležitějších tabulek a vytvořit další typy požadavků.
Požádejte o hlas, abyste se pomstili za výběr dat a otočte hlasování, které potvrdíte jmenovaným myslitelům, aniž byste změnili údaje, které obracejí. Microsoft Access také rozumí filtru, což je svým způsobem sada myslí, která vám umožní vybrat více záznamů nebo je seřadit. Podobnost mezi požadavky na vibrace a filtry je založena na tom, že jak v klidu, tak v ostatních dochází ke změně počtu záznamů ze základní tabulky nebo v požadavku. Mezi nimi však existuje jistota, jak je nutné pochopit, aby se správně pěstoval vibrátor, nějakým způsobem je vikorista opilý a v případě - filtr.
Většina jednoduše vytvoří žádost o pomoc Meistra Zapitiv. Aby bylo možné odpustit, požádejte o pomoc Maystra zapitiv, je nutné:
· Vyberte zástupce Request (Queries) v databázi na panelu objektů.
· V seznamu požadavků pro dva klikněte levým tlačítkem myši na štítek Vytvořit dotaz pomocí průvodce nebo klikněte na tlačítko Vytvořit (Nový) v okně databáze a v dialogovém okně Nový dotaz (Nový dotaz) vyberte Jednoduchý dotaz (Simple Query Wizard) a klikněte na tlačítko OK.
· V Průvodci vytvořením jednoduchého dotazu v seznamu Tabulky/dotazy vyberte tabulku nebo dotaz, který bude zdrojem dat pro vytvořený dotaz.
· Chcete-li další šipky doprava a doleva, přesuňte se ze seznamu Dostupná pole (Dostupná pole) do seznamu Vybraná pole (Vybraná pole) ta pole, která jsou nezbytná v požadavku, který se vytváří. Pokud zvolíte pořadí zavlažování v poptávce, je pořadí zavlažování v seznamu Vybraná pole správné. Pokud potřebujete do požadavku zahrnout všechna pole, můžete to urychlit tlačítkem se dvěma šipkami vpravo.
· Nadcházející dialog bude zastaven. Pokud potřebujete zadat název vytvořeného dotazu do pole Zadejte název dotazu (Jaký nadpis chcete dotazu?) a dále zvolte: Otevřete dotaz pro zobrazení informací Upravte návrh dotazu ).
· V případě potřeby můžete nainstalovat prapor? (Zobrazit nápovědu k práci s dotazem) pro zobrazení předběžných informací o požadavcích.
· Stiskněte tlačítko Dokončit.
Po dokončení práce Meistra simple zapitіv, v závislosti na volbě metody další práce ze zap, buď v režimu recenze, nebo v Constructor of zapіv, můžete zap upravit.

Obr.1.5. Pobudová
6 . Macrosi
Pomocí těchto dalších maker můžete rozšířit funkčnost vámi vytvořeného doplňku a upravit jej podle potřeb konkrétních jader.
Pro pomoc maker lze prakticky využít všechny funkce nad objekty Access, které byly popsány v předchozích částech.
Makro v Accessu je struktura, která se skládá z jednoho nebo více makro příkazů, yakі vykonuyutsya buď postupně, nebo v pořadí daném zpívajícími myslí. Sada maker v Accessu je poměrně široká, pro další makra lze implementovat spoustu věcí, které umožňují vytvářet procedury ve VBA. Příkaz skin macro může mít stejný název, možná jeden nebo několik argumentů, jak jsou požádány zdvořilostí. Když například jako argument zvolíte makro příkaz Otevřít formulář (OtevřítFormulář), musíte nastavit, přijmout, pojmenovat formulář, který se zobrazí, a režim zobrazení na obrazovce.
Správná je varianta maker, která se snadno vytváří a u které není nutné měnit syntaxi filmového programu. K vytvoření makra potřebujete znát pouze hlavní metody práce v Microsoft Access a Windows, jako je přetahování objektů z okna Databáze ve speciálním okně - Návrh maker, vyberte seznam a zadejte zobrazení jako argumenty makra příkaz. Pokud tedy nechcete měnit syntaxi filmu VBA, nebo je to jinak důležité, směle makra zablokujte a žádné funkční doplňky nezískáte.
Hlavním účelem maker je vytvořit ruční rozhraní programu: tvoření takových zvuků bylo spuštěno stisknutím tlačítek na formuláři nebo na panelu nástrojů nebo hlavní volbou příkazu nabídky; aby při otevření programu nebylo vidět na obrazovce Databáze (Databáze), na anonymní tabulce, data, formuláře a volání, ale jako pochopení formuláře, pro nápovědu, je možné použít to znovu.

Rýže. 1.6. Úprava parametrů spouštění
Višňovok
Access je v podstatě jen nástroj. Yogo vikoristannya, zvichayno dobře, okrást naše pratsyu, a také, a náš život je o něco jednodušší. K tomu je třeba připomenout, že databáze údajů slouží vikonannya jasně vzdělaného zavdana - jen pro dobro toho, vymyslete to, aby pomohlo zlepšit efektivitu práce bez ohledu na druh práce je třeba udělat.
Možnost databází se však neomezuje pouze na ukládání informací. Profesionálně rozdělená databáze umožňuje šetřit zabezpečení dat a zabezpečit k nim efektivní, bezpečný a snadný přístup. Taková základna nebude mít místo pro podvodníka a podvodníka.
Základním principem založení relačního databázového systému je vytváření vazeb mezi tabulkami. Odkazy pomáhají znát data jedné tabulky pro další pomoc a funkce zajištění integrity dat vám umožňuje vyhnout se změně dat nebo pohledu na data.
Zkoumání struktury databáze se může stát vážným testem, který bohatě koristuvachiv, ale vždy zlomyslný, často přehlíží. Pouze deacies, nejtalentovanější a nejnadanější fahivtsy tuto fázi přeskočí a snaží se vytvořit efektivní databázové programy. Nemůžete myslet na to, jak prezentovat ve stejné distribuci v domě, nezapomeňte, že analýza struktury databáze je důležitým úkolem.
Seznam vikoristů dzherel
- Různé formáty prezentace a ukládání dat do tabulek. Mezi hlavní dostupné kategorie patří textové, numerické, penny, logický typ, hyperprostor, datum a hodina, logická struktura a také nízké další dodatečné specifikace.
- přepínání mezi tabulkovým režimem a konstruktorem, které umožňují tvořit strukturu tabulek a specifikovat formát jednotlivých středů
- vytváření datových maker pro automatizaci nejběžnějších operací a sekvencí kutilů, zastosovnyh a hodin tvorby v místě základny. Všechna makra lze tvarovat jako na základě mačkání kláves myši v editoru maker, takže můžete obsahovat prvky, které obhajují jazyk Visual Basic. Stejně jako v jiných aplikacích Microsoft Office lze makra Accessu volat po stisknutí kombinace horkých kláves, která je nastavena v nastavení
- vytlačením databáze a jejím nahrazením záložní kopií. Archiv databáze může být uložen na vzdáleně šifrovaném serveru, ve tmě nebo na místním disku
- Integrační konstruktor pro zobrazení dat z databáze na papírových formulářích a formulářích. Všechny hovory lze konfigurovat a detalizovat tak, aby z databáze extrahovaly přesný výběr informací. V rozhraní Access je také tvarování konstrukce se zvіtu s rozdělením na sekce a bloky, a to jak ručně, tak za pomoci speciálního mistra. Kromě toho je třídění a filtrování setříděných informací prezentováno jako ve fázi generování zvuku, tedy později, pokud je konečný pohled na zvuk již promyšlen a dokončen.
- příloh informačního pomocníka, od kterého doufáme, že otevře informace o požadované možnosti, kategorii hlavního menu, modulu nebo ikoně Přístup. Info-helper je pevně integrován do shellu programu a ve zbývajících revizích DBMS je nasměrován do galerie inteligence kusu a hlasového pomocníka Cortana.
Oleksandr Starshinin Microsoft Office ve zkratce, Petrohrad, 2007
Ed Bott Microsoft XP., Binom, Moskva, 2006
Ahoj všichni! Často dostávám otázku, jak a kde získat Microsoft Access zdarma. Abych byl upřímný, stokrát jsem strávil vysvětlováním jedné věci a pak o nich napište malý článek, jak bezplatně využívat výhod Microsoft Access. Obov'yazkovo si přečtěte celý text až do konce, dozvíte se spoustu základních informací a také malý bonus.
Možnost 1: Oficiální web prodejce Microsoft
Vyjdu z toho, že Microsoft Access je součástí skladu balíku Microsoft Office, ve kterém můžete znát i Microsoft Word, Microsoft Excel, Microsoft PowerPoint atd. Kroměo pro balíček Microsoft Access si nemůžete koupit ani stáhnout. Pokud si chcete nárokovat licencovaný produkt, pak první věc, kterou byste měli udělat, je přejít na oficiální web společnosti Microsoft v distribuci „Koupit Office“ a vybrat správnou verzi. V polovině roku 2017 má oficiální obchod Microsoftu dostupné verze: Office 365 a office 2016.
Jak můžete vidět, Microsoft Access je součástí balíčku Office 365 for Home, který stojí 3399 rublů na osobu (nebo 339 rublů měsíčně), a v balíčku Office 365 Personal, který je levnější za 2699 rublů na osobu (269 rublů na rіk) měsíc). Překlady obou verzí si můžete prohlédnout na snímcích obrazovky. Upozorňujeme, že Microsoft Access není součástí Office 2016.
Drahé chi nі, kůže virishuє sami.
Možnost 2: Microsoft Access Wednesday
Další věc není méně populární: stáhl jsem si Microsoft Access z oficiálních stránek, ale moje databáze se nezobrazuje. Shvidshe for everything není o pokročilém Microsoft Access, ale o středu pokročilého Microsoft Access. Dane PZ lze zdarma stáhnout z oficiálních stránek prodejce, ale na výstupu můžete odříznout Access, což vám umožní rozšířit programy Access uprostřed souborů, které nemají nainstalovaný plný Access. Jinými slovy, již nemůžete nahlížet do databáze, ale nemůžete upravovat a vytvářet nové databáze.

Metoda 3: vyhledávání na internetu
Pokud nejste u moci, jsou dvě možnosti, můžete zkusit poznat a získat Microsoft Access zdarma na internetu přes vyhledávač. Připomenu vám, že tato možnost není legální a přebíráte všechna rizika investice do nelicencovaného softwaru. Pro takové požadavky, jako je „získání Microsoft Access“ nebo „Microsoft Access zdarma“ na internetu, miliony webů, je nedoporučuji používat. Zde můžete být jako a otevírat „živé“ weby, jako je rozpovsyudzhuyut raznomanitne virus PZ, tedy jen prázdné weby, na kterých si nic nevytáhnete z nervů.


Metoda 4: Torrenti
Čtvrtým způsobem, jak získat Microsoft Access zdarma, je použití torrent trackerů. Nejbezpečnější způsob, nižší stahování nejdůležitějších stránek, ale každopádně torrent tracker může být zkreslený a neupozorněný. Z praxe řeknu, že takovým gigantům jako rutracker a nnm-club můžete věřit. Ale znovu, vím, že jste odpovědní za pochopení, že přitažlivost Microsoft Access ke sledovačům není legální. Ačkoli se zdá, že výběr torrentů není na vině vyhledávání, je to stejná vina za bohaté jídlo, protože de zavantazhit Microsoft Access zdarma na torrentu.
Vraťme se na začátek článku, tipnu si, že program Microsoft Access je součástí skladu softwarového balíku Microsoft Office. Příliš mnoho lidí na torrentu není Microsoft Office, ale Microsoft Access a zdá se, že je toho málo co vědět.


Višňovok
Tento článek obsahuje 4 způsoby, jak získat Microsoft Access zdarma. Která možnost je pro vás ta pravá, virishuvati, samozřejmě pro vás. Dyakuyu, scho dočetli článek až do konce, k tomu je bonus nižší. Každé osobě se doporučuje používat licencovaný Microsoft Access. Dobrý den, cokoli potřebujete, získejte bezplatný Microsoft Access pouze vědoucí metodou, takže pár zkroucených měchů je nižší. Ještě jednou opakuji, pro pochopení, z tohoto důvodu se po znalosti programu Microsoft Access doporučuje odstranit jej z počítače a přinést aktualizovanou verzi do oficiálního obchodu Microsoft.
Microsoft Access 2003 je jednou z prvních verzí oblíbeného systému pro správu databází. U doplňkových programů můžete vybírat informace z tabulek, zpracovávat textové dokumenty a také nejširší databázové formáty. Program je určen k analýze dat, stejně jako k vytváření webových stránek a různých programů. Je zřejmé, že pro práci s Access 2003 budete potřebovat určité dovednosti, ale v případě správy profesionálních programů bude smrad minimální. Tento produkt se na základě jiných analogů jógy rozšiřuje bez nákladů.
Access 2003 lze používat pro domácí i firemní účely, ale po zbytek dne – software bude elegantnější. Můžete to hacknout jako DBMS pro samostatné hackování nebo souborové servery. Vzaymodiyati s іnshimi dzherelami může o pomoc "po'yazanih stůl" a "zapitіv na server."
Microsoft Access 2007
Microsoft Access 2007 je program pro práci s databázemi, protože umožňuje provádět změny, organizovat hovory a poskytovat plný přístup k dokumentům. Navit tі koristuvachі, yakі ne mаyut osoblivih znani, zmozhut rozroblyat programy, vikoristovuyuchi připravené bez kostovnі šablon.
Access 2007 vám umožňuje přizpůsobit rozroblenі projekty v závislosti na potřebách vašeho podnikání.
Microsoft Access 2010
Microsoft Access 2010 je program, který umožňuje kombinovat informace z různých zdrojů v jedné databázi. Tato verze byla napsána pod heslem "Jednoduchost ve všem" - pro práci s ní není nutné být falešný. Přírůstky do webové základny byly shrnuty v souhře s informacemi, zjednodušily se procesy získávání dat, vytváření zvuků toho nádherného psaní písní.
Strikkove keruvannya, plně implementovaná v Accessu 2010, poskytuje pouze několik nezbytných nástrojů, které vám nedovolí ztratit se v bohatých příkazech a vylepšeních.
Microsoft Access 2013
Microsoft Access 2013 je jednou z nejnovějších verzí systému správy databází (DBMS). Budete znát potřebné funkce a nástroje v programu, které vám pomohou organizovat správu dat, zlepší viditelnost a umožní vám lepší přístup k informacím pro velké množství koristuvachivů.
Můžete si také stáhnout program a vytvořit webový program. Ve verzi Access 2013 již není třeba vybírat typ zobrazovaných dat (projekty, úkoly, kontakty), poté program samostatně vytvoří strukturu, do které lze přidávat informace. Projekt bude mít hlavní příkazy a navigační nástroje, takže po vytvoření můžete okamžitě přejít na wiki.
Microsoft Access 2016
Microsoft Access 2016 je dražší, méně jednoduchý program pro rozšiřování databází. Celý systém je rozpoznán pro zobrazování informací, vytváření hovorů a kompletní seznam informací. Pomáhá pracovat se základním nátěrem a význam visnovky a zvolit optimální řešení pro tiché práce. V Accessu 2016 můžete zbohatnout a svérázně zbohatnout, můžete a nemusíte se zvláště učit koristuvachi, i když nezískáte velké znalosti v této sféře, můžete rychle vyvinout potřebný program, převádět zdarma hotové šablony pro tvoje potřeby.
V této verzi programu jsou implementovány základy nového typu: webový program je vytvořen v prostředí MS Access 2016 a je psán přes prohlížeč jako služba SharePoint. Pro vytvoření je nutné specifikovat typ dat, což je další krok, po kterém program samostatně vygeneruje potřebnou strukturu. Bude mít základní příkazy a navigační nástroje, které lze robotovi jednou říct.
Microsoft Access je systém pro správu relačních databází, který vyhraje, když vytvoříte nový otevřený program klient-server, který získá odkaz „DB-klient“. Jednoduchý a logický grafický shell umožňuje generovat primární a sekundární klíče, indexy, vazby mezi databázovými objekty a také normalizovat data mezi diskrétními tabulkami, vytvořit strukturu databáze do potřebné normální podoby. Access má technologii pro výměnu dat mezi jinými OLEDB-i ODBC-gerely, excelovými tabulkami; textové soubory, které jsou uloženy ve formátu CSV; Objekty XML, stejně jako složky SharePoint, kontejnery PDF nebo XPS, složky aplikace Outlook.
Rozšířené funkce Access DBMS
V řadě dalších vyvinutých řešení pro propojení s databázovými objekty poskytuje Access maloobchodníkovi pokročilou sadu technických možností a možností:
Na našem zdroji je možné získat novou ruskou verzi Accessu pro jakoukoli generaci systému Windows. Verze skinu nástroje, která je k dispozici ke stažení, je podporována systémovými ovladači, které odpovídají modelu vašeho počítače. Jako skvělý doplněk, termín na předpis, varto zupinitis na více časné uvolnění produktu.
iPad