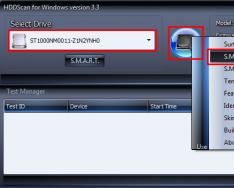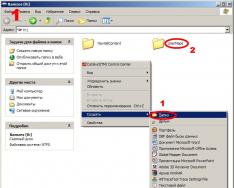Množenje i dijeljenje u Excelu je jednostavno, ali morat ćete pretvoriti jednostavan obrazac u jedan. Zapamtite samo da sve formule u Excelu počinju znakom jednakosti (=) i
Množenje brojeva
Recimo da želite izračunati koliko vam je prigušena flaširana voda koja vam je potrebna za konferenciju s kupcima (ukupan broj sudionika x 4 dana x 3 boce po danu) ili nadoknadu putnih troškova za poslovno putovanje (ukupno milja x 0,46). nekoliko načina množenja brojeva.
Množenje brojeva u ćeliji
Da biste izvršili ovaj zadatak, koristite * (Asterisk) aritmetički operator.
Za guzu, kao što tipkaš =5*10 u ćeliji, ćelija prikazuje rezultat, 50 .
Pomnožite stupac brojeva s konstantnim brojem
Molim vas, birate da hrlite u sva svoja sela u koloni od sedam brojeva iza broja, koji se ima osvetiti na drugom mjestu. Za koga trebate, broj, koji vam je potreban, ali 3, treba premjestiti u C2.
tip =A2*$B$2 u novi stupac u proračunskoj tablici (gornji primjer koristi stupac D). Uključite znak $ do B i do 2 u formulu i pritisnite ENTER.
Bilješka: Za pomoć, simboli $ govore Excelu da su oni koji su do B2 "apsolutni", poput rješenja, tako da dolazite do formule za bilo koje poravnanje koje će biti moguće u bilo kojem B2. Ako se sjetite simbola $ u formuli i označili ste formulu do B3, Excel će promijeniti formulu za =A3*C3, što će funkcionirati jer nema vrijednost u B3.
Ispišite formulu do zadnje ćelije u stupcu.
Bilješka: Za Excel 2016 za Windows ćelije se automatski popunjavaju.
Pomnožite brojeve u različitim ćelijama pomoću formule
Možete okrenuti funkciju PRODUCT do dekílkoh brojeva, kítinok, i raspona.

Možete odabrati hoće li kombinacija do 255 brojeva ili PROIZVOD funkcija. Na primjer, formula =PROIZVOD(A2,A4:A15,12,E3:E5,150,G4,H4:J6) Množenja su dva uzastopna (A2 i G4), dva broja (12 i 150) i tri raspona (A4:A15, E3:E5 i H4:J6).
Dijeliti brojeve
Recimo da želite saznati koliko je radnih sati bilo potrebno da se završi projekt (ukupni projektni sati ÷ ukupni broj ljudi na projektu) ili stvarnu stopu milja po galonu za vaše nedavno putovanje izvan zemlje (ukupno milja ÷ ukupni galoni). ê nekoliko načina dijeljenja brojeva.
Podijelite brojeve u ćeliju
Da biste izvršili ovaj zadatak, koristite / (Kosa crta) aritmički operator.
Za guzu, kao što tipkaš =10/5 u ćeliji, ćelija prikazuje 2 .
Važno: Obavezno upišite ecual znak = ) u ćeliju prije nego što upišete brojeve i / operater; U protivnom će Excel protumačiti ono što upišete kao datum. Na primjer, ako ste tip 7/30, Excel može biti 30-Jul u podružnicama. Ili, ako ste na 12/36, Excel će prvo pretvoriti te vrijednosti u 12/1/1936 i prikazati 1-Dec u ćeliji.
Podijelite brojeve pomoću referenci na ćelije
Postavite brojeve tipa izravno u formulama, možete odabrati fontove kao što su A2 i A3 da odgovaraju brojevima, što god želite, dijelite i dijelite.
Primjer:
Možete se javiti neko vrijeme dok ne shvatite, pa ste odabrani za radnu formu.
Kako kopirati primjer
|
Opis (rezultat) |
|||
|
Dijeli 15000 na 12 (1250) |
|||
Podijelite stupac brojeva konstantnim brojem
Pokazuje da ste ih odlučili dodati u stupac u otprilike 7 brojeva nakon broja koji se nalazi u drugom stupcu. Za koga ste dosegli, broj koji ste bachite, a to je ê 3, nalazi se u C2.
|
Konstantno |
|||
tip =A2/$C$2 u ćeliji B2. Obavezno uključite simbol $ prije C i prije 2 u formulama.
Ostale formule u B2 do zadnjih ćelija u stupcu B.
Bilješka: Za pomoć, simboli $ govore Excelu da su oni koji se šalju u C2 "apsolutni", što znači da ćete doći do formule za bilo koje selo koje će biti u C2. Ako se sjetite simbola $ u formuli i označili ste formulu do B3, Excel će promijeniti formulu za =A3/C3 da radi ako nema vrijednost u C3.
Program MS Excel prepoznat je po prikupljanju i obradi podataka. Jedan od često pobjedničkih diy je množenje brojeva. To je potrebno za izračun statističkih podataka, značaj rezultata koji u drugim slučajevima. U isto vrijeme, znamo kako umnožiti Excel.
Najjednostavnija varijanta je znanje o kreaciji iza niza zadanih brojeva. Za operaciju vykonannya tsíêí̈, naredba množenja je pobjednička, jer može izgledati kao zvijezda - "*". Kako bi Excel kreirao aritmetičku operaciju, a ne samo zapisivao podatke iz komisije kao tekst, ispred tvorbe brojeva upisuje se znak jednakosti - “=”.
Znak pokazuje dva pošteno uzeta broja 12 i 28. Da iskažem poštovanje, u komesarijatu C5 postoji jednostavno tekst 12 * 28, što bi i trebalo biti tako. U sredini C4 stavljamo znak = ispred operacije, a program virahuval tvir. U takvom rangu pomnožite dva i više brojeva, kao što su brojevi i brojevi šuta.
Množenje brojeva u programu se ne provodi tako često. Češće su zadaci zarobljeni, ako je potrebno izračunati broj twir zajedno sa sredinom ili pomnožiti podatke u sredini s brojem. Pogledajmo kako Excel množi broj vrijednosti polja.
Mlada osoba plače tečajevi engleskog jezika. Shhomísyachna vartíst navchannya postati 6800 rubalja. Želimo znati, skilki koshtuvatime to you to learn you stretch of pivroku. U prvoj komisiji je zapisano posuditi na mjesec dana, au polje za posudbu uzimamo rezultat njezinog množenja s brojem 6.
Za varijantu formule, značenje sobe treba biti naznačeno pozivom na nju. Na kraju se broj mijenja iz polja A2 i upisuje u operaciju.

Sada je prihvatljivo da za plaćanje tečaja na duže vrijeme iznos bude manji, niži za mjesečnu uplatu. Porahuyemo, skílki koshtuvatime navchannya na rik za različite načine plaćanja. Varijacija tečajeva mjesečno 8200 rub. Prilikom plaćanja za 3 mjeseca, naplatit ćemo 23.100 rubalja odjednom. morat ćete platiti 4 puta za krevete na rijeci. Vidpovidno, kao da prenosi novčiće za početak dvije djevojke u rijeku, na iznos od 42.300 rubalja.
Zapisat ćemo ove podatke u tablicu i virahuemo sumi prema vrsti kože plaćanja. Sada je formula napisana za dvije sredine, u jednoj od njih se dodjeljuje iznos plaćanja za razdoblje, au drugoj - broj takvih razdoblja po rijeci. Kako ne biste propisivali formulu za liniju kože, formatirajte podatke kao tablicu, pa u stupcu izračunajte kada unesete samo prvu formulu, program će automatski popuniti program.

Popis značajki
Druga opcija, kako pomnožiti brojeve u Excelu ili vrijednosti u sredini, je korištenje funkcije VIROB. Potrebno je umnožiti veliki broj podataka, odnosno broj raspona u sredini, kako bi funkcija bila učinkovitija, niža aritmetička operacija. Wiki je napisan ovako:
VIROB(broj1,[broj2];…),
de množitelji mogu biti kao vrijednosti i rasponi polja.
Funkcija VIROB (A1:A6) množi sve vrijednosti u sredini A1 - A6, a rezultat će biti sličan onom koji smo napisali formulom A1 * A2 * A3 * A4 * A5 * A6.

Imajte na umu da funkcija pobjeđuje više od brojeva. Iako navedeni raspon ima tekstualna značenja ili prazne okvire, formula ih zanemaruje.
Drugi način, poput 2007. i novijih verzija, je posebno umetanje kopiranog medija. Turistička tvrtka ima 9% marže na cijenu hotela. Schob pídrakhuvati vartíst sale kímnat, skoristaêmosya kazanym metoda.
Skopyyuêmo tsíni kupnje u dug, de i razrakhovuvatimemo vartíst z natsínkoyu. Sam vídsotok natsínki - 1,09 je doveden u određenoj sredini. Sada kopija paketa s voucher markup, možete vidjeti raspon, za koga treba stvoriti, da odaberete stavku izbornika "Poseban umetak". Popis naredbi "Umetni" alatne trake "Međuspremnik" kartice "Glava".
Na víkní nalashtuvan odaberite "multiply" i pritisnite "OK".

Nadajmo se da će vam članak pomoći da lakše dobijete više podataka iz MS Excela i učinite svoj rad učinkovitijim.
Hard tablični procesor "Microsoft Excel" za jednostavno množenje vaših brojeva i raspona. Ako možete biti vjerni svom planu? Opcije bez lica:
- Nema kalkulatora pod rukom.
- Veliki rasponi brojeva se množe, a potrebno je bachiti, kao da sami brojevi sudjeluju, a možda i zamjenjuju njihove dvojke (za odličan kalkulator bez funkcije spremanja reda, moguće je započeti računanje opet).
- Množina je manji od dijela složene formule.
Yak bachimo, množenje u Excelu - bogati zovsim nije problem. Ista formula ne može bez operacije množenja.
Mogućnosti množenja u Excelu
"Excel" vam omogućuje množenje jedan po jedan:
- Određeni brojevi (pozitivni, negativni, brojevi, razlomci).
- Brojevi iz oznaka sred.
- Rasponi brojeva.
- Logičke vrijednosti
Koji je rang množenje? Formula množenja u Excelu počinje znakom jednakosti (=). Kao i u slučaju bilo koje formule, dobivale su jedan po jedan broj (inače su slane u povjerenike, da im se osvete), bile su označene znakom "zirochka" (*). Takva formula izgleda ovako: "= 0,22 * - 16" (ako se određeni brojevi množe) ili "= G I5" (ako se argumenti temelje na komírki). Prva varijanta množenja.
Formula množenja u Excelu može se napisati na isti način kao funkcija "VIROB":
Prednost korištenja više funkcija za množenje u Excelu je mogućnost množenja jednog po jednog ne samo brojeva, već i raspona.
Prijeđimo na pregled konkretnih aplikacija.
Reprodukcija za pomoć "zirochki"
Isprobajte robotsku ruku knjige "Excel" i primijenite na Vikonat sljedeće:
Vrijednost 1 | Vrijednost 2 | Formula | Proizlaziti |
|
Uz pomoć njih, predomislit ćete se, pa je rad množenja u Excelu već jednostavan. Imajte na umu da je rezultat množenja logičkih vrijednosti postao 0 (besmislica) ili 1 (ISTINA). 
Jedini nedostatak ove metode množenja je taj što se raspon brojeva ne može prihvatiti kao argument. U najboljem slučaju, o tome kako uhoditi bilo koju vrstu korisnika, da navedemo ovdje, na primjer, još desetke brojeva, ili one srednje, koji su poredani po redu i nacrtani znakovima "zirochka".
Jedini način da zaobiđete ovaj manjak je uz pomoć funkcije VIROBKA.
Reprodukcija za pomoćnu funkciju "VIROB"
Pogledajmo kako pomnožiti množenje u Excelu uz pomoć ugrađene funkcije.
Na radnoj knjizi "Excel" napravite sličnu tabletu i primijenite je nakon nje. U jednom koraku dodajte vrijednost, au sljedećem koraku također dodajte vrijednost. Pokušajte zaustaviti funkciju "VIROBKA" na raspone, kao i ručno množiti preko znaka "zirochka".
Vrijednost raspona 1 | Vrijednost raspona 2 | Proizlaziti | Formula |
|
VIROB(H12:H16;I12:I16) |
||||
VIROB(H12:I16) |
||||
H12*H13*H1 H1 H16*I12*I13*I1 I1 I16 |
||||
U stupcu "Formula" ove tablice jasno je prikazano da treba dodijeliti raspon vrijednosti, a one se mogu mijenjati kao raspon. I također, prema tablici, možete reći da je funkcija "VIROBKA" pomnožila sve brojeve vrijednosti raspona, a rezultat je sličan onom, ručno smo pomnožili vrijednosti \u200b\ u200bo ovih srednjih jedan po jedan. Poput Bachima, množenje u Excelu je nezgodno.
Cikavna činjenica! Pokušajte odmah odabrati jednu vrijednost, bilo da je to neka sredina, da uđete u raspon, neka sredina postane prazna. Možete saznati uz pomoć čega je izbrojana funkcija VIROBA, jednostavnim oslobađanjem prazne sobe. A os je rezultat "ručnog" množenja, pretvarajući se u nulu. Postoji još jedan očiti prioritet funkcije pupanja ispred opcije umnožavanja "zirochke" - praznu sobu ne uzimaju kao nulu, već je samo ispuštaju iz ruže. 
Buvayut situacije, ako se rozrakhunki provode na nekoliko radnih lukova knjige, a formula se unosi u vrećicu lukova, gdje ulazi vrijednost drugih lukova. Ako želite da se jedan od njih pojavi neshvatljivo, samo pomnožite "rasprostranjenu" životinju sve svoje rezultate na nulu.
Stoga je moguće stvoriti neobičnu vysnovku, tako da je konstrukcija preklopnih ruža na velikim lukovima bolje opremljena funkcijom "VIROB" kao prioritetom. 
Tablica množenja
Pogledajmo posljednje, kako zbrojiti tablicu množenja u Excelu. Tse duzhe je jednostavan.
U tradicijama standardnih tablica, množenje se uvodi u stupac s jednim skupom brojeva, red je drugi. Da bi majka mogla kopirati formulu, potrebno je osvojiti zmišana slova - zatvoriti iza dodatnog znaka “dolar” ($) broj stupca s okomito zabačenim traperom i redaka s vodoravno zabačenim traperom: “=$ A2*B$1”.
Excel je neizostavan program za rad s digitalnim podacima. Postoji mnogo različitih mogućnosti. U ovom članku imamo izvješće o tome kako množiti u Excelu.
Množenje brojeva u Excelu: mogućnosti
- Reprodukcija brojeva u jednoj sredini. Za to jednostavno pomnožite potrebne brojeve u klinici uz pomoć znaka za množenje (*). Na primjer, \u003d 3 * 5, vrijednost 15 pojavljuje se u komircima.
- Širenje raspona brojeva po kilki. Možete pronaći informacije o tome kako umnožiti excel stupce. Na primjer, trebate povećati kožu sredine glave 3 puta. Za koga trebate kožu sredine pomnožiti s 3, kako to brzo dobiti? Korak je jednostavan - kopirajte tablicu s brojem 3 i pokrenite sljedeću operaciju: pogledajte traženi korak i pozovite izbornik klikom na desnu tipku miša. Za ovaj izbornik odaberite "Posebno lijepljenje", a za sljedeći odaberite umetanje formula, operaciju - množenje.
- Reprodukcija brojeva u različitim sredinama. U ovom načinu rada možete koristiti funkciju "VIROB" ili jednostavno ubrzati znak množenja. Kada je predznak množine različit, prvo se mijenjaju napisane formule, ali umjesto zamjenskih brojeva nazivi srednjih, na primjer = C6 * D6. S više funkcija, množitelji moraju biti napisani pomoću:
- kome (pa pomnožite broj sredina), zadnjica: \u003d VIROB (B2; B4; B6; 2)
- dvokrapka (kako množite raspon brojeva), stražnjica: \u003d VIROB (A2: A4)
Kada imenujete sredinu, ne možete pisati, već jednostavno odabrati sredinu iza dodatnog kursora, štoviše, množitelj ne može biti više od sredine, već broja.
Naučili ste o tome kako množiti u Excelu. Pokrenite program i nećete osloboditi rozrahunki.
Excel je neophodan program za rad s osnovnim računovodstvom, brojevima i drugim radnim datotekama. Bez obzira na one koji uče o razvoju ovog softvera iu školama iu višim razredima osnovnih škola, mnogi ljudi zaboravljaju kako koristiti funkcije programa. U ovom se članku govori o analizi mogućnosti programa i pronalaženju, poput Excela, množenju stupca po stupac i po broju.
Reprodukcija na stovpets
Shvidko umnoži jedan stovpets u sljedeći za pídrakhunk velikih novčanica za one chi ínshí robe. Na primjer, prvi prodavač može imati kílkíst budívelnyh materíalív, dok drugi može imati cijenu za jedinicu robe. Skinite brojeve kako biste lakše saznali o mrljama na svim vrstama proizvoda.

Kako pomnožiti stovpets stovpets u Excelu
Ako ste naslijedili novac, onda možete bez milosti računati svotu novca.
- Mi stvaramo treći korak, de vobrazhatiyetsya dobutok brojeva. Možete mu dati posebno ime - "Tvir".
- Odaberemo gornji (prazni) red trećeg stupca. Unesite znak "=", zatim napišite "VIROB". Ovo je naredba množenja.
- Nakon "VIROB" u redu trećeg stupca otvaraju se lukovi. Smrad se ponovno rađa, kao da se srednji među sobom množe. Da biste ih umetnuli na pramac, potrebno je vidjeti kursorom. Pritisni enter".
- Treći stupac će vidjeti više brojeva iz odabranih srednjih.

Idite iz prvog reda trećeg koraka u drugi, treći i ponavljajte korake iz paragrafa 2-3 - dugo. Sob da se ne mrlja često i da se ne umnoži kožni red okremo, sljedeći vikonati díí.
- Odaberite prvi red dodataka (koji god je uklonjen iz rezultata paragrafa 2-3 gornjih uputa). Zeleni okvir pojavljuje se u blizini središta djela, a kvadrat u blizini donjeg desnog kuta okvira.
- Pritisnite kvadratić lijevom tipkom miša, a zatim pomaknite kursor prema dolje, sve do dna trećeg stupca. Ako je okvir zelen, možete vidjeti višak trećeg stupca, lijevi gumb je dopušten.
- Treći stupac mora pomnožiti brojeve drugog i trećeg stupca.

Prvi način, vrsta pidide za pochatkivtsiv. Važna nijansa: čak i nakon množenja u ostatku zamjenskih brojeva, prikazuju se znakovi "###", koji označavaju da su brojevi potrebni za reklamu. Za pravilno vibriranje, steper je rastegnut.
Koristite i na drugi način. Prihvatljivo je da trebate pomnožiti jedan korak s drugim i saznati količinu oduzetih radova. Logično, kao da se, primjerice, sastavlja popis za kupovinu. Kako tse robiti?
- Stvorite okremy sredinu, da de-procijenite zbroj kreacija.
- Idite na "Alatna traka" na vrhu zaslona, odaberite "Funkcije".
- U izborniku za spajanje kliknite na red "Ostale funkcije", s popisa odaberite "Matematika".
- Na popisu matematičkih funkcija kliknite na opciju "SUMMPROISV". U suprotnoj sredini pojavit će se zbroj množenja jedan po jedan stovpchikiv.

Dali trebaju odabrati raspon srednjih, tako da se međusobno množe. Їh se može unijeti ručno: niz 1, zatim prvi red je B2: B11, niz 2, zatim drugi red je C2: C11. Možete izabrati srednji nakon pomoći pokazivača, jer algoritam ima više.
Ukoliko koristite Excel funkcije nemojte prikazivati panel već odmah u željenu komisiju stavite znak “=”, a zatim naredbu “SUMPROIZV”.

Pomnožite brojem
Kao u Excelu, pomnožite broj s brojem, smislite kako započeti. Takav tvir virahovuêtsya na kílka klíkív.
Glavni način, kao u Excelu, je množenje cijelog stupca jednim brojem.
- U desnom središtu unesite broj jer je potrebno umnožiti hrpu. Na primjer, potrebno je promijeniti cijene robe s popustom od 10%. Zatim u sredini morate voziti broj 0,9.
- Kopirajte sredinu broja nakon pomoćne tipke "Ctrl i C".
- Pogledajte stupac s vrijednostima, jer je potrebno pomnožiti s brojem.
- Desnom tipkom miša kliknite na odabrani stupac.
- U izborniku za spajanje odaberite "Posebno lijepljenje".
- Na popisu funkcija kliknite nakon naredbe “Množenje”. Pritisnite "OK" na dnu izbornika za spajanje.
- Prikazuje se rezultat operacije.

Druga metoda, kako pomnožiti broj s Excel brojem. Vín pídíyde profesionalci, yakí píyno pratsyuyut íz brojeve. Schob zdíysniti operaciju, zavantazhuyut posebnu nadbudovu "Aritmetička Díí̈". Lako ga je upoznati s besplatnim pristupom svim verzijama programa.
Nakon instalacije prilagođenog množenja brojem određuje se pojednostavljeni algoritam.
- Kursorom možete vidjeti sredinu, pa morate pomnožiti s brojem.
- Kliknite na nadbud.
- Da se pojavi splyauche víkno. Za novi je potrebno odabrati dan, za dati "*" (naredba "Množenje"), a za novi upisati broj.
- Pritisnite OK, inače gumbi nisu potrebni za stvaranje otrimannye. Rezultat će se automatski pojaviti na objavama.

Nakon što svladate ove upute, naučite kako množiti Excel brojeve.
Ne ulazi