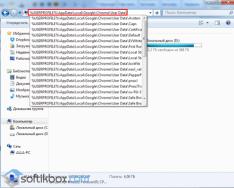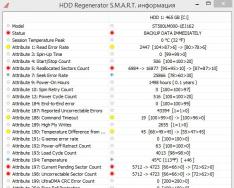Bez obzira na to što preglednik Firefox ima mnogo fatala, on se i dalje razvija i pokušava ići u korak s vremenom. Međutim, kako biste brzo pristupili svim novim mogućnostima, potrebno je instalirati ažuriranja. Za promocije, preostala verzija preglednika automatski će se preuzeti, ali u nekim slučajevima možda neće biti aktivirana.
Vrijeme je da nadogradite svoj preglednik
Nove tehnologije pojavljuju se postupno. Kako bi preglednik radio s njima, odgovornost je dobavljača da nauče. Nemojte se ustručavati dodati programski kod. Nakon što su trgovci zaradili svoj novac, novi dio programa mora se potrošiti na računalu. Taj se proces naziva "obnavljanje".
Ako ne ažurirate preglednik, u obzir ćemo uzeti samo one koji su pronađeni u trenutku izrade verzije koja se vikorizira. Za samo sat vremena, stranice će početi koristiti vlasničke tehnologije koje preglednik ne podržava, zbog čega nećete moći otvoriti ovaj resurs ili koristiti neke od njegovih mogućnosti.
Također, kreatori Firefoxa pokušavaju ne samo osigurati podršku za druge tehnologije, već i poboljšati dodatne funkcije preglednika. Na primjer, razvijte pametne knjižne oznake i alate za programere web stranica. S novim verzijama preglednika, dizajn se mijenja: čini da se osjećate bolje i postaje moderniji.
Drugi važan faktor je sigurnost. U današnje vrijeme kriminalci pokušavaju pronaći nove načine kako bi im se omogućilo da ukradu posebna priznanja svojih klijenata. Kontroler preglednika je odgovoran za njegovu otpornost, a on može raditi samo dok se razvija. Stoga, radi posebne sigurnosti, morate ažurirati svoj preglednik.
Otkrivena od strane vikorist verzije
Kako biste saznali koja je verzija Firefoxa trenutno instalirana na vašem računalu, odaberite sljedeće:
Ažuriranje preglednika
Postoji nekoliko načina za ručno pokretanje procesa ažuriranja. Nije važno koji odaberete, rezultat će biti isti: preostala verzija preglednika bit će instalirana na vašem računalu. Popis metoda sortiranja na temelju složenosti i vremena korištenja.
Ručno pokretanje
Ako odete do kraja s informacijama o Firefoxu (kako to učiniti opisano je u odjeljku "Otkrivanje oštećene verzije"), preglednik će automatski pokrenuti proces ažuriranja pretraživanja. Nakon što budu poznati, njihova će privlačnost početi. Nakon završetka procesa, preglednik će od vas tražiti da ga ponovno pokrenete kako bi se ažuriranja instalirala prije završetka i dovršetka.
Pritisnite gumb Restart to update Firefox
Za dodatnu pomoć instalatera
Da biste instalirali preostalu verziju, možete brzo koristiti program koji ste koristili za instalaciju preglednika. Ako pokušate ponovno instalirati preglednik, navodeći instaliranu mapu kao lokaciju, jer ste već zainteresirani, tada će program instalirati preostalu verziju povrh postojeće:

Za pomoć pri ponovnoj instalaciji
Ovu metodu treba uzeti u obzir jer opisi knjiga iz bilo kojeg razloga ne funkcioniraju. Na primjer, čim dođe čas obnove, eto milosti.
Problemi tijekom ažuriranja mogu nastati zbog činjenice da su datoteke preglednika oštećene virusom ili nepažljivim radnjama korisnika. Najlakši način da ih pogledate je da izbrišete preglednik i ponovno ga instalirate. U tom slučaju odbijate preostalu verziju:
- Najprije ćete morati obrisati instaliranu verziju. Vikorist i zvučni red sustava, pronađite ploču karavana i otvorite je.
Zakrivljena keramička ploča
- Idite na odjeljak "Programi i komponente". Ako ga ne možete pronaći u glavnom izborniku, brzo ga potražite u nizu.
Otvorite odjeljak "Programi i komponente".
- Pronađite ga na popisu Firefoxa, odaberite ga i kliknite gumb "Izbriši". Potvrdite ovo i provjerite je li dovršeno.
Odaberite preglednik i pritisnite gumb "Vidljivost".
- Idite na službenu web stranicu tvrtke i preuzmite instalacijski program za Firefox. Prođite kroz postupak instalacije, dovršavajući sve što ste radili tijekom prve instalacije. Gotovo, preostala verzija preglednika je onemogućena.
Videozapis: ažuriranje Firefoxa
Parametri automatskog ažuriranja mogu se mijenjati
Preglednik je odgovoran za samostalno pronalaženje, instaliranje i instaliranje ažuriranja. Moguće je da ste slučajno isključili ovu funkciju ili ne biste trebali odabrati način rada robota. Da biste prilagodili parametre ažuriranja, morate proći kroz sljedeće korake:

Ako odaberete prvu opciju, tada će preglednik učiniti sve za vas, ako je drugi - preglednik će vas obavijestiti o prisutnosti ažuriranja, ako ih ne dobije bez vašeg dopuštenja, treći - ažuriranja će se pronaći samo u ovom slučaju ako ručno pokrenete proceduru na jedan način opisi metoda .
Potrebno je ažurirati svoj preglednik kako biste imali pristup svim novim tehnologijama i aktualnim dizajnima, kao i kako biste osigurali da vaši osobni podaci ne budu ukradeni. Firefox možete ažurirati putem preuzetih značajki ili programa za instalaciju. U postavkama možete promijeniti postavke i ažurirati.
S desne strane, dok ostatak vremena provodim petljajući s ovim preglednikom, primijetio sam da sam počeo lutati, a ponekad se još uvijek motam. Prva misao koja mi je pala na pamet je možda umorna, jer ga ipak koristim koliko god je moguće i imam dosta bookmarkova spremljenih u njemu.
Razmišljajući na trenutak, kako možemo očistiti svoju povijest? Čišćenje nije pomoglo. Nakon što počnete guglati, shvatit ćete niz važnih točaka, odnosno radnji na kojima morate povremeno raditi za stabilan i nesmetan rad ovog internetskog preglednika:
Povremeno izbrišite predmemoriju i povijest
redovito ažurirati na najnoviju verziju
Ažuriranje Mozilla Firefoxa
Da biste pokrenuli Mozillu, pronaći ćete gumb “” u desnom kutu. Otvori izbornik » i pritisnemo:
Ispred vas će se pojaviti kontekstni izbornik u kojem kliknite na ikonu " Dovidka “, koji se nalazi u donjem desnom uglu. Sada se spuštamo do samog dna i utiskujemo ga na stup. O Firefoxu »:
Otvorit će se prozor " O Mozilla Firefoxu ", naučit ćete postupak automatskog ažuriranja vašeg preglednika. Da biste ih instalirali, provjerite jesu li datoteke ažuriranja dovršene, a zatim kliknite " Ponovo pokrenite za ažuriranje »:
To nije sve. Postoje takve epizode kada ne izađete s ovog puta (to se događa vrlo rijetko). Ne mogu sa sigurnošću reći zašto se to događa, ali pretpostavljam da je to zbog kvarova na poslužitelju, budući da stotine tisuća ljudi pokušavaju dobiti ažuriranje u isto vrijeme. Kako Mozilla može riješiti ovu situaciju? Pročitajte o tome u nastavku.
Mozilla Firefox se ažurira sa službene web stranice
U slučajevima kada standardna metoda odvikavanja ne uspije iz različitih razloga, dobra stara metoda privlačenja sa službene web stranice doći će u pomoć. Samo je šteta bojati se to učiniti. Da biste to učinili, idite na njihovu web stranicu, preuzmite preostalu verziju Mozille, a zatim je instalirajte na staru. A sad izvještaj i mrvice.
Poštovanje! Kada instalirate novu verziju preglednika preko stare, svi vaši osobni podaci (bookmarks, povijest pregledavanja) koji se nalaze u web pregledniku automatski se spremaju. Cool, zar ne?
Croc br. 1. Morate otići na službenu web stranicu kako biste kliknuli poruku i stavili je sa strane, tako da programeri mogu sigurno preuzeti preostalu verziju Firefoxa:
Napokon saznajemo i pritisnemo poruku “ Nabavite novu kopiju " Zatim odaberite operativni sustav vašeg računala (Mac OS X, Windows itd.) i sučelje računala. Prije govora sustav automatski prepoznaje sve indikatore i prikazuje ih zelenom bojom. Kliknite na unos " preuzimanje».
Krok broj 2. Pričekat ćemo dok se ne završi preuzimanje nove verzije Mosili Firefoxa. Zaluđeni? Očito, sada ga instaliramo na računalo, za koje pokrećemo instalacijsku datoteku:
Preglednik instaliramo prema uputama instalacijskog majstora. Nastavimo s preostalim, novim Mozilla Firefoxom.
Kako postaviti automatsko ažuriranje za Mozillu
Stalno odlaženje u postavke i ručno ažuriranje preglednika nije ručno i zamorno. Srećom, Mosilijevi stručnjaci za hranu razmislili su o svim detaljima i isporučili najbolju moguću hranu. Odmah ćete naučiti kako postaviti postavke tako da sam preglednik redovito šalje zahtjeve poslužitelju i automatski preuzima ažuriranja kada se pojave. Pokušati to učiniti jednostavno je previše jednostavno, učinite sve sami.
Croc br. 1. Otvaramo nama već poznati izbornik koji se nalazi u desnom kutu i na njemu je utisnuta ikona s natpisom “ Postavljanje »:
Krok broj 2. Pred vama će se napokon pojaviti velika količina prilagodbe. Odaberite odjeljak " Dodatkovi " i idi na karticu " Ažuriraj »:
Stavili smo kvačice pored redaka:
Automatski instaliraj ažuriranja
Koristite pozadinsku uslugu za instaliranje ažuriranja
Ažurirajte dodatke za zvučne sustave
Kako biste sačuvali nove postavke i vratili urednost pritisnite tipku “ u redu » i odmah ponovno pokrenite preglednik. Jeste li se predomislili, što nije u redu s tim? Vidim, sada imate brzi vodič za ažuriranje Mozilla Firefoxa i kako postaviti ažurirani preglednik u automatskom načinu rada.
p.s. Kako vam se sviđa kip? Jeste li odlučili ažurirati svoj preglednik? Pretplatite se na newsletter bloga odmah kako biste prvi primali svježe materijale i informacije o novim video tečajevima na svoju E-MAIL!
Mozilla Firefox zaslužuje biti uvršten na popis najpopularnijih preglednika za Windows. Vaughn se zaljubio u Koristuvachove zbog njihove visoke produktivnosti, privatnosti, vidljivosti svih drugih stvari, kao i zbog bezličnih temeljnih funkcija. Međutim, programeri softvera mogu lako pogoditi da je za stabilan rad bilo kojeg softvera potrebno redovito ažurirati. Danas ćemo pogledati kako ažurirati Mozilla Firefox na najnoviju verziju, korak po korak.
Koja je svrha?
Prije svega, s novim ažuriranjem, prodavači koriste Mozilline značajke kako bi osigurali sigurno surfanje Internetom. Možda se pitate: "Zašto ne biste odmah dobili normalnu ukradenu verziju?" Jako je važno izaći sa zaštitom od svih trenutno poznatih metoda zla, kako hakeri ne bi sjedili sklopljenih ruku i neprestano smišljali nove načine pristupa vašim posebnim podacima. Zbog toga su potrebni dodaci, poput inovacija i inovacija.
Inače, informacijske tehnologije ne miruju, pojavljuju se novi formati i standardi koje stara verzija preglednika ne podržava uvijek, zbog čega se stranice mogu zakomplicirati i prikazati netočno.
Treće, svaka nova verzija Mozille uključivat će nove značajke, na primjer, dodavanje tema, instaliranje dodataka, podešavanje prikaza stranica itd.
Imajte na umu da je ažuriranje Firefoxa uvijek besplatno i da se odvija automatski ili prema uputama u nastavku.
Standardne upute
Za pokretanje ažuriranja preglednika potrebna su vam samo tri klika. Da biste otvorili gornji desni kut Mosilija, pritisnite gumb izbornika.
U depozitu nalazimo ikonu za znak hrane i kliknemo na nju.

Nakon toga u izborniku za finalizaciju kliknite na preostalu stavku “O Firefoxu”.

Pojavit će se mali prozor tako da možete pratiti proces ažuriranja.

Nakon dovršetka postupka pojavit će se poruka "Ažuriranje je obustavljeno", zatim kliknite gumb "Ponovo pokrenite Firefox za ažuriranje".


Kada se preglednik ponovno pokrene, nakon što ste izvršili sve opisane manipulacije, u prozoru "O Mozilla Firefoxu" vidjet ćete poruku "Instalirano s preostalom verzijom Firefoxa", što znači da je sve bilo uspješno.

Ok, sad ćemo ukratko rezimirati što je potrebno za “osvježavanje” preglednika:
- Pritisnite tipku izbornika.
- Pritisnite ikonu (znak napajanja) na ikonu.
- Kliknite na stavku "O Firefoxu".
- Završite instalaciju i ponovno pokrenite preglednik.
Sada možete uživati u poboljšanoj funkcionalnosti svog preglednika i manje brinuti o svojoj sigurnosti s novim značajkama. Međutim, važno je izbjegavati sve sumnjive stranice i preuzimanje datoteka s neprovjerenih uređaja.
Ne morate brinuti o spremanju svojih podataka - sve oznake, stranice, lozinke i povijest neće nikamo nestati nakon ažuriranja.
Ovaj članak će vam pomoći da brzo i jednostavno ažurirate preglednik Opera -
Želite li znati IP adresu vašeg računala? Onda pročitajte naše.
Moguće ažuriranje putem instalacijskog programa
Za ovu aplikaciju morate instalirati preglednik sa službene Mozilla web stranice.
Nakon što ste se prijavili na stranicu putem Firefoxa, prvo kliknite na poruku o verziji preglednika. Situacija je mala, ako nema potrebe za ažuriranjem.


Stranica se otvara s drugom verzijom preglednika za prikaz na različitim jezicima. Znamo ruski i biramo vašu verziju Windowsa.

Nakon preuzimanja instalacijske datoteke i njenog pokretanja, otvorit će se instalacijski prozor. Pregledajte prethodnu verziju Mozilyja bez potrebe.

Ažurirano

Na kartici s postavkama na lijevoj ploči odaberite stavku "Dodaci", a zatim kliknite "Ažuriranja".

Ovdje možete odabrati opciju koja vam odgovara. Treća točka nije preporuka i ne bez razloga, jer Bez "zakrpi" nema garancije da neprofitabilni programi neće pronaći put do vašeg računala. Ako imate ograničen internetski promet, važnije je da se sami snalazite kako biste odjednom dobili "nove stvari".
Ako ne znate kako pravilno upravljati datotekama u ZIP formatu, pogledajte naš .
Visnovok
Potreba za ažuriranjem Firefoxa potpuno je eliminirana. To je potrebno kako za zaštitu računala tako i za jednostavno korištenje. Za pokretanje ovog procesa potrebna su tri klika i nije potrebno nikakvo posebno znanje. Osim toga, sada možete preuzeti instalacijsku datoteku i vršiti ažuriranja putem nje. Nadamo se da će vam naš tim rado pomoći!
Ažuriranje Firefoxa zahtijeva mnogo truda, baš kao i svaki drugi softver. Zapravo, program će raditi automatski bez sudjelovanja kupca. Ponekad se pojave situacije kada to radite sami ručno. Ako program dugo nije ažuriran, zaražen je i moguće je da vaše računalo već ima virus. Detaljno ćemo pogledati sve metode koje će vam pomoći da ažurirate Mozilla Firefox na najnoviju verziju.
Metoda br. 1
Da biste provjerili dostupnost novih verzija i počeli ažurirati preglednik Mozilla Firefox, morate otvoriti poseban prozor.
1. Kliknite na ikonu s tri crte i odaberite okruglu ikonu sa znakom napajanja.
3. U trenutku kada se prozor pokrene, odmah će provjeriti postoje li nove verzije.
4. Nakon što se otkrije ažuriranje, ažuriranje Firefoxa će se odmah pokrenuti. Files će očarati shvidko. Pa, nemojte dugo trajati, jer je brzina interneta dobra.
5. Sada morate zatvoriti preglednik i ponovno ga pokrenuti kako bi sve promjene u programu bile točne.
6. Ako pokrenete novi preglednik i odete na kraj preglednika Firefox, vidjet ćete izraz "Instalirana je najnovija verzija Firefoxa." To znači da imate trenutnu verziju klijenta. Sada ne morate brinuti o sigurnosti svog računala. Međutim, svakako izbjegavajte stranice koje mogu sadržavati virus. Uživat ćete u surfanju sat vremena.
Metoda br. 2
Kako mogu ažurirati Firefox na drugačiji način? Sljedeća metoda omogućuje ažuriranje preglednika Mozilla Firefox pomoću programa za instaliranje. Možete ga slobodno očarati putem službene stranice.
1. Pokrenite preglednik Mozilla.
2. Idite na službenu web stranicu programa.
3. Otvorit će se stranica na kojoj možete odabrati ažuriranje preglednika koje će vam pomoći poboljšati produktivnost i privatnost.

4. Kliknite na zeleni gumb "Želite li privući bez katastrofe."

5. Odaberite rusku verziju programa za svoj OS.
7. Otvorite klikom miša i kliknite na "Pokreni". Prije klika zatvorite preglednik.
8. Otvorit će se instalacijski prozor.

9. Kliknite na "Gotovo" kada se ažuriranje preglednika instalira. Promijenite način na koji vaš preglednik radi.
Automatsko ažuriranje
Mozilla Firefox se može ažurirati automatski ako je opcija omogućena u postavkama.
- Kliknite na ikonu s tri retka i idite na odjeljak "Podešavanje".
- Zatim idite na blok "Dodaci" i karticu "Ažuriranja".
- Instalirajte ikonu iz "Automatski instaliraj ažuriranja..." ili drugu stavku tako da vas preglednik hrani, instalirajte ažuriranje bez obzira na sve.

Uključivanje Firefoxa radi provjere novih verzija znači izlaganje uređaja riziku od zaraze virusom. Loš softver često sam otkriva trikove kroz neažurirani preglednik. Ažuriranjem preglednika rizik se značajno smanjuje.
S instaliranim preglednikom možete automatski ažurirati druge dodatke. Na primjer, možete koristiti Adobe Flash Player na ovaj način. Ažuriranje Flash dodatka je na čekanju. Ovo, naravno, ne uključuje dodatke koji više nisu podržani s verzijom 52, na primjer, Java modula.
Problemi s pokretanjem nakon ažuriranja
Ponekad je konfiguriran tako da se Firefox ne pokreće nakon ažuriranja. Procesi u Upravitelju zadataka to možda neće moći učiniti, osim ako se ne prenesu na disk i ako se ne spriječi povećanje potrošnje memorije. U ovom slučaju, očito, ne poštuje. Što je to plašljivo? Pokušajte riješiti problem na sljedeće načine:
- Pokušajte zatvoriti preglednik u sigurnom načinu rada.
- Pokrenite program iz udaljenog profila.
- Onemogućite antivirusni program i vatrozid i ponovno pokrenite preglednik.
- Pokušajte deinstalirati preglednik i ponovno ga instalirati. Štoviše, lakše je koristiti programe trećih strana, na primjer, CCleaner, umjesto standardnim metodama, jer poseban program može očistiti unose registra povezane s preglednikom i druge "mrlje".
Ako svaka od ovih metoda ne radi, morat ćete ažurirati svoj preglednik na najnoviju verziju. Preuzmite stariju verziju programa i instalirajte je. Na taj način možete zatražiti ažuriranje.
Preporuča se redovito kontrolirati oči. Ako ne želite sami pokretati redovite provjere za Mozilla Firefox, postavite svoj preglednik na način automatskog ažuriranja. Međutim, ručno ažuriranje uopće neće funkcionirati. Postoji mnogo ljudi koji se pitaju zašto se Firefox ne ažurira. Najčešće je to samo jedan kvar u sustavu. Morat ću se ručno zaljubiti u takvu osobu.
Danas je malo vjerojatno da ćete moći upoznati takvog zarađivača bez da znate za njih, au njemu nema apsolutno ništa čudesno, jer današnji internetski preglednik nije samo program uz pomoć kojeg ljudi mogu pronaći svoje simpatije i web stranice , i još važnije alate za rad .
Naravno, sigurnost i stabilnost takvih programa zahtijeva redovito praćenje. Postoji posebna potreba za zamjenom najnovijih verzija; stara izdanja često su osjetljiva na napade pokvarenih programa. Ako govorimo o problemu u smislu širine preglednika, tada se većina potrošača pita kako ažurirati Mozillu.
S druge strane, Google Chrome i preglednici koji se temelje na njemu automatski se ruše, IE odbija ažuriranja putem servisa Windows Update, a ljudi koji su više zainteresirani za odabir “egzotičnih” tipova preglednika i sami kreatori odlaze na Annino ažuriranje.
Dakle, danas ćemo razgovarati o tome kako ažurirati Mozillu. Uopće nije teško zaraditi novac.
Prva metoda
Ovo je najjednostavnija metoda, s kojom nije vaša greška da isprobate uobičajene strojeve za savijanje i pronađete one koje trebate. Od sada otvorite glavni prozor preglednika. Na desnoj strani nalazi se piktogram koji izgleda kao tri slike. Kliknite na njega lijevom tipkom miša, nakon čega se pojavljuje izbornik opcija.
U donjem desnom uglu nalazi se piktogram koji izgleda kao znak hrane. Kliknite na njega lijevom tipkom miša, nakon čega se pojavljuje dijaloški prozor. Zatim odaberite stavku "O Firefoxu". Izbornik se otvara iz odabrane verzije preglednika, a zatim usluga ažuriranja provjerava ažuriranje.

Nakon što su pronađeni, instalirajte njihov preglednik u automatskom načinu rada. Prije nego što govorimo, kako možete ažurirati "Mozillu" tako da ne morate prolaziti kroz takvu mandrivku na cijelom izborniku? Dakle, potpuno je realno, ali prvo ću morati promijeniti postavke u samom programu.
Prilagodite svoj preglednik kako biste pojednostavili postupak
Ponovno se otvara prozor programa. Opet pritisnemo lijevu tipku miša na piktogram koji izgleda kao tri ikone, nakon čega utisnemo ikonu zupčanika (Adjustment). Ovo je uglavnom dijaloški prozor u kojem možete promijeniti glavni
Odaberite karticu "Dodaci". Ova kartica ima stavku "Ažuriraj", koju odabiremo klikom na lijevu tipku miša. Preporuča se odabrati prvu opciju, “Instaliraj automatski”. Ovo se posebno odnosi na neupućene i početnike, koji mogu zaboraviti na potrebu instaliranja ažuriranja na svoj preglednik.
Stavka koja se najviše preporučuje kvalificiranim trgovcima je "Provjerite dokaze... inače ću ja prihvatiti odluku." U ovoj vrsti programa bit ćete obaviješteni o činjenici prisutnosti ažuriranja i prihvatit ćete odluku o njihovoj instalaciji. Koja je prednost ovakvog kampa? S druge strane, nije uvijek slučaj da nova izdanja otkrivaju veću stabilnost i fluidnost rada, pa ponekad završite sa starijom verzijom.

Ovo je posebno relevantno u posljednjem satu: mnogi novinari ističu da 30. Firefox obitelj karakterizira jednostavno manična "nepretencioznost" u pogledu RAM-a, a to se posebno odnosi na slaba računala. U budućnosti, preostala verzija vikoristovat postaje potpuno nemoguće.
Druge opcije
Axis yak onoviti Mozila, vikoristyuchi automatski način rada. Što ako nemate dovoljan pristup internetu, a kada pokušate automatsku instalaciju najnovije verzije, sustav pokaže problem? Ako i sami imate takvu situaciju, morat ćete instalirati normalnu, a zatim otvoriti službenu web stranicu programa.
Morat ćete znati i instalirati instalacijski paket softvera (oko 30 megabajta). Zatim morate desnom tipkom miša kliknuti preuzetu datoteku, a zatim u kontekstnom izborniku odabrati stavku "Pokreni kao administrator". Pokreće se program ažuriranja, nakon čega morate nekoliko puta kliknuti gumb "Dalje". Imajte na umu da će preglednik biti ažuriran na najnoviju verziju.
"Android"
Pa što ako ste korisnik Android OS-a? Za ovaj sustav napravljena je i posebna verzija preglednika Mozilla Firefox koju je također potrebno redovito ažurirati! Žurimo vam reći da će u ovom slučaju postupak biti još jednostavniji.

Samo trebate otići na Google Play, nakon čega će program automatski provjeriti ima li ažuriranja za cijeli sustav, uključujući najnovija izdanja preglednika. Ako ih pronađe, Android će tražiti vaše dopuštenje za instalaciju, a zatim ažurirati navedeni softver na najnoviju verziju.
Kako to može funkcionirati ako se od preglednika Mozilla Firefox, koji ažuriramo, očekuje da instalira ažuriranje?
Mogući problemi i njihove najbolje metode
Često ne uspije na način da se pri pokušaju pojavi poruka “Nemoguće je dovršiti proces...”. S čime je to povezano potpuno je nepoznato. Prihvatljiva tehnička podrška omogućuje vam dobivanje super jasnih informacija. Kako biste pokušali riješiti ovaj problem, pokušajte očistiti predmemoriju i vremenske datoteke pomoću standardnih Windows uslužnih programa ili uslužnih programa trećih strana. Možda ćete nakon ovoga moći nadograditi svoj Mozilla preglednik.
U prvom okviru kliknite "Start", idite na "Svi programi", pronađite "Standardi". Ova mapa ima stavku "Usluge". Kliknite na njega i odaberite program Disk Cleanup. Pokrenite program, odaberite disk koji želite očistiti (C, u pravilu).
Čim se postupak čišćenja završi, možete ponovno pokušati ažurirati Mozillu. Web stranica tvrtke također sadrži mnoge teme vezane uz probleme s instaliranjem novih verzija. Ako vam ništa ne ispadne, pročitajte forume.
Druga opcija

Međutim, možete učiniti stvari na jednostavniji način. Deinstalirajte preglednik ("Programi i komponente" u "Upravljačkoj ploči"), zatim preuzmite instalacijski paket sa službene web stranice. Ponovno instalirajte program. Najčešće vam ova jednostavna metoda omogućuje rješavanje svih problema.
Ne zaboravite da prije ažuriranja možete vratiti komponente i programe koje ste izgubili. Mogu se učinkovito ukloniti pomoću Revo Uninstaller Pro ili sličnog programa.
Ažurirani podaci