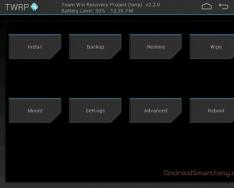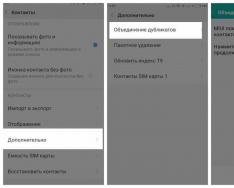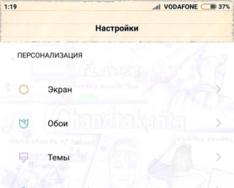Oni koji stalno koriste tablet ili pametni telefon temeljen na Android OS-u često žele dobiti više funkcionalnosti nego što očekuju pri kupnji. Da biste to učinili, trebate opozvati root prava (pristup novom administratoru), instalirati prilagođeni firmware, instalirati druge otmjene animacije i još mnogo toga.
Ako preuzmete informacije prije promjene uređaja, često naiđete na zagonetku modificiranog poklopca, koji se zove ClockworkMod Recovery ili TWRP Recovery. Možete saznati više o oporavku moda u drugim člancima, ali ovdje ćemo naučiti o drugoj vrsti modificiranog tvorničkog izbornika, kao i o TWRP oporavku, koji je kreirao Teamwin tim.
Prije nego što se okrenemo funkciji TWRP Recovery, potrebno je napomenuti da uz ClockworkMod postoji niz značajki koje mnogi korisnici poštuju za bolje korištenje samog TWRP-a:
- mogućnost potpunog korištenja zaslona osjetljivog na dodir za korištenje funkcija moderiranja;
- Bolja prilagodba niza opcija;
- Podrška za instaliranje više zip datoteka;
- izbornik Report za odabir onoga što treba spremiti u sigurnosnu kopiju;
- mogućnost korištenja S-Pen na Galaxy Note tabletima;
- blokiranje zaslona i stanje hibernacije pomoću dodatnih gumba.
Pos_bnik korisnika ispod sata rada s modrekaverom TWRP Recovery
1. Tajne informacije o TWRP-u
2. Instalirajte TWRP Recovery
3. Kako doći do TWRP Recovery izbornika
4. Detaljan pregled glavnih funkcija TWRP Recovery izbornika
5. Flashiranje, zamjena sistemskih datoteka, instaliranje ažuriranja, modificiranje Android uređaja pomoću TWRP-a
Što je TWRP Recovery?
Recite nam što je TWRP Recovery.Uz standardni tvornički izbornik, TWRP Recovery ima značajan broj dostupnih hardverskih funkcija. Osim toga, možete spremiti novi dio sustava, instalirati nestandardni softver, drugi firmware, zamijeniti jezgru OS-a, ažurirati sustav iz dostupne sigurnosne kopije i mnoge druge mogućnosti. TWRP se bilježi u posebnom odjeljku unutarnje memorije telefona ili tableta, zamjenjujući tvornički oporavak.
Najčešće, u nizu naizgled beznadnih situacija, TWRP Recovery može pomoći. Bez obzira na to što se telefon možda više ne koristi, često preuzimanjem TWRP-a možete potpuno vratiti funkcionalnost uređaja iz sigurnosne kopije, spremajući sve postavke, programe i njihova podešavanja.
Pogledajmo ukratko glavne značajke TWRP Recoveryja:
- instalacija alternativnog (prilagođenog) firmware-a ili kernela;
- instaliranje ažuriranja sustava, ispravke i prilagodbe funkcija gadgeta;
- stvaranje potpune sigurnosne kopije sustava ili njegovih okolnih dijelova (dodatni podaci, sistemska particija, predmemorija, postavke);
- Spajanje dodatnog USB kabela na računalo kao važan uređaj za pohranu podataka;
- ažuriranje sustava iz prethodno spremljene sigurnosne kopije (backup);
- uređivanje odjeljaka na memorijskoj kartici (stvoreni, formatirani, izbrisani);
- Mogućnost resetiranja na tvorničke postavke (Wipe – data/factory reset). Možete izbrisati neke od podataka umjesto da ih trajno odbacite do kraja: obrišite statistiku baterije, obrišite predmemoriju, obrišite Dalvik-cache;
- vikoristannya kao terminal za vikonanny naredbe;
- Sposobnost rada sa sistemskim datotekama na tabletima ili telefonima.
Instaliranje TWRP oporavka
Da biste instalirali TWRP Recovery na većinu uređaja, ne trebate puno. Ako instalirate program GooManager s Google Playa, možete brzo odabrati funkciju “Instaliraj OpenRecovery Script” u njegovom izborniku.Mnogi gadgeti na Androidu, kao što su pametni telefoni i Nexus tableti, pokreću posebne programe, kao što je Google Nexus 7 Toolkit, koji ima funkciju instaliranja modificiranog oporavka. Osim toga, pomoću programa adb također možete instalirati TWRP Recovery.
Kako doći do TWRP Recovery
Kako biste ušli u modificirani izbornik za oporavak, možete mu brzo pristupiti na više načina:1. Osim toga, pritisnite posebnu kombinaciju tipki kada je gadget uključen. Kombinacija se može razlikovati za različite modele Android uređaja. Na primjer, na brojnim uređajima možete otići u oporavak tako da nakratko pritisnete tipke za glasnoću i gumb za život.
2. Brzom uporabom specijaliziranog programa, kao što su GooManager i Titanium Backup, koji vam omogućuju odabir opcije “Reboot Recovery” iz vašeg izbornika.
3. Ako je na računalu instaliran odgovarajući upravljački program za gadget i konfigurirana je veza s dodatnim ADB programom (aka ADB shell), tada spajanjem USB kabela na uređaj s računala možete pokrenuti sljedeću naredbu:
adb ponovno pokretanje oporavak
Osnovne funkcije i TWRP izbornik za oporavak
Nakon što ste kupili svoj telefon ili tablet od TWRP Recovery, idite ravno na glavni izbornik.
Ova uputa pokriva funkcije i mogućnosti TWRP Recovery verzije 2.3.2, koja je najnovija u vrijeme pisanja. Ostale verzije TWRP-a mogu imati nešto drugačije sučelje, ali glavna funkcionalnost neće biti ista kao u verziji koju vidimo.

Vanjski izgled TWRP oporavka također se može malo razlikovati, ovisno o specifičnom uređaju i odabranoj temi dizajna.
Budući da TWRP oporavak podržava senzore za dodir, odabir potrebnih stavki izbornika i kretanje kroz njih jednostavno je poput pritiskanja željene stavke prstom.
Ako želite rotirati na prednji izbornik, tada u svakom podizborniku postoji gumb za rotiranje u donjem (telefon) ili gornjem desnom (tablet) dijelu zaslona. Životinji se također prikazuje koliko je baterija napunjena i točan sat.
Funkcije stavki glavnog izbornika:
1. Instalirajte

Koristi se za instaliranje firmvera, zakrpa i izmjena.
Ovo je jedna od najstagnirajućih funkcija TWRP Recovery.
Korištenjem ove opcije možete instalirati prilagođeni (neslužbeni), službeni firmware, programe na sistemsku particiju, zamijeniti kernele, promijeniti bootanimaciju itd. Ažuriranja se instaliraju iz datoteka koje se nalaze na bilo kojoj memorijskoj kartici u zip formatu.
Nakon što odaberete željenu datoteku, otvara se izbornik u koji možete dodati ažuriranje. Na ovaj način možete preklopiti trešnju nakon čega slijedi postavljanje zakrpa (stavka Add More Zips). Nakon što ste odabrali potrebne datoteke, morate pokrenuti firmware pritiskom na desni klizač koji se nalazi na dnu zaslona.

Funkcija provjere Zip potpisa može omogućiti provjeru digitalnog potpisa zip datoteka.
Nakon dodatne stavke Force MD5 check na svim Zipovima, aktivira se provjera ažuriranja koja se instalira na valjanost kontrolnih MD5 suma.
2. Brisanje Izbornik za čišćenje i prikaz podataka

U ovom odjeljku možete očistiti memoriju telefona vraćanjem na tvorničke postavke (Factory Reset) ili brisanjem najvažnijih dijelova, kao što su odjeljak System, Cache ili Dalvilc Cache. Nakon vraćanja uređaja na tvorničke postavke, vratite se tamo gdje želite da budu tvornički.
Osim toga, možete očistiti unutarnju memoriju (Internal Storage) ili vanjsku SD karticu (External Storage), očistiti mapu u kojoj su instalirani programi na vanjskom uređaju (android_secure) ili resetirati čistač statistike baterije (Wipe Batter) y Stats) .
Slično drugim funkcijama koje možete odabrati, svoj odabir možete potvrditi pomicanjem klizača koji se pojavljuje na dnu zaslona. Klikom na gumb "Natrag" možete ići naprijed i natrag.
3. Sigurnosna kopija Dio sustava za sigurnosno kopiranje podataka

Ovo je jedna od najvažnijih točaka za modificirani oporavak. Ovdje možete izraditi sigurnosnu kopiju cijelog sustava na svom telefonu ili tabletu, uključujući softver instaliran na uređaju - Nandroid Backup.
Koji odjeljak možete koristiti?:
- Odaberite dijelove memorije koje je potrebno sigurnosno kopirati: Data, System, Recovery, Boot, Uboot, Cache, NVram;
- Oduševite se dostupnim uslugama u memoriji (Free Space);
- dodati stvaranje kontrolnog zbroja datotekama sigurnosne kopije (preskoči generiranje MD5 tijekom sigurnosne kopije);
- aktivirati kompresiju backup datoteka (Omogući kompresiju);
- Odaberite spremanje podataka sigurnosne kopije u unutarnju memoriju uređaja (Koristi unutarnju pohranu);
- Odaberite vanjsku memorijsku karticu za spremanje datoteka sigurnosne kopije (Koristi vanjski SD);
- Ažuriranje informacija o slobodnoj memoriji u odjeljcima (veličine osvježavanja);
- Postavite naziv sigurnosne kopije.
Također, kao i do sada, pokretanje funkcija koje ste odabrali možete aktivirati pomoću dodatnog klizača, nakon čega će se prikazati napredak dovršene operacije.

Ako je proces dovršen, možete ponovno pokrenuti gadget odabirom opcije Reboot System ili se vratiti na glavni izbornik TWRP pritiskom na strelicu.
4. Vratiti Izbornik za ažuriranje dijelova ili vraćanje sustava iz prethodno stvorene sigurnosne kopije

Koji dio ima takve mogućnosti?:
- odaberite interni memorijski uređaj kao mjesto gdje će se pronaći sigurnosne kopije (Koristi unutarnju pohranu);
- Umetnite vanjsku memorijsku karticu kao particiju za oporavak i sigurnosno kopiranje (koristite vanjski SD).
Ako niste promijenili postavke u trenutku stvaranja sigurnosne kopije, nazivi sigurnosnih kopija temelje se na broju kreiranja sigurnosne kopije. Datoteke se mogu sortirati na sljedeće načine:
- za uspon (Sort Ascending) ili za porast (Sort Descending) datum vrata;
- Povećajte ili promijenite veličinu sigurnosnih kopija.

Kada se pronađe sigurnosna kopija, započet će sljedeći odabir funkcija.:
- označite odjeljke koje je potrebno ažurirati (Podaci, Sustav, Oporavak, Pokretanje, Uboot, Predmemorija, NVram);
- Pregled sigurnosne kopije (Delete Backup);
- datume drugog naziva odabrane sigurnosne kopije (Rename Backup);
- Omogućite provjeru MD5 kontrolnih zbrojeva u datotekama sigurnosne kopije.
Pokrenite odabranu operaciju potvrđivanjem odabira pomicanjem klizača na dnu zaslona.
5.Mount

Ovdje možete instalirati i demontirati dijelove i izvoditi operacije s njima. Kada se instalira, podaci koji se uklapaju u odjeljke postaju dostupni.
Koji dio ima funkciju?:
- Montiranje, demontaža sistemske particije (Mount/Unmount System);
- Montiraj/isključi predmemoriju;
- Montiranje, demontaža odjeljka podataka (Mount/Unmount Data);
- Montiranje, demontaža interne memorije (Mount/Unmount Internal);
- Montiranje, demontaža vanjske memorijske kartice (Mount/Unmount Sdcard);
- Spojit ću vezu na računalo kao uređaj za pohranu (Mount USB storage). Ovdje možete povezati SD karticu s računalom (Koristi vanjski SD) ili je instalirana memorija gadgeta (Koristi internu pohranu).
6.Postavke Podešavanje modificiranog oporavka

Ovdje možete postaviti postavke koje će TWRP Recovery koristiti za konfiguriranje funkcija:
- Omogući/onemogući provjeru potpisa Zip datoteke;
- poništi/odznači provjeru kontrolnog zbroja za sve datoteke u zip formatu (prisilno provjeri MD5 za sve zipove);
- brisanje datoteka umjesto formatiranja pri čišćenju memorije (koristite rm-rf umjesto formatiranja);
- nemojte mijenjati pogreške veličine datoteke prilikom izvođenja sigurnosnih kopija (Ignorirajte pogreške veličine slike tijekom izrade sigurnosnih kopija);
- nemojte stvarati kontrolne zbrojeve tijekom izrade sigurnosne kopije (preskočite generiranje MD5 tijekom izrade sigurnosne kopije);
- Vibrirajte svoju vremensku zonu;
- Idite na postavke TWRP Recovery (Vrati zadane postavke).
7. Napredni Dodatne TWRP opcije

Ovdje možete:
- aktivirati spremanje u log datoteku operacija na memorijskoj kartici (Copy Log to SD);
- Okrenite se osnovnoj razini prava pristupa sistemskim mapama i datotekama koje mogu prekršiti drugi programi s root privilegijama. Neka kršenja prava pristupa mogu dovesti do rušenja i zamrzavanja tableta ili telefona (Fix Permissions);
- Promjena dijelova na memorijskoj kartici (stvaranje, brisanje, stvaranje swap cache datoteka). Swap mora biti postavljen kako bi se ubrzali Android uređaji. (Particija SD kartice).
Ovdje možete odabrati sljedeće naredbe: Copy (kopirajte datoteku), Move (premjestite datoteku), Chmod 755 (postavite prava pristupa na 755, koja su potrebna za sve sistemske datoteke), Chmod (postavite ostala prava), Delete (brišite datoteka), Preimenuj datoteku (preimenuj datoteku);
- Vicont naredba unesena ručno u terminalskom načinu rada (s računala pomoću adb Sshell sučelja) (Terminalna naredba).
8. Ponovno pokrenite

U ovom trenutku možete ponovno uključiti uređaj. Dostupne opcije:
- ponovno pokrenite način rada uređaja (Sustav);
- ponovno omogućiti oporavak;
- uključite tablet ili telefon (Isključi).
Flashiranje, zamjena sistemskih datoteka, instaliranje ažuriranja, modificiranje Android uređaja pomoću TWRP-a
Da biste instalirali drugačiji firmware ili zakrpu, trebate kopirati datoteke u zip formatu na memorijsku karticu ili internu memoriju.Slijedi sljedeći korak:
1. Opsjednut sam TWRP oporavkom;
2. Odaberite funkciju “Instaliraj”;
3. Odaberite unutarnju pohranu (Use internal storage) ili vanjsku memoriju (Use external SD), ovisno o tome gdje smo kopirali datoteke koje su nam potrebne.
4. Znamo i odabiremo datoteku koju treba instalirati.
5. Ako imate md5 datoteku iz Zip-a, tada možete aktivirati provjeru zbroja (prisilno provjeriti MD5 na svim Zip-ovima), inače nemate što drugo učiniti;
6. Instalaciju pokrećemo pomicanjem klizača udesno.
Možete odabrati 10 zip datoteka odjednom, koje će se instalirati jedna za drugom. Nakon dovršetka postupka instalacije, Wiconano.
Ako je proces dovršen, preporučuje se brisanje predmemorije i dalvik predmemorije.
Količina i umjesto primljenih odjeljaka dijele se od uzorkivača do uzorkivača. Međutim, u pravilu, na računalima sa sustavom Windows možete pronaći takve odjeljke.
Odjeljak "Rezervirano od strane sustava"
Windows 7, 8 i 10 stvaraju odjeljak "Rezervirano od strane sustava" kada ih instalirate. Windows ne dodjeljuje slovo ovoj particiji, tako da nije vidljiva u Exploreru. Ako ste pokrenuli "Upravljanje particijama" ili sličan uslužni program, označili ste ovu particiju na melodičan način. Zašto se sustav koristi?
Odjeljak "Rezervirano od strane sustava" sadrži dvije funkcije.
- Prije svega, na upravitelju je da se osveti podacima sustava. Sam sustav počinje se zapetljavati.
- Inače, ovdje postoje datoteke koje koristi sistemski uslužni program za BitLocker enkripciju. Ovo je neophodno za osiguranje sustava ako odlučite šifrirati sistemsku particiju.
Particija “Rezervirano sustavom” zauzima 100 MB prostora u sustavu Windows 7, 350 MB u sustavu Windows 8 i 500 MB u sustavu Windows 10. Svaka se particija stvara tijekom instalacije sustava i proširuje se prije glavne particije sustava.
Odjeljak ažuriranja
Ovaj odjeljak sadrži slike sustava od proizvođača, potrebne za ažuriranje sustava i vraćanje na tvorničke postavke. Nakon što izbrišete ovaj odjeljak, nećete se moći vratiti na tvorničke postavke pomoću središnjeg ažuriranja sustava Windows ili putem uslužnih programa za ažuriranje od proizvođača.
Vibrator smo podijelili
Neki proizvođači prijenosnih računala, kao što su HP i ASUS, stvaraju još jednu dodatnu particiju na svojim diskovima. Možete instalirati upravljačke programe za prijenosno računalo, dodatni softver, firmware za ažuriranje BIOS-a i druge sistemske podatke.
Kako ukloniti ili pristupiti dijelovima sustava
Prije nego što promijenite ili izbrišete particije sustava, imajte na umu sljedeće točke.
- Ovo ne funkcionira ako je vaše računalo ili prijenosno računalo pod jamstvom.
- Varto napravite kopiju odjeljka o svakoj epizodi. Na primjer, da bih sačuvao licencu za sustav, kupit ću ga od prijenosnog računala odjednom.
- Ponesite sa sobom dobar Windows disk da ponovno instalirate sustav koji hakirate.
Kako vidjeti particiju
Ako ipak želite ukloniti dijelove sustava kako biste instalirali programe koji vam ne trebaju, to možete učiniti na više načina.
Prije svega, možete brzo koristiti takve programe za upravljanje particijama kao što su Acronis Disk Director ili Paragon Partition Manager. Ili uklonite particiju sa standardne Windows particije.
Alternativno, možete jednostavno izbrisati nepotrebne odjeljke kroz naredbeni red.
Otvorite naredbeni red kao administrator i unesite:
Zatim se prikazuje popis odjeljaka:
Zapamtite svoj broj odjeljka i unesite:
odaberite particiju broj_particije
Usput, unesite:
izbrisati particiju nadjačati
Nepotrebni odjeljak se briše.
Kako zgrabiti dio
Budući da se odjeljci sustava ne prikazuju u Exploreru, posebno oni najvažniji. Ako jedan od odjeljaka sustava postane vidljiv i utječe na vas, možete ga lako zgrabiti.
Viklichte "Keruvannya u podjelama." Za ovo možete pritisnuti Windows + R i enter diskmgmt.msc. Zatim pronađite željenu particiju, kliknite desnom tipkom miša i odaberite stavku izbornika "Promijeni slovo pogona ili putanju pogona". Zatim izbrišite slovo pogona.
Sada se nepotrebni odjeljak više neće pojavljivati u "Exploreru".
Kako izbjeći stvaranje rezervirane particije
Možete spremiti stvaranje rezervirane particije tijekom instalacije sustava Windows, iako se to ne preporučuje. Alternativno, možete umetnuti datoteke izravno u sistemsku particiju.
- Završite instalaciju sustava Windows i pritisnite Shift + F10 da biste otvorili prozor naredbenog retka.
- Unesi diskpart zatim pritisnite Enter.
- Napravite novi odjeljak u nepodijeljenom prostoru. Na primjer, ako instalirate sustav na prazan disk, možete jednostavno odabrati novi. Ili napravite poseban odjeljak za svoje dokumente i druge podatke, kako želite.
- Nastavite s instalacijom. Ako želite stvoriti novi odjeljak sustava, jednostavno odaberite onaj koji ste izradili u prethodnom koraku.
Na ovaj način ćete smjestiti i backup datoteke i sustav na jednu particiju. Istina, nećete se moći brzo riješiti BitLockera. Zatim promijenite broj odjeljaka koje sustav zauzima. Ovo može biti korisno ako instalirate Windows na drugi sustav i ne želite da bude odvojen.
Odjeljak za prijam u sustavu Windows
Nastavljajući temu preuzimanja datoteka, o kojoj smo govorili u prethodnom članku, danas ćemo govoriti o preuzimanju odjeljaka sustava Windows. Ako imate takav odjeljak, možete zatražiti dodatnu opremu s diskovima.
Za nju smo pod pritiskom Win+R i potpišimo tim diskmgmt.msc. Tako ćete, primjerice, u sustavu Windows 7 pronaći nepoznati disk veličine 100 MB bez ikakvih podataka i s ikonom “Sustav rezerviran”.
Za Windows 8 i novije operativne sustave slika je ista, samo će disk biti veličine 350MB.

Da bismo ovo razumjeli, prvo se zadivimo njegovim osobinama:
Sustav (System) - sistemski odjeljak, tj. odjeljak u kojem se spremaju datoteke potrebne za sustav;
Aktivno (Aktivno) - odabire ga bios za dodjelu particije željenom OS-u;
Primarna particija – vrsta particije. Samo glavna particija može biti aktivna i odabrana je lokacija željenih datoteka.
Kao što se može vidjeti iz atributa, ovaj odjeljak sadrži datoteke potrebne za održavanje operativnog sustava. Budući da su te datoteke vrlo važne, prenose se na istu particiju, a fragmenti particija ne trpe gubitak diska, pristup bilo kojem Exploreru ili bilo kojem drugom upravitelju datoteka je nemoguć. Ovo je smrvljeno kako bi se zaštitilo od toga da se na njega gleda kao na neobrađenu šumu.
Bilješka. Sasvim je moguće da ćete pronaći više od jednog odjeljka želja. Na desnoj strani je da računalni generatori stvaraju različite dijelove namijenjene ažuriranju ili okretanju sustava na mlinu. Lako ih je pregledati - njihovi odjeljci nemaju atribut Active i mnogo su veće veličine.
Umjesto dodijeljenog odjeljka
Fragmenti prijema vrlo su važni za normalno korištenje OS-a i nije ih potrebno uklanjati bez krajnje nužde. Međutim, još uvijek se možemo čuditi onome što se nalazi u ovom odjeljku. Da biste kliknuli na novu, odaberite stavku "Promijeni slovo pogona ili pogon u pogon" u kontekstnom izborniku

I to je značajno za rubriku, bilo slobodno pismo. Nakon što prestanete dolaziti, otiđite do konduktera i možda se prijavite kod njega.

U sustavu Windows 7 postoji upravitelj atrakcija u dodijeljenom odjeljku bootmgr, au mapi Boot nalaze se datoteke za konfiguraciju pogona diska (BCD).

Windows 8 također ima mapu za oporavak na priloženoj particiji, koja sprema najnovije Windows RE ažuriranje. To vam omogućuje korištenje načina ažuriranja ako je sistemska particija oštećena, što je vrlo jednostavno. Da bude jasno, u sustavu Windows 7 mapa za oporavak nalazi se na pogonu sustava i ako je oštećena, morat ćete nositi distribucijski komplet OS-a ili disk za hitno ažuriranje.

Bilješka. Ako koristite sustav šifriranja diska BitLocker, podaci potrebni za enkripciju također se mogu pohraniti na namjensku particiju. Stvarnost orshamoy Rodila nije u Roboti Bitlockeru, Auttentiface Okilki prije pokretanja I Transed the Tsilitost Systems Viconovati Viconovati na Hopeless Rodíli, a Iza Iz je s šifriranim Rodílom.
Izrada pratećeg dijela
Kada će biti stvorena divizija i što dalje? To se ne događa stalno, pa je sasvim moguće da nećete pronaći odjeljak koji vam se sviđa. Desno je odjeljak koji se stvara tijekom instalacije operativnog sustava i za stvaranje hrpe umova:
Videozapisu se može pristupiti s vanjskog medija (DVD ili USB). Kada se instalacijski program pokrene pod Windowsima, particije nisu konfigurirane;
Instalacija mora biti ograničena na nedodijeljeno područje diska.
U praksi to izgleda ovako. Pokrećemo instalaciju, idemo na odabir diska i postoji niz mogućih opcija. Budući da na disku prethodno označenih stavki i na novom nema slobodnog prostora, neće biti dodavanja u odjeljak za kreiranje. Ako disk nije označen, a želimo dati sav raspoloživi prostor sustavu, tada jednostavno pritisnemo odjeljak Dalje i Zahtjevi i automatski će se kreirati.

Ako prvo želimo particionirati disk, pritisnut ćemo “Create”, nakon čega će vas instalacijski program zatražiti da napravite dodatnu particiju. Ako je prikladna, particija će biti kreirana; ako nije prikladna, particija se neće kreirati, ali će se druge datoteke smjestiti na sistemski disk.

Vidalennya dodijeljenog odjeljka
Još jedna važna stvar je hrana - možete izbrisati unose u odjeljcima ili datotekama na novom i kako mogu biti ostaci. Odmah ću reći - sustav izuzetno 🙂 štiti svoje sistemske datoteke i jednostavno ih uzima i briše. Međutim, uz veliku važnost i vidljivost administratorskih prava, nije tako teško izbrisati odjeljak ili cijeli odjeljak u cjelini. Pa, budući da su sve informacije koje su spremljene u odjeljku neophodne za privlačenje, onda ako promijenite taj odjeljak riskirate gubitak naklonosti privlačenja, na primjer.

Po mom mišljenju, spremanje datoteka privatnosti na obližnji dodijeljeni odjeljak dobra je i ispravna ideja, ne mogu identificirati situaciju u kojoj bi dodijeljeni odjeljak trebalo spremiti. Međutim, još uvijek postoje entuzijasti koji provode mnogo sati pokušavajući dobiti nekoliko megabajta. Tako da ne morate potrošiti više od sat vremena na ažuriranje sustava prije nego napustite dodijeljeni odjeljak s novim zahtjevom za sigurnosno kopiranje vrijednih informacija. Postoje tri faze koje treba isprobati.
U prvoj fazi aktivno je aktivan disk sustava, za koji otvaramo redak naredbi s administratorskim pravima i odabiremo slijed naredbi:
diskpart – pokrenite uslužni program diskpart;
popis diskova – pregled fizičkih diskova dostupnih na sustavu;sel disk 0 - odaberite željeni disk;
list part - Pregled postojećih particija na disku;
sel part 2 - odaberite željenu particiju;
aktivan - aktivni odjeljak je aktivan;
izlaz - Izlaz iz diskparta;

U drugoj fazi, rezervirani sektor se prepisuje. Zašto nam treba datoteka? bootsect.exe, možete saznati koji se nalazi na disku s Windows distribucijom, u mapi Boot. Kopiramo ga na disk, recimo, u korijen pogona C, a zatim dodamo naredbu u naredbeni redak:
C:\bootsect.exe /nt60 Sve /force
U trećem koraku kopiramo željene datoteke:
bcdboot %Windir% /l ru-Ru /s C:
- tipka /l znači odabir upravitelja filma, na primjer. ru-ru za ruski sustav, en-us za engleski sustav itd.
- tipka /s označava sistemsku particiju koju smo učinili aktivnom.

Nakon ponovnog aktiviranja ovih manipulacija i ako ste se uspjeli prijaviti, odjeljak za unos se može izbrisati.
Počnimo s činjenicom da vam je potreban Linux. U sustavu Windows možete samo flashirati firmware, ali ga nećete moći vratiti iz čisto tehničkih razloga. Sada o firmware-u. Smrad raste u pojavljivanju ZIP arhiva koje se bljeskaju kroz custom recovery. Trebat će nam jedan od njih za daljnje istrage. Kada počinjete s romodelom, preporučujem korištenje prilagođenog firmvera koji je što bliži AOSP-u, budući da je s njim često lakše započeti nego sa standardnim.
- Raspakiramo arhivu s firmverom u bilo koju mapu.
- Skripta se preuzima nakon preuzimanja i raspakuje u bilo koju mapu.
- Pokrećemo ext datoteku (jer ukazuje na prisutnost Jave, samo preskočite pritiskom na y; Javi je potrebna samo za pakiranje).
- Sada odabiremo raspakiranje pritiskom na gumb 1, a zatim Enter.
- Pojavljuje se nova mapa pod nazivom extract_* s ext datotekom i mapom alata. U njega se kopiraju datoteke system.new.dat i system.transfer.list.
- Nakon kopiranja datoteka pritisnite Enter i označite. Nakon otprilike sat vremena morate ponovno pritisnuti Enter, unijeti administratorsku lozinku i ponovno pritisnuti Enter.
- Spreman. Umjesto sustava u mapi extract_*/output .

Ručna metoda
Raspakiramo arhivu s firmverom u bilo koju mapu (na primjer, u rom):
$ mkdir ~/rom $ raspakiraj put_do_arhive -d ~/rom/
Molimo pogledajte alate koji su nam potrebni u ovoj mapi:
$ cd ~/rom $ wget https://github.com/xpirt/sdat2img/raw/master/sdat2img.py
Pokrenimo skriptu:
$chmod +x sdat2img.py $./sdat2img.py system.transfer.list system.new.dat system.img
Win pretvara datoteku system.new.dat u neobrađenu sliku pod nazivom system.img. Montiramo sliku u podmapu mnt:
$ mkdir mnt $ sudo mount -t ext4 -o sistem petlje.img ~/rom/mnt 
Android struktura imenika
Nakon raspakiranja sustava pojavljuje se struktura direktorija:
- aplikacija- instalirani programi sa standardnim privilegijama;
- privatna aplikacija- instalacija programa s naprednim privilegijama, uključujući određene komponente sustava;
- kanta za smeće- binarne datoteke u ELF formatu, analogno direktorijima /bin i /usr/bin na Linuxu. Zamijenite različite komponente sustava koje su povezane s više kvalitetnih komponenti sustava;
- itd- Filey ugodi. Novi analog /etc u Linuxu, koji je vikoriziran, prote, samim komponentama sustava. Android programi spremaju pojedinačne postavke u /data/data/ direktorije;
- fontovi- Font. Iz bilo kojeg razloga, koristite vlasnički Roboto font;
- okvir- Java biblioteke klasa koje podržava sustav i dodaci. Ovdje se nalazi datoteka framework-res.apk, koja sadrži novi opis sučelja operativnog sustava, uključujući sve grafičke datoteke;
- libі lib64- Linux biblioteke koje koriste komponente sustava niske razine. Analog /lib i /usr/lib direktorija na Linuxu, uključujući standardne biblioteke kao što su libc, libz, libssl. Na uređajima s arhitekturom ARMv7 i nižom, direktorij lib64 bit će ograničen na jedan dan;
- medijima- medijske datoteke: melodije zvona, zvukovi obavijesti, zvukovi sučelja i animacije OS-a;
- tts- datoteke potrebne sintesajzeru filmova;
- usr- direktorij u koji želite smjestiti datoteke, potrebne dodatke iz direktorija bin. U biti, analog od /usr/share;
- prodavač- datoteka, dodat ću virobnik u poštu. Obavezno koristite binarni firmware za razne metalne komponente, kao što je Wi-Fi modul;
- xbin- Nejezični katalog; prilagođeni firmware koristi se za spremanje takvih poruka kao što su bash interpreter, SSH, PowerTOP, BusyBox i drugi temeljni alati;
- izgraditi.prop- Datoteka koja sadrži informacije o savijanju, kao i razne prilagodbe niske razine;
- dodatak.d- Zamijenite skripte koje se pokreću nakon instaliranja firmvera. Ovdje GApps piše svoju skriptu, koja će se uvijek ponovno pokrenuti nakon ponovne instalacije firmvera.
Nakon što shvatite osnovnu strukturu Androida, vrijeme je za promjene.
Možemo ga vidjeti i dodati u program
Svi instalirani programi nalaze se u dvije mape:
- /sustav/aplikacija/;
- /system/priv-app/.
Jedna vrsta smrada se razlikuje po privilegijama pristupa. Budući da programi iz aplikacije mogu imati istu važnost kao i programi trećih strana (na primjer, instalirani iz Trgovine Play), programe iz priv-aplikacije mogu zlorabiti privilegirani API-ji (povlaštena prava). Izvješće o procesu možete pronaći.
Da biste instalirali program u firmware, jednostavno ispustite APK datoteku u /system/app/. Možete, naravno, stvoriti mapu, ali po našem mišljenju to nema smisla, jer se mapa koristi za spremanje biblioteka i odex datoteka, koje jednostavno nemamo. Da bismo ga vidjeli, upravo smo vidjeli mapu s njim.
Također možete zamijeniti programe zaliha analognim. Na primjer, da biste zamijenili kalendar, izbrišite mapu Kalendar I kopirali u /system/app naš omiljeni com.rpagyc.simplecalendar.apk. Ali ne morate ga kopirati. Tada će firmware biti bez kalendara.
Upamtite: dionički programi mogu biti međusobno povezani. Stoga cjelina jednog programa može dovesti do potpune nedostupnosti drugih (na primjer, CalendarProvider i Calendar: nakon što ste vidjeli prvi, učinit ćete neproduktivnim ne samo najnoviji, već i neki drugi kalendar). Srećom, čisti AOSP firmware nema toliko međupovezanosti.
Promjenjiva animacija atrakcije
Animacija se sprema u obliku PNG slika, pakiranih u arhivu /system/media/bootanimation.zip bez ikakvih ograničenja. U sredini arhive nalazi se:
- desc.txt- Datoteka koja opisuje animaciju;
- dio0- mapa s animacijskim datotekama koje izgledaju kao da su prve stvorene;
- 1. dio- mapa s animacijskim datotekama koje su izradili drugi;
- dio?- krajnja mapa, slike iza koje se pojavljuju na isti način.
Datoteka desc.txt može se koristiti za vaše obrazovanje
1920 1080 60 p 1 0 dio0 p 0 0 dio1
Značenje ovih redaka je intuitivno jasno: 1920 × 1080 je zasebna veličina slike, 60 je broj sličica u sekundi. Part0 i part1 označavaju mape u kojima se stvara animacija i redoslijed izrade. Vzagali mogu biti jednodijelni ili komadni (tri ili više).
Slike koje se nalaze u mapama dijelova numerirane su s pet brojeva prema redoslijedu kreiranja: 00000.png, 00001.png, 00002.png ... Ove slike možete zamijeniti vlastitima, stvarajući tako originalnu animaciju. Ili možete jednostavno otvoriti datoteku bootanimation.zip. Ovaj uređaj prikazuje animaciju sa standardnog Androida. Ili brzo pogledajte gotovu zbirku animacija na w3psit3-dns.com.

Promjenjiv dizajn zvuka
Zapravo, svi zvukovi koje proizvodi sustav pohranjeni su u mapi /system/media/audio. U sredini ćete pronaći sljedeće mape:
- alarmi- melodije budilice;
- obavijesti- Zvukovi se najavljuju;
- melodije zvona- džingl melodije;
- ui- zvukovi sustava, na primjer, prazna baterija, fokusiranje kamere, odabir elemenata sučelja.
Uz alarme, obavijesti, melodije zvona možete dodati onoliko melodija koliko želite. Možete ih preuzeti, na primjer, ovdje:
- standardne melodije s raznih Nokia telefona i pametnih telefona;
I mali životni hack: brisanje datoteka iz ui mape neće dovesti do rušenja ili pogrešaka, već do zvuka zvukova sustava. Stoga možete jednostavno uključiti zvuk kamere koja snima zaslonsku sliku, jednostavnim umetanjem datoteka koje odgovaraju zvukovima (njihovi nazivi su intuitivno razumljivi).
Dostupni fontovi
Fontovi su pohranjeni u fontovima. Arhive s datotekama fontova možete pronaći na w3psit3-dns.com i XDA. Da biste ga instalirali, samo kopirajte i zamijenite ttf datoteke iz arhive u mapu fontova.
Promjenjive postavke sustava (build.prop)
U slici sustava nalazi se datoteka pod nazivom build.prop, koja sadrži anonimne informacije o uređaju i postavkama koje su instalirane iza kulisa za razne stock dodatke. Poštenosti radi, poštovat ću da to više nikada ne bude slučaj. Na primjer, Gigaset ME i ME Pro build.prop podijeljeni su u dva dijela. U jednom dijelu je podešavanje Gigaseta ME, a za ME Pro redovi su duplicirani, ali su tipke (naziv pametnog telefona i sl.) u njima različite. Ovo je raščlanjeno kako bi se osigurao ispravan rad istog firmvera na različitim uređajima.

Build.prop za osvetu (ili se možete osvetiti) veliku količinu prilagodbe. Radnje iz njih ne mijenjaju ništa, ali se mogu eliminirati jednu po jednu kako bi se poboljšale druge, ali i one koje su istinite:
- ro.proizvod.modelі ro.proizvod.proizvođač- model pametnog telefona koji je isti kao i proizvođač. Da biste dodatno zamijenili ove retke, možete koristiti Trgovinu Play da razmislite imate li drugi pametni telefon, koji će omogućiti pristup više softvera. Za neke male kineske pametne telefone ovi redovi mogu biti prilično neugodni;
- hw.qemu.mainkeys- prihvaća samo dvije vrijednosti: 0 - prikazuje navigacijske tipke na ekranu, 1 - ne prikazuje gumbe. Broj dana u nizu pokazuje 0;
- debug.sf.nobootanimation- vrijednost 1 uključuje animaciju atrakcije, što malo podiže fluidnost. Postavljanje 0 ili sljedeći redak rotira animaciju na mjestu;
- ro.telefonija.zadana_mreža- ovisno o sustavu, u koji način se mobilni uređaj prebacuje tijekom sata privlačenja;
- ro.sf.lcd_density- DPI zaslona, najtočnija vrijednost za zaslon može se pronaći na službenoj web stranici. Međutim, to vas ne sprječava da više ili manje cijenite svoj ukus: važnije je da elementi sučelja budu veći, niži - manje;
- ro.config.vc_call_vol_steps- broj rezova debljine po satu zime (nakon pranja 8);
- ro.config.media_vol_steps- količina multimedijskog sadržaja (za 15 godina).
Mogućnost nadogradnje na firmware za Google Apps
Većina verzija prilagođenog firmvera isporučuje se bez Googleovih usluga ili trgovine softverom. Trgovci nas potiču da ih instaliramo uz dodatne GApps. Međutim, može se integrirati izravno u firmware.
Za početak morat ćete preuzeti GApps paket. Preporučam Open GApps arhive. Vi birate verziju Androida, arhitekturu procesora i opciju konfiguracije (Pico, Nano, Stock...), koja određuje koliko će različitih Google programa pohranjivati arhive. Preporučam nabavu Pico verzije. Morat ćete ukloniti Trgovinu Play i postaviti biblioteke potrebne za vašeg robota.
Integracija GApps s firmwareom konfigurirana je na sljedeći način:
- Raspakiramo GApps ZIP arhive pomoću bilo kojeg programa za arhiviranje.
- Idemo u mapu Core.
- Mnoge arhive s proširenim ekstenzijama tar.lz. Za pomoć možete koristiti lzip.
- Nakon raspakiranja kopiramo datoteke iz mapa u zasebne mape u sustavu. Što god bacili na to, nije važno pogoditi strukturu imenika u arhivama. Na primjer, configupdater (sa slike zaslona) treba staviti u mapu priv-app.
- Idemo u mapu GApps (upute su iz Corea) i slijedimo korake 3 i 4 za datoteke u njoj.
- To je to, integrirali smo GApps prije našeg firmware-a!

Grad Vilna
Potrebno je razumjeti da je mjesto za instaliranje firmvera ograničeno. Nije moguće instalirati firmware čija veličina premašuje veličinu sistemske particije uređaja. Možete se diviti njegovom značaju, vikorista:
$ adb ljuska df /sustav 
Druga mogućnost: stavite terminal na uređaj i upišite naredbu
$df/sustav
Veličinu particije u bajtovima možete odrediti tako da instalirate BusyBox na svoj pametni telefon i unesete naredbu na terminalu
$ busybox df -B 1 /sustav
Inače, za pomoć ADB:
$ adb shell busybox df -B 1 /sustav
Mjesto koje će zauzimati firmware bit će otprilike veličine sustava u njegovom raspakiranom obliku. Sada, prije nego što se stvori firmware, morate osigurati da korisnik također može bljeskati razne izmjene povrh njega (SuperSU, Xposed) i prenijeti izvješće u odjeljak sustava. Primjerice, minimalni paket Googleovih programa (Pico) zahtijeva najmanje 150 MB dodatnog instalacijskog prostora.
Ako je potrebno, veličina datoteke firmvera može se promijeniti, uključujući druge nepotrebne programe iz /system/app (/system/priv-app) i zvukove iz system/media/audio i bootanimation.zip, te također:
- /system/tts/lang_pico- Filmovi primitivnog glasovnog mehanizma Pico TTS, Google glasovnog motora ne smijete propustiti;
- /sustav/usr/srec/config/- offline film. Možete ga preuzeti s interneta ako vam zatreba.
Preklapanje
Nakon što napravite promjene, vratite se na sve. Sada ćemo zapakirati dio sustava u system.new.dat. Radujemo se alatima koji su nam potrebni:
$ wget https://github.com/xpirt/img2sdat/raw/master/img2sdat.py $ wget https://github.com/xpirt/img2sdat/raw/master/blockimgdiff.py $ wget https://github. com/xpirt/img2sdat/raw/master/common.py $ wget https://github.com/xpirt/img2sdat/raw/master/rangelib.py $ wget https://github.com/xpirt/img2sdat/raw/ master/sparse_img.py $ sudo apt-get install android-tools-fsutils
Pretvorimo našu mapu natrag u RAW sliku. Naime system_new.img:
$ sudo make_ext4fs -T 0 -S file_contexts -l 1073741824 -a system system_new.img output/
1073741824 Veličina sistemske particije u bajtovima se može promijeniti. Za manje je važno zaraditi malo novca. Robimo iz RAW slike rijetke slike:
$ img2simg system_new.img system_new.img
Pretvorimo našu sliku u system.transfer.list i system.new.dat, budući da je moramo staviti u arhivu s firmwareom, inače možemo vidjeti stare datoteke:
$ rm -rf system.transfer.list $ rm -rf system.new.dat $ rm -rf system.patch.dat $ chmod +x img2sdat.py $ ./img2sdat.py system_snew.img
Također možete preuzeti firmware datoteke iz arhivirane datoteke (datoteke koje smo uvezli za rad. U tu svrhu morate ručno pristupiti arhivi s firmwareom). Jeste li ga vidjeli? Sada trebate spakirati firmware u ZIP arhive (bilo da je to arhivar).
Zaboravio potpisati arhivu. Možete ga zaraditi i na samom Androidu pomoću dodatnog ZipSignera i na računalu (zahtijeva instaliranu Java):
$wget https://github.com/appium/sign/raw/master/dist/sign.jar $java -jar file.zip
Podvodno kamenje
Dok prikupite system.new.dat, mogli biste se susresti s brojnim problemima koji proizlaze iz stalnih promjena u mehanizmima za formiranje Android firmvera. Najbolji način da to opišete je da budete oprezni kada koristite firmware temeljen na Androidu 5.1; noviji mogu imati problema sa presavijanjem, pa ćete morati koristiti druge verzije alata za savijanje. Šteta je što ne možemo opisati sve nijanse strukture; možda ćete morati guglati.
instalirano
Za instaliranje prilagođenog firmvera potreban vam je prilagođeni TWRP oporavak, koji vam omogućuje instalaciju nepotpisanog ili potpisanog firmvera s testnim ključem (sami smo ga izradili). Časopis je u više navrata opisao postupak njegove instalacije, a na stranicama foruma posvećenim vašem uređaju ima dovoljno informacija za dovršetak.
 TWRP
TWRP Visnovki
Ovaj članak predstavlja vrh velikog ledenog brijega koji se zove "izmjena firmvera". “Ozbiljan” firmware ne samo da ažurira kernel i sam firmware s osnovnim dodacima i nefunkcionalnim funkcijama (koje su najčešće ukradene iz drugih kernela i firmwarea), organizirajući ili uvodeći principe mijenjanja između njih. Oni mogu radikalno promijeniti rad načela OS-a. Istina, takav virus više nije Android, već OS, pa se tamo mogu instalirati Play servisi (usput, Google očito ne želi takve stvari). Pa, ne zaboravimo: sve ljuske iz preglednika - TouchWiz, ZenUI, HTC Sense i tako dalje - potpuno su prilagođene, maksimalno povezane prije instaliranja uređaja i jedan na jedan.
Nakon što ste kupili svoj tablet ili telefon od TWRP Recovery, bit ćete prvi koji će pristupiti ovom glavnom izborniku:


Snimke zaslona su snimljene u jednoj od preostalih (u vrijeme pisanja) verzija TWRP oporavka 2.3.2. Novije verzije TWRP-a, kao i verzije za druge uređaje, mogu imati malo drugačije izbornike ili glavne funkcije bez promjena.
Osim toga, trenutni izgled TWRP oporavka na vašem uređaju može biti drugačiji - može se promijeniti ovisno o dizajnu.
Korištenje dodirnog sučelja za oporavak, kretanje kroz njegove stavke i odabir potrebnih opcija jednostavno je poput dodirivanja stavke prstom.
Za sve podizbornike možete se okrenuti na prednji izbornik pritiskom na gumb za rotiranje, koji se nalazi u donjem (smartphone) ili gornjem desnom (tablet) dijelu zaslona.
Na vrhu ekrana imate stotinjak punjenja baterije po satu.
Svrha stavki glavnog izbornika:
1. Instalacija – instalacija firmware-a i dodatnih

Ovo je jedna od često pregledanih točaka u TWRP oporavku.
Uz ovu pomoć možete instalirati i službeni i neslužbeni (prilagođeni) firmware, instalirati kernele i druge softverske programe koji se mogu nalaziti u zip datoteci koja se nalazi u memoriji vašeg uređaja.
Nakon odabira datoteke, vidjet ćete izbornik u kojem možete odabrati dodavanje najnovije datoteke u najnoviji firmware (gumb Dodajte još Zipova) Ili ispišite firmware odabrane datoteke pomoću dodatnog klizača koji se nalazi na dnu zaslona.

Za dodatne mogućnosti Provjere Zip potpisa Aktiviran je način provjere potpisa zip datoteke.
Za dodatne mogućnosti Prisilno provjerite MD5 na svim patentnim zatvaračima Možete omogućiti provjeru MD5 kontrolnih zbrojeva za sve zip datoteke instalirane na uređaju.
2. Brisanje – čišćenje i vraćanje na tvorničke postavke

Ovom dodatnom opcijom možete očistiti particije kao što je predmemorija ( Predmemorija), Dalvilk predmemorija, sustav, a također zaradite popust na tvorničke prilagodbe - Vraćanje na tvorničke postavke, nakon što se vaš telefon ili tablet okrene prije nego što je prodan u trgovini.
Također možete izbrisati vanjsku memorijsku karticu. Vanjska pohrana ta unutarnja memorija – Unutarnja pohrana, izbrišite sistemsku mapu android_secure i izbrišite statistiku baterije – Obrišite statistiku baterije.
Kao iu drugim stavkama izbornika, za potvrdu početka ove ili bilo koje druge operacije, morat ćete koristiti klizač koji se pojavljuje na dnu zaslona. Operaciju možete izvršiti pomoću gumba "Natrag".
3. Backup – stvaranje sigurnosne kopije sustava

Još jedna od najvažnijih točaka TWRP-a. Uz ovu pomoć, možete stvoriti novu kopiju cijelog sustava tableta, zajedno s ovim programima koji se nalaze u njegovoj internoj memoriji - tzv. Nandroid Backup.
Ovdje možete:
- Odaberite odjeljke koje trebate spremiti: System, Data, Boot, Recovery, Cache, Uboot, NVram.
- Saznajte više o dobrim trenucima na nosu:Slobodan prostor.
- Odvrnite sigurnosnu kopiju:Omogući kompresiju.
- Ekstrahirajte stvorene datoteke iz sigurnosnih kontrolnih zbrojeva:Preskočite generaciju MD5 sa sigurnosnom kopijom.
- Odaberite memorijsku karticu za spremanje sigurnosnih kopija:Vikoristannya vanjski SD.
- Odaberite unutarnju memoriju uređaja za spremanje sigurnosnih kopija:Koristite unutarnju pohranu.
- Unesite naziv datoteke sigurnosne kopije - gumbDial Backup ime.
- Proširi veličinu odjeljka - gumbOsvježi veličine.
Najprije potvrdite svoj izbor pomoću klizača i TWRP-a da biste pratili proces izrade sigurnosne kopije: 
Nakon toga možete ponovno uključiti gumb tableta ili telefona Ponovno podizanje sustava, a također se vratite natrag ili u glavni TWRP izbornik za dodatne gumbe.
4. Vraćanje – ažuriranje sustava iz prethodno stvorene sigurnosne kopije

Ovdje možete:
- Odaberite memorijsku karticu za traženje sigurnosnih kopija: Koristite vanjski SD
- Odaberite unutarnju memoriju uređaja za traženje sigurnosnih kopija: Koristite unutarnju pohranu
Imena sigurnosnih kopija temelje se na datumu i vremenu kada su stvorene. Datoteke možete sortirati pomoću:
Zrostannyu " Poredaj uzlazno» Imena, datumi i veličine
Zmenshennyu " Poredaj silazno» Imena, datumi i veličine
Nakon odabira sigurnosne kopije, moći ćete:

- Odaberite odjeljke (Sustav, Podaci, Pokretanje, Oporavak, Predmemorija, Uboot, NVram) koje je potrebno ažurirati,
- Preimenuj sigurnosnu kopiju " Preimenuj sigurnosnu kopiju»
- Prikaži sigurnosnu kopiju " Izbriši sigurnosnu kopiju»
- Povećajte provjeru MD5 kontrolnih zbrojeva u datotekama sigurnosne kopije
Ažuriranje možete započeti potvrđivanjem odabira pomoću klizača.
5. Montaža – instalacija sljedećih odjeljaka, njihovo formatiranje i instalacija uređaja kao USB uređaja za pohranu kada je spojen na računalo

Instalacija će biti podijeljena ili će mape biti dostupne za Wikoristan.
Stavke izbornika znače sljedeće:
- Montiraj/demontiraj sustav – montiranje ili demontiranje sistemske particije.
- Montiraj / Demontiraj podatke – montiranje ili demontiranje dijela podataka.
- Montiraj/isključi predmemoriju - montiranje ili demontažu particije s predmemorijom.
- Mount / Unmoun Sdcard - montiranje ili demontaža memorijske kartice
- Montiraj / Isključi unutarnju – montiranje ili isključivanje interne memorije.
Dugme " Montirajte USB memoriju» – Povezivanje tableta ili telefona s računalom u načinu pohrane.
Kada to učinite, možete vibrati za montuvannya:
- Memorijska kartica: Koristite vanjski SD
- Unutarnja memorija:Koristite unutarnju pohranu
6. Postavke – postavljanje TWRP-a

Ovdje možete postaviti postavke kako će TWRP Recovery rukovati postavkama prilikom izrade i ažuriranja sigurnosnih kopija, kao i prilikom instaliranja zip datoteka:
- Provjera potpisa zip datoteke: Provjerite potpis zip datoteke.
- Prisilno provjerite MD5 sve patentne zatvarače: provjera kontrolnih zbrojeva za sve zip datoteke.
- Koristite rm –rf umjesto formatiranja: Brisanje datoteka i njihovo formatiranje dok su particije očišćene.
- Preskočite generaciju MD5 sa sigurnosnom kopijom: Omogućite stvaranje kontrolnih zbrojeva tijekom sata sigurnosne kopije.
- Ignorirajte pogreške veličine slike uz sigurnosno kopiranje: Ignorirajte prilagodbe veličine datoteke tijekom sati izrade sigurnosne kopije.
Dugme " Vremenska zona» služe za odabir vremenske zone.
Dugme " Vratiti zadane» je namijenjen za smanjenje podešavanja na standardna podešavanja.
7. Napredno – dodatne funkcije TWRP-a

Ovaj izbornik sastoji se od sljedećih stavki:
- Kopiraj zapisnik na SD- Kopiranje dnevnika rada iz datoteke na memorijsku karticu.
- Fiksne dozvole– ispravna prava pristupa datotekama i odjeljcima. Ova stavka je ispravljena kako bi se vratila prava pristupa sistemskim datotekama i mapama koje se mogu promijeniti neispravnim radom nekih korijenskih programa, što može dovesti do zamrzavanja i rušenja na vašem tabletu ili telefonu.
- Particiona SD kartica– stvaranje odjeljaka na memorijskoj kartici. Ova se stavka koristi za stvaranje /sd-ext i /swap particija na memorijskoj kartici. Na /sd-ext particiju mogu utjecati razni firmware-i ako u uređaju nedostaje interne memorije, na primjer, za proširenje /data particije. Odjeljak /swap naziva se vikoristovatsya za ubrzavanje rada Android uređaja.
- Upravitelj datoteka- Upravitelj datoteka. Ovdje možete odabrati datoteku i izvršiti sljedeće operacije na njoj:
Kopirati- Kopiraj datoteku.
Potez- Premjestite datoteku.
Chmod 755– postavite prava pristupa na 755 (kao za sve datoteke sustava).
Chmod– postaviti sva druga prava pristupa.
Izbrisati- Vidality datoteka.
Preimenuj datoteku- Preimenujte datoteku.
- Naredba terminala– odaberite naredbu terminala iz odabranog direktorija u stilu naredbe adb.
Također, odjeljak Napredno može primiti druge gumbe koji mogu dodati detaljan oporavak iz izlaznih kodova za određeni uređaj.

Ovdje možete vibrirati na nogama:
Sustav– Ponovo ću omogućiti vaš tablet ili telefon.
Oporavak- Ponovno pokrenite oporavak.
Isključivanje– zabodite u uređaj.