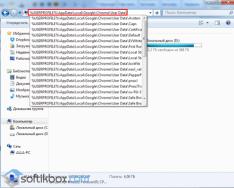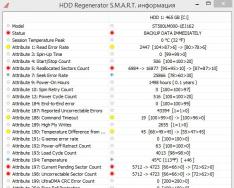Pokazat ću vam kako obnoviti disk pomoću dodatnog HDD Regeneratora 2011. Koristeći dodatni program Crystal Disk Info, ponovno sam učitao svoj tvrdi disk. Suočen sam s takvim problemom.
Kao što znate, na mom su se disku pojavili prekomjerno dodijeljeni sektori, nestabilni sektori i netočne promjene sektora.
Pokazat ću vam kako obnoviti disk pomoću HDD Regeneratora 2011.
Sviđa nam se program HDD Regenerator 2011 (besplatan). Korištenje diska S.M.A.R.T Informacije o programu također pokazuju da moj disk crkne. Preporuča se napraviti kopiju svih datoteka na disku (Backup podataka odmah).

Okrenite okvir vašeg tvrdog diska, kao što sam pokazao u videu.
1. Stvorite flash pogon za ažuriranje loših sektora.
Za korištenje programa za ažuriranje oštećenog diska, pažljivo skenirajte flash pogon kako biste ga sigurno preuzeli i izvršite skeniranje diska i ažuriranje oštećenih sektora. Za to vam je potreban flash pogon veličine najmanje 1 GB.
Ako pokušate obnoviti neispravne sektore diska izravno pod Windowsima (XP/Vista/7/8), vidjet ćete opciju Nije moguće dobiti ekskluzivni pristup tvrdom disku 1, jer je disk u upotrebi. Nije bilo moguće zabraniti pristup tvrdom disku, tako da su fragmenti pobjednici.

Okrenemo se na vrhu programskog izbornika i pritisnemo Zanimljiv USB Flash, za stvaranje flash pogona za ažuriranje loših sektora.


Vidio sam dogovor Došlo je do greške! Regeneracija bljeskalice za pokretanje nije uspjela! Vinikla milosrđe! Ažurirani flash pogon je stvoren.

Sada formatiramo flash pogon i brišemo sve podatke s njega. Juriš Flash veličina popusta.
Svi podaci na flash pogonu bit će izbrisani, a flash pogon će se ponovno formatirati. Pritisnemo OK.

Odaberite USB Flash pogon i pritisnite OK.

Spreman. Sada imamo flash pogon za ažuriranje loših sektora na disku. Omogućuje li vam program da odmah ponovno pokrenete računalo? Pritiskom na Da. Prije svega, problem je još ozbiljniji - možete koristiti SSD disk u statistici.

2. Instalirajte rezervni flash pogon u BIOS-u na prvo mjesto nakon razine sigurnosne kopije.
Sada idite u BIOS tako što ćete utipkati F2 ili del ili F10 ili tipku koja je označena na samom početku kada se računalo uključi.

Na svom prijenosnom računalu Samsung moram pritisnuti F2 da bih došao do BIOS-a.


Ovdje su prikazani svi uređaji koji bi mogli biti od interesa. Moj prioritet je ovakav:
1. USB HDD: WD My Passport 0743
2. HDD IDE: ST500LM000-1EJ162
3. IDE CD: TSSTcorp CDDVDW TS-L633A
8. USB HDD: SanDisk Cruzer Blade
Jednom kada počne čitati i tražiti vrijedne informacije s vanjskog tvrdog diska, a zatim, ako se ne pronađe, idite na interni tvrdi disk, a ako se ne pronađe, idite na DVD pogon, a zatim na flash pogon. I morate ga instalirati kako biste mogli tražiti ukradene podatke s flash pogona.

Odaberite flash pogon i pritisnite F6 da ga podignete na prvo mjesto.

Spreman. Sada će najvažnije informacije odmah biti dostupne na flash disku.


Ponovno ukrašavamo računalo.
3. Ažuriranje loših sektora pomoću HDD Regeneratora 2011
Pa, sada smo opsjednuti flash diskovima. Ovdje se prikazuju diskovi povezani s računalom. imam
Ovaj 1 disk je jednostavno podijeljen na 2 dijela. Onda biramo jednu više. broj 2 (upisan na tipkovnici) i pritisnite Enter.

Za početak, izvodi se skeniranje unaprijed kako bi se utvrdilo koliko loših sektora ima na disku. Biramo broj 1 na tipkovnici i pritisnemo Enter.

1. Započnite sektor 0. Počnite od sektora 0.
2. Nastavite zadnji proces. Ažurirajte prednji proces.
3. Ručno postavite početne/krajnje sektore. Ručno instalirajte krajnji sektor klipa.
Počnimo skenirati od nultog (kob) sektora diska. Biramo broj 1 na tipkovnici i pritisnemo Enter.

Počela je potraga i potraga za korumpiranim i prljavim sektorima.

Oko sat vremena kasnije, preliminarno skeniranje otkrilo je da imam loše i oštećene sektore na disku.

Nakon 1 godine i 48 dana, skeniranje unaprijed je dalo rezultat i pokazalo da imam više od 46 loših sektora na disku. Smrdovi su označeni slovom B - loši. Također, kašnjenja su otkrivena na disku (124), smradovi su označeni slovom D - kašnjenje.
1. Navedite skenirane sektore. Popis skeniranih sektora.
2. Navedite sektore ove sesije. Popis sektora za ovu sesiju.
3. Navedite sve sektore. Popis svih sektora.
4. Obrišite statistiku Drive Map-a. Očisti statistiku diska.
Pogledajmo tijek skeniranih sektora. Biramo broj 1 na tipkovnici i pritisnemo Enter.

Osovina se prelijeva. Začudivši se tome, pritisnemo tipku za izlaz iz liste.


1. Prescan (prikaži loše sektore). Skeniranje unaprijed (prikaži loše sektore)
2. Normalno skeniranje (sa/bez popravka). Normalno skeniranje (sa/bez ažuriranja)
3. Podaci o verziji. Informacije o verziji.
4. Prikaži statistiku. Prikaži statistiku.
Sada je vrijeme da preispitate i obnovite loše sektore. Upišite broj 2 na tipkovnici i pritisnite Enter.

1. Skenirajte i popravite. Skanuvati ta vipraviti.
2. Skeniraj, ne popravljaj (prikaži loše sektore). Skeniraj, ali nije ispravno (prikaži loše sektore).
3. Regulirajte sve projekte unutar granica (ako nije loše). Obnovite sve loše sektore u rasponu (nije loše).
Biramo broj 1 na tipkovnici i pritisnemo Enter.

1. Skenirajte sektore 0. Počnite od sektora 0.
2. Nastavite zadnji proces. Obnovite preostali proces.
3. Ručno postavite početne/krajnje sektore. Ručno instalirajte klip/završni sektor.
Idemo konačno skenirati i ažurirati loše sektore diska od nultog sektora. Biramo broj 1 na tipkovnici i pritisnemo Enter.

Započelo je skeniranje i obnova sektora. Ovo može potrajati mnogo sati (do nekoliko dana) ovisno o veličini diska i broju loših sektora. Ili možete završiti ovo novo skeniranje i nastaviti ga kasnije, čak i nakon nekoliko dana. Flash disk će spremiti vaš napredak na ažurirano mjesto gdje ste zapeli.

Nakon 2 godine, napredak je postignut za 45% i identificirano je i ažurirano 140 loših sektora na disku.

Nakon 8 godina napredak je dosegao 55% i identificirano je i ažurirano 827 loših sektora na disku.

Nakon otprilike 20 godina, napredak je dosegao 56% i identificirano je i ažurirano 5753 loših sektora na disku. I pojavila se desnoruka zvijer i napisala Interface HANG-UP! Postavite BIOS na kompatibilni IDE način! Sučelje je zamrznuto! Instalirajte BIOS u punom IDE modu. Međutim, u mom BIOS-u nema IDE moda. Imam laptop koji nema SATA mod. Ovo je program, jer Bitno je da tvrdi disk radi u tom načinu rada, ali ne baš. Ima toliko loših sektora na mom tvrdom disku da se cijeli proces obnove možda prekida i prekidaooooooooooooooooooooooooooooooooo.

Prekinuo sam proces pritiskom na ESC. I nakon instaliranja sustava Windows, nakon što je prilagodio ponašanje novog diska, postao je primjetno brži i postao je manje sklon popuštanju. Sljedećeg dana ponovno sam se zainteresirao za flash pogon i nastavio s ažuriranjem diska.
Prelazak na glavni programski izbornik.
1. Prescan (prikaži loše sektore). Skeniranje unaprijed (prikaži loše sektore)
2. Normalno skeniranje (sa/bez popravka). Normalno skeniranje (sa/bez ažuriranja)
3. Podaci o verziji. Informacije o verziji.
4. Prikaži statistiku. Prikaži statistiku.
Nastavak skeniranja i ažuriranja loših sektora. Upišite broj 2 na tipkovnici i pritisnite Enter.

1. Nastavite proces. Nastavite proces.
2. Prikaži statistiku. Prikaži statistiku.
3. Promijenite početak/kraj sektora. Promijenite sektor klipa/kraja.
4. Promjena načina rada. Način uređivanja.
5. Izlaz iz programa. Izlaz iz programa.
Nastavlja se proces ažuriranja postojećih sektora. Biramo broj 1 na tipkovnici i pritisnemo Enter.

Proces se nastavlja s istog mjesta kad god postoje prekidi.

Kroz proces ekstrakcije, koji je dostigao 60%, identificirano je i ažurirano 8342 loša sektora na disku.

Još jedan sat kasnije, proces se počeo zamrzavati i nastavio s 10.001 sektorom. Kad ste se pojavili, napisali ste da Drive nije spreman! Disk nije spreman!
Ali opet, problem samog diska, koji je već poznat u smrti i prostor na disku koji se pretvorio u disk, jednostavno postane 100% oštećen i mrtav visi i bjesni uslijed čega se računalo gasi i ponovno uključeno. u.

Kao rezultat toga, statistika je pokazala da je bilo čak i puno loših sektora, ali čak i do onih sektora u kojima je disk bio zamrznut, nije ih mogao vratiti.

Kasnije, ako pokušate, nastavite skenirati i ažurirati loše sektore na disku. Program je pisao o tome da disk nije spreman, ponovno pokrenite računalo i pokušajte ponovno nastaviti proces.

To je sam problem, kada na kraju prijelaza na sljedeći sektor diska, disk potpuno visi. Zatim ga nisam pokušao obnoviti (trajalo je dosta sati i mislim da više nije moguće vratiti svoj disk, samo smanjiti veličinu ojačavanjem neispravnog (mrtvog dijela) u cjelini, ili promjena veličine tvrdog diska) Upravo sam kopirao podatke. Mogao bih kupiti i novi tvrdi disk. Instalirajte tvrde diskove za prijenosna računala za 1500 rubalja. U principu nije skupo i možete si ga priuštiti.
4. Vrećice
Prije svega kupi novi disk, raja ga probaj obnoviti. I ako ni zbog čega drugog, kupite novi. Također, nikada ne zaboravite koristiti drugi tvrdi disk, na koji povremeno kopirate sve informacije s glavnog diska.
Kako biste bili sigurni, možete provjeriti ima li na tvrdom disku kvarova i ažurirati loše sektore.
Melodično, rano i jasno, odlazi s kožom - kao da sam izgubio USB tvrdi disk.
Kamo požuriti i samo zviždati čipka Iz USB utičnice prijenosnog računala (kao što se često događa).
Dođem na posao, spojim HDD, a on prazan.
Naravno, nemojte paničariti.
Prvo se moramo sjetiti pravila smuti: Što manje manipulacije imate s informacijama koje nosite, veća je šansa da ažurirate svoje podatke. Nema potrebe kopirati, kopirati ili brisati bilo što.
Mogu postojati različiti simptomi. bolesti vaš uređaj: određene mape/datoteke nestaju, problemi s kopiranjem, sustav traži da formatirate svoj uređaj itd.
Prije nego što problemi s kožom, naravno, zahtijevaju individualni pristup, važno je imati više različitih alata/programa za testiranje.
Na svojim prijenosnim računalima, kućnim i radnim računalima i prijenosnim HDD-ovima uvijek držim mapu s glavnim softverom, što može dobro doći ako bude potrebno. Pa, i naravno, imao sam nekoliko programa na zalihama za rad s tvrdim diskovima i softverom za ažuriranje podataka.
Na primjer, sljedeće: EASEUS Partition Master, Norton Partitionmagic, PartitionManager, Active File Recovery, Error Repair Professional, HDD Regenerator, HDDScan, Raxco PerfectDisk, R-Studio, Recover4all.
Prije nego što sam imao priliku nazvati EASEUS Partition Masterі Norton Partitionmagic. Persha je praktički lakši od jeftine verzije drugog.
Programi su pokazali prisutnost datoteke, ali je bilo nemoguće odrediti vrstu datotečnog sustava.
Vizualno sučelje programa:
Prije svega, možemo jednostavno formatirati datotečni sustav koji nam treba, a zatim ćemo ponovno stvoriti radni tvrdi disk, jer tamo nije bilo spremljenih važnih informacija, pa sam izgubio formatiranje, kao radikalnu metodu za obnovu diska. robotski zhortkogo.
Nažalost, nema snimaka zaslona testiranja svih programa, ali kao rezultat toga, nakon razvrstavanja po programima i godinu dana čitanja raznih foruma, preuzeo sam još jedan mali uslužni program s mreže - testni disk.
Sučelje programa je na engleskom, ali ljudi, ako želite malo tehničkog engleskog, nema veze.
Koristeći metodu "kvačice", ulazak u ovaj program:
1) Odabiremo trebamo li voditi zraku. Nema potrebe za mnom. 
3) Odaberite vrstu particijske tablice. Moja prednost je Intel. 
4) Zatim idemo na izbornik s mogućim operacijama na našem uređaju. 
4.1 Analiza osnovne strukture odjeljaka i traženje postojećih odjeljaka: 
4.2 Dodatni odjeljak - Pomoćni programi za datotečni sustav: 
4.3 Geometrija diska: 
4.4 A ključni dio za nas je " MBR kod". Ponovno snimanje avangardnog sektora.
"Master Boot Record" - Golovna Zavantazhuvalna Record, prvi fizički sektor (veličine 512 bajta) na tvrdom disku.
Kudi otkucava otprilike:
Odabir potrebnog diska – Provjerite sektore – Ponovno prepišite MBD – Ponovno prepišite boot sektor.
U ovom slučaju, jednom sam ponovno uveo svoje brkove. Ženski disk se okrenuo u radni položaj sa svim podacima.
Nakon toga, kopiranje ovog uslužnog programa konzole u mape s potrebnim softverom nije uzalud.
Prije mene moj kolega na poslu je poludio i čudio se računalu - prestao biti fasciniran nakon nestanka struje.
Moje aktivnosti:
Ovo povezujem s drugim računalom:Sustav ispire disk, inače, ako pokušate prijeći na novi unos, disk nije formatiran i od vas se traži da ga formatirate.
Nakon što ste isprobali programe za ažuriranje izbrisanih ili oštećenih datoteka:
Nekoliko programa (na primjer R-Studio) uspjeli su pronaći sve mape i datoteke, ali su ih zatim krivo ažurirali - dokument nije otvoren. Program je jasno naveo da disk ima FAT datotečni sustav.
Pershe scho spavao na misli, shvidshe za svu štetu vantage sektoru diska (boot sektor).
Nakon potpunog deaktiviranja programa HDD Regenerator zbog provjere i ispravljanja loših sektora.
Pokazavši ranu" plavi ekran smrti s porukom poput: "sukob s novim vlasništvom ili sigurnošću softvera."
Pokušavši ukloniti tvrdi disk, izvaditi bateriju iz matične ploče, resetirati BIOS parametre, dobro, i hrpu drugih manipulacija, uključujući banalne postavke u sigurnom načinu rada. Ništa nije pomoglo.
Sve je isto kao prije: sustav radi, ali ne ulazi.
Zatim, nakon što je prošao kroz niz manipulacija sličnih onim tihim, nakon što je radio prilikom ažuriranja vašeg USB-HDD-a i nakon 10 minuta rada na računalu kolege, postao je opsjednut sobom.
Kineski flash pogon
Nedavno sam kupio flash disk od 32 GB iz Kine i pokazalo se da je neispravan. U početku su mape i datoteke nestale, a nakon formatiranja datoteka se prestala otvarati. S njom sam već nekoliko dana, ali ne mogu je reanimirati.Zbogom bachu lishe" Sektor particije nema završnu oznaku 0xAA55 ".
Problemi s tvrdim diskovima sve su češći, a mnogi ljudi ne znaju što učiniti u takvim situacijama. Í skin program za popravak tvrdog diska je prvi put pokriven ovisno o vrsti kvara. Zatim se trebate upoznati s različitim vrstama pogrešaka i softverom koji vam omogućuje da ih popravite.
Provjera i popravak tvrdog diska: Windows programi i značajke
Prije instaliranja takvog alata potrebno je razumjeti prirodu kvara. Među glavnim vrstama mogu se nazvati sljedeće:
- uništavanje strukture datotečnog sustava;
- čišćenje površine tvrdog diska;
- programi mužnje;
- gubitak informacija zbog kvarova i formatiranja.
Ne podcjenjujte štetu nastalu u operativnim sustavima Windows. Program za popravak Windows 7 tvrdog diska ili bilo kojeg drugog sustava zove se ScanDisk i na najjednostavniji način možete kliknuti na njega u izborniku napajanja odjeljka, gdje se na servisnoj kartici nalazi gumb za početak skeniranja.
U tom slučaju potrebno je automatski ispraviti oštećena mjesta, a površina se može popraviti i pregledati.

No, sličan applet (chkdsk), koji se poziva iz naredbenog reda (cmd), pokrenut s administratorskim pravima u Vikonati konzoli, izgleda mnogo ljepše. Za koji alat trebate unijeti dodatne atribute. Među najčešće korištenim, možete vidjeti provjeru unosa preskakanjem /f /r i /x /f /r. Ako su komponente sustava oštećene, možete koristiti naredbu sfc /scannow.
Najbolji programi za čišćenje vašeg Winchestera i ažuriranje informacija
Kako se ne biste uključili u gore opisane postupke, dostupno je mnogo uslužnih programa trećih strana, među kojima možete vidjeti sljedeće:
- HDD regenerator.
- Viktorija.
- R. Saver.
- Acronis Recovery Expert.
- Oporavak particije Hetman itd.
Vrlo je važno da se programi na Recuva platformi koji ažuriraju obrisane datoteke i znaju informacije s oštećenih HDD-ova ne mogu vidjeti kroz njihovu apsolutnu neučinkovitost.
HDD regenerator
HDD Regenerator je nedavno razvijen program za dijagnosticiranje i popravak tvrdog diska, dizajniran ne za ažuriranje izgubljenih informacija, već za otkrivanje problema povezanih s fizičkim oštećenjima tvrdih diskova i kvarovima softvera.

Kao što potvrđuju njihovi kreatori, osnova rada je princip remagnetizacije površine HDD-a, koji vam omogućuje stvaranje novih ažuriranja performansi tvrdog diska. Radi u DOS modu, što u nekim slučajevima uzrokuje probleme sa stagnacijom, au nekim slučajevima pokazuje dobre rezultate ako ništa drugo ne pomaže.
Viktorija
Program za popravak tvrdog diska Viktoria od bjeloruskih prodavača, prema mišljenju većine stručnjaka, najbolji je sam po sebi i omogućuje vam rješavanje bez ikakvih problema softverske prirode povezanih sa datotečnim sustavom koji se tada pojavljuje s sektorima koji se bore.

Može se pokrenuti na dva načina: u načinu DOS emulacije i kao standardni Windows program. Međutim, kako se ispostavilo, bolje je koristiti prvu metodu, jer je provjera u ovom načinu rada učinkovitija, a da ne spominjemo uklanjanje pogrešaka i popravaka (postoji razlika u pokretanju standardne Windows metode).
R.Saver
Program za popravak tvrdog diska R. Saver dizajniran je za ažuriranje izbrisanih i izgubljenih podataka. To je opravdano činjenicom da uslužni program pronalazi datoteke, uključujući važne komponente sustava, koje se nakon formatiranja diska prenose na logičku particiju i rekonstruira datotečni sustav.

Skeniranje, međutim, traje prilično sat vremena, a zatim program pronađe datoteke kojih korisnici možda nisu svjesni. I u većini slučajeva, sama aplikacija je najbolja opcija za velike USB HDD-ove, flash pogone i memorijske kartice bilo kojeg standarda.
Acronis Recovery Expert
Ovaj program za popravak tvrdog diska uglavnom se koristi kada je struktura datotečnog sustava oštećena i omogućuje vam stvaranje vrijednih uređaja za oporavak ako pokretanje OS-a s tvrdog diska postane nemoguće.

U ovom slučaju, dodavanje je podržano velikim brojem datotečnih sustava i tvrdih diskova izvrsne usluge.
Oporavak particije Hetman
Ovaj je uslužni program pozicioniran kao način ažuriranja informacija kada se izgube nakon formatiranja ili softverskih kvarova, tako da ga možete koristiti za pronalaženje problema s HDD-om.

Glavna prednost programa leži u činjenici da se može pokrenuti ručno ili pomoću posebnog Mastera, što omogućuje automatizaciju procesa analize (skeniranja) i ažuriranja podataka.
Vrećice
Ovo nisu svi programi koji servisiraju tvrde diskove, već samo neki od najpopularnijih. Ali kratko upoznavanje s njima omogućit će svakome da razumije načela njihova funkcioniranja i sfere stagnacije. Kako bi se postiglo univerzalno rješenje, u prvoj fazi popravka potrebno je odabrati komponente sustava (ako je moguće), HDD Regenerator ili Viktoria, a za daljnje ažuriranje podataka – R.Saver i druge programe i proizvode.
Ažuriranja podataka s tvrdog diska daju se nevažnima, jer dolaze na vrh s najnovijim saznanjima. Inače, problem je ozbiljan: računalo ne prepoznaje disk i ne može s njega uvesti podatke. Kako možete dohvatiti podatke s mrtvog Winchestera, budući da nisu vidljivi u sustavu? Pokušajmo s nekim dokazima o ovoj teškoj opskrbi hranom.
Dijagnoza kvara
Prvo moramo razumjeti zašto tvrdi disk nije prepoznat u sustavu. Razlozi za takvu neprihvatljivu situaciju mogu se nazvati:
- Tvrdi disk je onemogućen u BIOS-u.
- Kratkospojnici su neispravno postavljeni (relevantno kada je IDE sučelje oštećeno).
- Kabel za prijenos podataka ili sam uređaj za pohranu je oštećen (pregorio, glava je zaglavljena, što čita itd.).
Obavezno najprije provjerite BIOS: ako je tvrdi disk spojen preko SATA sučelja, potrebno ga je ponovno konfigurirati tako da se automatski prikazuje. Ako se tvrdi disk povezuje s IDE, morat ćete ga ručno unijeti u parametar "Primary IDE Master".
Ako ne možete sami promijeniti postavke, pokušajte vratiti BIOS postavke na tvorničke postavke. To se može učiniti na dva načina:
- Uklonite litijsku bateriju s matične ploče i uklonite male dijelove.
- Odaberite stavku Load Setup Defaults na kartici Exit u BIOS-u.
Budući da BIOS ne dopušta određivanje tvrdog diska (nije prikazan na osnovnoj razini), morate ga provjeriti za mehanička oštećenja.
Mehanički kvar
Rastavite jedinicu sustava i okrenite podatkovni kabel i kabel za napajanje spojen na tvrdi disk. Smrad je primjetan, ali potpuno jasan: nikakvi pregibi, pregibi ili pukotine nisu dopušteni. Ako imate neki fizički problem, pokušajte zamijeniti kabel - moglo bi pomoći, a sustav će tada prepoznati tvrdi disk. 
Drugi rašireni problem je oksidacija kontakata ispod upravljačke ploče. Ovaj problem možete riješiti sami, koristeći vikorist, komad papira i malo uvijanje.

Ako čišćenje kontakata nije pomoglo, onda je problem u samoj brtvi diska. Ne preporučuje se da ga otvorite sami, jer je u kući nemoguće stvoriti čistu sobu, što je neophodno za uklanjanje problema u sredini zapečaćene jedinice.
Sljedeća preporuka je da koristite "čistu sobu" kupke za hitne slučajeve ili radi "oštrog udarca u tijelo diska" tipa otvrdnjavanja na vašem disku nije teško - nakon takvog priljeva postoji veliko povjerenje u vatru i nikada neće biti zaboravljena. Za informacije se obratite servisnom centru. Ako disk pregori, nećete ga moći sami popraviti.
Nadogradnja tvrdog diska
Ako disk nije vidljiv u sustavu i nije mu moguće pristupiti, pokušajte ga ažurirati putem drugog računala. Pojednostavljeno rečeno, neispravan tvrdi disk može se spojiti na drugi disk preko SATA sučelja ili na vanjski disk s USB izlazom. 
Jasno je da ako disk gori, nikakva količina plina vam neće pomoći - ovdje je potrebno koristiti tehnološke metode inovacije koje su nedostupne običnim trgovcima. Kod drugih vrsta kvarova tvrdog diska možete otkriti i provjeriti pomoću uslužnih programa kao što su Victoria HDD, HDD Scan, HDD Regenerator ili Norton Disk Doctor.
Prva tri programa testiraju površinu neradnog diska, ispituju i, ako je moguće, ispravljaju loše sektore. Norton Disk Doctor radi s logičkim strukturama, ali se u njima često otkrivaju problemi. Ne postoji univerzalni alat, pa ga morate staviti u prozor uslužnog programa.
Pogledajmo postupak provjere diska s stražnjice pomoću programa HDD Scan:

Upravitelj skeniranja pojavit će se na dnu, gdje se nalazi kartica Karta. Idite na njega - ovdje se u grafičkom načinu prikazuje napredak skeniranja površine diska. Normalni sektori ispisani su sivom bojom, plavi sektori su loši blokovi koje je nemoguće pročitati.
Vraćanje izgubljenih informacija
Ako vam se čini da skeniranje HDD-a pokazuje da je sve loše s diskom, potrebno je što prije početi ažurirati oštećene važne podatke. Možete koristiti razne pomoćne programe da vidite kako možete dohvatiti izgubljene podatke i spremiti ih na drugo mjesto pomoću dodatnog programa R-Studio:

Nakon što skeniranje završi, prikazat će se daljnji popis informacija koje se mogu ažurirati. Pregledajte potrebne datoteke i spremite ih na drugi uređaj.
Zamjena tvrdog diska prijenosnog računala često može uzrokovati ozbiljne probleme. Jedini krivac su takvi nedostaci kao što je neispravnost motora ili glavne jedinice ili čisto mehanički kvar uređaja. Također je moguće samostalno ukloniti HDD i oštetiti rad zbog kvara datotečnog sustava ili pojave nedostataka na radnoj površini diska.
Neispravan HDD datotečni sustav
Jedan od najčešćih problema s tvrdim diskom je kvar sustava datoteka. Nećete moći otvoriti particiju, ali dobit ćete obavijest da nije formatirana i morat ćete dovršiti ovaj postupak. Nakon što otvorite Winchester Authority, ispada da informacijama nema mjesta nigdje.
U većini slučajeva, tvrdi disk s kvarom datotečnog sustava može se lako popraviti pomoću standardnog uslužnog programa CHKDSK. S njim možete raditi izravno iz operativnog centra:
- U mapi "Ovo računalo" odaberite sistemsku particiju i kliknite desnom tipkom miša.
- Na kraju otvorite karticu "Usluga".
- Postoji uslužni program koji provjerava kvarove na vašem tvrdom disku. Pritisnite gumb "Provjeri" i postavite potrebne parametre kako bi program mogao ukloniti sva otkrivena oštećenja u automatskom načinu rada.
Još je jednostavnije pokrenuti isti program izravno iz naredbenog retka. Pokušajte ovako:
- Otvorite uslužni program za naredbe “Viconty” (Win + R) i unesite redak cmd.
- U prozoru naredbenog retka upišite chkdsk c: /f. Slovo "c" ovdje označava sistemsku particiju. Ako je vaš rang označen drugačije, promijenite naredbu u svoj rang.
Provjera sistemske particije pomoću uslužnog programa moguća je tek nakon ponovnog pokretanja sustava, ali program će vas preduhitriti.
Kako ažurirati logičku particiju HDD-a i sve podatke na njemu
Logično je koristiti programe trećih strana, od kojih je jedan RS Partition Recovery. Prozor je uglavnom podijeljen na dijelove:
- Zastupljeni su svi fizički, akumulativni i logički dijelovi sustava;
- u središnjem dijelu naznačene su dimenzije akumulatora, a također su navedene informacije o njihovom nadopunjavanju;
- Desna ruka prikazuje odabrane datoteke, a ovdje možete vidjeti gdje su podaci primljeni.

Informacije s diska možete ažurirati pomoću RS Partition Recovery sljedećim redoslijedom:
- Otvorite čarobnjaka koji se trenutno ažurira, a zatim kliknite na gumb "Čarobnjak" ili "Master".
- U prozoru označite fizičku pohranu ili particiju koju je potrebno ažurirati.
- Kliknite "Dalje", nakon čega će program odrediti vrstu analize za odabrani odjeljak. Upoznajte švedski sken i novu analizu.

Odaberite preostalu stavku odmah bez poništavanja potvrdnih okvira nasuprot redaka koji su niži. U ovom slučaju dostupne su sljedeće informacije:
- Prikazuju se sve datoteke kreirane u NTFS-u, tj. informacije pohranjene pod Windowsima.
- Podaci o FAT sustavu također su uključeni. Ova vrsta formatiranja idealna je za velike medije, ali tvrdi disk prijenosnog računala može primiti takve datoteke. Ovaj sustav, na primjer, koristi Linux.
- Posljednja točka duboke analize je prepoznavanje svih datoteka bez obzira na datotečni sustav.
Preporučljivo je spremiti ažurirane podatke diska ili particiju pomoću tri filtra kako se takvi podaci ne bi izgubili. Sve što trebate učiniti je pokrenuti analizu i ažurirati pronađene podatke. Bit će moguće odabrati logički odjeljak, tako da se sve informacije poslane u njega bilježe bez ograničenja.
Kako popraviti loše sektore na HDD-u laptopa
U slučaju stalnih kvarova računala i smrzavanja prijenosnog računala, vjerojatno je da tvrdi disk sadrži veliki broj loših sektora. Možete ih dobiti pomoću dodatnog uslužnog programa Victoria. Ako ovaj program radi pod vlasničkim operativnim sustavom, nemoguće je očistiti loš sektor diska u ovom načinu rada. U sustavu Windows, tvrdi disk može samo protestirati, inače će loši sektori prijeći u DOS mod.
Besplatna ISO slika uslužnog programa može se preuzeti izravno sa službene web stranice. Nakon izrade izvornog diska, počnite nadograđivati HDD:
- Pokrenite Victoria sa kreiranog diska za održavanje. Ne zaboravite omogućiti Secure Boot ako vašem prijenosnom računalu treba novi UEFI BIOS.
- Nakon što se pojavi izbornik za odabir, pričekajte nekoliko sekundi, nakon čega ćete biti preusmjereni na izbornik s opcijama i odaberite stavku s drugim brojem.

- U sljedećem prozoru recite sustavu da instalira Victoriju u verziji za mobilna računala.

- U prozoru Programi pritisnite “P” za odabir tvrdog diska koji trebate koristiti.

- U prozoru odaberite HDD port, kliknite na preostalu stavku Ext. PCI ATA/SATA.

- Označite akumulaciju, pritisnite tipku Enter, a zatim F9. U prozoru za samoanalizu možete poboljšati veličinu diska. 5. red označava broj blokova koji su ponovno dodijeljeni naizgled rezervnim sektorima. Broj preostalih je odsječen - nakon što ponestane, informacije u siromašnim sektorima počinju se gubiti. Slika se vidi u crvenoj boji kako bi se potvrdilo da tvrdi disk ima pokvareno tijelo - potrebno ga je liječiti.

- Pritisnite F4, u izborniku koji nedostaje izbrišite prve tri stavke bez promjena. Četvrta točka "Ignoriraj loše blokove" također se može ostaviti nepromijenjenom ako samo trebate protestirati protiv pogona. Za čišćenje loših sektora zamijenite ovu stavku s BB=Advanced Remap.

U nastavku programa slijedi robotski zapis za Bad blocks. Ako se to dogodi, sektor će biti podignut iz reda zaklanih, što znači uspjeh njegove gozbe. Ako snimanje ne uspije, oštećeni sektor će se ostaviti i zamijeniti rezervnim.
televizori