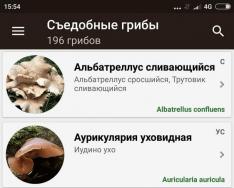Интернетээр дамжуулан дэлхийтэй харилцах нь ойлгомжтой, бүр чухал юм. Арьсанд илэрхий байгаа бүх ашиг тусыг хэтрүүлэн үнэлэх нь утгагүй юм. Зөвхөн хүмүүс вэб хөтчөөр дамжуулан дэлхийн сүлжээнд нэвтрэх боломжтой бөгөөд энд олон хүмүүс хоол хүнсний асуудлаас болж зовж эхэлдэг. Хэрэв бид дэлхий даяар ярьдаг бол бид хоёр үндсэн зүйлийг харж болно: аль вэб хөтчийг сонгох, ямар нюансуудыг сонгох вэ?
Энэ нийтлэлд бид хөтчийн тухай биш, харин Firefox-ийг хамгийн сүүлийн хувилбар руу хэрхэн шинэчлэх талаар Mozilla-ийн тухай ярих болно. Шинэ хувилбар нь хуучин хувилбаруудыг багтаасан бөгөөд таны дуртай хөтөчийг сайжруулж, суулгалгүйгээр ажиллах боломжтой болгодог нь нууц биш юм. За энэ тайлангийн талаар ярилцъя.
Mozilu-г хэрхэн шинэчлэх вэ
Эхлээд та хөтөчөө шинэчлэх хэрэгтэй бөгөөд түүний одоогийн хувилбарыг шалгах хэрэгтэй. Үүнийг хийхийн тулд хөтөчийнхөө зүүн дээд буланд Firefox гэсэн үгтэй улбар шар товчийг дарна уу. Үүний дараа контекст цэснээс "Дэвшилтэт" - "Firefox-ийн тухай" хэсгийг сонгоно уу.
Таны өмнө цонх нээгдэх бөгөөд хөтчийн том бичээс, доор нь түүний одоогийн хувилбар байх болно. Хэрэв та Mozilla Firefox хөтчийг нэн даруй шинэчилж чадвал тэр даруйдаа шинэчлэх сонирхолтой болно. Процесс дууссаны дараа "Шинэчлэлтийг зогсоох" товчийг дарна уу. Танд онцгой зүйл байхгүй, систем танаас компьютерт өөрчлөлт оруулах зөвшөөрөл хүсэх үед "Тийм" дээр дарна уу.

Вэбээр дамжуулан хөтөчийг хамгийн сүүлийн хувилбар болгон шинэчлэх болно. Хэрэв та дахин тохируулах шаардлагатай бол хөтчөө дуусгасны дараа эхнийхтэй ижил залруулга хийж болно.
Шинэчлэлтийг хэрхэн тохируулах талаар
Компьютер дээр суулгасан аливаа шинэчлэгдсэн програмыг тохируулах боломжтой бололтой. Тэднийг шилжүүлэхийн өмнө та эхлээд нэвтэрч, вэб хөтөч ашиглах ёстой. Тиймээс, mozilla firefox дээр та үүнийг шинэчлэх боломжтой:
- автомат горимд;
- автомат горим;
- Та шинэчлэлтүүдийг суулгахгүйн тулд үүнийг хийж болно. Үлдсэн зүйлийн талаар ярихаасаа өмнө: хөтөчийн урсгал горимд маш их хүч байдаг бөгөөд бид өмхий үнэрийг өөрчлөхийг хүсэхгүй байна. Гэсэн хэдий ч шинэчлэгдээгүй хөтөч нь бусад нэмэлтүүдтэй зөрчилдөж болзошгүй бөгөөд систем өөрөө бүхэлдээ зөв ажиллахгүй байж магадгүй гэдгийг ойлгох нь чухал юм.
Одоо Mozilla шинэчлэх аргыг тохируулахын тулд та дараах зүйлийг хийх хэрэгтэй: "Firefox" товчийг дараад "Тохиргоо" - "Нэмэлтүүд" - "Шинэчлэх" хэсгийг сонгоно уу. Нээгдсэн цэснээс та өөрийгөө шинээр бүтээх гурван аргын аль нэгийг сонгож болно. Хэрэв та үүнийг олж чадахгүй эсвэл буруу тохируулж байгаа бол ичиж зовох хэрэггүй, тиймээс та хүссэн үедээ хийж, дараа нь дахин тохируулах процедурыг эхлүүлээрэй.

Үнэндээ хөтөчөө шинэчлэх нь амархан бөгөөд Mozilla буруугүй. Зүгээр л эдгээр зааврыг дагаж, та зүгээр байх болно!
Тусламж авах видео
Сайн байна уу хүүхдүүд ээ, бүгдээрээ. Александр Мельничукийн хариуд би Mozilla Firefox-ыг хамгийн сүүлийн хувилбар руу хэрхэн шинэчлэх талаар хэлэхийг хүсч байна. Энэ процедурын хэрэгцээний талаар би өмнөх нийтлэлүүдэд нэгээс олон удаа дурдсан. Гэхдээ шинэ уншигчиддаа би нэг чухал зөвлөмж өгөх болно: хэрэв та хөтөчөө асуудалгүй ажиллуулж, шинэ хөтөчийнхөө бүх нэмэлт функцууд хэвийн ажиллахыг хүсч байвал үүнийг тогтмол шинэчил. За тэгвэл вакцинжуулалт руугаа орцгооё.
Хөтөчийг автоматаар шинэчлэх параметрүүдийг тохируулах
Эхлэхийн тулд хөтчөө ажиллуулаад дээд талын хэвтээ цэснээс Tools - Customization-ийг сонгоно уу.
Таны өмнө цонх гарч ирэх бөгөөд үүнд та үлдсэн Нэмэлтүүд таб руу очиж, Шинэчлэлтүүд табыг сонгох хэрэгтэй. Дараа нь тухайн зүйлийн хажууд шалгагчаа тавь - Шинэчлэлтүүдийг автоматаар суулга, би мөн зүйлийг шалгахыг зөвлөж байна - Хэрэв нэмэлт шинэчлэлт идэвхжсэн бол надад дамжуул.

OK товчийг товойлгон зурна уу.
Энэ бол одоо таны хөтөчийн шинэчлэлтүүд автоматаар суулгагдах болно (суулгахаас өмнө зөвхөн мэдэгдэл байх болно).
Mozilla Firefox хөтчийг хэрхэн шинэчлэх вэ
Mozilla-г гараар шинэчлэхийн тулд дээд цэснээс Нэмэх - Firefox-ын тухай хэсгийг сонгоно уу.

Таны хөтөчийн хувилбарыг шалгах бөгөөд хэрэв хуучирсан бол шинэ хувилбар шаардлагатай болно.

Засварын танилцуулга хийсний дараа түүний суурилуулалт гарч ирнэ.

Firefox-г шинэчлэх товч гарч ирэх хүртэл бид хэдэн секунд хүлээгээд, дарна уу.

Дахин ачаалсны дараа хөтчийн үлдсэн хувилбарыг ашиглахын тулд хөрвүүлэх боломжтой (дээд цэс: Нарийвчилсан - Firefox-ын тухай).

Баруун талд, үлдсэн цагаа энэ хөтчийг эргэлдүүлэн өнгөрүүлэх зуураа би уйтгар гунигтай болж, заримдаа эргэлдэж байгаагаа анзаарсан. Одоо ч гэсэн аль болох ашигладаг, бас олон хавчуурга хадгалагдсан болохоор хамгийн түрүүнд орж ирсэн бодол ядарсан байх.
Хэсэгхэн зуур бодоод, бид түүхээ яаж цэвэрлэх вэ? Үүнийг цэвэрлэх нь тус болсонгүй. Google-г ажиллуулж эхэлмэгц та энэ интернет хөтчийг тогтвортой, жигд ажиллуулахын тулд үе үе ажиллах шаардлагатай хэд хэдэн чухал зүйлийг ойлгох болно.
Тогтмол түүх
хамгийн сүүлийн хувилбар руу байнга шинэчлэгддэг
Mozilla Firefox-ыг шинэчилж байна
Mozilla-г эхлүүлэхийн тулд та баруун буланд байгаа "" товчийг олох болно. Цэсийг нээх » мөн бид дарна уу:

Таны өмнө контекст цэс гарч ирэх бөгөөд "" дүрс дээр дарна уу. Довидка ", баруун доод буланд байрладаг. Одоо бид хамгийн доод хэсэгт очоод шуудан дээр дарна. Firefox-ын тухай »:


Бид хөтөчийг суулгах мастерын зааврын дагуу суулгана. Үлдсэн шинэ Mozilla Firefox-тойгоо үргэлжлүүлье.
Mozilla-д автомат шинэчлэлтийг хэрхэн тохируулах талаар
Тохиргоо руу байнга орж, хөтчийг гараар шинэчлэх нь гар аргаар, уйтгартай биш юм. Аз болоход, Мосилигийн хоолны мэргэжилтнүүд бүх нарийн ширийн зүйлийг сайтар бодож, хамгийн сайн хоолыг хүргэж байна. Та тэр даруй тохиргоог хэрхэн тохируулах талаар сурах болно, ингэснээр хөтөч өөрөө сервер рүү байнга хүсэлт илгээж, шинэчлэлтүүд гарч ирэх үед автоматаар татаж авдаг. Үүнийг хийх гэж оролдох нь хэтэрхий амархан, бүгдийг өөрөө хий.
Croc №1.Бид баруун гар буланд байрлах, "" гэсэн бичээстэй дүрс дээр товойлгон бичсэн цэсийг нээдэг. Засч байна »:
![]()
Крок №2.Маш их хэмжээний тохируулга эцэст нь таны өмнө гарч ирэх болно. хэсгийг сонгоно уу " Додаткови "болон таб руу оч" Шинэчлэх »:

Бид мөрийн хажууд тэмдэглэгээ тавьдаг.
Шинэчлэлтүүдийг автоматаар суулгана
Шинэчлэлтүүдийг суулгахад зориулсан Vikoristovvati суурь үйлчилгээ
Дууны системд зориулсан залгаасуудыг шинэчлэх
Шинэ тохиргоог хадгалах, эмх цэгцийг сэргээхийн тулд " товчийг дарна уу. БОЛЖ БАЙНА УУ » гэж бичээд хөтчөө даруй дахин эхлүүлнэ үү. Та бодлоо өөрчилсөн үү, юу нь болохгүй байна вэ? Одоо та Mozilla Firefox-ыг хэрхэн шинэчлэх, шинэчилсэн хөтөчийг автомат горимд хэрхэн тохируулах талаар хурдан гарын авлагатай боллоо.
P.S.Хөшөө танд хэр таалагдаж байна вэ? Та хөтөчөө шинэчлэхээр шийдсэн үү? Блогын мэдээллийн товхимолд нэн даруй бүртгүүлээрэй, шинэ материал, видео хичээлүүдийн талаарх мэдээллийг хамгийн түрүүнд цахим шуудангаар хүлээн аваарай!
Хүндэтгэлтэй, .
Өнөөдөр би танд дуртай хөтчөө хэрхэн шинэчлэх талаар хэлэх болно. Одоохондоо би зөвхөн Мозилын тухай ярих болно, бусад ажиглагчдын талаар дараа ярих болно. Тэгэхээр та хөтөчөө шинэчлэх шаардлагатай байна уу? Гол санаа нь жижиглэнгийн худалдаачид бүтээгдэхүүнээ аажмаар өөрчилж, өмнөх хувилбаруудын "нүх"-ийг хааж, хэрэглэгчдэд хялбар аргаар программтайгаа ажиллахыг хичээж байна ... Үүний зэрэгцээ та эдгээрийн талаар мартаж болохгүй. Орчин үеийн хүмүүс ихэвчлэн интерфэйс болон шинэ зүйлд наалддаг тул та өөрчилж болно, гэхдээ танд хамгийн сайн давуу тал биш - та хамгийн сүүлийн үеийн програмыг суулгахаасаа өмнө үүнийг мартаж болохгүй.
Эхний арга: өөрийгөө шинэчлэх
Та хэдэн цагаар серфинг хийсэн ч хөтчөө автоматаар шинэчлэхийг хэзээ ч шалгаагүй гэж бодъё. Энэ тохиолдолд процедурыг бие даан хийх шаардлагатай. Үүнийг хийхийн тулд та интернет хөтөчөө нээх хэрэгтэй. Хөтөлбөрийн дээд хэсэгт "Нарийвчилсан" цэсийн хэсэг байгаа бөгөөд та "Firefox-ийн тухай" хэсгийг сонгох хэрэгтэй. Төгсгөлд нь тэнхлэг гарч ирнэ:

Програм нь серверт холбогдож, хөтчийн шинэ хувилбар гарч ирснийг танд хэлэх болно. "Шинэчлэх..." товчийг дарах шаардлагатай.

Систем нь хөтчийг автоматаар шинэчлэх бөгөөд хөтчөө дахин эхлүүлэхийг танаас хүсэх болно. "Шинэчлэхийн тулд Firefox-г дахин эхлүүлэх" товчийг дарна уу.

Хэрэв танд Firefox-тэй нэгэн зэрэг суулгасан залгаасууд байгаа бол тэдгээрийг автоматаар суулгах болно. Гэсэн хэдий ч хэрэв залгаасуудын автомат шинэчлэлт асаалттай байсан бол "Хэрэгслүүд" - "Нэмэлтүүд" - "Plugins" хэсэгт очно уу. Энд та товших шаардлагатай арааны дүрсийг харах болно. Дараах цэс гарч ирнэ.

Таны мэдэж байгаагаар би "Нэмэлт зүйлсийг автоматаар шинэчлэх" нүдэн дээр тэмдэг тавьсан байна. Хэрэв танд байхгүй бол хялбархан нийлүүлнэ үү. Нэмж дурдахад, энэ цэснээс та залгаасуудыг суулгах, шинэ хувилбаруудыг татаж авахад шинэчлэлт байгаа эсэхийг шалгах боломжтой.
Энэ үйл явц үнэхээр амархан, тийм үү?
Өөр нэг арга: автомат шинэчлэлт
Хэрэв та амьдралдаа хамгийн түрүүнд Mozilla-г компьютер дээрээ суулгахыг үнэхээр хүсч байсан бол таны хөтөч автоматаар шинэчлэгдэх болно. Хэрэв програм аль хэдийн суулгасан бол та шинэчлэлтийг өөрөө тохируулж болно, аз болоход энэ нь хамаагүй.
Дахин нэг удаа бид хөтөлбөрийн дээд хэсэгт байрлах цэсэнд анхаарлаа хандуулж байна. "Хэрэгслүүд" - "Тохируулах" - "Нэмэлтүүд" - "Шинэчлэлтүүд" хэсгийг сонгоно уу. Бид дэлгэцийн агшинд үзүүлсэн шиг нүдийг шалгаад ("Шинэчлэлтүүдийг автоматаар суулгах ...") "OK" дээр дарна уу. Энэ тохиолдолд хөтчийн шинэчлэлтүүд арын дэвсгэр дээр автоматаар хийгдэх болно.

Та мөн "Шинэчлэлт байгаа эсэхийг шалгах эсвэл тэдгээрийг устгах эсвэл суулгахыг зөвшөөрөх" гэсэн нүдийг чагтална уу. Энэ удаад танд програмын шинэ хувилбар гарсан тухай мэдэгдэх болно, эс тэгвээс таныг суулгахгүй (зөвхөн таны санаа зовоосон асуудал). Гэсэн хэдий ч, зөвхөн таны хөтөч дээр төдийгүй бүхэл бүтэн компьютерт хор хөнөөл учруулж болзошгүйг мартаж болохгүй.
Та хоол тэжээлийн сэдвээр ярьж байна уу? Асууж, бүү андуураарай 😉
Өглөөний мэнд, эрхэм уншигчид!
Аливаа хөтөч бол вэбсайт үзэх програм юм. Зарчмын хувьд ийм олон програмууд байдаг боловч хамгийн алдартай нь Google, Mozilla, Opera, Safari, Internet Explorer юм. Жишээлбэл, би Chrome-г илүүд үздэг ч Internet Explorer-г хамгийн сайн мэддэг. Энэ нийтлэлийг Mozilla-д зориулав.
Mozilla Firefox-ыг хэрхэн суулгах талаар
Одоо боломжтой сайт руугаа орцгооё. Вэб хуудас нээгдэнэ.

Ногоон товчийг дар (суулгах файлыг компьютер дээрээ татаж аваарай). Firefox Setup 21.0.exe файлыг татаж авна уу. Та бухимдаж магадгүй, учир нь... Энэ нийтлэлийг бичиж байх үед одоогийн хувилбар нь 21.0. Суулгагчийг эхлүүлэхэд биднийг суулгах шидтэн угтан авна.


Бэлтгэхийн тулд тохируулгын төрлийг сонгох нь тийм ч ухаалаг хэрэг биш юм - Звичаина ба "Дали" товойлгон.

Хэрэв та хөтчийг вэб хөтөч болгон ашиглахын тулд нүдийг сонговол (хайрцагыг чагтална уу) та эхлээд компьютер дээрээ нээх боломжтой болно. товойлгон "Суулгах".

Шууд шахалт нь "Бэлэн" байна. Манай хөтөч нээгдэнэ.

Тэгээд л болоо. Одоо та Firefox-г хэрхэн суулгахаа мэддэг болсон.
Mozilla Firefox-ыг хэрхэн шинэчлэх вэ
Одоо хөтчийн зүүн дээд буланд очоод Firefox дээр дарна уу.

Цэсээс "Нэмэх" гэснийг сонгоод "Firefox-ийн тухай" дээр дарна уу. Цонх нээгдэнэ.

Бид "Шинэчлэлт байгаа эсэхийг шалгах" товчийг дарна. Мөн хэт их хүсэл тэмүүлэл нь гайхалтай юм - хичнээн мегабайт шаардлагатай, хэр ихийг олж авсан.

Дуусмагц та хөтчөө дахин эхлүүлэх хэрэгтэй.

Дахин эхлүүлэх боломжтой ("Шинэчлэхийн тулд дахин эхлүүлэх" дээр дарна уу). Манай шинэчилсэн хөтөч автоматаар нээгдэж, бүх тохиргоо хадгалагдана. Энэ нь маш хялбар бөгөөд та шинэчлэгдсэн Mozilla Firefox-г авах боломжтой.
Mozilla сарлагийн амьдрах чадвар
Buvaє y тийм, таны харагдах байдалд юу шаардлагатай вэ. Үүнийг хийхийн тулд (Windows 7 үйлдлийн системийн жишээг үзнэ үү) зүүн доод буланд байрлах Start товчийг дарна уу.

Дараа нь "Хяналтын самбар" -ыг сонгоно уу. Тэнд бид "Видалення хөтөлбөр"-ийг мэддэг.

Суулгасан програмуудын жагсаалтаас Mozilla-г хулганы БАРУУН товчоор сонгоод Vidality-ийн төгсгөлд жижиг цонхыг нээнэ үү.

ЗҮҮН "Харагдах байдал" товчийг дарна уу. Харааны мастер гарч ирнэ.

Бид хөтчийг хаахыг хүсч байна.
![]()
"OK" гэж товойлгон бичсэн. Гэхдээ хөтчийг хаах хүртэл юу ч харагдахгүй. Хөтөчийг хаа. Мөн үндсэн хуудсан дээр бид "Дараах" товчийг товойлгох болно.

Одоо бид "Харагдах байдал" товчийг дарна. Цонх нээлттэй хэвээр байна.

"Бэлэн" гэж товойлгон бичсэн. Бидэнд Mozilla Firefox байхгүй болсон... Амен. Бүх дусал алга болсон.
Дүрмээр бол олон хэрэглэгчид хөтөч суулгасны дараа түүний шинэчлэлтийг мартдаг, ийм байх нь ... Мөн хөтөчийн шинэчлэлтийг байнга шалгаж байх ёстой (энэ нь автоматаар шинэчлэгддэггүй тул) - юуны түрүүнд - вирусгүй гэсэн үг!
Үүнийг хийх үед хөтөч автоматаар шинэчлэгдэх боловч гар аргаар хийх тохиолдол гардаг. Тэдгээрийн талаарх статистикийн хэл сарлагболон Firefox хөтчийг шинэчлэх. Эхэлцгээе :)
Firefox шинэчлэлт хэрхэн ажилладаг вэ?
Firefox-ийн шинэчлэлт хэрхэн ажилладагийг харцгаая:
- Та Firefox хөтчийг эхлүүлэх хэрэгтэй. Дараа нь гарч ирэх самбар дээр "Дэвшилтэт" таб дээр дарна уу - (энэ нь хоол тэжээлийн шинж тэмдэг юм).
Дараа нь дараагийн цонхонд "Firefox-ийн тухай" функцийг олоод үүн дээр дарна уу.

- Дараа нь төгсгөлд нь иймэрхүү харагдах болно:

- "Firefox-ийг шинэчлэх" таб, "OK" дээр дарна уу.
- Өмнө нь бүх нэмэлт хэрэгслийг идэвхжүүлж, бүх нүдийг шалгаад дараа нь "Дараах" хэрэгтэй байсан. Шинэчлэгдсэн даруйд шинэ өргөтгөл нэмэгдэх нэмэлт таб нээгдэнэ. Өмнө нь тэнхлэг нь иймэрхүү харагдаж байв.

- Өнөө үед программ хангамжийн шинэчлэлтүүд өмнөх шигээ харагдахгүй байгаа ч шинэчлэлтүүд нэг цонхонд гарч ирдэг бөгөөд энэ нь маш их асуудал үүсгэдэг.

- Дараа нь тэд засварын ажил явагдаж байгааг надад мэдэгдэв.

- Нэг долоо хоногт бүгд Firefox Mozilla-г дахин эхлүүлэхийг надад хэлсэн - энэ нь дараах байдалтай харагдсан:

Дахин эхлүүлээд дууслаа, та интернетээр үргэлжлүүлэн аялах боломжтой :)
Firefox автомат шинэчлэлтийн горим
Шинэчлэлтийг автоматаар тохируулахын тулд танд дараах зүйлс хэрэгтэй:
Дээд талын самбараас (баруун булан) "Цэс" табыг сонгоод "Тохируулга" функц дээр дарна уу.

- Төгсгөлгүй тохируулгын цонх гарч ирнэ. "Нэмэлтүүд", "Шинэчлэлтүүд" -ийг сонгох шаардлагатай. Дараа нь та шаардлагатай нүднүүдийн нүдийг шалгах хэрэгтэй; "Шинэчлэлтүүдийг автоматаар татаж авах, суулгах" нүдийг шалгахыг зөвлөж байна (илүү аюулгүй байдлын үүднээс).

Firefox эхлэхгүй
Firefox-г эхлүүлэх нь хамаагүй тул Firefox-ийн тодорхой өргөтгөлүүдэд асуудал гарч байгааг анхаарч үзэхийг зөвлөж байна. Хөтөч нь Firefox цэвэрлэх функцтэй бөгөөд тохиргоог анхдагч төлөв рүү буцаах бөгөөд бүх чухал мэдээлэл хадгалагдана.
Та олох шаардлагатай зүйлсийн хувьд:
Тохируулга хийлгүйгээр асуудлыг засахын тулд та Firefox-г Аюулгүй горимд ажиллуулж, бүх өргөтгөлүүдийг нэн даруй идэвхгүй болгох ёстой. Хөтөчийг аюулгүй горимд ажиллуулахын тулд та Shift товчлуурыг ашиглан эхлүүлэх хэрэгтэй бөгөөд тэнхлэг нь дараах байдалтай байна.

Эсвэл хөтөч нээлттэй үед хөтөчтэй холбоотой асуудлыг шийдэхийн тулд та дараах руу очих хэрэгтэй.
- Баруун дээд буланд байгаа цэсийн товчийг дараад дахин эхлүүлэх товчийг дараад нэмэлт нэмэлтгүйгээр дахин эхлүүлэхийн тулд дарна уу.

- Цонх нээгдэнэ, та дарах хэрэгтэй - Аюулгүй горимд эхлүүлэх.
- Ажиллаж дууссаны дараа асуудал байгаа эсэхийг шалгана уу.
Нөхцөл байдал огт өөрчлөгдөөгүй тул баруун талын нөхцөл байдал өргөжихгүй байна. Хэрэв ямар ч байсан Аюулгүй горим ажиллаж эхэлсэн бол та үүнд орсон бүх өргөтгөлүүдийг идэвхжүүлэхийг хүсэх болно.
Мөн таны компьютерийн видео адаптертай холбоотой асуудал байна. Баруун талд, техник хангамжийг хурдасгах үед та хөтчийн цонхонд текст эсвэл зураг үүсгэж болно.
Энэ асуудлыг шийдэхийн тулд та тоног төхөөрөмжийн хурдыг асаах хэрэгтэй.
Робимо ийм л хүн: Цэс, дараа нь Тохиргоо дээр дарна уу.
- Нэмэлтүүд таб, дараа нь Нөөцлөх таб дээр дарна уу.
- Хайрцагны чагтыг арилга - Боломжтой бол техник хангамжийг аль болох хурдан ашигла.
- Дараа нь гарсны дараа цэс товчийг дахин дарна уу.
- Firefox-г дахин эхлүүлнэ үү.
Хэрэв энэ асуудал цаашид илрэхгүй бол баруун талд нь хурдасгасан техник хангамжид өөрөө байсан. Хэрэв энэ нь тус болохгүй бол би танд видео картын драйвераа шинэчилж, хөтчөө дахин шалгахыг зөвлөж байна.
Өнөөдөр та эдгээрийн талаар мэдэхгүй байж ийм мөнгө олох хүнтэй танилцах магадлал багатай бөгөөд түүний талаар гайхалтай зүйл байхгүй, учир нь өнөөгийн интернет хөтөч нь зүгээр л нэг програм биш бөгөөд үүний тусламжтайгаар хүмүүс өөрсдийн дуртай сайт, вэбсайтаа олох боломжтой. , тэр ч байтугай илүү чухал ажил хэрэглүүр .
Мэдээжийн хэрэг, ийм хөтөлбөрүүдийн аюулгүй байдал, тогтвортой байдал нь байнгын хяналт шаарддаг. Хамгийн сүүлийн үеийн хувилбаруудыг солих онцгой хэрэгцээ байгаа бөгөөд хуучин хувилбарууд нь ихэвчлэн авлигын программуудын халдлагад өртөмтгий байдаг. Хэрэв бид хөтчийн өргөн цар хүрээтэй асуудлын талаар ярих юм бол ихэнх хэрэглэгчид Mozilla-г хэрхэн шинэчлэх талаар гайхдаг.
Нөгөөтэйгүүр, Google Chrome болон түүн дээр суурилсан хөтчүүд автоматаар гацаж, IE нь Windows Update үйлчилгээгээр дамжуулан шинэчлэлтээс татгалзаж, илүү "хачирхалтай" төрлийн хөтчүүдийг үнэлдэг хүмүүс Аннагийн шинэчлэлттэй ижил хүмүүс бидэнтэй холбогддог.
Тиймээс өнөөдөр бид Mozilla-г хэрхэн шинэчлэх талаар ярилцах болно. Мөнгө олох нь тийм ч хэцүү биш юм.
Эхний арга
Энэ бол энгийн эвхдэг машинуудыг туршиж үзээд өөрт хэрэгтэйг нь олох нь таны буруу биш хамгийн энгийн арга юм. Одооноос эхлээд хөтчийн үндсэн цонхыг нээнэ үү. Баруун талд гурван зураг шиг харагдах пиктограмм байна. Хулганы зүүн товчийг дарж, дараа нь сонголтын цэс гарч ирнэ.
Баруун доод буланд хоолны тэмдэг шиг харагдах пиктограмм байна. Хулганы зүүн товчийг дарж, дараа нь харилцах цонх гарч ирнэ. Дараа нь "Firefox-ийн тухай" зүйлийг сонгоно уу. Сонгосон хөтчийн хувилбараас цэс нээгдэх ба дараа нь Шинэчлэх үйлчилгээ шинэчлэлт байгаа эсэхийг шалгана.

Тэднийг олсны дараа хөтөчийг автомат горимд суулгаарай. Ярихаасаа өмнө "Mozilla"-г хэрхэн шинэчлэх вэ, ингэснээр та бүхэл бүтэн цэсээр ийм мандриваг үзэх шаардлагагүй болно. Тиймээс, энэ нь бүрэн бодитой юм, гэхдээ эхлээд би програмын тохиргоог өөрчлөх хэрэгтэй болно.
Процедурыг хялбаршуулахын тулд хөтчөө тохируулаарай
Дахин нэг удаа, програмын цонх дахин толгойгоо нээнэ. Гурван дүрс шиг харагдах пиктограм дээр хулганы зүүн товчийг дахин дарж, дараа нь арааны дүрсийг товойлгон зурна (Тохируулга). Энэ нь үндсэндээ үндсэн цонхыг өөрчлөх боломжтой харилцах цонх юм
"Нэмэлтүүд" табыг сонгоно уу. Энэ таб нь "Шинэчлэх" зүйлтэй бөгөөд бид хулганы зүүн товчийг дарж сонгоно. Эхний сонголт болох "Автоматаар суулгах" сонголтыг хийхийг зөвлөж байна. Энэ нь ялангуяа хөтөч дээрээ шинэчлэлтийг суулгах хэрэгцээгээ мартаж магадгүй, анхан шатны мэдлэггүй, шинэхэн хүмүүст үнэн юм.
Мэргэшсэн худалдаачдад хамгийн их санал болгож буй зүйл бол "Нотлох баримтыг шалга ... эс тэгвээс шийдвэрийг би хүлээн зөвшөөрөх болно." Энэ төрлийн програмын хувьд та шинэчлэлт байгаа эсэх талаар мэдээлэх бөгөөд тэдгээрийг суулгах шийдвэрийг хүлээн зөвшөөрөх болно. Ийм баазын давуу тал юу вэ? Нөгөөтэйгүүр, шинэ хувилбарууд нь ажлын илүү тогтвортой байдал, уян хатан байдлыг харуулдаг тохиолдол үргэлж байдаггүй бөгөөд заримдаа та хуучин хувилбартай болдог.

Энэ нь сүүлийн нэг цагт онцгой ач холбогдолтой юм: Firefox-ийн 30-р гэр бүл нь RAM-ийн хувьд зүгээр л "маягдалгүй" байдлаар тодорхойлогддог бөгөөд энэ нь ялангуяа сул компьютеруудад үнэн байдаг гэдгийг олон сэтгүүлчид онцолж байна. Ирээдүйд vikoristovat-ийн үлдсэн хувилбар бүрэн болно. боломжгүй.
Бусад сонголтууд
Axis сарлагийн onoviti Mozila, vikoristyuchi автомат горим. Хэрэв танд интернетэд нэвтрэх эрх байхгүй бол хамгийн сүүлийн хувилбарыг автоматаар суулгахыг оролдох үед системд асуудал гарч ирэх вэ? Хэрэв танд ийм нөхцөл байдал байгаа бол та ердийн програмыг суулгаж, програмын албан ёсны вэбсайтыг нээх хэрэгтэй.
Та програм хангамжийн суулгацын багцыг (ойролцоогоор 30 мегабайт) мэдэж, суулгах хэрэгтэй болно. Дараа нь та татаж авсан файл дээр хулганы баруун товчийг дараад контекст цэснээс "Администратороор ажиллуулах" зүйлийг сонгох хэрэгтэй. Шинэчлэх програм эхлэх бөгөөд үүний дараа та "Дараах" товчийг хэд хэдэн удаа дарах хэрэгтэй. Хөтөчийг хамгийн сүүлийн хувилбар болгон шинэчлэх болно гэдгийг анхаарна уу.
"Андройд"
Хэрэв та Android үйлдлийн системийн використ бол яах вэ? Энэ системд зориулж Mozilla Firefox хөтчийн тусгай хувилбарыг бүтээсэн бөгөөд үүнийг байнга шинэчилж байх шаардлагатай! Энэ тохиолдолд процедур нь илүү хялбар байх болно гэдгийг бид яаран хэлэх болно.

Та зүгээр л Google Play руу очих хэрэгтэй бөгөөд үүний дараа програм нь бүхэл системийн шинэчлэлт, түүний дотор хамгийн сүүлийн үеийн хөтчийн хувилбаруудыг автоматаар шалгах болно. Хэрэв тэдгээр нь олдвол Android танаас суулгах зөвшөөрлийг хүсэх бөгөөд дараа нь заасан програм хангамжийг хамгийн сүүлийн хувилбар руу шинэчлэх болно.
Бидний шинэчилж байгаа Mozilla Firefox хөтөч шинэчлэлт суулгахаар төлөвлөж байгаа бол яаж ажиллах вэ?
Боломжит асуудлууд ба тэдгээрийн хамгийн сайн аргууд
Энэ нь ихэвчлэн бүтэлгүйтдэг тул оролдох үед "Энэ процессыг дуусгах боломжгүй ..." гэсэн мессеж гарч ирдэг. Энэ нь юутай холбоотой нь бүрэн тодорхойгүй байна. Зөвшөөрөгдсөн техникийн дэмжлэг нь танд маш тодорхой мэдээлэл авах боломжийг олгодог. Энэ асуудлыг засахын тулд стандарт Windows эсвэл гуравдагч талын хэрэгслүүдийг ашиглан кэш болон цагийн файлуудыг цэвэрлэж үзээрэй. Магадгүй үүний дараа та Mozilla хөтчөө шинэчлэх боломжтой болно.
Эхний хайрцагт "Эхлүүлэх" дээр дарж, "Бүх програмууд" руу очиж, "Стандарт" -ыг олоорой. Энэ хавтсанд "Үйлчилгээ" гэсэн зүйл байна. Үүн дээр товшоод Disk Cleanup програмыг сонгоно уу. Програмыг ажиллуулаад, цэвэрлэх дискээ сонгоно уу (дүрмээр бол C).
Цэвэрлэх процедур дуусмагц та Mozilla-г дахин шинэчлэхийг оролдож болно. Компанийн вэбсайт нь шинэ хувилбаруудыг суулгахтай холбоотой асуудлуудтай холбоотой олон сэдвийг агуулдаг. Хэрэв танд юу ч тохиолдоогүй бол форумыг уншина уу.
Өөр нэг сонголт

Гэсэн хэдий ч та аливаа зүйлийг илүү хялбар аргаар хийж болно. Хөтөчийг устгана уу ("Хяналтын самбар" дахь "Програм ба бүрэлдэхүүн хэсгүүд"), дараа нь албан ёсны вэбсайтаас суулгах багцыг татаж авна уу. Програмыг дахин суулгана уу. Ихэнх тохиолдолд энэ энгийн арга нь бүх асуудлыг шийдвэрлэх боломжийг олгодог.
Шинэчлэлт хийхээс өмнө алдсан бүрэлдэхүүн хэсэг, програмуудаа сэргээх боломжтой гэдгийг бүү мартаарай. Тэдгээрийг Revo Uninstaller Pro эсвэл ижил төстэй програм ашиглан үр дүнтэй устгаж болно.
Баруун талд, үлдсэн цагаа энэ хөтчийг эргэлдүүлэн өнгөрүүлэх зуураа би уйтгар гунигтай болж, заримдаа эргэлдэж байгаагаа анзаарсан. Одоо ч гэсэн аль болох ашигладаг, бас олон хавчуурга хадгалагдсан болохоор хамгийн түрүүнд орж ирсэн бодол ядарсан байх.
Хэсэгхэн зуур бодоод, бид түүхээ яаж цэвэрлэх вэ? Үүнийг цэвэрлэх нь тус болсонгүй. Google-г ажиллуулж эхэлмэгц та энэ интернет хөтчийг тогтвортой, жигд ажиллуулахын тулд үе үе ажиллах шаардлагатай хэд хэдэн чухал зүйлийг ойлгох болно.
Кэш болон түүхээ үе үе цэвэрлэж байх
хамгийн сүүлийн хувилбар руу байнга шинэчлэгддэг
Mozilla Firefox-ыг шинэчилж байна
Mozilla-г эхлүүлэхийн тулд та баруун буланд байгаа "" товчийг олох болно. Цэсийг нээх » мөн бид дарна уу:
Таны өмнө контекст цэс гарч ирэх бөгөөд "" дүрс дээр дарна уу. Довидка ", баруун доод буланд байрладаг. Одоо бид хамгийн доод хэсэгт очоод шуудан дээр дарна. Firefox-ын тухай »:
Цонх нээгдэнэ" Mozilla Firefox-ын тухай ", та хөтөчөө автоматаар шинэчлэх үйл явцыг сурах болно. Тэдгээрийг суулгахын тулд шинэчлэх файлууд дууссан эсэхийг шалгаад " Шинэчлэхийн тулд дахин эхлүүлнэ үү »:
Энэ бүгд биш. Ийм байдлаас гарахгүй байх тохиолдол байдаг (энэ нь маш ховор тохиолддог). Яагаад ийм зүйл болсныг би сайн хэлж чадахгүй байна, гэхдээ олон зуун мянган хүмүүс нэгэн зэрэг шинэчлэлт авахыг оролдож байгаа тул энэ нь серверийн алдаанаас болсон гэж би бодож байна. Mozilla энэ нөхцөл байдлыг хэрхэн зохицуулах вэ? Энэ тухай доороос уншина уу.
Mozilla Firefox нь албан ёсны вэбсайтаас шинэчлэгдсэн
Тамхинаас гарах стандарт арга нь янз бүрийн шалтгааны улмаас ажиллахгүй байгаа тохиолдолд албан ёсны вэбсайтаас татах хуучин сайн арга нь аврах ажилд ирнэ. Үүнийг хийхээс айх нь ичмээр юм. Үүнийг хийхийн тулд тэдний вэбсайт руу орж, Mozilla-ийн үлдсэн хувилбарыг татаж аваад хуучин хувилбар дээр суулгана уу. Тэгээд одоо тайлан болон үйрмэг.
Хүндэтгэсэн!Хуучин хөтчийн шинэ хувилбарыг суулгахад вэб хөтөч дээрх таны бүх хувийн мэдээлэл (хавчуурга, хайлтын түүх) автоматаар хадгалагдана. Гайхалтай, тийм үү?
Croc №1. Хөгжүүлэгчид Firefox-ийн үлдсэн хувилбарыг аюулгүй татаж авахын тулд та мессеж дээр дарж, хажуу талд нь байрлуулахын тулд албан ёсны вэбсайт руу орох хэрэгтэй.
Эцэст нь бид олж мэдээд мессеж дээр дарна уу " Шинэ хуулбарыг аваарай " Дараа нь компьютерийнхээ үйлдлийн систем (Mac OS X, Windows гэх мэт) болон компьютерийн интерфейсийг сонгоно уу. Ярихаасаа өмнө систем нь бүх үзүүлэлтийг автоматаар таньж, ногоон өнгөөр харуулдаг. Оруулсан дээр дарна уу " Татаж авах».
Крок №2. Mosili Firefox-ийн шинэ хувилбарыг татаж авах хүртэл бид хүлээх болно. Дурласан уу? Мэдээжийн хэрэг, одоо бид үүнийг компьютер дээрээ суулгаж, суулгах файлыг ажиллуулж байна:
Бид хөтөчийг суулгах мастерын зааврын дагуу суулгана. Үлдсэн шинэ Mozilla Firefox-тойгоо үргэлжлүүлье.
Mozilla-д автомат шинэчлэлтийг хэрхэн тохируулах талаар
Тохиргоо руу байнга орж, хөтчийг гараар шинэчлэх нь гар аргаар, уйтгартай биш юм. Аз болоход, Мосилигийн хоолны мэргэжилтнүүд бүх нарийн ширийн зүйлийг сайтар бодож, хамгийн сайн хоолыг хүргэж байна. Та тэр даруй тохиргоог хэрхэн тохируулах талаар сурах болно, ингэснээр хөтөч өөрөө сервер рүү байнга хүсэлт илгээж, шинэчлэлтүүд гарч ирэх үед автоматаар татаж авдаг. Үүнийг хийх гэж оролдох нь хэтэрхий амархан, бүгдийг өөрөө хий.
Croc №1.Бид баруун гар буланд байрлах, "" гэсэн бичээстэй дүрс дээр товойлгон бичсэн цэсийг нээдэг. Засч байна »:
Крок №2.Маш их хэмжээний тохируулга эцэст нь таны өмнө гарч ирэх болно. хэсгийг сонгоно уу " Додаткови "болон таб руу оч" Шинэчлэх »:
Бид мөрийн хажууд тэмдэглэгээ тавьдаг.
Шинэчлэлтүүдийг автоматаар суулгана
Шинэчлэлтүүдийг суулгахад зориулсан Vikoristovvati суурь үйлчилгээ
Дууны системд зориулсан залгаасуудыг шинэчлэх
Шинэ тохиргоог хадгалах, эмх цэгцийг сэргээхийн тулд " товчийг дарна уу. БОЛЖ БАЙНА УУ » гэж бичээд хөтчөө даруй дахин эхлүүлнэ үү. Та бодлоо өөрчилсөн үү, юу нь болохгүй байна вэ? Одоо та Mozilla Firefox-ыг хэрхэн шинэчлэх, шинэчилсэн хөтөчийг автомат горимд хэрхэн тохируулах талаар хурдан гарын авлагатай боллоо.
P.S.Хөшөө танд хэр таалагдаж байна вэ? Та хөтөчөө шинэчлэхээр шийдсэн үү? Блогын мэдээллийн товхимолд нэн даруй бүртгүүлээрэй, шинэ материал, видео хичээлүүдийн талаарх мэдээллийг хамгийн түрүүнд цахим шуудангаар хүлээн аваарай!
Зааварчилгаа
Mozilla Firefox нь олон давуу талтай: уян хатан байдал, найдвартай байдал, сонсоход хялбар, хэд хэдэн хавчуурга нэг дор нээх боломжтой. Мөн энэ тоймны эерэг талын цорын ганц хэсэг нь маш бага юм. Арьсны шинэ хувилбар гарснаар програм улам сайжирч байна. Гэсэн хэдий ч хөтчийн бүх боломжуудыг хурдан ашиглахын тулд та үүнийг байнга шинэчлэх хэрэгтэй.
Гэсэн хэдий ч, зөв тохируулагдсан хөтөч нь үлдсэн хувилбар гарч ирэхэд танд мэдэгдэх болно. Програм хангамжийн шинэчлэлтийн талаар үргэлж мэдэж байхын тулд автоматаар шинэчлэх функцийг суулгахад хангалттай. Үүнийг ажлын дээд самбараас олохын тулд "Хэрэгслүүд" цэсийг нээнэ үү. Дараа нь цонхонд "Тохируулах" хэсгийг сонгоно уу.
Үүний дараа дэлгэцэн дээр нэмэлт хуудас нээгдэх бөгөөд та хөтөчдөө шаардлагатай параметрүүдийг тохируулах боломжтой болно. Цонхны дээд мөрөнд та "Нэмэлт тохиргоо" гэсэн зүйлийг олох болно, үүний дараа нэмэлт тохиргооны жагсаалт гарч ирнэ. Танд гурав дахь хэсэг хэрэгтэй болно - "Шинэчлэлтүүд.
Эхний эгнээ сонгосны дараа та Mozilla Firefox-ийн автомат шинэчлэлтүүдийг суулгах болно. Энэ догол мөрний төгсгөлд үүнийг тайлбарласан болно: энэ нь таны компьютер болон интернетэд ажиллах аюулгүй байдлын түвшинг нэмэгдүүлдэг тул үүнийг зөвлөж байна. Mozilla-ийн энэ хувилбарын хувьд бид эхлүүлэх бүрийн өмнө шинэ хувилбарууд байгаа эсэхийг шалгах болно. Өмхий үнэр гарч ирмэгц өмхий үнэрийг автоматаар авч компьютерт суулгадаг.
Та мөн танд мэдэгдэх программуудыг "даалгах" боломжтой бөгөөд ингэснээр шинэчлэлтийн явцад та ямар нэгэн нэмэлт өөрчлөлтийг мэдэж байх болно. Үүний тулд та хайрцгийг шалгах хэрэгтэй.
Шинэчлэх үед та програмын өмнө ямар өөрчлөлт хийх, аль нь цуцлах шаардлагатайг тодорхойлж болно. Өөр нэг зүйл бол бүх шинэчлэлтийг үл тоомсорлохыг санал болгож байна. Энэ тохиолдолд та өөрийн компьютер болон вэбсайт болон вэбсайт дээрх өгөгдлийг аюулгүй байдалд оруулах боломжтой.
Өөр нэг тохируулга нь суулгах шаардлагатай өөрчлөлтүүдийг хийх боломжийг олгодог. Дууны системд зориулсан төрөл бүрийн нэмэлт залгаасууд байж болно.
Корисна порада
"Нэмэх" товчийг дараад "Firefox-ийн тухай" гэснийг сонгоод Mozilla хөтчийн хувилбарыг олоорой. Үүний дараа програм нь шинэчлэлтүүдийг шалгаж дуусгах бөгөөд шаардлагатай бол үлдсэн өөрчлөлтийг хийхийг танд сануулна.
Жерела:
- Yandex хайлттай Mozilla Firefox 11
- Onoviti хөтөч нь 2018 оны замбараагүй юм
Хуучин бүх зүйл үргэлж үнэтэй байдаг. Гэсэн хэдий ч интернетийн технологи, тэр дундаа хөтчүүдийн талаар санаа зовох зүйл байхгүй. Mozilla Firefox хөгжүүлэгчид цаг үетэйгээ хөл нийлүүлэн алхаж, үнэгний шинэчлэлтүүдийг тогтмол гаргадаг.
Хуучин эсвэл шинэ компьютер дээрээ Mozilla Firefox хөтчийн аль хувилбар суулгасан байх нь хамаагүй, үүнийг шинэчлэх шаардлагатай. Юу болсон бэ? Баруун талд шинэ програм хангамжийн багцууд нь хөтчийг ашиглахад аюулгүй байдал, ажиллагаа, тав тухтай байдлыг сайжруулдаг. Та Mozilla Firefox хөтчийг хоёр аргаар шинэчлэх боломжтой: гараар эсвэл автомат шинэчлэлт дээр дарж.
Firefox-г гараар шинэчилж байна
Тиймээс, Mozilla Firefox-ыг шинэчлэхийн тулд та хөтөчөө даруй эхлүүлэх хэрэгтэй. Дараа нь цэсийн мөрөнд "Дэвшилтэт" - "Firefox-ийн тухай" гэсэн зүйлийг сонгох хэрэгтэй. (Хэрэв цэсийн мөр байхгүй бол та "alt" товчийг дарах хэрэгтэй). Цонхонд та "Шинэчлэлтийг шалгах" товчийг дарах ёстой. Хөтөчийг шалгасны дараа аль хувилбарыг татаж авах боломжтойг хараад "Шинэчлэлтийг зогсоох" товчийг дарах хэрэгтэй.
Хөтөлбөрийн шинэ хувилбар нь хөтчийн шинэ хувилбарт ямар залгаасууд гарч ирснийг харуулах болно. Суулгацыг үргэлжлүүлэхийн тулд та "OK" товчийг дарах ёстой. Дараагийн шатанд та ажилд тань хэрэг болох нэмэлт, залгаас, хэрэгслийг идэвхжүүлж болно. Нэмэлтийг асаах талаар санаа зовохгүй байхын тулд шаардлагатай бүх нэмэлтүүдийг шалгаад "Дууссан" товчийг дарна уу.
Үүний дараа програм хангамжийг шинэчлэх цонх нээгдэх бөгөөд та Mozilla Firefox-ийн шинэ хувилбарыг сонирхож эхлэх болно. Шинэчлэх үйл явц нь маш их ажил шаарддаг, гэхдээ та үргэлж баруун талд өөр зүйл хийж болно. Энэ цонхонд амжилттай зураг авсны дараа та "Firefox-г дахин эхлүүлэх" товчийг дарах хэрэгтэй. Энэ нь бүх шинэ зохицуулалтыг амжилттай хэрэгжүүлэхэд зайлшгүй шаардлагатай.
Програмыг дахин эхлүүлсний дараа хөтөч шинэчлэгдэх бөгөөд та шинээр нэмэгдсэн функцуудтай танилцах боломжтой.
Firefox автоматаар шинэчлэгддэг
Firefox-д шинэ шинэчлэлт гарсан эсэхийг гараар шалгахаас зайлсхийхийн тулд хөтчийг автоматаар шинэчлэхээр тохируулж болно. Үүнийг хийхийн тулд та цэсийн самбар дээрх "Хэрэгслүүд" гэсэн зүйлийг сонгоод тохиргоо руу очих хэрэгтэй. Дараа нь та "Аддатково" зүйлийг сонгоод "Шинэчлэлтүүд" таб руу очих хэрэгтэй.
Хэд хэдэн сонголтоос сонгох боломжтой: хөтөчийг автоматаар шинэчлэхийг зөвшөөрөх; Програмд шинэчлэлтүүдийг шалгах, эсвэл ямар нэгэн зүйлийг өөрчлөх, суулгахыг програм хангамжид зөвшөөрнө үү. Гурав дахь сонголт бас бий - шинэчлэлт байгаа эсэхийг бүү шалга, эс тэгвээс энэ сонголтыг бүү сонго.
Сонгосон сонголтоос хамааран хөтөч автоматаар шинэчлэгдэх эсвэл шинэ хувилбар байгаа эсэх талаар хэрэглэгчдэд мэдэгдэх болно.
Чиглүүлэгч