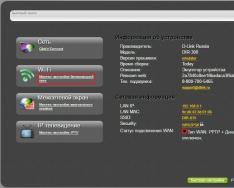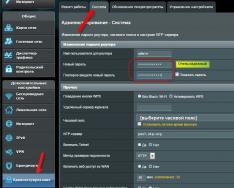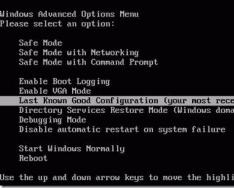Харамсалтай нь, заримдаа та компьютераа асааж, үйлдлийн системийг эхлүүлэх үед ноцтой асуудалтай тулгардаг ч дараагийн мөч хүртэл та ямар ч муу зүйл мэдэрдэггүй байсан. Ихэнхдээ компьютер асаалттай байдаг ч үйлдлийн систем нь асдаггүй. Ийм нөхцөл байдлын талаар илүү их ярьдаг. Ийм нөхцөлд компьютер яагаад юу хийхийг сонирхдоггүйтэй холбоотой хоол тэжээлийг авч үзье. Энд хэд хэдэн бүх нийтийн шийдэл байдаг.
Компьютер хөлддөг боловч үйлдлийн систем эхлэхгүй байна: шалтгаан
Таталцлын үе шатанд бүтэлгүйтэл тохиолдох боломжтой бүх нөхцөл байдлын дотроос бид хэд хэдэн ердийн бүтэлгүйтлийг нэрлэж болно.
Энд гурван сонголт байна:
- Хар дэлгэц гарч ирнэ;
- Цэнхэр BSoD дэлгэц гарч ирнэ;
- Үйлдлийн систем эхэлнэ, үгүй бол та дахин оролцож болно.
Эхлээд компьютер асахгүй (алахгүй) бол хар дэлгэцэн дээр физик болон програм хангамжийн асуудлуудыг илтгэх мэдэгдлүүд гарч ирж болно. Хамгийн энгийн тохиолдолд, хэрэв ноцтой зүйл байхгүй бол систем нь жишээлбэл, гар байхгүй байгааг харуулж чадна (ширээний компьютерийн хувьд). Хамгийн энгийн шийдэл бол холбох, дахин холбох явдал юм.
Хэрэв компьютер асаалттай байгаа боловч тоглоом эхлэхгүй, хар дэлгэц нь програм хангамжийн доголдол эсвэл янз бүрийн файлуудын шинж тэмдгийг харуулж байвал системийн ийм үйлдлийн олон шалтгаан байж болно. Тэдгээрийн дотроос та хатуу дисктэй холбоотой асуудлууд, үйлдлийн системийн эвдрэл (системийн бүрэлдэхүүн хэсгүүд эсвэл бүртгэлийн бичилтүүдийг бүрмөсөн устгах), вирус тарих, хувийн хэвшлийн буруу бүртгэл, RAM-ийн зөрчил гэх мэтийг харж болно. Ярихаасаа өмнө цэнхэр дэлгэц гарч ирэхэд ихэнх тохиолдолд "үйл ажиллагаа" эсвэл саяхан суулгасан төхөөрөмжийн драйверуудтай холбоотой асуудал гардаг бөгөөд энэ нь програм хангамж дээр биш, харин бие махбодийн хувьд зөрчил үүсгэдэг.
Дээр дурдсан шалтгааны улмаас компьютер идэвхжээгүй, үйлдлийн систем эхлэхгүй бол яах вэ? Нөхцөл байдлаас шалтгаалаад ямар ч шийдэл байхгүй. Санаачлаагүй хүмүүст идэмхий үнэрийг ардаа орхиж болох боловч онцгой нөхцөл байдалд системийг сэхээн амьдруулах зорилгоор орхиж болно. Тэр цаг хугацаа, хүчин чармайлтаа хоёуланг нь үрэх болно.
Компьютер гацсан ч сонирхолгүй байна: бид урьдчилан юу хийх ёстой вэ?
За, хамгийн энгийн талаас нь авч үзье. Системд богино хугацааны техникийн эвдрэл, жишээлбэл, ажлыг буруу гүйцэтгэсэн эсвэл хүчдэлийн хэлбэлзэл зэргээс шалтгаалж байгааг хүлээн зөвшөөрөх боломжтой.

Дүрмээр бол Windows-ийн бараг бүх орчин үеийн өөрчлөлтүүд нь дахин эхлүүлэх үед эхлүүлэх автоматаар идэвхжихийг шаарддаг. Хэрэв тийм биш бол системийг эхлүүлэхийн тулд та F8 товчийг дарж нэмэлт цэсийг дарах хэрэгтэй болно ( Windows 10 нь өөр аргыг ашигладаг).
Компьютер ассан ч үйлдлийн систем эхлэхгүй байна уу? Ичиж зовох нь сайн биш. Энд энгийн сонголтоор та үлдсэн практик тохиргооны тохиргооны эгнээ сонгох боломжтой. Системийн бүрэлдэхүүн хэсгүүд нь бүгд төгс байдаг тул системийг ямар ч асуудалгүйгээр суулгаж болно. Хэрэв энэ нь тус болохгүй бол та алдааг олж засварлах хэсгийг туршиж үзэх хэрэгтэй бөгөөд заримдаа та аюулгүй горимд горимыг амжилттай туршиж үзэх боломжтой.
Вирусын халдвар авах боломжтой
Харамсалтай нь вирусууд нь ийм нөхцөл байдлыг үүсгэж болно. Хэрэв компьютер холбогдоогүй бол яагаад санаа зовдог вэ? Энэ асуудлыг шийдэх хамгийн түгээмэл арга бол үйлдлийн систем өөрөө эхлэхээс өмнө аюул заналхийлж байгаа эсэхийг шалгах боломжтой бүх зүйлийг шалгах явдал юм.

Төрөл бүрийн вирусын эсрэг программ хангамжийн дотроос та оптик төхөөрөмж эсвэл USB төхөөрөмжөөс шууд эхлүүлж, үнэ цэнэтэй бичлэгүүдийг хадгалах, график интерфэйсийг компьютерт илгээх боломжтой дискний хэрэгслүүдийг ашиглах шаардлагатай болно. windows talt. Хамгийн хүчирхэг функцүүдийн нэг бол Kaspersky Rescue Disk юм. Энэ төрлийн технологи нь RAM-д байж болох вирусыг дээд зэргээр илрүүлэх баталгаа болдог.
RAM-ийн зөрчил
Одоо та компьютер асахгүй бол юу хийхээ гайхаж, цэнхэр дэлгэц гарч ирнэ. Өмнө дурьдсанчлан драйверууд болон RAM-тай холбоотой асуудлыг мэдээлэх нь ихэвчлэн шаардлагатай байдаг. Би драйверуудыг хараахан татаж амжаагүй байгаа ч RAM-ыг хараад гайхаж байна.
Компьютерийг ихэвчлэн суурин компьютерт даатгалд ашиглахгүй байх шийдлийг санал болгосон. Энэ тохиолдолд та бүх санах ойн зөөгчийг салгаад дараа нь нэг нэгээр нь оруулж, бэлэн эсэхийг шалгах хэрэгтэй. Тэдний нэг нь асуудал үүсгэж магадгүй юм. Хэрэв та өөр өөр төрлийн тууз нэмж байвал болгоомжтой байх хэрэгтэй.

Хэрэв та систем, використ, тэр ч байтугай аюулгүй горимтой ажиллахыг хүсч байвал Memtest86+ хэрэгслээр RAM-аа нэн даруй шалгах хэрэгтэй бөгөөд энэ нь асуудлын зөв шалтгааныг тодорхойлоход тусална.
Систем нь хатуу дискийг дэмий үрдэггүй
Одоо компьютер ид шидгүй бол хамгийн муу нөхцөл байдал юм. Тэдний алдагдлын шалтгаан, арга нь хатуу дисктэй холбоотой байж болно.

Хатуу диск нь програм хангамж эсвэл физик шинж чанартай асуудалтай байж болох ч энэ нь тийм биш байж магадгүй юм. Асуудал нь туйлын өчүүхэн байж магадгүй юм: тохируулсан BIOS-ийн тохиргоонд байгаа хэрэглэгч чухал төхөөрөмж, жишээлбэл, одоо хөтөч дээр байгаа оптик диск гэх мэт системийг суулгахад тэргүүлэх ач холбогдол өгдөг. Энэ замыг дагаж, давтах нь амархан.
Нөгөөтэйгүүр, өөр нэг асуудал бол компьютер асахгүй байна (систем эхлэхгүй), хувийн хэвшлийн бүртгэл гэмтсэнтэй холбоотой байж магадгүй юм. Одоогийн нөхцөл байдлын талаар бага зэрэг ярих болно. Эсвэл хамгийн энгийн аргаар та Recovery хэрэгслийг ашиглан дискний өгөгдлийг шинэчлэхийг оролдож болно.

Энэ нь BIOS-ийн үндсэн оролт/гаралтын системийн тохиргоог өөрчлөхөд тусалдаг. Энд та хатуу дискний тохиргоотой холбоотой хэсгийг мэдэж, SATA тохиргооны параметрүүд дэх AHCI горимыг идэвхгүй болгох хэрэгтэй.
Хатуу диск нь бие махбодид ноцтой асуудал үүсгэж болзошгүй тул та дуудлага хийхгүйгээр үүнийг хийх боломжгүй болно.
Суулгах дискний використрация
Олон сурвалжлагчид компьютер асаалттай, үйлдлийн систем хамгаалагдаагүй нөхцөл байдалтай холбоотой томоохон асуудал гарсан тохиолдолд системд үзүүлэх тусламжийг дутуу үнэлдэг.

Юуны өмнө, програм хангамжийн аливаа доголдлыг арилгахад ашиглаж болох шинэчлэлтийн консол гэж нэрлэгддэг иж бүрдэл ирэхээс өмнө, эсвэл бусад тохиолдолд та командын мөрийг ашиглаж болно. Тиймээс бид ярихаасаа өмнө илүү сайн аргыг олсон. Дараа нь энэ хэрхэн ажилладаг нь тодорхой болно.
BOOTMGR-тэй холбоотой асуудлууд
Хамгийн том асуудал бол компьютер унтарч, үйлдлийн систем нь эхлэхгүй байгаа нь Windows ачаалах менежерийн (Ачаалах менежер) доголдол гэдгийг анхаарах нь чухал юм. Энэ тохиолдолд систем нь системийн хуваалттай хэвээр байна (хатуу дискийг асааж болохгүй).
Та энэ асуудлыг зүгээр л нөөц дискнээс эхлүүлж, шинэчлэлтийн консол дахь тушаалын мөрөнд очоод дараагийн командыг сонгохын тулд "R" товчийг дарж засч болно. Дараа нь та эхлээд дискний баталгаажуулалтын командыг өгч, дараа нь чухал бүртгэлүүдийг засах (шинэчлэх) хэрэгтэй.

Бүх дараалал дараах байдлаар харагдаж байна.
- chkdsk c: /f /r;
- Bootrec.exe/FixMbr;
- Bootrec.exe/FixBoot.
Командыг оруулсны дараа хуваах тэмдэг тавихгүй, харин оруулах товчийг дарна. Хэрэв ямар нэг шалтгааны улмаас эдгээр тушаалууд эерэг нөлөө үзүүлээгүй бол та нөөц секторыг дахин бичихээр сонгож болох бөгөөд үүнийг Bootrec.exe /RebuildBcd тушаалаар хийж болно. Хатуу диск нь бие махбодид ямар ч хор хөнөөл учруулахгүй тул үүнийг бүрэн хэмжээгээр ашиглах боломжтой юм шиг санагддаг.
Та гуравдагч талын хэрэгслүүдийг суулгаж болно. Хамгийн тохиромжтой програм нь Hiren's Boot CD-ийн нөөцөд багтсан MbrFix гэж нэрлэгддэг бололтой. Үүнийг хэлсний дараа, жишээлбэл, Windows 7-ийн хувьд та систем өөрөө суулгасан гэдгийг мэдэж байгаа бөгөөд зөвхөн нэг диск дээр (өдөрт хэсэг болгон хуваах) дараах зүйлийг бичнэ үү.
- MbrFix.exe /драйв 0 fixmbr /win7.
Энэ нь оруулгуудыг баталгаажуулахын өмнө өөрчлөлт хийх шаардлагагүй бөгөөд худалдан авалт шинэчлэгдэх болно.
NTLDR файлд хандахад асуудал гарлаа
Системийн энэ бүрэлдэхүүн хэсэг өдөр бүр байна гэсэн мэдэгдэл гарч ирэхэд таталцлын бэхэлгээ өмнөх анги шиг нэн даруй зогсонги байдалд орж эхэлнэ.

Гэсэн хэдий ч үр дүнд хүрэхгүй бол та эх файлыг системийн хуваалтын үндэс рүү хуулах хэрэгтэй болно. Жишээлбэл, хэрэв хөтөч нь "C", хөтөч нь "E" бол тушаал дараах байдалтай харагдана.
- E:\i386> copy ntldr C:\ (хуулсны дараа систем ямар ч асуудалгүйгээр импортлогдох болно).
Гэмтсэн эсвэл гэмтсэн файл HAL.dll
Харамсалтай нь, хэрэв компьютер унтарсан бөгөөд үйлдлийн систем хэвийн горимд ажиллахгүй бол шалтгаан нь эвдэрсэн HAL.dll бүрэлдэхүүн хэсэгт байж болно (үүнтэй төстэй мессежийг дэлгэцэн дээр харуулж болно).
Энэ тохиолдолд та системийг аюулгүй горимд оруулж, командын консол руу залгаж, дараах мөрийг оруулах хэрэгтэй.
- C:\windows\system32\restore\rstrui.exe (дараа нь Enter товчийг дарж, дахин эхлүүлнэ).
Цүнхийг солих
Тэнхлэг нь богино, тэгээд л гол асуудал, үйлдлийн системийг эхлүүлэх боломжгүй байна. Мэдээжийн хэрэг, ашиглалтын хугацаа багассан, CMOS батерей, кабелийн холболт муу, системийн нэгжийн дунд хөрөө байгаа эсвэл бусад эвдрэл зэргээс шалтгаалж цахилгаан хангамжийн тасалдал гараагүй. Програм хангамжийн бүх төлөвлөгөө, аргууд нь саадгүй ажилладаг.
Аз жаргалтай үйлчлүүлэгч гэртээ ирэхдээ үнэнч найзынхаа цахилгаан товчийг дараад унтардаг. Компьютер зүгээр л холбогдохгүй. Хүмүүс сандарч, компьютерийг ойлгохыг хүсдэг танил хүмүүс рүү залгаж эхэлсэн боловч ийм шууд хооллолтын өмнө тэд ямар ч шалтгаан, онцлогийг тайлбарлахгүйгээр тэнэгтэж, үнэн нь юу болохыг мэдэхгүй байна. Юуны өмнө системийг эхлүүлэхийн тулд төхөөрөмжийг хэрхэн асаасан бэ, гэхдээ түүнийг ажиллуулах нь ажлын хэрэгцээнд хэрхэн хэрэгтэй байсан бэ?
Компьютер зүгээр л нэвтэрч чадахгүй, тэгээд л болоо. Үүнд зөвхөн нэг шалтгаан биш, учир шалтгаан бий, түүний онцлогийг тайлбарлахгүйгээр түүний ач холбогдлыг тодорхойлох боломжгүй юм. Хэрэв та эвдрэлийн шинж тэмдгүүдэд илүү их анхаарал хандуулбал бүх зүйлийг хүндрэлгүйгээр арилгаж болно. Иймэрхүү нөхцөл байдал янз бүрийн шалтгааны улмаас үүсдэг. Тэдний зарим нь асуудлын дараа гистерик инээдийг дуудаж, бусад нь хаманецуудыг хоослодог.
Энэ нь зөвхөн орон сууцанд хүмүүс ирэхэд л тохиолддог бөгөөд зөвхөн хүмүүс сэрж, тэр даруй компьютерээ асаадаг. Гэхдээ халдвар нь нэвтэрдэггүй. Ийм эмгэнэлт явдал яагаад маш их цаг хугацаа шаардагддагийг бодоод үзээрэй, гэхдээ бодит байдал дээр цахилгаанчин зүгээр л харагдахгүй байж магадгүй юм (тэр цагт зурагт, гэрэл болон бусад төхөөрөмжүүд асаагүй байсан).
Бүх зүйлийг шалгахад хялбар байдаг бөгөөд ийм нөхцөл байдалд интернетэд хандах нь тийм ч сайн биш юм. Мөн бүх тоног төхөөрөмж холбогдсон байж болох ч компьютер нь холбогдоогүй байна. Тодорхой залгуурт цахилгааны амьдрал байхгүй нь тодорхой юм.
Яагаад маш их санаа зовдог, цахилгаанчинг мэддэг, гэхдээ та үс хатаагч эсвэл бусад төхөөрөмжийг залгаад тэнхлэгээ өөрөө шалгаж болно. Хэрэв энэ нь ажиллахгүй бол шалтгаан нь сарнайн дотор байна. Амьдралын блокыг өөр залгуурт авчрах ёстой бөгөөд мастер ирэх хүртэл залгуурыг өөрөө цэвэрлэж болохгүй. Хэрэв шалтгаан нь сарнайнд байхгүй бол цаашаа явцгаая.
Харчування компьютер
Гаралтын хувьд бүх зүйл хэвийн байгаа ч амьдрал компьютерт хүрэхгүй хэвээр байна. Яг одоо та кабелийн бүрэн бүтэн байдлыг шалгаж, энгийн заль мэхийг хийх хэрэгтэй: үүнийг салгаж, оруулна. Хэрэв та утаснаасаа намайг хогны зах зээл дээр байгааг харж байгаа бол шинийг худалдаж аваад мөнгө олох нь дээр. Үнэн бол муу PC эхлүүлэх шалтгаан нь ямар ч байдлаар биш юм.
Мөн системийн нэгжийн ард тусгай товчлуур байдаг. Түүнтэй эргэлзэх нь ховор, гэхдээ үүнийг битүүмжилж, дараа нь компьютер яагаад огт ажиллахгүй байгааг гайхдаг. Тэдгээрийг "Uvmk" байрлалд шилжүүлэх шаардлагатай.
Амьдралын блок
Хэрэв залгуур болон утсанд ямар ч асуудал байхгүй бол асуудал арилвал цахилгааны системийг дагаж мөрдөөрэй. Кабель нь амьд блок руу очсоны дараа бидэн рүү очдог. Хүмүүсийг хамгаалахын тулд тэд боломжтой бүхний төлөө хашгирч байв. Компьютерийн хувьд анхны хадгаламжийн төлөвлөгөө нь амьдралын блокуудаас гардаг. Хүмүүс энэ технологи ямар чухал болохыг бүрэн ойлгодоггүй.
Хэрэв энэ нь эвдэрсэн бөгөөд шинээр солих шаардлагатай бол энэ нь аймшигтай биш бөгөөд 35-50 долларын үнэтэй байдаг. Зөвхөн цахилгаан хангамжийн нэгж төдийгүй эх хавтан эсвэл видео картын бусад хэсгүүд гэмтсэн тохиолдолд илүү ноцтой асуудал гарах болно.
Шинэ эд ангиудыг нэн даруй худалдаж авах нь тийм ч сайн санаа биш бөгөөд та эхлээд бүх зүйлийг шалгах хэрэгтэй. Өөр нэг лавлагаа тэжээлийн эх үүсвэр олохын тулд ажиллах нь илүү хялбар байдаг. Хэрэв тийм зүйл байхгүй бол танд хүчдэл шалгагч хэрэгтэй болно. Хар ба хорхойн утаснуудын хоорондох залгууруудад 5V, хар ба хар утаснуудын хооронд 12V хүчдэлтэй байна. Сайжруулах нь зөвхөн 5-7 зуун нэгжийн хүрээнд л боломжтой бөгөөд хэрэв энэ нь том бол блокыг өөрчлөх шаардлагатай болно. Тиймээс системийн нэгжийн бусад элементүүдийн хангалтгүй байдлаас болж ямар ч асуудал гарахгүй бөгөөд үүнийг засахын оронд солих шаардлагатай болно.
Хэрэв цахилгаан хангамж эвдэрсэн бол "гацсан" дотоод хамгаалалт үүсч болно. Та цахилгааны кабелийг кабель дээр гаргаж, компьютер дуустал холбогдоогүй эсэхийг шалгах хэрэгтэй. Хэрэв үүнээс хойш дарс эхлээгүй бол шалтгааныг өөр газар хайх хэрэгтэй.
Зайны хүч
Эх хавтангийн гадаргуу дээр жижиг 3V лити батерей байдаг. Энэ нь BIOS тохиргоог хадгалдаг санах ойн системийг дэмждэг. Компьютер худалдаж авахаасаа өмнө энэ зайг шалгах нь маш хэцүү бөгөөд үүнийг шалгахын тулд та компьютерийг задлах хэрэгтэй. Гэхдээ хэр практик болохыг харвал дуусгахад хэцүү. Мөн та үүнийг амьдаар нь бүрэн харж болно. Эсвэл бөөн хадны агуулахад хэвтэж байж болно.

Батерей дуусах үед Bios системийн тохиргоог дахин тохируулна. Ийм эвдрэлийн шинж тэмдэг нь цаг хугацааны байнгын алдагдал байж болно. Мөн батерейтай холбоотой асуудал гарвал компьютер асаалттай үед Bios тохиргоог хадгалах боломжтой. Дараах тохиолдолд технологи амжилтгүй болох магадлалтай. Та мөн тестер ашиглан түүний үр нөлөөг шалгах хэрэгтэй. Хэрэв энэ нь ажиллахгүй бол эсвэл танд шалгагч байхгүй бол та үүнийг сольж болно. Эдгээр батерейнууд нь орон нутгийн компьютерийн дэлгүүрүүдэд зарагддаг бөгөөд хямд байдаг.
Процессор болон хатуу дискийг шалгаж байна
Хэрэв тэжээлийн хангамж, батерейг шалгахын тулд системийн нэгжийн тагийг салгасан бол процессор болон хатуу диск гэмтсэн байж магадгүй юм. Процессор ажиллаж байгаа эсэхийг мэдэхийн тулд та хөргөгчийг салгаж, компьютерээ эхлүүлж, гараа халаагч дээр байрлуулах хэрэгтэй. Дарс халааж эхлэхэд энэ нь ажиллаж байна гэсэн үг юм. Та хөргөгч хэрхэн ажилладагийг гайхаж магадгүй юм. Үгүй бол хэт халалтыг зогсоохын тулд компьютер унтрах бөгөөд дахин эхлэхгүй.
Хатуу диск нь эхлүүлэхэд асуудал байж болно. Бүх залгуурууд хоорондоо нягт холбогдсон эсэхийг шалгах шаардлагатай.
Компьютер дээр уусан
Системийн нэгжийн дунд хөрөө байдаг тул компьютер эхлэхгүй байх нь гайхах зүйл биш юм. Асуудлыг шийдэхийн тулд танд тоос сорогч хэрэгтэй болно. Цэвэршүүлэх бүх үйл явц нь хэд хэдэн үе шатаас бүрдэнэ.

Вирусууд
Хэрэв компьютер холбогдоогүй бол вирус байж болзошгүй. Тэд нийтлэг компьютер алуурчид болж, янз бүрийн нөхцөлд вирусууд хор хөнөөл учруулж болно. Хүн интернетэд орж, дотор нь муу антивирус суулгасан эсвэл огт суулгаагүй бол вирусууд дэлхийн сүлжээнээс компьютерт хурдан орж ирдэг. Хортой програмтай тэмцэх хамгийн сайн арга бол тодорхой антивирус юм. Энэ нь албан ёсны байх ёстой бөгөөд энэ ул мөрийг үе үе шинэчилж байх ёстой. Энэ програм хангамжийг хамгаалах шаардлагагүй.
Түүнчлэн компьютер асаалттай байдаг ч үйлдлийн систем чимээгүй байдаг. Вирусны эсрэг програмыг хэрхэн эхлүүлэх вэ? Үлдсэн тохиргоог алсаас төсөөлөхийг хичээх шаардлагатай. Үүнийг хийхийн тулд зөөврийн компьютер асаалттай үед F8 дарна уу. Товчлуурыг дарсны дараа дэлгэцэн дээр "Үлдсэн тохиргоог өөрчлөх" цэсийг сонгох шаардлагатай цэс гарч ирнэ.

Хэрэв та тохиргоог алсаас ажиллуулж чадахгүй бол аюулгүй горимд орж үзээрэй. Үүний тулд F8-г сонгоно уу. Товчлуур дээр дармагц дэлгэцэн дээр тусгай цэс гарч ирэх бөгөөд та "Аюулгүй горим" мөрийг сонгох хэрэгтэй. Та үйлдлийн системээ эхлүүлэхийг хүсвэл дараах зүйлийг хийх хэрэгтэй.
- Эхлэх цэс рүү очно уу;
- "Бүх програмууд" цэсийг сонгоно уу;
- "Стандарт" -ыг сонгоно уу;
- "Үйлчилгээ" цонхыг нээнэ үү;
- "Системийн шинэчлэлт" дээр дарна уу;
BIOS-ийг тохируулж байна
Ихэнх компьютер хэрэглэгчид BIOS систем гэж юу болохыг мэддэггүй. Үнэн хэрэгтээ үйлчлүүлэгчтэй уулзах шаардлагагүй, харин асуудлыг даруй засах хэрэгтэй. Хэрэв буруу тохируулагдсан BIOS-ийн улмаас компьютер эхлэхгүй бол та үүнийг авч, дахин тохируулах эсвэл үйлдвэрийн тохиргоонд нь оруулах хэрэгтэй. Энэ процессыг ямар ч үед нэрлэж болно. Хэрэв компьютер асаалттай хэвээр байгаа бол зөвхөн бусад үед л та системийг эхлүүлэхдээ BIOS руу очих хэрэгтэй. Үүнийг оруулахын тулд та Del эсвэл F2 товчийг дарах хэрэгтэй (компьютер дээрээ). Дараа нь нээгдсэн цэсний (цэнхэр өнгө) ойролцоо "Оновчтой файлуудыг ачаалах" дээр дарна уу. Хэрэв энэ нь огт асахгүй бол та BIOS-г өөр аргаар дахин тохируулах хэрэгтэй болно.

Эхлээд та системийн тагийг аваад дундаас эх хавтанг олох хэрэгтэй. Түүний гадаргуу дээр Clear CMOS холбогч байдаг бөгөөд энэ нь бидэнд хэрэгтэй зүйл юм. Та дотоодын хүмүүстэйгээ "тохирох" хэрэгтэй, эсвэл зүгээр л замаасаа холдох хэрэгтэй. Үүнийг буцааж тавиад дахин эхлүүлнэ үү.

Эх хавтан
Тохиргоог устгасны дараа компьютер хөрөө болон ашиглалтын блокыг байнга цэвэрлэдэг бөгөөд хэрэв төхөөрөмж ажиллахгүй бол хамгийн сайн сонголт байж болно. Хэрэв эх хавтан нь эвдэрсэн бол энэ нь танд асар их зардал гарах болно. Ялангуяа та шинэ процессор, RAM, видео карт худалдаж авахын тулд өдөр бүр төлбөр авахыг хүсч байвал. Үүний үр дүнд та бараг бүх компьютерийг шинэчлэх боломжтой болно. За тэгээд мөнгө олох шаардлага байсан бол.
Эх хавтанг солих үйл явц нь тийм ч хялбар биш тул солихдоо дараах хүчин зүйлсийг анхаарч үзэх хэрэгтэй.
- Шинэ самбар дээр энэ нь процессорын холбогчийг буруутгах ёстой;
- Ижил төрлийн (DDR, DDR2, DDR3 гэх мэт) RAM-ийн үүрний тоог шалгах шаардлагатай;
- Хатуу дискийг холбох нь ижил төстэй байж болно;
- Шаардлагатай төлбөрийг төлөхөд хэд хэдэн зай шаардлагатай;
Хэрэв та үнэнээ хэлэхгүй бол асуудал шинэ биш байна. Одоо цахилгаан хангамж тасалдсан, яагаад шинэ эх хавтан эхлэхгүй байна вэ. Түүнчлэн, шинэ эзэмшигч нь өөр өөр системийн тохируулгатай байж болох бөгөөд үйлдлийн системийг дахин суулгах шаардлагатай болно.

Хэрэв цахилгаан хангамж нь логик бол эх хавтанг засварт илгээж болохгүй гэж? Засварын зардал нь нийт төлбөрийн үнийн 30% -иас хэтрэхгүй тул зөвхөн энэ тохиолдолд ажиллах боломжтой. Компьютерийн энэ хэсгийг засах нь маш төвөгтэй процесс бөгөөд үүнийг сайн хийх баталгаа байхгүй.
Хэрэв використаны асуудлыг шийдэхийн тулд боломжтой бүх аргыг ашиглаж, тоног төхөөрөмж асахгүй бол санаа зовох хэрэггүй болно. Энэ нь эвдрэл, бүтэлгүйтлийн шалтгааныг тодорхойлж чадах мастерийг дуудах шаардлагатай.
-тай холбоотой
Орчин үеийн компьютерууд болон тэдгээрийн гар утасны аналогууд нь эд ангиудын төхөөрөмжөөр баялаг бөгөөд эвхдэг төхөөрөмжтэй бол роботын эвдрэлд хүргэж болох олон шалтгаан бий. Бүх компьютер хэрэглэгчдийн дөрөвний нэг нь асуудалтай тулгардаг бөгөөд дэлгэцэн дээрээ хар дэлгэц гарч ирдэг. Энэхүү түгээмэл асуудалтай тулгарсан хүмүүс ихэвчлэн хуурамч зүйлээс төлбөртэй тусламж авдаг боловч асуудлын шалтгааныг бие даан шийдвэрлэх боломжтой гэдгийг батлах нь практик юм. Дараах материал нь бэрхшээлээс амжилттай гарахад тусална.
Змист:
 Хэрэв хар дэлгэц гарч ирвэл асуудлыг яг таг шийдэхийг зөвшөөрөх шалтгаан бий. Болгоомжтой байгаарай, жишээлбэл, компьютер асаалттай үед чимээ шуугиан гарч, хайрцаг дээрх үзүүлэлтүүд асдаг гэх мэт. Температурын өөрчлөлт, төхөөрөмжийн болгоомжгүй ажиллагаа зэргээс шалтгаалан эвхэгддэг төхөөрөмжтэй холбоотой ач холбогдолгүй механик гэмтэл, дотоод эд ангиудад гэмтэл гарч ирэх нь ихэвчлэн дэлгэцийг хар өнгөтэй болгох зэрэг асуудлуудыг үүсгэдэг.
Хэрэв хар дэлгэц гарч ирвэл асуудлыг яг таг шийдэхийг зөвшөөрөх шалтгаан бий. Болгоомжтой байгаарай, жишээлбэл, компьютер асаалттай үед чимээ шуугиан гарч, хайрцаг дээрх үзүүлэлтүүд асдаг гэх мэт. Температурын өөрчлөлт, төхөөрөмжийн болгоомжгүй ажиллагаа зэргээс шалтгаалан эвхэгддэг төхөөрөмжтэй холбоотой ач холбогдолгүй механик гэмтэл, дотоод эд ангиудад гэмтэл гарч ирэх нь ихэвчлэн дэлгэцийг хар өнгөтэй болгох зэрэг асуудлуудыг үүсгэдэг.
Түүнчлэн, хар дэлгэц яагаад гарч ирдэг гол шалтгаануудын улмаас бид дараахь зүйлийг онцгой анхаарах хэрэгтэй.
- Эзэмшил эсвэл програм хангамжийн зөрчил, үүний үр дүнд график интерфэйсийг харуулах боломжгүй;
- Батерейны эвдрэл;
- Видео хайчлах, OZP, эх хавтан, хатуу диск гэх мэт асуудлууд;
- Жолооч нарын галзуурал;
- Би төхөөрөмжийг хэт халах болно;
- Системийн дутагдал;
- Дэлгэцтэй холбоотой асуудал (монитор).
Хэрэв та Windows 10 эсвэл 7 ашиглаж байх үед хар дэлгэц гарч ирвэл яах ёстой вэ?
Хар Windows дэлгэц нь таны компьютерт ноцтой асуудал байгааг илтгэдэг тул хангалттай мэдээлэлгүй хүмүүс мастерт итгэх нь дээр.
Дараах бүх зөвлөмжүүд нь заавал дүгнэлт гаргах уриалга биш харин мэдээллийн хэрэглэгдэхүүн болж байгааг би хүндэтгэн ойлгож байна. Робот эвхдэг хэрэгслийг богино хугацаанд өгөх нь үнэтэй хэрэгслийг амархан сүйтгэж болзошгүй юм.
Мэдрэмж нь бүрэн ухаалаг хүмүүс байдаг энгийн үйлдлүүдийг үл тоомсорлож, компьютерт үл мэдэгдэх хор хөнөөл учруулах зардлаар нотлох баримтаас зайлсхийх нь дээр.
Жишээлбэл, Windows 7-10-ийг цаашид ашиглах хүртэл хагас мөчлөгийн дараа компьютераа асаахгүйгээр унтраах нь чухал юм.
Хэрэв энэ нь тус болохгүй бол энэ гарын авлагад дэлгэрэнгүй тайлбарласан илүү төвөгтэй аргуудыг эхлүүлээрэй.
Компьютер дээрээ ямар нэгэн хэрэгсэл эсвэл тоглоом суулгасны дараа Windows суулгасан үед хар дэлгэц байнга гардаг. Эдгээр тохиолдолд та аюулгүй горимоор (BR) дамжуулан шинэчлэх функцийг (ТВ) ашиглаж болно. 
Дараах үйлдлүүдийг цуцлах шаардлагатай.
- Компьютерийг анхны флаш дискнээс эхлүүлэх;
- "Системийн шинэчлэл" дээр дарна уу;
- Компьютерээ BR дээр дахин ачаалсны дараа шинэчлэхийн тулд дараах тушаалыг хурдан ажиллуулна уу: bcdedit /set safeboot minimal;
- Компьютерээ дахин асаана уу;
- Цэсийн самбар руу очно уу ("Арав" хэсэгт энэ цэсийг "Сонголтууд" гэж нэрлэдэг байсан);
- "Шинэчлэлтүүд / Аюулгүй байдал" табыг нээгээд "Шинэчлэлтүүд" хэсэгт очно уу;
- "Эхлүүлэх" дээр дарна уу;
- Дараа нь томилогдсон хоёр сонголтоос аль нэгийг нь сонгоно уу (компьютер эзэмшигчийн тусгай үзэмжээр);
- Процесс дуусах хүртэл шалгана уу.
- Бэлэн.
Хэрэв та компьютераа асаахад хар дэлгэц гарч ирвэл LifeCD-д туслаарай.
Циклийн дараалал нь:
- LifeCD-г хөтөч дээр суулгах;
- Компьютер бэлэн болмогц BIOS руу очиж үйлдлийн системийг дискнээс эхлүүлэхийн тулд тэргүүлэх чиглэлийг тохируулна уу;
- BIOS-ийг хааж, дараагийн тохируулга хүртэл оруулгуудыг хадгална;
- Компьютерийг дискнээс эхлүүлж дуусгах;
- "Системийг шинэчлэх";
- "Дали";
- "Шинэчлэлтийг эхлүүлэх" дээр дарна уу;
- Зачекати;
- Бэлэн.

Хэрэв компьютер унтармагц хар дэлгэц гарч ирвэл BR (аюулгүй байдлын горим) -ийг асаахыг зөвлөж байна.
BR-ээс эхэлж, асуудлыг засахын тулд та мөнгө бүрт нэвтрэх шаардлагатай. 
- Компьютерээ асаасны дараа шууд "F8" товчийг дарна уу (өөр товчлуур гацаж магадгүй тул та эхлээд компьютерт холбогдох баримт бичигтэй танилцах хэрэгтэй);
- Гар дээрх сумыг ашиглан BR-г сонгоод "Enter" дээр дарна уу;
- Сэтгэл хөдөлгөх;
- "Эхлэх";
- "Хөтөлбөр" -ийг сонгоод "Стандарт" хэсэгт очно уу;
- "Үйлчилгээ" дээр дарна уу;
- "Системийн шинэчлэл" дээр дарна уу;
- Сүрьеэ (шинэчлэх цэг) оруулаад "Дараах" дээр дарна уу;
- "Дууссан" дээр дарна уу;
- Дуусгах;
Зөрчилтэй програмуудыг холбох
Та BR-г сонгосны дараа хяналтын самбарыг нээгээд "Программууд ба Бүрэлдэхүүн хэсгүүд" таб руу орж програмуудыг компьютер дээрээ суулгасан хугацаанд нь ангилна уу. Ихэнхдээ үлдсэн хэрэгслүүдийг устгах нь асуудлыг шийдэх болно. Нэмэлтүүдийг арын "сүүл" -ийг арилгахгүйгээр устгаснаар интернетэд чөлөөтэй ашиглах боломжтой "CCleaner" үүсгэх боломжтой.
Хэрэв та уг хэрэгслийг устгахыг хүсэхгүй байгаа бол Windows автоматаар эхлүүлэх үед үүнийг идэвхжүүлж эсвэл идэвхгүй болгож болно.
- Хайлтын мөрөнд (Windows товчлуур + R) "msconfig" -ийг ажиллуулна уу;
- "Танилцуулга" дээр дарсны дараа "Үйлчилгээ" хэсэгт гарч ирэх цэс рүү очиж, шаардлагатай програмуудыг асааж, "Автомат" табаас өдөр тутмын хэрэглээнд хэрэгтэй програмуудаа сонгоно уу.
"Аравт" хэрэглэгчдийн хувьд автомат удирдлагын хэсэгт очихын тулд "Диспетчер" (DZ) ажиллуулахад хангалттай.
Видео драйверуудыг үнэ төлбөргүй авах боломжтой боловч суулгах явцад та хүндэтгэлтэй хандах хэрэгтэй бөгөөд ингэснээр програм хангамж нь зөвхөн компьютерийн бүрэлдэхүүн хэсгүүдийг төдийгүй үүн дээр ажилладаг үйлдлийн системийг бүрэн төлөөлөх болно. Ямар драйверуудыг суулгах шаардлагатай талаар үнэн зөв мэдээлэл авахын тулд dxdiag параметрийг ашиглахыг зөвлөж байна. 
"Windows ба R" товчийг дарсны дараа та хамгийн чухал үгийг нэмж, "OK" товчийг дарах хэрэгтэй. "Дэлгэц" таб дээрээс та компьютер дээр суулгасан видео клипийн талаарх мэдээллийг үзэх боломжтой цэс гарч ирнэ. Драйверуудыг хайж, татаж аваад програмын хамгийн сүүлийн хувилбарыг суулгасны дараа хар дэлгэц харагдахаа больсон. Гэсэн хэдий ч, та системд халдварласан хүсээгүй програмуудад өртөх тохиолдол гардаг. Энэ шалтгааныг зааврын дараагийн догол мөрөнд авч үзэх болно.
 Үйлдлийн системийг шинэчлэх процедурын дараа үйлдлийн системийн файлуудыг дахин суулгахын тулд түүнд "хорлонтой програм" байгаа эсэхэд шинэ шинжилгээ хийх шаардлагатай.
Үйлдлийн системийг шинэчлэх процедурын дараа үйлдлийн системийн файлуудыг дахин суулгахын тулд түүнд "хорлонтой програм" байгаа эсэхэд шинэ шинжилгээ хийх шаардлагатай.
Хэрэв үйлдлийн систем өмнөх шигээ огт эхлэхгүй бол та асуудалтай компьютерээс хатуу дискийг салгаж, ажлын компьютерт холбож, вирус байгаа эсэхийг шалгах хэрэгтэй. Үүний тулд та Dr Web CureIt ашиглаж болно. Та хатуу дискний холболтыг харж, "Баталгаажуулалтыг ажиллуулах" дээр дарж дүн шинжилгээ хийх хэрэгтэй.
Бүртгэл болон Windows Explorer-г шинэчилнэ үү
Windows нь бүртгэлийн хуулбарыг Windows хэсэгт байрлах "System32\config\RegBack" директорт автоматаар үүсгэж хадгалсан.
Заасан сангаас файлуудыг "config" директор руу шилжүүлэх шаардлагатай. Мэдээжийн хэрэг, та зорилгынхоо бат бөх байдлыг баталгаажуулж, "Орлуулах" дээр дарна уу.
Хэрэв Explorer хэвийн ажиллаж байвал үүнийг суулгахад хялбар боловч хэрэв үгүй бол та үйлдлийн системийн диск болон AVZ хэрэгслийг шинэчлэх шаардлагатай болно.
Энэ аргын тусламжтайгаар бид дараах үйлдлүүдийг цуцална.
- "AVZ" үндсэн цэсийг нээнэ үү (та флаш дискнээс ажилладаг энэхүү үнэгүй вирусны эсрэг програмын "зөөврийн" хувилбарыг ашиглаж болно);
- "Файл" дээр дарна уу;
- "Системийн шинэчлэл" дээр дарна уу;
- "Explorer update" болон "Desktop update" гэсэн хайрцгийг чагтална уу;
- "Тогтоосон үйлдлийг visconate" дээр дарна уу;
- "Хяналтын самбар" руу очно уу;
- "Суулгасан болон сонгосон програмууд" таб руу очно уу;
- Сэжигтэй хэрэгслүүдийг устгах ажлыг үргэлжлүүлнэ үү;
- Анхны үйлдлийн системээ драйв руу оруулаад "Файл" таб дээрх "DZ" дээр дарна уу;
- "Шинэ" дээр товшоод тушаалын мөрөнд "sfc / scannow" нэмнэ;
- "Танилцуулга" дээр дарна уу;
- BR дээр Windows-д шинэчилсэн компьютерээ дахин эхлүүлнэ үү;
- "i386" нэрээр үйлдлийн системтэй CD рүү татаж авсан лавлахыг нээх;
- Explorer.ex_-г хуулж, өргөтгөлөөс нэг үсгийг нэн даруй устгана уу;
- Үүсгэх файлыг системийн эзлэхүүн рүү хуулах;
- Дараа нь "e" үсгийг өргөтгөсөн хэлбэрээр нэмнэ үү;
- "regedit" дээр дараад "Ok" дээр дарна уу;
- HKEY_LOCAL_MACHINE лавлахыг нээх;
- "Програм хангамж" -ын оронд асаах;
- "Microsoft" хавтас руу очно уу;
- WindowsNT дэд хавтасыг нээх;
- Дараа нь CurrentVersion лавлахаас Winlogon дэд директор руу очно уу;
- "Shell"-ийн хувьд 15-17-р цэгийн төгсгөлд үүсгэсэн файлыг засварлах газрыг зааж өгнө үү;
- "Ok" товчийг дарна уу;
- "DZ" цэсийг дахин нээнэ үү;
- "explorer.exe" процесс дээр RMB дарна уу;
- "Үйл явцыг дуусгах" дээр дарна уу;
- Дараа нь “Нове Завдання” соёлын ордонд;
- "cmd" дээр дарж бичих;
- "Ok" дээр дарна уу;
- Консол дээр "Cd C:\" гэж бичнэ үү;
- "Танилцуулга" дээр дарна уу;
- "copy explorer.exe C:\Windows";
- Оршил;
- "Тийм";
- Компьютерээ дахин асаана уу;
- Бэлэн.
Windows 10-ийг шинэчилсний дараа хар дэлгэцийг хэрхэн засах вэ?
Хэрэв Windows 10-ийг шинэчилсний дараа ийм асуудал гарвал алдааг засахад нэг цаг гаруй хугацаа шаардагдахгүй бөгөөд хулганы курсор дарж эхлэхэд гар нь алга болно.
Үйлдлүүдийн дараалал дараах байдалтай байна.
- CTRL+Shift+Esc;
- Алсын удирдлага дээр "Файл" дээр дарна уу;
- Клацнути "Виконати шинэ завдання";
- "cmd" -ийг нээж, өргөтгөсөн өргөтгөлүүдтэй нээлхийг зааж өгнө үү;
- "sfc / scannow" -г ажиллуул;
- "Оршил";
- Захиалгад автоматаар дүн шинжилгээ хийж, залруулга хийнэ.
Компьютер Windows руу шилжих үед хар дэлгэц
Windows эхлэхээс өмнө дэлгэцийн ашиглалтын шинж тэмдэг бол дэлгэц дээр хар дэлгэц гарч, дуу чимээ гарахгүй байна. Үйлдлийн системийг эхлүүлэх үед системийн зарим дуу чимээ гарч, жишээлбэл, хөргөлтийн чимээ, RAM-ийн чимээ гэх мэт сонсогдож байвал мониторын ажиллагаа болон түүнийг системийн нэгжид холбосон элементүүдийг шалгах хэрэгтэй. Хэрэв таны зөөврийн компьютерт ийм асуудал тулгарвал эх хавтантай холбосон дэлгэцийн кабелийг шалгана уу.
Суурин болон хөдөлгөөнт компьютерууд нь VGA залгуураар тоноглогдсон байдаг.
Та энэ залгуураар өөр монитор холбож болно. Хэрэв ийм залгуур байхгүй бол та HDMI холбогч ашиглах хэрэгтэй болно. Головный, ингэснээр нэмэлт дэлгэцийг холбох процедурыг холбогдсон компьютерт зориулж гүйцэтгэдэг. 
Нэмэлт монитортой хэвийн ажиллагаатай тохиолдолд төхөөрөмжийн эвдрэлийг оношлох боломжтой.
Мониторыг засах нь энгийн мэргэжлийн хүний бие даан хийх чадвараас давж гардаг тул механикчтай холбоо барихыг зөвлөж байна.
Компьютерийн хамгийн уян хатан хэсэг бол эх хавтан (эх хавтан) юм. Энэ нь хэдэн арван бүрэлдэхүүн хэсгүүдийг агуулдаг бөгөөд тэдгээрийн зарим нь үйрмэг, мөхлөгт элементүүд юм. Энгийн хүн эх хавтангийн эвдрэлийн шалтгааныг тодорхойлох боломжгүй, учир нь энэ нь тусгай оношлогооны тохиргоог шаарддаг.
 RAM зурвас, карт, процессор өөрөө гэх мэт компьютерийн бүрэлдэхүүн хэсгүүдийг эх хавтан дээр буруу суулгасан тохиолдолд механик гэмтэл үүсдэг.
RAM зурвас, карт, процессор өөрөө гэх мэт компьютерийн бүрэлдэхүүн хэсгүүдийг эх хавтан дээр буруу суулгасан тохиолдолд механик гэмтэл үүсдэг.
Үнэтэй эд зүйлсийг чөлөөлөхийн тулд зорилго эсвэл тоног төхөөрөмжөөр сүнсний гадаргууг цохих нь энгийн асуудал юм.
Хэрэв та оролтыг сайтар шалгаж үзвэл үүрний контактуудын гэмтэл, хонхорхой (цөцөрсөн) резистор, хуссан зам (хогийн сав), эх хавтан дээрх тодорхой хэсгүүдийн харанхуйлах, эд ангиудыг засах мэдлэг, багаж хэрэгсэл байхгүй бол илрүүлж болно. Үүнийг өөрөө хийхийг зөвлөдөггүй сэхээн амьдруулах арга хэмжээ .
Заримдаа компьютерын хайрцагнаас шатаж буй үнэр нь асуудал юу болохыг хэлж өгдөг.
Механик гэмтлийн дараа шинэ картаар солих шаардлагатай видео карттай ижил төстэй асуудал гардаг.
 Хэрэв эх хавтан сайн ажиллаж байвал хамгийн муу нөхцөл байдлыг нарийвчлан авч үзэхийг хүсч байна, гэхдээ өөр нэг таагүй гэнэтийн зүйл бол хатуу дискний эвдрэл юм. Энэ тохиолдолд курсорын сумууд дэлгэц дээр харагдахаа больсон.
Хэрэв эх хавтан сайн ажиллаж байвал хамгийн муу нөхцөл байдлыг нарийвчлан авч үзэхийг хүсч байна, гэхдээ өөр нэг таагүй гэнэтийн зүйл бол хатуу дискний эвдрэл юм. Энэ тохиолдолд курсорын сумууд дэлгэц дээр харагдахаа больсон.
Та хатуу диск дээрээ оношилгоог ажиллуулж, өөр газар хадгалагдсан чухал мэдээллийг хадгалах боломжтой. Оношилгооны үр дүн сөрөг байвал та өөрийн компьютерт зориулж өөр HDD эсвэл хатуу диск худалдаж авах боломжгүй болно.
HDD өөрөө гэмтэх нь (хэрэв компьютерийг засах боломжгүй бол) ажиллах үед HDD-ээс шатаж буй үнэр, хачин дуу чимээ, эсвэл бусад чичиргээ, халаалт зэргээс шалтгаалж болно гэдгийг та ойлгож болно. ажиллах цаг.
Хар дэлгэцийг засах хамгийн энгийн бөгөөд үр дүнтэй арга
Хэрэв та BR (аюулгүй байдлын горим) дээр эхлүүлэх боломжгүй бол стандарт үйлдлийн системийг дахин суулгаснаар хар дэлгэцээс салах нь илүү хялбар болно. Үүний үр дүнд үйлчлүүлэгч тогтвортой системийг олж авдаг. Хадгалах зориулалттай флаш диск үүсгэхийн тулд энэ аргыг ашиглахад хялбар бөгөөд үүнийг "Rufus" хэрэглүүрт бий болгоно.
Хөтөлбөр нь ямар ч зардалгүй бөгөөд бүрэн оросжуулсан бөгөөд сая сая хакерууд туршиж үзсэн.
Яагаад igor эсвэл steam эхлүүлэх үед хар дэлгэц гарч ирдэг вэ?
Мөрийтэй тоглоомчид ихэвчлэн доголдолд өртдөг. Гэсэн хэдий ч тоглоомын албан ёсны хувилбарыг ашиглах нь хар дэлгэц, хар дэлгэц байхгүй байх баталгаа болохгүй. Хамгийн нийтлэг асуудал бол видео засварлах, жолоочтой холбоотой асуудлууд бөгөөд энэ дэмжигчийн хувьд хамгийн чухал нь аль хэдийн тодорхойлогдсон байна.
Тиймээс бид график адаптерийг, жишээлбэл, FurMark нэмэлтийг ашиглан сайтар шинжлэх хэрэгтэй. Видео картын загвар болон үйлдлийн горимын талаар мэдээлэл өгнө үү.
Game Booster програм нь ижил төстэй функцтэй. Тоглогчдод эдгээр програмуудын ашигладаг видео клипийг тогтмол шинжлэхийг зөвлөж байна.
Шинжилгээний үр дүнд үндэслэн драйверуудыг шинэчлэх гэх мэт юу хийх шаардлагатайг систем тодорхойлдог.
Түүнчлэн, тоглоомыг эхлүүлэхгүй байх нь компьютерийн бусад бүрэлдэхүүн хэсгүүдэд асуудал үүссэнтэй холбоотой бөгөөд зөөх үед хэт халдаг. Хөрөө хуримтлагдах үед тэдгээрийг цэвэрлэж, дулааны зуурмагийг солих шаардлагатай бөгөөд эс тэгвээс дулааныг бага үр дүнтэй дамжуулах болно.
Алдартай тоглоомын тоглогчид хар дэлгэц шиг алдааг арилгах стандарт алгоритмуудыг боловсруулсан. Тэдний талаар илүү их мэдээлэл байна.
Far Cry 4-ийг эхлүүлэхэд хар дэлгэцтэй холбоотой асуудал гарсан бололтой
Энэ асуудлыг шийдэхийн тулд та дараах 5 алхамыг шийдэх хэрэгтэй.
- "www.playground.ru/files/far_cry_4_extreme_inject" хуудсыг нээгээд нөхөөсийг суулгана уу;
- Вирусны эсрэг програмыг асаана уу;
- Нөхөөсийг "бин" лавлах руу байршуулах;
- "Extreme Injector v3.exe"-г ажиллуул;
- Бэлэн. Тоглоом хэвийн нээгдэж, тасалдалгүй ажиллана.
Харуулын нохойг эхлүүлэх үед хар дэлгэцийг арилгах 2
Харуулын нохой 2-т хамгийн түгээмэл хар дэлгэцийн асуудлыг шийдэх 4 товчлолыг ашиглана уу:
- Тоглоомыг эхлүүлэх;
- Хар дэлгэц гарч ирсний дараа Alt+Enter дарна уу;
- Цэсээр дамжуулан дэлгэцийн тусдаа хэсэгт тохируулга хийх;
- Бэлэн.
Зүгээр л тусдаа үйлдвэрлэлийг багасгах нь хаваныг хурдан багасгах болно.
Windows дээр интернет дээр видео үзэх үед хар дэлгэц - би юу хийх ёстой вэ?
Хэрэв видео үзэж байх үед хар дэлгэц гарч ирвэл та дуртай контентоо онлайнаар цацахыг хүсвэл дараах алхмуудыг хийж болно.
- Видеон дээр хулганы баруун товчийг дарна уу;
- "Сонголтууд" дээр дарна уу;
- Гарч ирэх цэсний хайрцгийг сонгоно уу;
- "Хаах" дээр дарна уу;
- Интернет хөтөчөөс гарах;
- Хөтөч дээр видеог дахин ажиллуулсны дараа энэ нь данснаас төлбөр авахаа больсон.
YouTube-ийн хар дэлгэц: YouTube-ээс видео үзэх үед Android дээр хэрхэн хар дэлгэцтэй болох вэ?
Хэрэв та видеог үүсгэсний дараа Android утсан дээрх хар дэлгэцээс ангижрах юм бол YouTube-ийн шинэчлэлтийг суулгаж болно. 
Хэрэв энэ нь тус болохгүй бол та дараах зүйлийг бичих хэрэгтэй.
- "Цэвэрлэгч" хэрэгслийг ашиглан GooglePlay үйлчилгээг цэвэрлэх;
- Төхөөрөмжийн гар утасны өгөгдөл дамжуулахыг асааж, Wi-Fi модулийг идэвхгүй болгох;
- Бэлтгэх хүртлээ орхи;
- Програм руу очно уу - бүгд;
- GooglePlay датаг харах;
- YouTube програмуудын хувьд бүх өгөгдлийг устгах;
- Дараа нь санах ойн табаас кэшийг устгана уу;
- Бүх ажиллаж байгаа цэсийг хааж, гаджетыг дахин эхлүүлнэ үү;
- Интернетэд холбогдох;
- Бэлэн.
Зөөврийн компьютер асаалттай үед хар дэлгэц, курсор байвал ямар вэ?
Дэлгэц дээр сум байгаа тул програм хангамжийн аргыг ашиглан алдааг арилгах боломжтой.
Бид програм хангамжийн тохиргоог өөрчилдөг:
- Зөөврийн компьютерээ залгаад зайгаа ав;
- Цахилгаан товчийг 10 секунд орчим дарна уу;
- Цахилгаан тэжээлд холбоно уу (батарейг буцааж оруулахаа санаарай, эхлээд контактуудыг спиртээр арчихыг зөвлөж байна);
- Зөөврийн компьютераа асаах;
- Өгөгдмөл горимд эхлүүлэх дээр дарна уу;
Windows хар дэлгэцийг арилгахын тулд програм дээр дарна уу
Бусад програмуудаас гадна "RemoveWAT21" хэрэгсэл нь идэвхжүүлэлтийн асуудлаас болж Windows 7 компьютеруудтай холбоотой асуудлыг үр дүнтэй шийдвэрлэх боломжтой.
Кроки:
- Хэрэгслийг суулгах;
- Идэвхжүүлэлтийг харах;
- Системийн лицензийн шинжилгээг дахин идэвхжүүлж, идэвхгүй болгох;
- Бэлэн. Одоо идэвхжүүлэлтийг идэвхгүй болгосны дараа хар дэлгэц гарч ирэхгүй.
Тайлбарлаж буй хэрэгсэл нь серверээр тоноглогдсон тул суулгасны дараа шинэхэн хүмүүст асуудал үүсгэхгүй.
Мөн баялаг функциональ програмуудын нэг бол AVZ бөгөөд үүнээс бид илүү ихийг сурч мэдсэн. Вирусны эсрэг програм нь харагдахуйц эвдрэлийн ихэнх шалтгааныг илрүүлж чадна.
Хэрэв Windows хэрэглэгч асуудалтай байгаа бол Windows 7 компьютер эсвэл зөөврийн компьютер дээр эхлэхгүй бол энэ нийтлэл танд энэ хэцүү асуудлыг шийдвэрлэхэд тусална. Техник хангамжийн асуудал, буруу суулгасан програм хангамж, ашиггүй хэрэгслүүд гэх мэт системийн гэмтэл зэргээс шалтгаалан Windows 7-г эхлүүлэх боломжгүй байдаг.
Гэхдээ зарим хүмүүс Windows 7-д дургүй байдаг гол шалтгаан нь үйлдлийн системтэй холбоотой байдаг.
Асуудлыг шийдэж байна
Эцсийн эцэст, хэрэв Windows 7-г компьютер эсвэл зөөврийн компьютер дээр эхлүүлэх бүх эхний үе шатууд хэвийн дуусч байгаа ч Windows 7 эцэс хүртэл эхлээгүй бол користувач нар үүнийг эхлүүлэх гэж байна. харанхуй газар. Би хоол тэжээлийн зааврын талаар тодорхой хэлмээр байна: "Би юу хийх ёстой вэ?" Шинэхэн хүмүүст бүү харуул. Хэрэв асуудлын шалтгаан нь техник хангамжийн доголдол юм бол POST тестийн үеэр зөөврийн компьютер эсвэл ширээний компьютерийн чанга яригчаас ирсэн дохиог шалгана уу. Хэрэв ийм зүйл тохиолдвол та үйлдлийн системээ эхлүүлэх боломжгүй болно.
Хэрэв асуудал нь програм хангамжийн шинж чанартай бол процесс нь Windows 7-ийг суулгах үе шатанд эхэлдэг бөгөөд энэ нь хэрэглэгч стандарт үйлдлийн алгоритмаас хамаарах өргөн хүрээний асуудалтай тулгардаг гэсэн үг юм.
Үйлдлийн өмнөх заавар
Энэ нь үйлдлийн системийн шинэчлэлтийг сонгох шаардлагатай. Компьютерийг эхлүүлэх явцад Windows 7 эхлэхгүй бол систем нь компьютер эсвэл зөөврийн компьютерын эзэмшигчид тохиргооны сонголтыг сонгохыг зөвлөж байна. Хэрэв та ийм санал олдохгүй гэж бодож байвал хэрэглэгч "F8" товчийг дарж энэ цэсийг бие даан нээж болно. Дараа нь тэд "Симка" -ын ердийн үзэмжийн шинэчлэлтийг нийтлэх болно.

Дээрх заавар нь асуудал үүсгээгүй бол яах ёстой вэ?
Асуудлыг шийдэхийн тулд Windows 7 эхлэхгүй бол та үйлдлийн системтэй CD-г суулгах хэрэгтэй.
- Суулгах дискийг компьютерийн драйв руу оруулна уу;
- Системийг дискнээс эхлүүлэх (Суулгасан зөөвөрлөгчөөс системийг идэвхжүүлэхийн тулд BIOS нь анхдагч сонголттой байх ёстой);
- Гарч ирсэн цонхон дээр "Суулгасан үйлдлийн системтэй холбоотой асуудлыг шийддэг шинэчлэлтийг зогсоох" дээр товшоод "Дараах" дээр дарна уу;
- Дараа нь "OS шинэчлэх тохиргоо" цэсэнд "Startup update" дээр дарна уу;
- Системд дүн шинжилгээ хийж, эвдрэлийн шалтгааныг олж тогтоох хүртэл шалгах;
- Виконати компьютерийг дахин зохион бүтээсэн;
- BIOS нь системийг хатуу дискнээс эхлүүлэх боломжийг олгодог ( BIOS-аас гарахдаа та хийсэн бүх тохиргоогоо хадгалах хэрэгтэй болно.);
- Би компьютерээ дахин эхлүүлж байна;
- Бэлэн! Одоо Windows 7-д донтох нь хэвийн үзэгдэл болсон.
Багийн эгнээнээс нэмэлт тусламж авахыг хүсвэл
Хэрэв би суулгасан суулгацын дискнээс Windows-г шинэчлэх боломжгүй байсан бол командын мөрөөр үүнийг хийх өөр арга бий.
"Симка" -ын ердийн үзэмжийг шинэчлэх тухай догол мөрөнд заасан алхмуудыг эхнээс нь хийх хэрэгтэй. Цорын ганц өөрчлөлт бол "Системийн шинэчлэлтийн сонголтууд" цэсэнд "Тушаалын мөр" хэсгийг зааж өгөх хэрэгтэй.

Хэрэв та зааврыг дагаж эерэг үр дүнд хүрээгүй бол яагаад санаа зовдог вэ?
Амжилтанд хүрэх боломжгүй байсан бөгөөд статистикийн эдгээр хэсгийг аль хэдийн зөрчсөн тул энэ асуудлыг орчин үеийн OS түгээлтийн ердийн алдаа гэж ангилах боломжгүй гэсэн үг юм. Та Windows Safe Mode дээр үргэлжлүүлэн ажиллах шаардлагатай болно. Муу кластер гарч ирэхээс өмнө "Z" дискний шинжилгээ хийхийг зөвлөж байна.
Аюулгүй горимд орохын тулд та дараах алхмуудыг дарах хэрэгтэй.

Урьдчилан сэргийлэх үзлэг яагаад чухал вэ?
Windows 7 нь өөр өөр хэрэгцээнд зориулж шинэчлэгдэх тусгай лавлах цэгүүдийг үүсгэж болох тусгай системтэй. Хамгаалалтын энэ функцийг зогсоосны дараа үйлдлийн системийг анхны байдалд нь хялбархан эргүүлэх боломжтой боллоо.
Жишээлбэл, нэмэлтүүд, драйверууд болон бусад хэрэгслүүдийг кодлогчийн хэрэгсэлд буруу суулгасны үр дүнд алдаа гарсан тохиолдолд бүртгэлд тохируулга хийж засваруудыг харуулав.
"Симка" дээр үйлдлийн системийг хамгаалахын тулд хатуу диск дээр тогтмол санах ойг тусгайлан хуваарилах боломжтой гэдгийг анхаарна уу. Windows 7-д та хэд хэдэн системийн өгөгдөл, файлын хамгаалалтыг бие даан тохируулах боломжтой, эсвэл тусад нь хийж болно.
Маш олон хүмүүс компьютерээ дахин зохион бүтээх гэж үхтлээ уйлж байна.
Энэ үйл явц нь хэрэглэгчдийн хувьд хялбар бөгөөд төвөггүй байх ёстой боловч бусад үед хэсэг хугацаа шаардагдах бөгөөд цаг хугацаа алдах болно.
Энэ бол маргаантай сэдэв бөгөөд компьютерийн алдартай байдлын талаар олон зүйл мэддэг - домог.
Гэсэн хэдий ч үйлдлийн систем нь 90 секундээс илүү хугацаагаар түгжих үүрэгтэй. Користувач илүү их айлган сүрдүүлэхийг тэвчмэгц тэр арга барилаар амьдарч эхэлнэ.

Компьютерийн оношлогоо

Користувач ямар ч шалтгаангүйгээр сандрах нь элбэг байдаг.
Оношлогдоход маш их цаг зарцуулсан. Аливаа шалтгаан нь хамгийн өргөн ярианд байж болно.
Порада: Хэрэв та компьютерээ байнга асаадаг бол сэргээх товчийг дарахад та үүнийг асааж эсвэл гүн унтах горимыг тохируулах боломжгүй. Хэний випадку сэнсү шоразу вимикати йогогүй. Ингэснээр худалдан авагч илүү их сонирхол татахуйц зүйлстэй тэмцэх шаардлагаас чөлөөлөгдөнө.
Энд баруун талд байгаа бүх зүйл зохион байгуулалтын ур чадвар, сахилга баттай байдаг. Энэ жишээг авч үзье: маш цөөхөн хүн програм хангамжийн тохиргооноос тогтмол дахин суулгахыг хүлээх болно.
Бусад хүмүүс эрт орой хэзээ нэгэн цагт дахин илбэхээр "ууж өгдөг" үед эдгээр өөрчлөлтүүд Примус шиг дахин урилгыг шаарддаг.
Үнэнийг хэлэхэд, заримдаа хүмүүс нэг цаг хэмнэхийг хүсдэг, энэ нь дараа нь дахин эхлүүлэхээр сонгосон гэсэн үг юм ..., заримдаа тэд сүүлдээ баяждаг.
Дараа нь шинэчлэх үед үл тоомсорлодог засварууд болон дахин суулгацуудыг нэг нэгээр нь суулгадаг.
Систем нь шинэчлэлтийн дарааллаар алдагддаг, яаралтай тусламжийн операторын нүдэнд харагдахгүй саатал гардаг.
Ийм нарийн дахин суулгасны дараа төхөөрөмж бүх өөрчлөлтийг боловсруулахад нэг цаг орчим хугацаа шаардагдана. Энэ бол хэвийн зүйл, гэхдээ бид илүү олон користувачуудыг алж чадна.
Ихэнх хүмүүс энэ хэрэгцээг анзаардаггүй бөгөөд харамсалтай төхөөрөмжийг дахин зохион бүтээдэг. Дараа нь бүх шинэчлэлтүүд хямдарна. Хэний ичимхий байх боломжгүй.
Wimnut автоматаар ажиллуулах програм

Эхлэх үед татаж авсан програмууд санах ойд идэвхтэй байхаа болино.
Өмхий үнэр нь Windows-ийн сонирхлыг нэмэгдүүлэх гол шалтгаануудын нэг юм. Vymknennya хөтөлбөрүүд, хэрэв koristuvach нь використ биш бол та асууж болно.
Автоматаар идэвхжүүлэх програмуудыг ашиглахын тулд та Майк Линий эхлүүлэх хяналтын самбарыг суулгаж болно.
Энэхүү тусламжийн хувьд та оршин суугч програмууд болон автоматаар идэвхжүүлэх програмуудын жагсаалтаас ялагч байх шаардлагагүй програмуудыг хялбархан олох боломжтой.
Scandisk болон Defrag програм хангамж

Microsoft Scandisk болон дискний дефрагментацийн тусламжтайгаар та хатуу дискээ ямар ч асуудалгүйгээр дахин тохируулах боломжтой.
Эдгээр програмууд нь өгөгдлийг хамгийн үр дүнтэй байдлаар хадгалахад зайлшгүй шаардлагатай.
Үйлчлүүлэгчид дор хаяж хэдэн сар тутамд нэг удаа зөрчилтэй хөтөлбөр хэрэгжүүлдэг гэдгийг анхаарна уу.
Тиймээс, энэ даалгавар бараг нэг цаг зарцуулдаг. Хэрэв үүнийг нэг удаа зарцуулсан нь дээр бол сэтгэл татам зүйл хайхад хэцүү байх болно.
Хатуу дискний сул зай дутагдалтай

Хувийн компьютерийг оновчтой ажиллуулахын тулд үйлдлийн систем суулгасан хатуу диск дээр дор хаяж 250 МБ хоосон зай шаардлагатай.
Хэрэв та чөлөөт цагаараа бага мөнгө төлдөг бол таны бүтээмж, таталцлын хугацаа мэдэгдэхүйц буурах болно.
p align="justify"> Үйлдлийн систем өөрөө маш их зай эзэлдэг бөгөөд үүнээс гадна ажлын явцад шаардлагатай файлуудыг цаг тутамд хадгалах нэмэлт зай бий.
Таны хатуу диск дээр сул зай олгох.
Хатуу диск дээрээ сул зай байгаа эсэхийг шалгахын тулд та Миний компьютерийг нээх хэрэгтэй.
Цонхонд "Хавсаргасан дискүүд" гэсэн багана гарч ирэх бөгөөд дараа нь та диск С дээр хулганы баруун товчийг дарж цэснээс "Хүчтэй" сонголтыг сонгох хэрэгтэй.
Шинэ дэлгэц дээр та баялаг уур амьсгал, илүү том эзэлхүүнтэй, илүү их зай эзлэхийг харах болно. Үйлдлийн систем нь шинийг суулгасан тул диск C дээрх өгөгдлийг шалгах шаардлагатай байна.
Сул зай хангалтгүй байгаа тул та цагийн файлуудыг устгаж, Викторийн бус програмын системийг цэвэрлэж, газрыг дахин шалгах хэрэгтэй.
Windows болон драйверуудыг шинэчилж байна

Эвдэрсэн, буруу суулгасан эсвэл хуучирсан драйверууд нь янз бүрийн зөрчилдөөнд хүргэж болзошгүй юм.
Үйлдлийн системийн драйверууд, Windows үйлдлийн системийг өөрөө тогтмол шинэчлэх, мөн төхөөрөмж дээр суулгасан програм хангамжийг шинэчлэх шаардлагатай.
Зөвхөн ийм байдлаар л бид програм хангамжийн асуудал буруугүй гэдгийг баталж чадна.
Одоогоор жагсаасан бүх асуудал нь техник хангамжийн доголдолтой холбоогүй болно. Энэ бол огт өөр асуудлын давхарга юм.
Үйлдлийн системийг шинэ хувилбар руу шинэчлэх
Та өмнө нь Windows 7-г хэрхэн ашигладаг вэ? Windows 8 эсвэл 10 руу шинэчлэх нь таны шинэчлэл хийх хугацааг хурдасгах болно.
Үйлдлийн системийн шинэчлэл бүр илүү жигд биш, харин 7-аас 8 руу шилжих шилжилт маш сайн байх болно.
Windows-ийг хэрхэн шинэчлэх вэ.
Үйлдлийн системд шаардлагатай шинэчлэлтүүдийг сонгохын тулд та Windows самбар руу очих ёстой.
Шаардлагатай шинэчлэлтүүдийг олмогц систем үлдсэн шинэчлэлтүүдийг автоматаар суулгана.
Користувачев шинэчлэлтүүдийг шалгаж, төхөөрөмжийг дахин суулгах шаардлагагүй болно.
Бүртгэлийг цэвэрлэж байна

Хэрэв та энэ жагсаалтаас өмнөх бүх зөвлөмжийг аль хэдийн сонгосон бөгөөд үр дүн гарахгүй бол системийн бүртгэлийг цэвэрлэж болно. Энэ зорилгоор та интернетээс ямар ч програм суулгаж болно.
Бүртгэлийг өөрөө цэвэрлэх үйл явц хоцрох нь ховор байдаг. Ихэнх програмууд автоматаар ажилладаг.
Windows-г дахин суулгаж байна
Надад чухал файлуудыг хадгалахын тулд нэг цаг, нөөц хатуу диск хэрэгтэй болно, гэхдээ зөвхөн эрс шийдэмгий шийдвэр гаргахад л хангалттай.
Үүнээс гадна, процесс нь өөрөө бага зэрэг хэцүү байж болох тул та бүх өгөгдлийг бүрэн устгаж, Windows-ийг дахин суулгах хэрэгтэй болно.
Энэ үйл явц нь компьютер шинээр гарч ирэх хүртлээ ажиллаж байсан шигээ ажиллахад хүргэсэн.
Тоног төхөөрөмжийн шинэчлэл

Полипшуэмо "зализо"
Энэ техник хангамжийн арга нь хамгийн асуудалтай юм. Энд маш их мөнгө, цаг хугацаа, ёс суртахууны гарз байна.
Мэдээжийн хэрэг, энэ нь бүтээмжийг нэмэгдүүлэх, сэтгэлийн хөөрлийн цагийг өөрчлөх хамгийн үр дүнтэй аргуудын нэг юм.
Та шинэчлэл, шинэчлэлт хийдэг аливаа компани руу утасдаж, тэднээс дээд зэргийн үйлчилгээ авахыг хүсэх хэрэгтэй.
Та хуучин эд ангиудыг шинээр сольж компьютерээ өөрөө шинэчлэх боломжтой.
Нэмэлт RAM
Компьютерт нэмэлт санах ой (APM) суулгах нь компьютерийн хурдыг нэмэгдүүлэхэд тусалдаг бөгөөд зарим тохиолдолд эхлэх цагийг өөрчилж болно.
Хэрэв таны төхөөрөмж хоёр гигабайтаас бага хэмжээтэй RAM-ийн удирдлага дор ажилладаг бол та үүнийг шинэчлэх эсвэл өргөтгөх талаар бодож магадгүй юм.
Хатуу төлөвт аккумлятор нэмэх
Хатуу төлөвт аккумлятор нь хийн системийн бүтээмжийг сайжруулах хамгийн үр дүнтэй арга юм.
Ширээний болон зөөврийн компьютер дээр та Windows-г анхны хатуу дискнээс хатуу төлөвт диск рүү шилжүүлж болно. Үзэсгэлэнгийн цагийг өөрчлөхийг зөвшөөрөх нь чухал юм.
Хатуу төлөвт аккумляторууд нь өндөр шингэн, найдвартай байдал, элэгдэлд тэсвэртэй, тогтвортой байдал зэргээр тодорхойлогддог. Одоогийн байдлаар энэ нь хатуу дискүүдийн хамгийн богино сонголт юм.
Skidannya BIOS-ыг тохируулах

BIOS-ийн тохиргоонд компьютераа анх удаа тохируулах үед администратор тохиргооны алхмуудыг асааж болно.
Тэнд юу болсныг шалгахын тулд та компьютераа асаахаас өмнө del товчийг дарах хэрэгтэй.
Энэ бол эх хавтангийн үйлдвэрлэгчид BIOS тохиргоонд нэвтрэхэд ашигладаг хамгийн өргөн товчлуур юм.
Хэрэв та асуугаагүй бол эх хавтангийн тодорхой загварыг сонгох замаар BIOS тохиргоонд хэрхэн орохыг интернетээс хайж олоорой.
BIOS-д орсны дараа та "Нөхөрсөг HDD" горимыг асааж, хатуу дискийг HDD-ийн тэргүүлэх чиглэлүүдийн жагсаалтын эхний байранд шилжүүлж болно. Мөн татах үед "Лого"-г асаах шаардлагатай.
Ийм маягаар компьютер сайхан зураг харуулахад нэг цаг зарцуулдаггүй, харин үйлдлийн системийг эхлүүлэхэд бүх хүчээ зарцуулдаг.
Асуудал гарахгүйн тулд техник хангамжийн функцуудыг асаана уу.
Компьютер бүрийг анх эхлүүлэхэд хүмүүс ашигладаггүй ч гэсэн маш олон драйвер хэрэгтэй болно.
Та "Төхөөрөмжийн менежер" рүү очоод "Эхлүүлэх" цэсийг хайх хэрэгтэй.
Тэнд та компьютер дээр шалгагдаагүй бүх зүйлийг, жишээлбэл, Bluetooth болон гуравдагч талын хянагч, модем, виртуал Wi-Fi адаптер болон системд байхгүй бусад техник хангамжийн шинж чанаруудыг мэдэх хэрэгтэй. Дарахыг хүссэн зүйл дээрээ хулганы баруун товчийг дараад "зөөх" дээр дарна уу.
Бусад бүх захын төхөөрөмжүүд ажиллахаа больсон эсэхийг дахин шалгахаа бүү мартаарай. Хэрэв компьютер хэсэгчлэн утасгүй бол виртуал Wi-Fi адаптерууд саатал гарах магадлалтай.
Вирусны эсрэг програм хангамж
Энэ бол илэрхий баримт, гэхдээ энэ нь окремо це волосити гэдгийг анхаарна уу.
Компьютерээ хэвийн ажиллуулахын тулд сайн вирусны эсрэг програм суулгаж, байнга шинэчилж байх хэрэгтэй.
Энэ нь илүү урьдчилан сэргийлэх арга боловч өчүүхэн таталцлын асуудал тийм ч ноцтой биш юм. Гэхдээ ихэнхдээ вирус нь өөрөө компьютерийг удаан хугацаанд саажилттай болгодог.
Үүнээс гадна аливаа вирусны эсрэг програм нь таны файлуудыг ашиглах боломжгүй болгодог.
Фонт, чи яагаад викорс руу орохгүй байгаа юм бэ?
Эрт дээр үеэс систем ажиллаж эхэлснээс хойш нэмэлт фонт татаж авах шаардлагатай болсон.
Халдвар нь өмнөхөөсөө бага асуудал үүсгэдэг, гэхдээ та ядрах болно.
Windows 7 нь эхлүүлэхэд нэг цагт 200 гаруй фонт нэмдэг; Хамгийн чухал нь хэрэв танд Microsoft Office суулгасан бол.
Бүх зүйлийг үл харгалзан та эдгээр үсгийн цөөн хэдэн фонтыг ашигладаг тул үйл явцыг хурдасгахын тулд тэдгээрийг шүүрэн авч болно.
Windows 7 дээр та Фонтын хавтсыг нээж, "Эхлүүлэх" цэсийг хайж, шаардлагагүй бүх фонтыг шалгах хэрэгтэй. Дараа нь багаж самбар дээрх "хүлээн авах" товчийг дарна уу.
Ийм байдлаар, хэрэв та хүсвэл тэдгээрийг буцааж эргүүлж болно, гэхдээ Windows эхлүүлэх үед тэдгээрийг түгжихгүй.
Зөвхөн олон тооны фонт сонгосноор та мэдэгдэхүйц өөрчлөлт гарахгүй гэдгийг анхаарна уу.
Үр дүн нь тодорхой байхын тулд та андуурахгүйн тулд хэдэн зуун фонтыг хадгалах хэрэгтэй.
Энд тэвчээрийн хүчин зүйл их байна; хэрвээ та зуу гаруй фонтыг тоолж чадвал бүх зүйл тийм ч уйтгартай санагдахгүй. Энэ нь яагаад таны үйлдлийн системийн ач холбогдлыг маш ихээр нэмэгдүүлж байгааг та ойлгох болно.
Эх хавтанг солих

"Эх хавтан" -ыг өөрчлөх
Хамгийн эрс шийдлүүдийн нэг бол хэсгүүд нь ихэвчлэн процессор болон RAM-ийг солиход хүргэдэг. Але цэ компьютер дээр цагийг нухацтай өнгөрөөдөг.
Заримдаа эх хавтан нь ажиллаж байгаа ч түүн дээрх зангилаанууд аль хэдийн хавдсан байдаг. Энэ нь роботын бүтээмжийг эрс бууруулдаг. Мөн мэргэжлийн нягтлан бодогч нь засвар хийхэд юу шаардлагатайг тодорхойлж чадна.
Дахин хэлэхэд, хамгийн түгээмэл, найдвартай аргуудын нэгээс өөр компьютер ашиглах цагийг хурдасгах ганц арга байхгүй.
Компьютерээ ашиглах цаг ирэхэд та үүнийг буруу биш, зөв хийх хэрэгтэй гэдгийг ойлгох нь чухал юм.
Эвдрэл