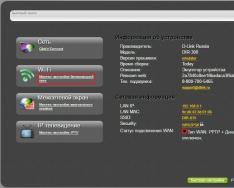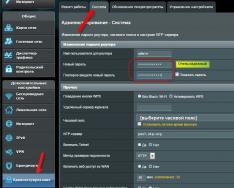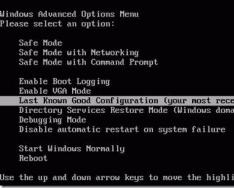USB флаш диск, принтер, гар эсвэл бусад төхөөрөмжөөр холбогдсон үед "USB төхөөрөмж танигдаагүй" гэсэн алдааны тухай мэдэгдэл гарч ирэх нь баялаг хүчин зүйлсийн урсгалтай холбоотой байж магадгүй юм. Асуудлыг шийдэх ганц аргыг санал болгох боломжгүй: та бусад бүх аргыг туршиж үзэх хэрэгтэй болно.
Тоног төхөөрөмжийн оношлогоо
Бид эхлээд холбогдсон USB төхөөрөмж зөв эсэхийг шалгах хэрэгтэй. Төхөөрөмжийг өөр компьютерт холбож үзээрэй (боломжтой бол).
Асуудал бүх машин дээр гарч ирдэг тул та төхөөрөмжийн өөрөөс нь асуудлын шалтгааныг олох хэрэгтэй, компьютер үүнтэй ямар ч холбоогүй болно.
Муу зүйл сүйрүүлж чадна. Хэрэв өмчлөл нь өөр компьютер дээр эсвэл өөр USB порттой холбогдсон үед гарч ирвэл дагаарай. Хэрэв танд өөр компьютер байхгүй бол алдааг олж засварлах дараах аргыг ашиглаж болно.
- USB төхөөрөмжийг портоос салга.
- Компьютерээ асааж, залгуурыг залгуураас нь салга. Илүүдэл хүчдэлийг арилгахын тулд системийн нэгж дээрх амьдралын түлхүүрийг 10 секундын турш дарна уу.
- Компьютерээ унтраагаад төхөөрөмжийг дахин холбож үзнэ үү.
USB интерфэйсээр холбогдсон төхөөрөмжүүдтэй ажиллах үндсэн дүрмийг мартаж болохгүй.
Төхөөрөмж нь системийн нэгжийн арын самбар дээр байрладаг портууд руу шууд эх хавтантай холбогдсон байх ёстой (зөөврийн компьютерт хамаагүй, тэдгээр нь эх хавтан дээрх бүх портуудтай).
Үүнээс гадна, хэрэв та олон төхөөрөмжтэй холбогдсон төхөөрөмж ашиглаж байгаа бол бүх төхөөрөмжийг асаана уу.
Жолооч нарыг шалгаж байна
Хэрэв төхөөрөмж зөв бол асуудлын шалтгаан нь төхөөрөмжийн менежерээр дамжуулан тодорхойлж болох програм хангамжийн алдаа байж магадгүй юм. Менежерийг нээхийн тулд гар дээрх Win + R товчийг дараад "devmgmt.msc" гэж оруулна уу.
Танигдаагүй эзэмшлийн ул мөрийг "USB Controllers" ба "Бусад төхөөрөмжүүд" хэсгээс олж болно. Хэрэв та төхөөрөмжийг "Үл үзэгдэх төхөөрөмж" гэж холбосон бол шинэ төхөөрөмж дээр хулганы баруун товчийг дараад "Драйверуудыг шинэчлэх" гэснийг сонгоно уу. Та интернетэд холбогдсон байх нь чухал: систем нь гадаад драйверуудыг автоматаар хайдаг. 
Хэрэв төхөөрөмжийн холболтууд нь "Хянагч" хэсэгт байгаа бөгөөд түүний хажууд тэмдэг гарч ирвэл асуудлыг засах хоёр арга бий. Эхний - тохиргооны шинэчлэл:

Өөр нэг арга бол эрчим хүч хэмнэхийн тулд төхөөрөмжтэй холболтыг тусгаарлах явдал юм.

Хэрэв драйверуудыг автомат горимд суулгаагүй бол та тэдгээрийг гараар дахин суулгаж болно.

Жагсаалт нь аль хэдийн суулгасан одоогийн драйверийг харуулж байна. Сонгоод үргэлжлүүлэн нэмнэ үү. Ийм нарийн дахин суулгасны дараа өмчлөлийн үнэт зүйлстэй холбоотой асуудал шийдэгдэх болно. Хэрэв энэ нь тус болохгүй бол драйверийг үйлдвэрлэгчийн вэбсайтаас (хэвлэгч, бусад гарнаас өмнө суулгасан) төхөөрөмжөөс татаж аваад системд гараар нэмнэ үү. Процедур нь адилхан, зөвхөн та эдгээр тохиргоог сонгох шаардлагагүй, харин хүссэн драйвер руугаа очно уу.
Цахилгаан хангамжийн параметрүүдийг өөрчлөх
Windows 8.1 болон Windows 10 үйлдлийн системтэй зөөврийн компьютер дээр USB 3.0 ашигладаг гадаад хөтчүүд болон флаш дискүүд холбогдсон үед "USB төхөөрөмжүүд танигдаагүй" гэсэн алдаа ихэвчлэн гарч ирдэг. Энэ асуудал нь тэжээлийн хангамжийн параметрүүдийг өөрчлөх замаар үүсдэг.

Дахин ачаалсны дараа зөөврийн компьютер дээр илэрсэн USB төхөөрөмжүүдийн асуудал арилна. Флэш дискний тухайд та чухал зөөвөрлөгчийг шинэчлэх тусгай програм хангамжийг ашиглаж болно.
Гэсэн хэдий ч, та USB-ээр холбогдсон флаш диск, принтер эсвэл бусад төхөөрөмжийг холбоход гэмтэл гарч, USB төхөөрөмж танигдаагүй байна. Энэ асуудал нь Windows 7, Windows 8, Windows 10-д хоёуланд нь хамааралтай. Мөн USB 2.0 болон USB 3.0-тэй ажиллах үед энэ асуудал гардаг. Тиймээс өнөөдөр бид энэ асуудлыг шийдэх хэд хэдэн арга бүхий энгийн заавар бичих болно. Явцгаая.
Хэрэв "USB төхөөрөмж танигдаагүй" бол яах вэ
Гэхдээ ямар нэгэн төхөөрөмжийг USB-ээр холбоход үүнтэй төстэй алдаа гарвал эхлээд өөр USB порт руу холбох хэрэгтэй. Асуудал нь төхөөрөмжтэй холбоотой байж магадгүй тул бид түүнтэй холбогдох хэрэгтэй.
Цаашилбал, хэрэв компьютер бусад портуудаар төхөөрөмжийг ачаалахгүй бол та өөр компьютер эсвэл зөөврийн компьютер дээр туршиж үзэх хэрэгтэй. Хэрэв төхөөрөмжийг өмнөх шигээ компьютер хүлээж аваагүй бол асуудал нь төхөөрөмжид байгаа байх. Энэ тохиолдолд төхөөрөмжийг өөрөө оношлох шаардлагатай. Ярихаасаа өмнө бүх зүйл дээр дурдсан шиг байвал доор тайлбарласан аргууд танд тус болохгүй. Наад зах нь бид цааш нь уншина.
USB төхөөрөмж хэр хүчирхэг болохыг харах өөр нэг арга бол дараах хүсэлтийг илгээх:
- Эхлэхийн тулд төхөөрөмжийг USB оролтоос салгаад, компьютерээ унтрааж, залгуурыг залгуураас салгаж, одоо асаах товчийг дараад хэдэн секунд барина уу. Тиймээс илүү төлбөр бусад агуулахаас орж ирнэ.
- Компьютерээ унтраагаад USB төхөөрөмж холбож үзнэ үү. Бүх зүйлд Швидше, би асуух болно.
Гурав дахь арга нь гурван хэсгийг цааш нь нугалж, урд талд нь доошлуулна. Асуудал нь USB портууд дээр компьютерт холбогдсон олон төрлийн төхөөрөмж байгаа тул та тэдгээрийн заримыг нь залгахыг оролдож болно, гэхдээ үүнийг таних төхөөрөмж биш, арын USB гаралт руу холбоно уу. Хэрэв бүх зүйл хүссэн бол би та нарт хэлье, эс тэгвээс бид довтолгооны шатанд шилжинэ.
Асуудал нь Төхөөрөмжийн менежерээр дамжсан бололтой
Ингэснээр бид ажлын менежерийг ялах болно, энэ арга нь зарим хүмүүст тусалж, заримд нь тус болохгүй гэдгийг би онцлон хэлмээр байна. Одоо, эхлээд товчлууруудыг дарсны дараа Win + R, цонхоо нээ" Виконати» Тэгээд төхөөрөмжийн менежерийн бидэнд хэлсэн хэллэгийг оруулна уу: devmgmt.msc.
Эдгээр өдрүүдэд бид USB-тэй холбоотой асуудлын талаар ярьж байгаа тул бүх асуудалтай төхөөрөмжүүдийг "хэсэг" хэсэгт жагсаах нь түгээмэл байдаг. USB хянагч" Хүндэтгэлийг нэмэгдүүлэх үл мэдэгдэх төхөөрөмжүүд байсаар байна.
Хэрэв та үл тоомсорлож байгаа бол өшөө хорслоор шинэ зүйл дээр дарж интернетээр шинэчлэхийг оролдож болно. юань. Эсвэл тус болохгүй бол алга болсон драйверийг олоход тань туслах Driver Pack Solution-ийн онлайн хувилбар руу хурдан хандаарай. Бид түүний тухай бичсэн.
Мөн USB хянагч таб дээрээс үл мэдэгдэх төхөөрөмжийг олох боломжтой гэх мэт хэд хэдэн арга байдаг.
- Төхөөрөмж дээр RMB дээр дарж, " Хүчирхэг» таб сонгох « Жолооч", та хаана дарах хэрэгтэй выккотити. Ийм зүйл байхгүй тул бид зүгээр л устгаад дараа нь төхөөрөмжийн тохиргоог шинэчилж, үл мэдэгдэх төхөөрөмж байгаа эсэхийг гайхах хэрэгтэй.
- Энэ тохиолдолд бид цэг рүү очих хэрэгтэй " Ерөнхий USB төв», « USB эх хянагч"та" USB төв" Эдгээр бүтцийн эрх баригчид " цахилгаан удирдлага» "" талбарт байгаа нүдийг тэмдэглэх шаардлагатай. Амьдралыг аврахын тулд энэ төхөөрөмжийг ашиглахыг зөвшөөрнө үү».
Windows 8.1 дээр ажилладаг арга бол бидний шинэчилсэн бүх төхөөрөмжүүдийн хувьд үүнийг хийх шаардлагатай байдаг эрх баригчидтовчийг дар" Драйверуудыг шинэчлэх"Дараа нь цонхон дээр компьютер дээрээ хайлтыг сонгоно уу. Хамгийн чухал зүйлүүд нь компьютер дээр байгаа бөгөөд та тэдгээрийг цонхноос татаж авах боломжтой. Та үүнийг сонгоод цааш дарах хэрэгтэй. Хэрэв бүх зүйл сайн болсон бол та оролдож үзээгүй USB төхөөрөмжөө холбож үзээрэй. Ярихаасаа өмнө, холбогдохын өмнө би компьютерээ дахин асаахыг зөвлөж байна.
Windows 8.1 – USB 3.0 төхөөрөмжүүдийг танихгүй байна
Жишээлбэл, зөөврийн компьютер дээр энэ асуудлыг байнга алдааг олж засварлах замаар шийдэж болно. Ялангуяа Windows 8.1-ийн өртөгтэй, флаш диск зэрэг төхөөрөмжүүд USB 3.0 дээр ажилладаг.
Танихгүй төхөөрөмжид бүрэн алдаа гаргахын тулд та доторх зарим тохиргоог өөрчлөх хэрэгтэй. Та хэний төлөө явах хэрэгтэй вэ Хяналтын самбарчи чичиргээ" Цахилгааны амьдрал" Одоо та өөрийн сонгосон эрчим хүчний схемийг сонгох хэрэгтэй, жишээлбэл, "Өндөр бүтээмж", та үүнийг хүн бүрт тохируулж болно. Тиймээс тэнхлэг дээр дарж " Цахилгаан хэлхээний тохируулга» дараа нь та « руу очих хэрэгтэй нэмэлт тохиргоог өөрчлөх." Энэ утгыг идэвхжүүлэх шаардлагатай байна " Заборонит».
Тэгээд л болоо. Хэрэв энэ нийтлэл танд тусалсан бол энэ талаар сэтгэгдэл дээр бүртгүүлэхээ мартуузай. Энэ тохиолдолд, хэрэв би үйл явцыг засах өөр хэд хэдэн аргыг алдсан бол энэ нь муу биш байх байсан, хэрэв та мөн сэтгэгдэл дээр мэдээлсэн бол.
Бүгдээрээ сайн уу! Хүн бүр биш, гэхдээ ихэнх компьютер хэрэглэгчид "систем USB төхөөрөмжийг танихгүй" гэх мэт асуудалтай тулгардаг тул яагаад үүнийг танихгүй байгаа, энэ асуудлыг хэрхэн шийдвэрлэх талаар олж мэдье.
Виртуал систем USB төхөөрөмжүүдийг хэрхэн таних талаар энэ нөхцөл байдлыг харцгаая. Тиймээс та дурын USB төхөөрөмжийг (жишээлбэл, флаш диск) холбож, нэвтрэхийн оронд мэдэгдлийг сонгоно уу: USB төхөөрөмж танигдаагүй байна. Таны компьютерт холбогдсон USB төхөөрөмжүүдийн нэг нь зөв ажиллахгүй байгаа бөгөөд Windows үүнийг таньж чадахгүй байна. Үг хэлэхээс өмнө бүх зүйл эхнээсээ хэвийн ажиллаж байсан үеүүд байнга гарч байсан ч цаг хугацаа өнгөрөх тусам асуудал үүсч эхэлсэн. Гэж асуув: яагаад, эрхэм ээ?! Яагаад систем танай багийг өшиглөх ёстой гэж?

Юуны өмнө та USB төхөөрөмж өөрөө ажиллаж байгаа эсэхийг шалгах хэрэгтэй: та үүнийг системээр биш харин өөрөө шалгаж болно. Төхөөрөмжийг өөр компьютер дээр эсэргүүцэж үзээрэй. Хэрэв энэ нь харагдахгүй бол өөр хэн нэгэн асуудалтай байна. Хэрэв төхөөрөмж өөр компьютер дээр асуудалгүй гарч байвал таны төхөөрөмжтэй холбоотой асуудал байна. Гэсэн хэдий ч, хэрэв та үүнийг барьж авсан бол төхөөрөмжийг буруу асааж магадгүй юм.
USB төхөөрөмжийг идэвхгүй болгохын тулд та төхөөрөмжийг өөрөө холбох алгоритмыг хийх хэрэгтэй бөгөөд дараа нь систем "Төхөөрөмжийг одоо устгаж болно" гэсэн мэдэгдлийг харуулах үед төхөөрөмжийг зогсоох цаг болжээ. Мөн системийн драйверууд алдаатай байдаг.
Арьсны хувьд, хэрэв бид үүнийг өмсөхгүй бол. USB төхөөрөмж, энэ нь амархан гэмтдэг. Головне өөрөө яаж ажиллахаа мэддэг нь ойлгомжтой. Тэгээд юу гэж?
Энэ асуудлыг шийдэх стандарт аргуудыг хурдан харцгаая.
1. Хамгийн энгийн зүйл бол компьютерээ дахин шинэчлэх явдал юм.
2. Төхөөрөмжийн тохиргоог шинэчлэхийн тулд Төхөөрөмжийн Менежерийг ашиглана уу.


3. Төхөөрөмжийн менежерт бүх USB хянагчуудыг устгаад компьютераа дахин эхлүүлнэ үү.

4. Төхөөрөмжийн менежерт USB хянагчийн драйверийг шинэчилнэ үү.

5. Үндэс USB төвүүдийн хувьд тэжээлийн хангамжийн сонголтыг арилгана уу (эрчим хүч хэмнэхийн тулд энэ төхөөрөмжийг холбохыг зөвшөөрнө үү).


Өөр нэг арга бий, бид энэ талаар дараа нь тайланд ярих болно. Систем нь INFCACHE.1 нэртэй нэг файлтай бөгөөд энэ нь танд хэрэгтэй зүйл юм. Энэ файл нь системийн драйверуудын талаарх мэдээллийг агуулна. Үйлдлийн системээс хамааран хайлтын файлын хаягууд дараах байдалтай байна: Vista OS-ийн хувьд - C:Windowsinf; Windows 7-д зориулсан - C: Windows/System32/DriverStore. DriverStore хавтас нь INFCACHE.1 файлтай төстэй. Товчхондоо, хэрэгтэй зүйлээ хайж олоод файлаа нээнэ үү.
Одоо гайхаж байна: хэрэв ямар нэг зүйл буруу болвол үүнийг засах хэрэгтэй. Буруу файлыг олж устгах: зүгээр л хулганаараа доош гүйлгээд ижил нэртэй файлыг олоорой. Жагсаалтаас файл устгах. Санаа зоволтгүй: ямар ч муу зүйл тохиолдохгүй, систем дахин холбогдоход автоматаар таны жагсаалтад шинэ (зөв) файл үүсгэх болно.
Увага:Файлыг устгахаасаа өмнө USB төхөөрөмжөө залгахаа мартуузай! Хэрэв та файлыг хадгалах юм бол түүнийг харагдахуйц болгох хэрэгтэй гэдгийг санаарай.
Та дараах аргаар мөнгө олох боломжтой.нээлттэй хяналтын самбар. Дараа нь таб товчийг дарна уу Үйлчилгээболон мөр сонгоно уу Хавтасны сонголтууд(хавтасны дээд талд байгаа товчлуурууд). Цонх нээгдэнэ Хавтасны хүч. Тэнд та өөр гурван таб харах болно. Таны таб - харах,Үүн дээр товшоод нээнэ үү. Жагсаалтыг уншаад мөрийг олоорой Хавтас, файл нэмсэн. Доорх хоёр мөрийг байрлуул. Үгүйі Нэмсэн файл, фолдеруудыг харуулах.
Файл, фолдерыг харуулахыг хориглодог функц идэвхгүй болсон. Таны даалгавар бол її-г асаах явдал юм: толбыг эсрэгээр нь тавь Нэмсэн файл, фолдеруудыг харуулахболон дарна уу Застосуватиі БОЛЖ БАЙНА УУ. Энэ бол: одоо таны бүх хувийн хавтаснууд харагдах болсон!


Ингээд л би төгсөх болно, шинэ мэдээ хүртэл бүгдэд нь баяртай.
USB нь аливаа захын бүрэлдэхүүн хэсгүүдийг компьютерт холбох хамгийн дэвшилтэт арга юм. Флаш диск, хатуу диск, гар, хулгана болон бусад зүйлс - бид нэмэлт USB ашиглан бүх зүйлийг компьютер, зөөврийн компьютерт холбодог. Тиймээс хэрэв холболттой холбоотой асуудал эсвэл асуудал гарвал энэ нь компьютерийн операторын ажилд ноцтой хохирол учруулж болзошгүй юм. Энэ нийтлэлд бид юу хийхээ нарийвчлан шинжлэх болно, учир нь "USB төхөөрөмжүүдийг танихгүй" гэсэн алдаа буруутай. Эхэлцгээе. Явцгаая!
Нунтаглагчийг тохируулах нь USB-тэй роботуудад зайлшгүй шаардлагатай.
Тиймээс, хэрэв та флаш диск эсвэл бусад төхөөрөмжийг компьютерт холбоход асуудалтай тулгарвал юуны түрүүнд төхөөрөмж ажиллаж байгаа эсэхийг дахин хөрвүүлэх хэрэгтэй. Миша флэш диск нь зүгээр л эвдэрсэн нь тогтоогдвол цаг хугацаа алдахгүйн тулд эхлээд үүнээс эхэл. Асуудал нь компьютерийн тэжээлийн хангамжтай холбоотой байж болох юм. Тиймээс, төхөөрөмжийг бусад залгууруудаар эсвэл өөр компьютерт дахин холбохыг хичээгээрэй.
Одоо төхөөрөмж ажиллаж байгаа тул нөхцөл байдлыг хэрхэн засах талаар авч үзье. USB хадгалах төхөөрөмжийг залгуураас салга. Дараа нь зөөврийн компьютерээ унтраагаад асаана уу. PC Live товчийг 5 секунд хүртэл удаан барина уу. Компьютерийн бүрэлдэхүүн хэсгүүдээс алдагдсан төлбөрийг арилгахаа мартуузай. Зөөврийн компьютерээ унтраагаад флаш дискээ дахин холбож үзнэ үү.
Өөр нэг арга нь зөөврийн компьютер гэхээсээ илүү ширээний компьютер ашигладаг хүмүүст тохиромжтой. USB-ээр холбогдсон зарим төхөөрөмжийг холбож, флаш дискээ системийн нэгжийн арын хэсэгт байрлах үүрэнд хийж үзээрэй.

Хэрэв заасан аргууд нь өвдөлтөөс ангижрахад тус болоогүй бол хөл дээрээ туршиж үзээрэй. Хэрэв ямар нэгэн төхөөрөмж ажиллахгүй бол эхлээд жолооч нар буруутай гэдгийг санах хэрэгтэй. Хамгийн түгээмэл асуудлын дараах сонголтууд нь Windows 7 болон 8-д тохиромжтой.
Одооноос эхлэн та "Viconati" цонхыг нээх хэрэгтэй. Үүнийг хийхийн тулд Win + R товчлуурын хослолыг ашиглана уу. Дараа нь "devmgmt.msc" командыг бичнэ үү. Хэрэв та Төхөөрөмжийн Менежер рүү очсон бол "USB Controllers" хэсэгт очно уу, хэрэв та асуудалтай төхөөрөмжийг олоогүй бол "Бусад төхөөрөмжүүд" хэсгийг харна уу. Танд хэрэгтэй зүйлээ мэдсэнийхээ дараа цэсэн дээр хулганы баруун товчийг дараад "Драйверуудыг шинэчлэх" гэснийг сонгоно уу. Үүний дараа Windows үйлдлийн систем өөрөө шаардлагатай драйверуудыг олж суулгах ёстой, эс тэгвээс юу ч болоогүй бол та өөрөө үүн дээр ажиллах хэрэгтэй болно. Аз болоход, ямар ч төхөөрөмжийн драйверуудыг олоход маш хялбар байдаг. Дууг оруулаад бүтээгдэхүүний яг нэрийг оруулаад "жолооч" гэсэн үгийг оруулахад хангалттай.
Өөр нэг нөхцөл байдал бол үл мэдэгдэх төхөөрөмжүүдийг танил нэртэй самбар дээр харуулах явдал юм. Дараа нь ийм байдлаар ажиллах шаардлагатай байна. Төхөөрөмжийн төгсгөлд хулганы баруун товчийг дараад "Эрчим хүч" хэсгийг сонгоно уу. Дараа нь Жолооч таб руу очно уу. "Visuality" товчлуур дээр дарна уу, хэрэв идэвхтэй байгаа бол "Vidality" дээр дарна уу. Үүний дараа "Төхөөрөмжийн менежер"-ийг нээгээд "Үйлдэл" цэс рүү очоод "Төхөөрөмжийн тохиргоог шинэчлэх" гэснийг сонгоно уу. Та мөн "Ерөнхий USB Hub" табын доор төхөөрөмжийнхөө хүчийг нээж, "Цахилгааны менежмент" таб дээрх "Зөвшөөрөх" нүдийг чагтална уу.

Windows 8.1 болон Windows 10 шинэ үйлдлийн системүүдийн хувьд та энэ аргыг ашиглаж болно. Бусад тохиолдлуудын нэгэн адил Төхөөрөмжийн Менежерийг нээж, шаардлагатай нэгийг нь хулганы баруун товчийг дараад драйверуудыг шинэчилсний дараа та "Компьютер дээрээ драйвер хайх" -ыг сонгоод өмнөх суулгацуудаас нэгийг нь сонгох хэрэгтэй. Үүний дараа "Far" товчийг дарна уу.
Өнөөдөр USB нь компьютер болон холбогдсон төхөөрөмж хооронд өгөгдөл дамжуулах хамгийн өргөн тархсан протоколуудын нэг юм. Хэрэв систем нь төхөөрөмжийг цахилгаан залгуурт холбохгүй бол энэ нь цаашид хүлээн зөвшөөрөгдөхгүй. USB-ээр дамжуулан компьютер дээр гар, баавгайтай харьцах үед ялангуяа олон асуудал гардаг. Асуудалд ямар хүчин зүйл нөлөөлж, түүнийг шийдвэрлэхэд ямар аргууд хамгийн чухал болохыг олж мэдье.
Энэ нийтлэлд төхөөрөмжийн харагдах байдал нь боломжгүй байгаатай холбоотой ямар ч асуудалгүй бөгөөд энэ тохиолдолд түүнийг солих эсвэл дэмжих шаардлагатай болно. Хэрэв асуудал нь компьютерийн доголдол, систем эсвэл компьютерийн техник хангамжийн буруу тохиргооноос үүдэлтэй бол ийм асуудал гарах магадлалтай. Иймэрхүү асуудлын жинхэнэ шалтгаан нь тодорхойгүй байж болох бөгөөд арьсны хувьд тэдгээрийг шийдвэрлэх энгийн алгоритм байдаг. Тодорхойлсон асуудлыг шийдвэрлэх тодорхой аргуудын талаар бид доор ярих болно.
Арга 1: Microsoft-ын хэрэгсэл
Ихэнх тохиолдолд Майкрософтоос тусгайлан энэ зорилгоор бүтээсэн USB төхөөрөмжүүдийн харагдах байдалд асуудал гардаг.


Арга 2: "Төхөөрөмжийн менежер"
Үгүй бол USB-ээр ажилладаг төхөөрөмжүүдийн харагдах байдлын асуудлыг зүгээр л тохиргоог шинэчлэх замаар шийдэж болно. "Төхөөрөмжийн менежерүүд".
- дарна уу "Эхлэх". Эмбосс "Хяналтын самбар".
- Ирэх "Систем ба аюулгүй байдал".
- Одоо нээ "Төхөөрөмжийн менежер", блок дээрх харгалзах мессежийг дагана уу "Систем".
- Интерфэйс эхлэх болно "Төхөөрөмжийн менежер". Асуудалтай төхөөрөмжийг жагсаалтаас олж болно, эсвэл та блок дээрээс олж болно "Бусад төхөөрөмжүүд", эсвэл тэд шатаж, өдрийн цагаар байсан. Эхний алхамд блокийн нэр дээр дарна уу.
- Төхөөрөмжүүдийн жагсаалт гарч ирнэ. Эзэмшилтэй холбоотой асуудал нь тэдний жинхэнэ нэрээр гарч ирж магадгүй юм "USB төхөөрөмж". Хулганы баруун товчийг дарна уу ( юань) болон сонгоно уу "Тохиргоог шинэчлэх...".
- Төхөөрөмж хайх ажиллагааг идэвхжүүлнэ.
- Тохиргоог хийж, шинэчилсний дараа систем нь асуудалтай төхөөрөмжтэй хэвийн ажиллахаа больсон байх бүрэн боломжтой.






Учир нь ирээдүйд эзэмших хэрэгцээ нь тусгагдаагүй болно "Төхөөрөмжийн менежерүүд", цэсийн зүйлийг товшино уу "Дия", дараа нь сонгоно уу "Тохиргоог шинэчлэх...". Үүний дараа процедур нь бага зэрэг тайлбарласантай төстэй байх болно.

Арга 3: Драйверуудыг шинэчлэх эсвэл дахин суулгах
Хэрэв компьютерт хангалттай USB төхөөрөмж суулгаагүй бол асуудал нь драйверуудыг буруу суулгасантай холбоотой байх магадлалтай. Ямар ч тохиолдолд тэдгээрийг дахин суулгаж, шинэчлэх шаардлагатай.

Хэрэв энэ сонголт ажиллахгүй бол өөр арга бий.
- Дээр товшино уу "Төхөөрөмжийн менежерүүд"төхөөрөмжийн нэрний хувьд юань. Сонго "Властивости".
- Таб руу оч "Жолооч".
- Товчлуур дээр дарна уу "Видкачат". Хэрэв энэ нь идэвхтэй биш бол товойлгон зур "Амьдрал".
- Дараа нь товчлуур дээр дарж зорилгоо бүртгүүлнэ үү "БОЛЖ БАЙНА УУ"харилцах цонхонд.
- Та чичиргээт драйверийг сонгох журмыг харах болно. Дараа нь байрлалын ард хэвтээ цэсийн цонхыг товойлгон зурна "Дия". Жагсаалтаас сонгоно уу "Тохиргоог шинэчлэх...".
- Одоо төхөөрөмжийн нэр цонхонд дахин гарч ирэх боломжтой "Төхөөрөмжийн менежер". Та түүний үр нөлөөг шалгаж болно.





Хэрэв систем зөв драйверуудыг олж чадаагүй эсвэл суулгасны дараа асуудал шийдэгдээгүй бол та тусгай үйлчилгээг хурдан ашиглаж болно. Сайн мэдээ гэвэл та өөрийн компьютерт холбогдох бүх холболтыг интернетээс олж, автомат суулгацыг сонгох боломжтой.
Арга 4: USB хянагчуудыг тохируулах
Хамгийн түгээмэл тохиолддог асуудлуудыг шийдвэрлэх өөр нэг сонголт бол USB хянагчийг тааруулах явдал юм. Вон нэг газар, дараа нь орчихдог "Төхөөрөмжийн менежерүүд".


Хэрэв энэ нь тус болохгүй бол та бүлгийн бусад элементүүдийг дахин даатгахын тулд драйверуудыг дахин суулгаж болно "USB хянагч", vikoryst болон хувь нэмэр тайлбарласан байсан ижил аргууд Арга 3.
Арга 5: Портын алдааг олж засварлах
Энэ нь гаралтын порт буруу байгаа учраас таны компьютер USB төхөөрөмжийг асаахгүйн тулд асаагаагүй байна. Ширээний компьютер эсвэл зөөврийн компьютер дээр хэд хэдэн USB порт байгаа гэдгийг ойлгохын тулд төхөөрөмжийг өөр холбогчоор холбож үзээрэй. Холболт амжилтгүй болсны дараа энэ нь асуудал өөрөө порт дээр байна гэсэн үг юм.
Энэ асуудлыг шийдэхийн тулд та системийн нэгжийг нээж, эх хавтанд ямар порт холбогдсон байгааг харах хэрэгтэй. Хэрэв холболт байхгүй бол холболтыг салга. Хэрэв холбогч бага зэрэг механик гэмтэл эсвэл бусад эвдрэл гарсан бол энэ тохиолдолд солих сонголтыг боловсруулах шаардлагатай болно.
Арга 6: Статик хүчдэлийг арилгах
Нэмж дурдахад та эх хавтан болон компьютерийн бусад бүрэлдэхүүн хэсгүүдээс статик хүчдэлийг арилгахыг оролдож болно, энэ нь бидний тайлбарласан асуудлын шалтгаан байж болох юм.

Компьютер аль хэдийн холбогдсон олон USB төхөөрөмжөөр дамжуулан эрчим хүч авахгүй нь тодорхой байна. Систем нь ийм шаардлагыг зүгээр л даван туулж чадахгүй. Энэ тохиргоонд бусад бүх дагалдах хэрэгслийг асааж, асуудлын төхөөрөмжийг кабелийн холбогчийн ард системийн нэгжийн арын хэсэгт холбохыг зөвлөж байна. Магадгүй энэ зөвлөмж нь асуудлыг шийдвэрлэхэд тусална.
Арга 7: "Дискний менежмент"
Энэ тохиолдолд флаш диск эсвэл гадаад хатуу диск зэрэг холбогдсон USB төхөөрөмжийн харагдах байдлын асуудлыг нийлүүлсэн системийн хэрэгслийг ашиглан шийдэж болно. "Дисктэй Керуванная".
- Эмбосс Win + R. Гарч ирэх бүрхүүлийн талбарт оруулна уу:
Дайралтыг зогсоо "БОЛЖ БАЙНА УУ".
- Хэрэгслийн интерфейс эхэлнэ "Дисктэй Керуванная". Компьютерт холбогдож, холбогдсон үед флаш дискний нэр цонхонд гарч, мэдэгдэж байгаа эсэхийг шалгах хэрэгтэй. Нүдэнд ямар ч шинэ зүйл харагдахгүй тул энэ арга нь танд тохирохгүй бөгөөд та өөр аргуудыг ашиглан асуудлыг шийдэх хэрэгтэй болно. Хэрэв шинэ диск нэмэх үед холбогдсон дискний жагсаалтад өөрчлөлт орсон бол нэмэлт хэрэгсэл ашиглан харагдах байдлын асуудлыг шийдэж болно. Эсрэгээр нь дискний хавсралтын нэрийг бичнэ "Хуваагдаагүй", дараа нь дээр дарна уу юань. Дараа нь сонгоно уу "Энгийн боть үүсгэх...".
- Эхлэх "Энгийн юм бүтээх мейстер...". дарна уу "Дали".
- Дараа нь дууны хэмжээг зааж өгөх шаардлагатай төгсгөлд нээгдэнэ. Манай хувилбарт эзлэхүүний хэмжээ нь бүхэл дискний хэмжээтэй тэнцүү байхыг шаарддаг тул энд товойлгон зурна уу "Дали", өөрчлөлт оруулахгүйгээр.
- Ирэх жилийн хувьд nosiya үсгийг таних шаардлагатай байна. Тохирох талбарт системийн бусад хөтчүүдэд аль хэдийн хуваарилагдсан үсгүүдээс хуваагдсан тэмдгийг сонгоно уу. Эмбосс "Дали".
- Дасан зохицох цаг боллоо. Энд талбайн ойролцоо "Үүнийг тэмдэглэ"Үйлдвэрлэлийн хэмжээнд өгөгдсөн бол та нэрийг оруулж болно. Хэрэв та үүнийг заавал байлгахгүй байхыг хүсч байвал мөнгөний нэрийг хасч болно. Эмбосс "Дали".
- Ойрын өдрүүдэд өмнө нь танилцуулсан бүх мэдээллээс мэдээллийг танилцуулах болно. Процедурыг дуусгахын тулд та товчлуур дээр дарах шаардлагагүй "Бэлэн".
- Хэний нэрний дараа ботьны нэр гарч ирэх ба статус "Зассан". Шинэ дээр дарж үргэлжлүүлнэ үү юаньболон сонгох "Идэвхтэй байгаарай".
- Одоо компьютер флаш диск эсвэл гадаад хатуу дискийг үрэх хэрэгтэй. Хэрэв юу ч болоогүй бол компьютерээ дахин эхлүүлнэ үү.








Багажийг нэг цагийн турш нээлттэй орхих тохиолдол байдаг "Дисктэй Керуванная", флаш дискэнд холбогдсон нь аль хэдийн статустай байна "Лавлагаа". Энэ тохиолдолд шинэ боть үүсгэх шаардлагагүй, гэхдээ 8-р зүйлээс эхлэн тайлбарласантай ижил залруулга хийх шаардлагатай.
Хэмжээг онгойлгох үед яах вэ? "Дисктэй Керуванная"Диск нь эхлээгүй бөгөөд хуваагдаагүй нэг боть агуулагдаж байгааг та олж мэдсэн бөгөөд энэ нь эцсийн эцэст энэ нь физик гэмтэлд хуримтлагддаг гэсэн үг юм.

Арга 8: Цахилгаан ашиглалтын хугацааг тохируулах
USB төхөөрөмжүүдийн харагдах байдлын асуудлыг тэжээлийн тохиргоог өөрчлөх замаар шийдэж болно. Энэ арга нь USB 3.0 протоколыг ашиглан холбогдсон төхөөрөмжтэй харилцдаг зөөврийн компьютеруудад ялангуяа ашигтай байдаг.
- Руу явах "Хяналтын самбар", дараа нь хэлтэс дээр "Систем ба аюулгүй байдал". Хуралдаанаар бид хэрхэн ажилласан талаар ярилцсан Арга 2. Эндээс албан тушаалд оч "Электролайф".
- Одоогийн цахилгааны төлөвлөгөөг вэбсайтаас шалгана уу. Радио товчлуур нь нэр бүрт идэвхтэй байх болно. Байршил дээр дарна уу "Цахилгааны төлөвлөгөөг тохируулах"нэрлэгдсэн албан тушаалын ард.
- Гарч ирсэн тэнэг дээр дарна уу "Нэмэлт тохиргоог өөрчлөх...".
- Гарч ирсэн цонхон дээр дарна уу "USB сонголтууд".
- Зурвас дээр дарна уу "Хугацаа тогтоосон холболтын параметр...".
- Параметрийн заалт гарч ирнэ. Тэнд ямар үнэ цэнийг зааж өгсөн бэ? "Зөвшөөрөгдсөн", дараах зүйлийг өөрчил. Заавар дээрх тэмдэглэлийг ямар зорилгоор дарах ёстой вэ?
- Нээх жагсаалтаас сонгоно уу "Саад", дараа нь товшино уу "Застосувати"і "БОЛЖ БАЙНА УУ".







Одоо та энэ компьютерт USB төхөөрөмж суулгаж чадах эсэхээ шалгах боломжтой эсвэл асуудлыг шийдэх өөр арга зам руу шилжих шаардлагатай байна.
Арга 9: Вирусыг устгах
Үүнийг унтраах боломжгүй бөгөөд USB төхөөрөмжүүдийн харагдах байдал нь компьютерт вирусын халдварын үр дүнд үүссэн байж магадгүй юм. Баруун талд нь зарим вирусууд USB портуудыг тусгайлан хааж, флаш дискнээс холбосон ямар ч вирусын эсрэг хэрэгслээр илрүүлэх боломжгүй байдаг. Хэрэв энэ нь ийм нөхцөлд ажилладаг бол стандарт антивирус нь муу кодыг алдсан байсан ч гэсэн одоо хангалттай зардал байхгүй, гадаад сканнер холбох нь заасан шалтгааны улмаас ажиллахгүй байна уу?
Энэ тохиолдолд та хатуу дискээ өөр компьютерийн вирусны эсрэг хэрэгслээр сканнердах эсвэл LiveCD ашиглаж болно. Энэ зорилгоор олон тооны програмууд байдаг бөгөөд тэдгээр нь тус бүр өөрийн гэсэн үйл ажиллагаа, хяналттай байдаг. Гэхдээ тэдний арьсанд хүрэх нь утгагүй бөгөөд мэдрэмжтэй интерфэйс нь өмхий үнэртэй хэсгүүдэд нэвчдэг. Вирус илэрсэн үед хэрэглүүрийг харуулахын тулд smut-ийн дараа эдгээр сануулгууд гарч ирнэ. Нэмж дурдахад манай вэбсайтад ийм хөтөлбөрүүдэд зориулсан нийтлэл байдаг.

Windows 7-д USB төхөөрөмжүүдийн харагдах байдлыг сайжруулах олон арга бий, гэхдээ энэ нь бүгд таны тодорхой нөхцөлд хүчинтэй байх болно гэсэн үг биш юм. Ихэнх тохиолдолд та асуудлыг шийдэхийн тулд олон сонголтыг туршиж үзэх хэрэгтэй.
ТВ