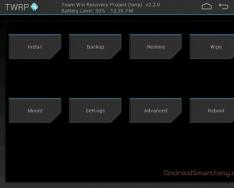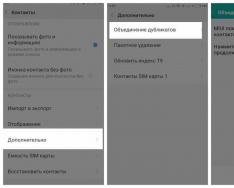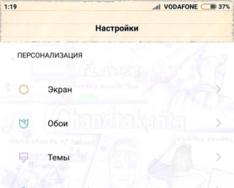Sürekli olarak Android işletim sistemi tabanlı bir tablet veya akıllı telefon kullananlar, genellikle satın alırken beklediklerinden daha fazla işlevsellik elde etmek isterler. Bunu yapmak için kök haklarını iptal etmeniz (yeni bir yöneticiye erişim), özel ürün yazılımı yüklemeniz, diğer süslü animasyonları yüklemeniz ve çok daha fazlasını yapmanız gerekir.
Cihazınızı değiştirmeden önce bilgi indirirseniz, genellikle ClockworkMod Recovery veya TWRP Recovery adı verilen değiştirilmiş bir kapak bulmacasıyla karşılaşırsınız. Mod kurtarma hakkında daha fazla bilgiyi diğer makalelerde bulabilirsiniz, ancak burada başka bir tür değiştirilmiş fabrika menüsü ve ayrıca Teamwin ekibi tarafından oluşturulan TWRP Kurtarma hakkında bilgi edineceğiz.
TWRP Kurtarma işlevine dönmeden önce, ClockworkMod'a ek olarak, TWRP'nin daha iyi kullanılması için birçok kullanıcının saygı duyduğu bir dizi özelliğin bulunduğunu belirtmek gerekir:
- denetleme işlevlerini kullanmak için dokunmatik ekranı tam olarak kullanma yeteneği;
- Bir dizi seçeneğin daha iyi özelleştirilmesi;
- Birden fazla zip dosyası yükleme desteği;
- Yedek kopyalara nelerin kaydedilmesi gerektiğini seçmek için Rapor menüsü;
- S-Pen'i Galaxy Note tabletlerinde kullanma yeteneği;
- ek düğmeler kullanılarak ekranın ve hazırda bekletme modunun engellenmesi.
Pos_bnik koristuvach modrekaver TWRP Kurtarma ile çalışma saati altında
1. TWRP ile ilgili gizli bilgiler
2. TWRP Kurtarma'yı yükleyin
3. TWRP Kurtarma menüsüne nasıl ulaşılır
4. TWRP Kurtarma menüsünün ana işlevlerine ayrıntılı bir bakış
5. TWRP kullanarak bir Android cihazın yanıp sönmesi, sistem dosyalarının değiştirilmesi, güncellemelerin yüklenmesi, değişiklik yapılması
TWRP Kurtarma Nedir?
TWRP Recovery'nin ne olduğunu bize bildirin.TWRP Recovery, standart fabrika menüsünün yanı sıra önemli sayıda donanım işlevine sahiptir. Ek olarak, sistemin yeni bir bölümünü kaydedebilir, standart dışı yazılımlar ve diğer aygıt yazılımlarını yükleyebilir, işletim sistemi çekirdeğini değiştirebilir, sistemi mevcut bir yedek kopyadan güncelleyebilir ve diğer birçok olanağı kullanabilirsiniz. TWRP, telefonun veya tabletin dahili belleğinin özel bir bölümüne kaydedilir ve fabrika kurtarma işleminin yerine geçer.
Çoğu zaman, görünüşte umutsuz olan bazı durumlarda TWRP Recovery yardımcı olabilir. Telefonun artık kullanılmamasına bakılmaksızın, çoğu zaman TWRP'yi indirerek, tüm ayarları, programları ve bunların ayarlarını kaydederek cihazın işlevselliğini bir yedek kopyadan tamamen geri yükleyebilirsiniz.
TWRP Recovery'nin ana özelliklerine kısaca bir göz atalım:
- alternatif (özel) ürün yazılımı veya çekirdeklerin kurulumu;
- sistem güncellemelerini, düzeltmeleri yüklemek ve gadget işlevlerinde ayarlamalar yapmak;
- sistemin veya onu çevreleyen parçaların tam bir yedek kopyasının oluşturulması (ek veriler, sistem bölümü, önbellek, kurulum);
- Önemli bir depolama aygıtı olarak bilgisayara ek bir USB kablosunun bağlanması;
- sistemin önceden kaydedilmiş bir yedek kopyadan (yedekleme) güncellenmesi;
- hafıza kartındaki bölümlerin düzenlenmesi (oluşturuldu, biçimlendirildi, silindi);
- Fabrika ayarlarına sıfırlama imkanı (Silme – veri/fabrika ayarlarına sıfırlama). Verilerin bir kısmını sonuna kadar kalıcı olarak atmak yerine silebilirsiniz: pil istatistiklerini silin, önbelleği silin, Dalvik önbelleğini silin;
- vikoristannya, vikonanny komutları için bir terminal olarak;
- Tabletlerde veya telefonlarda sistem dosyalarıyla çalışabilme.
TWRP Kurtarmayı Yükleme
TWRP Recovery'yi çoğu cihaza yüklemek için fazla bir şeye ihtiyacınız yoktur. GooManager programını Google Play'den yüklerseniz, menüsündeki “OpenRecovery Komut Dosyasını Yükle” işlevini hızlı bir şekilde seçebilirsiniz.Akıllı telefonlar ve Nexus tabletler gibi Android'deki pek çok gadget, değiştirilmiş bir kurtarma yükleme işlevine sahip Google Nexus 7 Araç Seti gibi özel programlar çalıştırır. Ayrıca adb programını kullanarak TWRP Recovery'yi de kurabilirsiniz.
TWRP Kurtarma'ya nasıl ulaşılır
Değiştirilen kurtarma menüsüne girmek için bu menüye birkaç yoldan hızlı bir şekilde erişebilirsiniz:1. Ayrıca, gadget açıldığında özel bir tuş kombinasyonuna basın. Kombinasyon, farklı Android cihaz modellerine göre değişiklik gösterebilir. Örneğin bazı cihazlarda ses tuşlarına ve yaşam tuşuna bir süre basarak kurtarma işlemine geçebilirsiniz.
2. Menünüzden “Kurtarmayı Yeniden Başlat” seçeneğini seçmenizi sağlayan GooManager ve Titanium Backup gibi özel bir programı hızlı bir şekilde kullanarak.
3. PC'de gadget için uygun sürücü yüklüyse ve ek ADB programına (diğer adıyla ADB kabuğu) bağlantı yapılandırılmışsa, USB kablosunu bilgisayardan cihaza bağlayarak aşağıdaki komutu çalıştırabilirsiniz:
adb yeniden başlatma kurtarma
Temel işlevler ve TWRP Kurtarma menüsü
Telefonunuzu veya tabletinizi TWRP Recovery'den satın aldıktan sonra doğrudan ana menüye gidin.
Bu talimat, bu yazının yazıldığı sırada en güncel olan TWRP Recovery sürüm 2.3.2'nin işlevlerini ve yeteneklerini kapsar. TWRP'nin diğer sürümleri biraz farklı bir arayüze sahip olabilir ancak ana işlevsellik, gördüğümüz sürümdeki ile aynı olmayacaktır.

TWRP kurtarmanın dış görünümü de belirli cihaza ve seçilen tasarım temasına bağlı olarak biraz değişebilir.
TWRP kurtarma, dokunmatik sensörleri desteklediğinden, gerekli menü öğelerini seçmek ve bunlar arasında gezinmek, istenen öğeye parmağınızla basmak kadar basittir.
Ön menüye dönmek istiyorsanız, her alt menüde ekranın alt (telefon) veya sağ üst (tablet) kısmında bir döndürme düğmesi bulunur. Hayvana ayrıca pilin ne kadar şarj olduğu ve tam saati de gösterilir.
Ana menü öğelerinin işlevleri:
1. Yükle

Ürün yazılımını, yamaları ve değişiklikleri yüklemek için kullanılır.
Bu, TWRP Recovery'nin en durağan işlevlerinden biridir.
Bu seçeneği kullanarak, sistem bölümüne özel (resmi olmayan), resmi ürün yazılımı, programlar yükleyebilir, çekirdekleri değiştirebilir, önyükleme animasyonunu vb. değiştirebilirsiniz. Güncellemeler herhangi bir hafıza kartı cihazında bulunan dosyalardan zip formatında yüklenir.
Gerekli dosyayı seçtikten sonra güncelleme ekleyebileceğiniz bir menü açılır. Bu şekilde kirazı katlayabilirsiniz, bunu yamaların (Daha Fazla Fermuar Ekleme öğesi) kurulumu izleyecektir. Gerekli dosyalar seçildikten sonra ekranın alt kısmında bulunan sağ kaydırıcıya basarak ürün yazılımını başlatmanız gerekir.

Zip İmzası doğrulama işlevi, zip dosyalarının dijital imzasının doğrulanmasını sağlayabilir.
Tüm Zip'lerde MD5 kontrolünü zorla ek öğesinden sonra, kontrol MD5 toplamlarının geçerliliğine yüklenen güncelleme kontrolü etkinleştirilir.
2. Sil Verileri temizleme ve görüntüleme menüsü

Bu bölümde ister fabrika ayarlarına dönerek (Fabrika Ayarlarına Sıfırla), ister Sistem bölümü, Önbellek veya Dalvilc Önbelleği gibi en önemli kısımları temizleyerek telefonun hafızasını temizleyebilirsiniz. Cihazları Fabrika Ayarlarına Sıfırladıktan sonra fabrikadan olmalarını istediğiniz yere geri dönün.
Ek olarak, dahili belleği (Dahili Depolama) veya harici SD kartını (Harici Depolama) temizleyebilir, harici cihazda programların yüklü olduğu klasörü temizleyebilir (android_secure) veya pil istatistik temizleyicisini (Wipe Batter) ve İstatistikleri sıfırlayabilirsiniz) .
Seçebileceğiniz diğer işlevlere benzer şekilde, ekranın alt kısmında görünen kaydırıcıyı hareket ettirerek seçiminizi onaylayabilirsiniz. “Geri” butonuna tıklayarak ileri geri gidebilirsiniz.
3.Yedekleme Sistemin veri yedekleme bölümü

Bu, değiştirilmiş bir iyileşme için en önemli noktalardan biridir. Burada, cihazda yüklü olan Nandroid Backup yazılımı da dahil olmak üzere telefonunuzda veya tabletinizde tüm sistemin yedek bir kopyasını oluşturabilirsiniz.
Hangi bölümü kullanabilirsiniz?:
- Yedeklenmesi gereken bellek bölümlerini seçin: Veri, Sistem, Kurtarma, Önyükleme, Uboot, Önbellek, NVram;
- Bellekteki mevcut hizmetlere hayret edin (Boş Alan);
- yedekleme dosyalarına sağlama toplamı oluşturma ekleme (Yedekleme sırasında MD5 oluşturmayı atlayın);
- yedekleme dosyalarının sıkıştırılmasını etkinleştirin (Sıkıştırmayı Etkinleştir);
- Yedekleme verilerini cihazın dahili belleğine kaydetmek için seçin (Dahili depolamayı kullan);
- Yedekleme dosyalarını kaydetmek için harici bir hafıza kartı seçin (Harici SD kullanın);
- Bölümlerdeki boş hafıza bilgilerini güncelleyin (Boyutları Yenile);
- Yedekleme adını ayarlayın.
Ayrıca, daha önce olduğu gibi, ek bir kaydırıcı kullanarak seçtiğiniz işlevlerin başlatılmasını etkinleştirebilirsiniz, ardından tamamlanan işlemin ilerleyişi gösterilecektir.

İşlem tamamlanırsa Sistemi Yeniden Başlat seçeneğini seçerek gadget'ı yeniden başlatabilir veya oka basarak TWRP ana menüsüne geri dönebilirsiniz.
4.Geri yükleme Parçaları güncelleme veya sistemi önceden oluşturulmuş bir yedek kopyadan geri yükleme menüsü

Hangi bölümde bu tür yetenekler var?:
- yedek kopyaların bulunacağı yer olarak dahili bellek cihazını seçin (Dahili depolamayı kullanın);
- Kurtarma ve yedekleme için bölüm olarak harici bir hafıza kartı takın (Harici SD kullanın).
Yedeklemeyi oluştururken ayarları değiştirmediyseniz, yedek kopyaların adları, yedeklemenin oluşturulma sayısına göre belirlenir. Dosyalar aşağıdaki şekillerde sıralanabilir:
- yükseliş için (Artan Sıralama) veya yükseliş için (Azalan Sıralama) kapıyı tarihleyin;
- Yedek kopyaların boyutunu artırın veya değiştirin.

Yedek kopya bulunduğunda sonraki işlev seçimi başlayacaktır.:
- güncellenmesi gereken bölümleri belirtin (Veri, Sistem, Kurtarma, Önyükleme, Uboot, Önbellek, NVram);
- Yedek kopyayı görüntüleyin (Yedeklemeyi Sil);
- seçilen yedek kopyanın diğer adının tarihleri (Yedeği Yeniden Adlandır);
- Yedekleme dosyalarında MD5 sağlama toplamlarının doğrulanmasını etkinleştirin.
Ekranın altındaki kaydırıcıyı hareket ettirerek seçiminizi onaylayarak seçilen işlemi başlatın.
5. Montaj

Burada parçaları takıp sökebilir ve onlarla işlem yapabilirsiniz. Kurulduğunda bölümlere uyan verilere erişilebilir hale gelir.
Hangi bölümün işlevi var?:
- Sistem bölümünün takılması, çıkarılması (Sistemi Tak/Çıkar);
- Önbelleği Ekle/Çıkar;
- Veri bölümünün takılması, çıkarılması (Veri Tak/Çıkar);
- Dahili belleğin takılması, çıkarılması (Dahili Tak/Çıkar);
- Harici hafıza kartını takma, çıkarma (Sdcard'ı Tak/Çıkar);
- Bağlantıyı PC'ye bir depolama aygıtı olarak bağlayacağım (USB depolama birimini takın). Burada PC'ye bir SD kart bağlayabilirsiniz (Harici SD kullanın) veya gadget'ın belleğini takın (Dahili depolamayı kullanın).
6.Ayarlar Değiştirilen kurtarmayı ayarlama

Burada TWRP Recovery'nin işlevleri yapılandırmak için kullanacağı ayarları belirleyebilirsiniz:
- Zip dosyası imza doğrulamasını etkinleştirin/devre dışı bırakın;
- zip formatındaki tüm dosyalar için sağlama toplamı doğrulamasının işaretini kaldırın/işaretini kaldırın (tüm zipler için MD5 kontrolünü zorla);
- belleği temizlerken biçimlendirmek yerine dosyaları silmek (Biçimlendirmek yerine rm-rf kullanın);
- yedekleme yaparken dosya boyutu hatalarını değiştirmeyin (Yedekleme sırasında görüntü boyutu hatalarını göz ardı edin);
- yedekleme oluşturma sırasında kontrol toplamları oluşturmayın (yedekleme sırasında MD5 oluşturmayı atlayın);
- Saat Diliminizi titreştirin;
- TWRP Kurtarma ayarlarına gidin (Varsayılanları Geri Yükle).
7. Gelişmiş Ek TWRP seçenekleri

Burada yapabilirsin:
- hafıza kartındaki işlemlerin günlük dosyasına kaydetmeyi etkinleştirin (Günlüğü SD'ye Kopyala);
- Kök ayrıcalıklarına sahip diğer programlar tarafından ihlal edilebilecek sistem klasörlerine ve dosyalarına temel düzeyde erişim haklarına dönün. Erişim haklarının bazı ihlalleri, tabletin veya telefonun çökmesine ve donmasına neden olabilir (İzinleri Düzeltme);
- Hafıza kartındaki parçaları değiştirin (takas önbellek dosyaları oluşturun, silin, oluşturun). Android cihazları hızlandırmak için takasın ayarlanması gerekir. (Bölüm SD Kartı).
Burada aşağıdaki komutları seçebilirsiniz: Kopyala (dosyayı kopyala), Taşı (dosyayı taşı), Chmod 755 (tüm sistem dosyaları için gerekli olan erişim haklarını 755'e ayarla), Chmod (diğer hakları ayarla), Sil (sil) bir dosya), Dosyayı Yeniden Adlandır (dosyayı yeniden adlandır);
- Terminal modunda manuel olarak girilen bir komutun Vicont'u (adb Sshell arayüzünü kullanan bir PC'den) (Terminal Komutu).
8.Yeniden başlat

Bu noktada cihazı yeniden devreye alabilirsiniz. Mevcut seçenekler:
- cihazın (Sistem) çalışma modunu yeniden başlatın;
- kurtarmayı yeniden etkinleştirin;
- tabletinizi veya telefonunuzu açın (Kapat).
Flashlama, sistem dosyalarını değiştirme, güncelleme yükleme, TWRP kullanarak Android cihazını değiştirme
Farklı ürün yazılımı veya yama yüklemek için dosyaları zip formatında bir hafıza kartına veya dahili belleğe kopyalamanız gerekir.Sonraki adım geliyor:
1. TWRP kurtarma konusunda takıntılıyım;
2. “Yükle” işlevini seçin;
3. İhtiyacımız olan dosyaları nereye kopyaladığımıza bağlı olarak dahili depolamayı (Dahili depolamayı kullan) veya harici belleği (Harici SD kullan) seçin.
4. Kurulması gereken dosyayı biliyoruz ve seçiyoruz.
5. Zip'ten bir md5 dosyanız varsa, toplam doğrulamayı etkinleştirebilirsiniz (tüm Zip'lerde MD5 kontrolünü zorla), aksi takdirde yapacak başka bir şey yoktur;
6. Kaydırıcıyı sağa hareket ettirerek kuruluma başlıyoruz.
Sırayla yüklenecek olan 10 zip dosyasını tek seferde seçebilirsiniz. Kurulum işlemi tamamlandıktan sonra Wiconano.
İşlem tamamlanırsa önbelleğin ve dalvik önbelleğin temizlenmesi önerilir.
Alınan bölümler yerine miktar ve örnekleyiciden örnekleyiciye bölünür. Ancak kural olarak Windows'lu bilgisayarlarda bu tür bölümleri bulabilirsiniz.
“Sistem tarafından rezerve edildi” bölümü
Windows 7, 8 ve 10'u yüklediğinizde “Sistem tarafından ayrılmış” bölümü oluşturulur. Windows bu bölüme bir harf atamadığından Explorer'da görünmez. “Bölümleri Yönet” veya benzer bir yardımcı programı başlattıysanız, bu bölümü melodik bir şekilde işaretlediniz. Sistem neden kullanılıyor?
“Sistem tarafından rezerve edildi” bölümünde iki fonksiyon bulunmaktadır.
- Her şeyden önce sistem verilerinden intikam almak yöneticinin elindedir. Sistemin kendisi karmaşıklaşmaya başlar.
- Aksi takdirde, burada sistem yardımcı programı tarafından BitLocker şifrelemesi için kullanılan dosyalar vardır. Sistem bölümünü şifrelemeye karar verirseniz, sistemin güvenliğini sağlamak için bu gereklidir.
“Sistem Ayrılmış” bölümü Windows 7'de 100 MB, Windows 8'de 350 MB ve Windows 10'da 500 MB yer kaplar. Her bölüm, sistem kurulumu sırasında oluşturulur ve ana sistem bölümünden önce genişletilir.
Güncelleme bölümü
Bu bölüm, sistemin güncellenmesi ve fabrika ayarlarına döndürülmesi için gerekli olan, üreticiden alınan sistem görüntülerini içerir. Bu bölümü sildikten sonra Windows güncelleme ortasını veya üreticinin güncelleme yardımcı programlarını kullanarak fabrika ayarlarına dönemezsiniz.
Vibratörü böldük
HP ve ASUS gibi bazı dizüstü bilgisayar üreticileri, disklerinde başka bir ek bölüm oluşturur. BIOS'u ve diğer sistem verilerini güncellemek için dizüstü bilgisayar sürücülerini, ek yazılımı, ürün yazılımını yükleyebilirsiniz.
Sistem parçaları nasıl kaldırılır veya bunlara nasıl erişilir?
Sistem bölümlerini değiştirmeden veya silmeden önce lütfen aşağıdaki noktalara dikkat edin.
- Bilgisayarınız veya dizüstü bilgisayarınız garanti kapsamındaysa bu işe yaramaz.
- Varto her bölümle ilgili bölümün bir kopyasını çıkarsın. Örneğin sistemin lisansını korumak için dizüstü bilgisayardan hemen satın alacağım.
- Hacklediğiniz sistemi yeniden yüklemek için yanınıza iyi bir Windows diski alın.
Bölüm nasıl görüntülenir?
İhtiyacınız olmayan programları yüklemek için yine de sistem parçalarını kaldırmak istiyorsanız bunu çeşitli yollarla yapabilirsiniz.
Öncelikle bölümleri yönetmek için Acronis Disk Director veya Paragon Partition Manager gibi programları hızlı bir şekilde kullanabilirsiniz. Veya bölümü standart Windows bölümünden kaldırın.
Alternatif olarak gereksiz bölümleri komut satırından silebilirsiniz.
Komut satırını yönetici olarak açın ve şunu girin:
Ardından bölümlerin bir listesi görüntülenir:
Bölüm numaranızı hatırlayın ve şunu girin:
bölüm bölüm_numarası'nı seçin
Bu arada şunu girin:
bölüm geçersiz kılmayı sil
Gereksiz bölüm silinir.
Parça nasıl alınır
Çünkü sistem bölümleri Explorer'da görüntülenmiyor, özellikle de en önemlileri. Sistem bölümlerinden biri görünür hale gelir ve sizi etkilerse onu kolayca yakalayabilirsiniz.
Viklichte "Bölünmelerde Keruvannya." Bunun için Windows + R tuşlarına basıp enterlayabilirsiniz. diskmgmt.msc. Ardından gerekli bölümü bulun, sağ tıklayın ve “Sürücü harfini veya sürücü yolunu değiştir” menü öğesini seçin. Daha sonra sürücü harfini silin.
Artık gereksiz bölüm artık “Explorer” da görünmeyecek.
Ayrılmış bir bölüm oluşturmaktan nasıl kaçınılır
Tavsiye edilmese de, Windows kurulumu sırasında ayrılmış bölümün oluşturulmasını kaydedebilirsiniz. Alternatif olarak dosyaları doğrudan sistem bölümüne ekleyebilirsiniz.
- Windows yüklemesini tamamlayın ve komut satırı penceresini açmak için Shift + F10 tuşlarına basın.
- Girmek disk bölümü ardından Enter'a basın.
- Bölünmemiş bir alanda yeni bir bölüm oluşturun. Örneğin, sistemi boş bir diske kuruyorsanız yenisini seçmeniz yeterlidir. Veya dilediğiniz gibi belgeleriniz ve diğer verileriniz için ayrı bir bölüm oluşturun.
- Kuruluma devam edin. Sistemin yeni bir bölümünü oluşturmak istiyorsanız önceki adımda oluşturduğunuz bölümü seçmeniz yeterlidir.
Bu şekilde hem yedekleme dosyalarını hem de sistemi tek bir bölüme yerleştireceksiniz. Doğru, BitLocker'dan hızla kurtulamayacaksınız. Daha sonra sistemin kapladığı bölüm sayısını değiştirin. Windows'u başka bir sisteme kuruyorsanız ve ayrılmasını istemiyorsanız bu yararlı olabilir.
Windows'ta Kabuller bölümü
Önceki yazımızda ele alınan dosya indirme konusuna devam ederek bugün Windows bölümlerini indirme hakkında konuşacağız. Eğer böyle bir bölümünüz varsa disklerle birlikte ek donanım isteyebilirsiniz.
Onun için baskı altındayız Kazan+R ve takıma imza atalım diskmgmt.msc. Örneğin, Windows 7'de, 100 MB boyutunda, herhangi bir veri içermeyen ve "Sistem ayrılmıştır" simgesinin bulunduğu bilinmeyen bir disk bulacaksınız.
Windows 8 ve daha yeni işletim sistemleri için resim aynıdır, yalnızca disk 350MB boyutunda olacaktır.

Bunu anlamak için önce onun niteliklerine hayret edelim:
Sistem (Sistem) - sistem bölümü, yani. sistem için gerekli olan dosyaların kaydedildiği bölüm;
Aktif (Etkin) - bölümü istenen işletim sistemine atamak için bios tarafından seçilir;
Birincil bölüm – bölüm türü. Yalnızca ana bölüm aktif hale getirilebilir ve istenilen dosyaların konumu seçilir.
Özniteliklerden de görülebileceği gibi bu bölüm, işletim sisteminin bakımı için gerekli dosyaları içerir. Bu dosyalar çok önemli olduğundan, aynı bölüme aktarılırlar ve bölümlerin parçaları disk kaybına uğramaz, bu durumda herhangi bir Explorer'a veya başka bir dosya yöneticisine erişim imkansızdır. Nadas ormanı olarak görülmemesi için burası ezilmiştir.
Not. Birden fazla arzu bölümü bulmanız tamamen mümkündür. Sağda bilgisayar jeneratörlerinin sistemi güncellemeye veya koçan değirmenine döndürmeye yönelik çeşitli bölümler oluşturduğu görülüyor. Bunları görüntülemek kolaydır; bölümleri Aktif özelliğine sahip değildir ve boyutları çok daha büyüktür.
Atanan bölüm yerine
Kabul parçaları, işletim sisteminin normal kullanımı için çok önemlidir ve aşırı bir zorunluluk olmadan bunların kaldırılması gerekli değildir. Ancak yine de bu bölümde neler olduğuna hayret edebiliriz. Yenisine tıklamak için içerik menüsünde “Sürücü harfini veya sürücüyü sürücüye değiştir” öğesini seçin

Ve serbest bir mektup olsun, bölüm için önemlidir. Ziyareti bıraktıktan sonra kondüktöre gidin ve belki onunla görüşün.

Windows 7'de, atanan bölümde bir cazibe yöneticisi var önyükleme mgr, ve Önyükleme klasöründe disk sürücüsünün (BCD) yapılandırmasına yönelik dosyalar bulunur.

Windows 8'de ayrıca ekli bölümde en son Windows RE güncelleştirmesini kaydeden bir Kurtarma klasörü bulunur. Bu, sistem bölümünün hasar görmesi durumunda güncelleme modunu kullanmanızı sağlar ki bu çok kolaydır. Açıkça belirtmek gerekirse, Windows 7'de Kurtarma klasörü sistem sürücüsünde bulunur ve hasar görmüşse işletim sistemi dağıtım kitini veya acil durum güncelleme diskini yanınızda taşımanız gerekecektir.

Not. BitLocker disk şifreleme sistemi kullanıyorsanız şifreleme için gereken veriler özel bir bölümde de saklanabilir. Orshamoy Rodil'in gerçekliği Roboti Bitlocker'da değil, Auttentiface Okilki, Umutsuz Rodіli'de Tsilitost Sistemleri Viconovati Viconovati'yi Transed'in lansmanından önce ve Iza Iz, Rodіl tarafından şifrelenmiş durumda.
Refakatçi bölümünün oluşturulması
Ne zaman bir bölüm oluşturulacak ve bundan sonra ne olacak? Bu her zaman olmuyor, dolayısıyla beğendiğiniz bölümü bulamamanız tamamen mümkün. Sağda işletim sisteminin kurulumu sırasında oluşturulan ve bir takım akılların oluşturulması için oluşturulan bölüm var:
Videoya harici ortamdan (DVD veya USB) erişilebilir. Kurulum programı Windows altında başlatıldığında bölümler yapılandırılmaz;
Kurulum diskin ayrılmamış alanıyla sınırlı olmalıdır.
Pratikte şöyle görünüyor. Kuruluma başlıyoruz, bir disk seçmeye gidiyoruz ve bir dizi olası seçenek var. Daha önce işaretlenen öğelerin diskinde ve yenisinde boş yer kalmadığından oluşturma bölümüne herhangi bir ekleme yapılmayacaktır. Disk işaretlenmemişse ve mevcut tüm alanı sisteme vermek istiyorsak, o zaman İleri ve İstekler bölümüne basmanız yeterlidir ve otomatik olarak oluşturulacaktır.

Eğer diski ilk olarak bölümlendirmek istiyorsak, “Oluştur” tuşuna basacağız, ardından yükleyici sizden ek bölümü oluşturmanızı isteyecektir. Uygun ise bölüm oluşturulacak, uygun değilse bölüm oluşturulmayacak ancak sistem diskine başka dosyalar yerleştirilecektir.

Atanan bölümün Vidalennya'sı
Bir diğer önemli şey ise yemektir - yenisindeki bölümlerdeki veya dosyalardaki girişleri silebilirsiniz ve bunların nasıl artık olabileceği. Hemen söyleyeyim - sistem son derece 🙂 sistem dosyalarını korur ve onları alır ve siler. Ancak yönetici haklarının büyük önemi ve görünürlüğü ile bir bölümü veya bölümün tamamını bir bütün olarak silmek o kadar da zor değildir. Bölümde saklanan tüm bilgiler çekim için gerekli olduğundan, o bölümü değiştirirseniz, örneğin çekimin lehine kaybetme riskiyle karşı karşıya kalırsınız.

Bana göre, gizlilik dosyalarını yakındaki atanmış bir bölüme kaydetmek iyi ve doğru bir fikir; atanan bölümün kaydedilmesinin gerekeceği bir durumu belirleyemiyorum. Ancak yine de birkaç megabayt elde etmek için saatlerce uğraşan meraklılar var. Böylece, değerli bilgilerin yedeklenmesine yönelik yeni gereksinimle birlikte, atanan bölümden ayrılmadan önce sistemi güncellemek için bir saatten fazla zaman harcamanıza gerek kalmaz. Deneyebileceğiniz üç aşama var.
İlk aşamada, komut satırını yönetici haklarıyla açtığımız ve komut sırasını seçtiğimiz sistem diski aktif olarak aktiftir:
diskpart – diskpart yardımcı programını başlatın;
disk listesi – sistemde bulunan fiziksel disklerin gözden geçirilmesi;sel disk 0 - gerekli diski seçin;
liste bölümü - Diskteki mevcut bölümleri görüntüleyin;
sel bölüm 2 - gerekli bölümü seçin;
aktif - aktif bölüm aktiftir;
çıkış - Disk bölümünden çıkış;

Başka bir aşamada ayrılmış sektör yeniden yazılır. Dosyaya neden ihtiyacımız var? bootsect.exe, Boot klasöründeki Windows dağıtım kitiyle diskte hangisinin olduğunu öğrenebilirsiniz. Bunu diske, örneğin C sürücüsünün köküne kopyalıyoruz ve ardından komutu komut satırına ekliyoruz:
C:\bootsect.exe /nt60 Tümü /force
Üçüncü adımda istenilen dosyaları kopyalıyoruz:
bcdboot %Windir% /l ru-Ru /s C:
- /l tuşu örneğin bir film yöneticisinin seçilmesi anlamına gelir. Rus sistemi için ru-ru, İngiliz sistemi için en-us vb.
- /s tuşu aktif hale getirdiğimiz sistem bölümünü gösterir.

Bu manipülasyonlar tekrar aktif hale getirildikten sonra, eğer kayıt olmayı başardıysanız giriş kısmı silinebilir.
Linux'a ihtiyacınız olduğu gerçeğiyle başlayalım. Windows'ta yalnızca ürün yazılımını güncelleyebilirsiniz ancak tamamen teknik nedenlerden dolayı onu geri alamazsınız. Şimdi ürün yazılımı hakkında. Özel kurtarma yoluyla flaşlanan ZIP arşivlerinin görünümünde koku genişliyor. Daha ileri araştırmalar için bunlardan birine ihtiyacımız olacak. Bir romodelle başlarken, AOSP'ye mümkün olduğunca yakın özel aygıt yazılımı kullanmanızı öneririm, çünkü başlamak genellikle stoktan daha kolaydır.
- Arşivi ürün yazılımıyla birlikte herhangi bir klasöre açıyoruz.
- Komut dosyası indirildikten sonra indirilir ve herhangi bir klasöre çıkarılır.
- Ext dosyasını başlatıyoruz (Java'nın varlığını gösterdiğinden, sadece y tuşuna basarak atlayın; Java'nın ona yalnızca paketleme için ihtiyacı vardır).
- Şimdi 1 tuşuna ve ardından Enter'a basarak paketi açmayı seçiyoruz.
- Ext dosyası ve araçlar klasörüyle birlikte extract_* adında yeni bir klasör belirir. System.new.dat ve system.transfer.list dosyaları buraya kopyalanır.
- Dosyaları kopyaladıktan sonra Enter tuşuna basın ve kontrol edin. Yaklaşık bir saat sonra tekrar Enter tuşuna basmanız, yönetici şifresini girmeniz ve tekrar Enter tuşuna basmanız gerekir.
- Hazır. extract_*/output klasöründeki sistem yerine.

Manuel yöntem
Arşivi ürün yazılımıyla birlikte herhangi bir klasöre (örneğin, rom'da) açıyoruz:
$ mkdir ~/rom $ arşiv_yolunun sıkıştırmasını açın -d ~/rom/
Lütfen bu klasörde ihtiyacımız olan araçlara bakın:
$ cd ~/rom $ wget https://github.com/xpirt/sdat2img/raw/master/sdat2img.py
Senaryoyu çalıştıralım:
$chmod +x sdat2img.py $./sdat2img.py system.transfer.list system.new.dat system.img
Win, system.new.dat dosyasını system.img adlı ham görüntüye dönüştürür. İmajı mnt alt klasörüne yerleştiriyoruz:
$ mkdir mnt $ sudo mount -t ext4 -o döngü sistemi.img ~/rom/mnt 
Android dizin yapısı
Sistemi paketinden çıkardıktan sonra dizin yapısı görünür:
- uygulama- standart ayrıcalıklara sahip yüklü programlar;
- özel uygulama- belirli sistem bileşenleri de dahil olmak üzere gelişmiş ayrıcalıklara sahip programların kurulumu;
- çöp Kutusu- ELF formatındaki ikili dosyalar, Linux'taki /bin ve /usr/bin dizinlerine benzer. Daha yüksek kaliteli sistem bileşenleriyle ilişkili çeşitli sistem bileşenlerini değiştirin;
- vesaire- Dosya ayarlarını yap. Linux'ta sistem bileşenleri tarafından vikorize edilen, korunan yeni bir /etc analoğu. Android programları bireysel ayarları /data/data/ dizinlerine kaydeder;
- yazı tipleri- Yazı tipi. Herhangi bir nedenle tescilli Roboto yazı tipini kullanın;
- çerçeve- Sistem ve eklentiler tarafından desteklenen Java sınıf kütüphaneleri. Burada, tüm grafik dosyaları da dahil olmak üzere işletim sistemi arayüzünün yeni bir açıklamasını içeren framework-res.apk dosyası bulunmaktadır;
- kitapі lib64- Düşük seviyeli sistem bileşenleri tarafından kullanılan Linux kütüphaneleri. Libc, libz, libssl gibi standart kitaplıkları içeren, Linux'taki /lib ve /usr/lib dizinlerinin bir benzeri. ARMv7 mimarisi ve altı cihazlarda lib64 dizini bir günle sınırlı olacak;
- medya- medya dosyaları: zil sesleri, bildirim sesleri, arayüz sesleri ve işletim sistemi animasyonu;
- tts- film sentezleyicinin gerektirdiği dosyalar;
- usr- dosyaları yerleştirmek istediğiniz dizin, bin dizininden gerekli eklentiler. Temel olarak /usr/share'in bir benzeri;
- SATICI- dosya, postaneye bir virobnik ekleyeceğim. Wi-Fi modülü gibi çeşitli metal bileşenler için ikili ürün yazılımı kullandığınızdan emin olun;
- xbin- Dil dışı katalog; bash yorumlayıcısı, SSH, PowerTOP, BusyBox ve diğer temel araçlar gibi mesajları kaydetmek için özel ürün yazılımı kullanılır;
- build.prop- Katlamayla ilgili bilgilerin yanı sıra çeşitli düşük seviyeli ayarlamaları içeren bir dosya;
- eklenti.d- Ürün yazılımını yükledikten sonra başlatılan komut dosyalarını değiştirin. Burası GApp'lerin bellenimi yeniden yükledikten sonra her zaman yeniden başlayacak olan komut dosyalarını yazdığı yerdir.
Android'in temel yapısını anladıktan sonra değişiklik yapmanın zamanı geldi.
Onu görebilir ve programa ekleyebiliriz
Yüklü tüm programlar iki klasörde bulunabilir:
- /sistem/uygulama/;
- /system/priv-app/.
Bir tür koku, erişim ayrıcalıklarıyla ayırt edilir. Uygulamadaki programlar üçüncü taraf programlarla (örneğin Play Store'dan yüklenenler) aynı öneme sahip olabileceğinden, özel uygulamadaki programlar ayrıcalıklı API'ler (ayrıcalıklı haklar) tarafından kötüye kullanılabilir. Süreçle ilgili rapora ulaşılabilir.
Programı bellenime yüklemek için APK dosyasını /system/app/ dizinine bırakmanız yeterlidir. Elbette bir klasör oluşturabilirsiniz, ancak bizce bunun bir anlamı yok, çünkü klasör, sahip olmadığımız kütüphaneleri ve odex dosyalarını kaydetmek için kullanılıyor. Görmek için, onunla birlikte klasörü gördük.
Stok programlarını analoglarla da değiştirebilirsiniz. Örneğin, takvimi değiştirmek için klasörü silersiniz Takvim Ve favori com.rpagyc.simplecalendar.apk'miz /system/app'e kopyalandı. Ancak kopyalamanıza gerek yok. Daha sonra ürün yazılımı takvimsiz olacaktır.
Lütfen unutmayın: stok programları birbirine bağlı olabilir. Bu nedenle, bir programın tamamı diğerlerinin tamamen kullanılamamasına yol açabilir (örneğin, CalendarProvider ve Calendar: ilkini gördükten sonra yalnızca en sonuncuyu değil, aynı zamanda başka bir takvimi de verimsiz hale getireceksiniz). Neyse ki, saf AOSP ürün yazılımının bu kadar çok ara bağlantısı yoktur.
Değiştirilebilir cazibe animasyonu
Animasyon PNG görüntüleri biçiminde kaydedilir ve herhangi bir kısıtlama olmaksızın /system/media/bootanimation.zip arşivinde paketlenir. Arşivin ortasında şunlar var:
- tanım.txt- Animasyonu açıklayan bir dosya;
- bölüm0- ilk önce oluşturulmuş gibi görünen animasyon dosyalarının bulunduğu bir klasör;
- Bölüm 1- başkaları tarafından oluşturulan animasyon dosyalarının bulunduğu bir klasör;
- parça?- arkasındaki resimlerin aynı şekilde göründüğü en dıştaki klasör.
Desc.txt dosyası eğitiminiz için kullanılabilir
1920 1080 60 p 1 0 bölüm0 p 0 0 bölüm1
Bu satırların anlamı sezgisel olarak açıktır: 1920 × 1080 resmin ayrı boyutudur, 60 ise saniyedeki kare sayısıdır. Part0 ve part1, animasyonun oluşturulduğu klasörleri ve oluşturma sırasını belirtir. Vzagali tek parça veya tek parça (üç veya daha fazla) olabilir.
Parça klasörlerindeki resimler, oluşturulma sırasına göre beş numara ile numaralandırılmıştır: 00000.png, 00001.png, 00002.png ... Bu resimler kendi resimlerinizle değiştirilebilir, böylece orijinal bir animasyon oluşturulabilir. Veya basitçe bootanimation.zip dosyasını açabilirsiniz. Bu cihaz standart Android'den animasyon görüntüler. Veya w3bsit3-dns.com adresindeki hazır animasyon koleksiyonuna hızlı bir şekilde göz atın.

Değiştirilebilir ses tasarımı
Aslında sistem tarafından üretilen tüm sesler /system/media/audio klasöründe saklanır. Ortasında aşağıdaki klasörleri bulacaksınız:
- alarmlar- çalar saat melodileri;
- bildirimler- Sesler duyurulur;
- zil sesleri- melodiler çalıyor;
- kullanıcı arayüzü- sistem sesleri, örneğin düşük pil, kamera odaklaması, arayüz öğelerinin seçimi.
Alarmlar, bildirimler, zil sesleri ile istediğiniz kadar melodi ekleyebilirsiniz. Bunları örneğin buradan alabilirsiniz:
- çeşitli Nokia telefonlarından ve akıllı telefonlarından standart melodiler;
Ve küçük bir hayat tüyosu: ui klasöründen dosyaları silmek çökmelere veya hatalara değil, sistem seslerinin sesine yol açacaktır. Bu nedenle, ekran görüntüsü alarak kameranın sesini, yalnızca seslerle eşleşecek dosyalar ekleyerek (adları sezgisel olarak anlaşılabilir) kolayca açabilirsiniz.
Mevcut yazı tipleri
Yazı tipleri yazı tiplerinde saklanır. Yazı tipi dosyalarını içeren arşivleri w3bsit3-dns.com ve XDA'da bulabilirsiniz. Yüklemek için ttf dosyalarını arşivden fonts klasörüne kopyalayıp değiştirmeniz yeterlidir.
Değiştirilebilir sistem ayarları (build.prop)
Sistem görüntüsünde, çeşitli stok eklentileri için perde arkasında kurulan cihaz ve ayarlar hakkında anonim bilgiler içeren build.prop adlı bir dosya bulunmaktadır. Adil olmak adına, bunun bir daha böyle olmayacağına saygı duyacağım. Örneğin Gigaset ME ve ME Pro build.prop iki bölüme ayrılmıştır. Bir bölümde Gigaset ME'nin kurulumu var ve ME Pro için satırlar kopyalanıyor ancak tuşlar (akıllı telefon adı vb.) içlerinde farklı. Bu, aynı donanım yazılımının farklı cihazlarda doğru şekilde çalışmasını sağlamak için parçalanmıştır.

İntikam almak için Build.prop'ta (ya da intikam alabilirsiniz) büyük miktarda ayarlama vardır. Bunların eylemleri hiçbir şeyi değiştirmez, ancak diğerini iyileştirmek için birer birer ortadan kaldırılabilirler, aynı zamanda doğru olanları da:
- ro.ürün.modeliі ro.ürün.imalatçısı- Üreticiyle aynı olan akıllı telefonun modeli. Bu satırları daha da değiştirmek için, daha fazla yazılıma erişim sağlayacak başka bir akıllı telefonunuz olup olmadığını düşünmek için Play Store'u kullanabilirsiniz. Bazı küçük boyutlu Çin akıllı telefonları için bu sıralar oldukça can sıkıcı olabiliyor;
- hw.qemu.mainkeys- yalnızca iki değeri kabul eder: 0 - ekranda gezinme tuşlarını gösterir, 1 - düğmeleri göstermez. Art arda gün sayısı 0'ı gösterir;
- debug.sf.nobootanimation- 1 değeri, akışkanlığı biraz artıran çekim animasyonunu açar. 0 veya sonraki satırın ayarlanması animasyonu yerinde döndürür;
- ro.telephony.default_network- sisteme bağlı olarak çekim saatinde mobil cihazın hangi moda geçtiği;
- ro.sf.lcd_density- Ekran DPI'sı, ekran için en doğru değere resmi web sitesinden ulaşılabilir. Ancak bu, zevkinize daha fazla veya daha az değer vermenizi engellemez: arayüz öğelerini daha büyük, daha düşük olanları daha az yapmak daha önemlidir;
- ro.config.vc_call_vol_steps- kışın saat başına kalınlıktaki kesim sayısı (8 yıkamadan sonra);
- ro.config.media_vol_steps- multimedya içeriğinin miktarı (15 yıl boyunca).
Google Apps donanım yazılımına yükseltilebilir
Özel donanım yazılımının çoğu sürümü, Google hizmetleri veya yazılım mağazası olmadan sunulur. Perakendeciler bizi ek GApp'lerle birlikte bunları da yüklemeye teşvik ediyor. Ancak doğrudan ürün yazılımına entegre edilebilir.
Başlamak için GApps paketini indirmeniz gerekecek. Open GApps arşivlerini öneririm. Kaç farklı Google programının arşivleri depolayacağını belirleyen Android sürümünü, işlemci mimarisini ve yapılandırma seçeneğini (Pico, Nano, Stock...) siz seçersiniz. Pico versiyonunu almanızı öneririm. Play Store'u kaldırmanız ve robotunuz için gerekli kitaplıkları ayarlamanız gerekecektir.
GApp'lerin ürün yazılımı ile entegrasyonu aşağıdaki gibi yapılandırılmıştır:
- GApps ZIP arşivlerini herhangi bir arşivleyiciyi kullanarak açıyoruz.
- Çekirdek klasörüne gidelim.
- Genişletilmiş tar.lz uzantılı birçok arşiv. Yardım için lzip'i kullanabilirsiniz.
- Paketi açtıktan sonra klasörlerdeki dosyaları sistemdeki ayrı klasörlere kopyalıyoruz. Ne yaparsanız yapın, arşivlerdeki dizinlerin yapısını tahmin etmenin bir önemi yok. Örneğin, configupdater'ın (ekran görüntüsünden) priv-app klasörüne yerleştirilmesi gerekir.
- GApps klasörüne gidelim (talimatlar Core'dandır) ve içindeki dosyalar için 3. ve 4. adımları takip edelim.
- İşte bu, yazılımdan önce GApp'leri entegre ettik!

Vilna kasabası
Firmware'in kurulacağı yerin sınırlı olduğunu anlamak gerekir. Boyutu cihazın sistem bölümünün boyutunu aşan ürün yazılımının kurulması mümkün değildir. Bunun önemine hayret edebilirsin Vikorista:
$ adb kabuk df /sistem 
Başka bir seçenek: cihaza bir terminal yerleştirin ve komutu yazın
$df/sistem
Bölümün bayt cinsinden boyutu, akıllı telefonunuza BusyBox yüklenerek ve terminalde komut girilerek belirlenebilir.
$ meşgul kutusu df -B 1 /sistem
Aksi takdirde, ADB'ye yardım için:
$ adb kabuk meşgul kutusu df -B 1 /sistem
Ürün yazılımının kapladığı yer, paketlenmemiş haliyle yaklaşık olarak sistemin boyutu kadar olacaktır. Artık firmware oluşturulmadan önce, kullanıcının bunun üzerine çeşitli değişiklikleri (SuperSU, Xposed) flaşlayabildiğinden ve raporu sistem bölümüne aktarabildiğinden emin olmanız gerekir. Örneğin, Google programlarının minimum paketi (Pico) en az 150 MB ek kurulum alanı gerektirir.
Gerekirse, /system/app (/system/priv-app) dosyasındaki diğer gereksiz programlar ve system/media/audio ve bootanimation.zip dosyasındaki sesler dahil olmak üzere ürün yazılımı dosyasının boyutu değiştirilebilir ve ayrıca:
- /system/tts/lang_pico- İlkel ses motoru Pico TTS'nin filmleri, Google ses motoru kaçırılmaması gereken;
- /system/usr/srec/config/- çevrimdışı film. İhtiyacınız olursa internetten indirebilirsiniz.
Katlanır
Değişiklikleri yaptıktan sonra her şeye geri dönün. Şimdi sistem kısmını system.new.dat içerisine paketleyeceğiz. İhtiyacımız olan araçları sabırsızlıkla bekliyoruz:
$ wget https://github.com/xpirt/img2sdat/raw/master/img2sdat.py $ wget https://github.com/xpirt/img2sdat/raw/master/blockimgdiff.py $ wget https://github. com/xpirt/img2sdat/raw/master/common.py $ wget https://github.com/xpirt/img2sdat/raw/master/rangelib.py $ wget https://github.com/xpirt/img2sdat/raw/ master/sparse_img.py $ sudo apt-get android-tools-fsutils'i yükle
Klasörümüzü tekrar RAW görüntüsüne dönüştürelim. Yani system_new.img:
$ sudo make_ext4fs -T 0 -S dosya_bağlamları -l 1073741824 -a sistem system_new.img çıktısı/
1073741824 Sistem bölümünün bayt cinsinden boyutu değiştirilebilir. Daha az olanlar için biraz para kazanmak önemlidir. RAW görüntü seyrek görüntüsünden Robimo:
$ img2simg system_new.img system_snew.img
İmajımızı system.transfer.list ve system.new.dat dosyasına dönüştürelim, çünkü firmware ile birlikte arşive koymamız gerekiyor, aksi takdirde eski dosyaları görebiliriz:
$ rm -rf sistem.aktarım.listesi $ rm -rf sistem.yeni.dat $ rm -rf sistem.patch.dat $ chmod +x img2sdat.py $ ./img2sdat.py system_snew.img
Aygıt yazılımı dosyalarını arşivlenmiş dosyadan da indirebilirsiniz (iş için içe aktardığımız dosyalar. Bu amaçla, aygıt yazılımının bulunduğu arşive manuel olarak erişmeniz gerekir). Onu gördün mü? Artık ürün yazılımını ZIP arşivlerine (arşivleyici olsun) paketlemeniz gerekiyor.
Arşivleri imzalamayı unuttum. Bu ödülü hem ek ZipSigner'ı kullanarak Android'de hem de bir PC'de (Java'nın yüklü olmasını gerektirir) kazanabilirsiniz:
$wget https://github.com/appium/sign/raw/master/dist/sign.jar $java -jar dosyası.zip
Sualtı taşları
system.new.dat dosyasını topladığınızda, Android aygıt yazılımını oluşturma mekanizmalarındaki kalıcı değişikliklerden kaynaklanan bir takım sorunlarla karşılaşabilirsiniz. Bunu açıklamanın en iyi yolu, Android 5.1 tabanlı aygıt yazılımını kullanırken dikkatli olmaktır; daha yeni olanlarda katlama sorunları olabilir, bu nedenle katlama araçlarının diğer sürümlerini kullanmanız gerekecektir. Yapının tüm nüanslarını tanımlayamamamız üzücü; Google'da aramanız gerekebilir.
Kurulmuş
Özel ürün yazılımını yüklemek için, imzasız veya imzalı ürün yazılımını bir test anahtarıyla (kendimiz oluşturduk) yüklemenize olanak tanıyan özel bir TWRP kurtarmaya ihtiyacınız vardır. Dergi, kurulum sürecini defalarca anlattı ve cihazınıza ayrılmış forum sayfalarında bunu tamamlamak için yeterli bilgi var.
 TWRP
TWRP Visnovki
Bu makale “ürün yazılımı değişikliği” olarak adlandırılan büyük buzdağının görünen kısmını temsil ediyor. "Ciddi" aygıt yazılımı, yalnızca çekirdeği ve aygıt yazılımını stok eklentiler ve işlevsel olmayan işlevlerle (çoğunlukla diğer çekirdeklerden ve aygıt yazılımlarından çalınan) güncellemekle kalmaz, bunlar arasında değişen ilkeleri organize eder veya sunar. İşletim sisteminin ilkeleri. Doğru, böyle bir virüs artık Android değil, bir işletim sistemidir, bu nedenle Play hizmetleri oraya kurulabilir (bu arada, görünüşe göre Google böyle şeyleri istemiyor). Unutmayalım: tarayıcılardaki tüm kabuklar (TouchWiz, ZenUI, HTC Sense vb.) tamamen özeldir, cihazı kurmadan önce maksimum düzeyde ve bire bir bağlanır.
Tabletinizi veya telefonunuzu TWRP Recovery'den aldıktan sonra bu ana menüye ilk erişen siz olacaksınız:


Ekran görüntüleri TWRP kurtarma 2.3.2'nin kalan (yazma sırasında) sürümlerinden birinde alınmıştır. TWRP'nin daha yeni sürümleri ve diğer cihazların sürümleri, değişiklik yapılmadan biraz farklı menülere veya ana işlevlere sahip olabilir.
Ayrıca, TWRP kurtarmanın cihazınızdaki mevcut görünümü farklı olabilir; tasarıma bağlı olarak değişebilir.
Kurtarma dokunmatik arayüzünü kullanmak, öğeler arasında gezinmek ve gerekli seçenekleri seçmek, öğeye parmağınızla dokunmak kadar kolaydır.
Tüm alt menüler için ekranın alt (akıllı telefon) veya sağ üst (tablet) kısmında bulunan döndürme düğmesine basarak ön menüye dönebilirsiniz.
Ekranın üst kısmında saatte yaklaşık yüz pil şarjınız var.
Ana menü öğelerinin amacı:
1. Kurulum – ürün yazılımının ve eklerinin kurulumu

Bu, TWRP Recovery'de sıklıkla gözden geçirilen noktalardan biridir.
Bu yardımla, hem resmi hem de resmi olmayan (özel) ürün yazılımını yükleyebilir, çekirdekleri ve cihazınızın depolama belleğinde bulunan bir zip dosyasında bulunabilecek diğer yazılım programlarını yükleyebilirsiniz.
Bir dosya seçtikten sonra, en son dosyayı en son donanım yazılımına eklemeyi seçebileceğiniz bir menü göreceksiniz (düğme Daha fazla fermuar ekle) Veya ekranın alt kısmında bulunan ek kaydırıcıyı kullanarak seçilen dosyanın donanım yazılımını yazdırın.

Ek seçenekler için Zip İmzası doğrulamaları Zip dosyasının imzasını doğrulama modu etkinleştirilir.
Ek seçenekler için Tüm Fermuarlarda MD5 kontrolünü zorunlu kıl Cihazda yüklü olan tüm zip dosyaları için MD5 sağlama toplamlarının doğrulanmasını etkinleştirebilirsiniz.
2. Silme – temizleme ve fabrika ayarlarına sıfırlama

Bu ek seçenekle önbellek () gibi bölümleri temizleyebilirsiniz. Önbellek), Dalvilk Önbellek, Sistem ve ayrıca fabrika ayarlamalarında indirim kazanın - Fabrika ayarları, telefonunuz veya tabletiniz mağazada satılmadan önce döndükten sonra.
Ayrıca harici hafıza kartını da temizleyebilirsiniz. Harici depolama bu dahili hafıza – Dahili depolama, sistem android_secure klasörünü temizleyin ve pil istatistiklerini temizleyin – Pil İstatistiklerini Sil.
Diğer menü öğelerinde olduğu gibi, bunun veya başka bir işlemin başlatılmasını onaylamak için ekranın altında görünen kaydırıcıyı kullanmanız gerekecektir. İşlemi "Geri" butonunu kullanarak gerçekleştirebilirsiniz.
3. Yedekleme – sistemin yedek kopyasını oluşturmak

TWRP'nin en önemli noktalarından bir diğeri. Bu yardımla, dahili belleğinde bulunan bu programlarla birlikte tüm tablet sisteminin yeni bir kopyasını (Nandroid Yedekleme adı verilen) oluşturabilirsiniz.
Burada yapabilirsin:
- Kaydetmeniz gereken bölümleri seçin: Sistem, Veri, Önyükleme, Kurtarma, Önbellek, Uboot, NVram.
- Burnunuzdaki güzel zamanlar hakkında bilgi edinin:Boş alan.
- Yedek kopyayı sökün:Sıkıştırmayı etkinleştir.
- Oluşturulan dosyaları yedekleme sağlama toplamlarından çıkarın:Yedeklemeyle MD5 neslini atlayın.
- Yedeklemeleri kaydetmek için bir hafıza kartı seçin:Vikoristannya harici SD.
- Yedek kopyaları kaydetmek için cihazın dahili belleğini seçin:Dahili depolamayı kullanın.
- Yedekleme dosyası için bir ad girin - düğmeYedekleme adını çevirin.
- Bölüm boyutlarını genişlet - düğmeBoyutları Yenile.
Öncelikle yedekleme işlemini takip etmek için kaydırıcıyı ve TWRP'yi kullanarak seçiminizi onaylayın: 
Bundan sonra tabletinizi veya telefonunuzu yeniden etkinleştirebilirsiniz – düğme Sistemi yeniden başlatma ve ayrıca ek düğmeler için ana TWRP menüsüne veya geri dönün.
4. Geri Yükle – sistemi önceden oluşturulmuş bir yedek kopyadan güncelleme

Burada yapabilirsin:
- Yedeklemeleri aramak için hafıza kartını seçin: Harici SD kullan
- Yedek kopyaları aramak için cihazın dahili belleğini seçin: Dahili depolamayı kullan
Yedek kopyaların adları, oluşturuldukları tarih ve saate göre belirlenir. Dosyaları aşağıdakileri kullanarak sıralayabilirsiniz:
Zrostannyu " Artan Sıralama» İsimler, tarihler ve boyutlar
Zmenshennyu " Azalan şekilde sırala» İsimler, tarihler ve boyutlar
Bir yedekleme seçtikten sonra şunları yapabileceksiniz:

- Güncellenmesi gereken bölümleri (Sistem, Veri, Önyükleme, Kurtarma, Önbellek, Uboot, NVram) seçin,
- Yedeği yeniden adlandırın " Yedeklemeyi Yeniden Adlandır»
- Yedeği görüntüle " Yedeklemeyi Sil»
- Yedekleme dosyalarındaki MD5 sağlama toplamlarının doğrulamasını artırın
Kaydırıcıyı kullanarak seçiminizi onaylayarak güncellemeye başlayabilirsiniz.
5. Montaj – aşağıdaki bölümlerin kurulumu, formatlanması ve bilgisayara bağlandığında cihazın USB depolama cihazı olarak kurulumu

Kurulum bölünecek veya klasörler Wikoristan için mevcut olacak.
Menü öğeleri şu anlama gelir:
- Sistemi Tak/Çıkar – bir sistem bölümünün takılması veya çıkarılması.
- Veriyi Bağla / Çıkar – verinin bir bölümünü bağlar veya bağlantısını kaldırır.
- Önbelleği Bağla/Çıkar - önbelleğe sahip bir bölümü bağlayın veya bağlantısını kesin.
- Sdcard'ı Tak / Çıkar - hafıza kartını takma veya çıkarma
- Dahili Tak / Çıkar – dahili belleği takın veya bağlantısını kesin.
Düğme " USB depolama birimini bağla» – Bir tabletin veya telefonun depolama modunda bir bilgisayara bağlanması.
Bunu yaptığınızda Montuvannya için titreşim yapabilirsiniz:
- Hafıza kartı: Harici SD kullan
- Dahili bellek:Dahili depolamayı kullan
6. Ayarlar – TWRP'yi kurma

Burada, yedeklemeler oluştururken ve güncellerken ve ayrıca zip dosyalarını yüklerken TWRP Recovery'nin ayarları nasıl kullanacağına ilişkin ayarları yapabilirsiniz:
- Zip dosyası imza doğrulaması: Zip dosyasının imzasını doğrulayın.
- Tüm fermuarlar için MD5 kontrolünü zorunlu kıl: tüm zip dosyaları için sağlama toplamlarının doğrulanması.
- Biçimlendirme yerine rm –rf kullanın: Bölümler temizlenirken dosyaları silmek ve ardından biçimlendirmek.
- Yedeklemeyle MD5 neslini atlayın: Yedekleme süresi boyunca sağlama toplamı sistemini etkinleştirin.
- Yedeklemeyle görüntü boyutu hatalarını göz ardı edin: Yedekleme saatleri sırasında dosya boyutu ayarlamalarını dikkate almayın.
Düğme " Saat dilimi» saat diliminin seçilmesine yarar.
Düğme " Varsayılanları Geri Yükle» Standart ayarlara yapılan ayarlamaları azaltmak için tasarlanmıştır.
7. Gelişmiş – TWRP'nin ek işlevleri

Bu menü aşağıdaki öğelerden oluşur:
- Günlüğü SD'ye kopyala- İşlem günlüğünün bir dosyadan hafıza kartına kopyalanması.
- Düzeltme izinleri– dosyalara ve bölümlere doğru erişim hakları. Bu öğe, bazı kök programların yanlış çalışmasıyla değiştirilebilen, tabletinizde veya telefonunuzda donmaya ve çökmelere neden olabilecek sistem dosyalarına ve klasörlerine erişim haklarını geri yüklemek için düzeltilmiştir.
- Bölüm SD Kartı– hafıza kartında bölümler oluşturmak. Bu öğe, hafıza kartında /sd-ext ve /swap bölümleri oluşturmak için kullanılır. Cihazda dahili bellek eksikliği varsa, örneğin /data bölümünü genişletmek için /sd-ext bölümü çeşitli yazılımlardan etkilenebilir. Android cihazın çalışmasını hızlandırmak için /swap bölümüne vikoristovatsya adı verilir.
- Dosya Yöneticisi- Dosya yöneticisi. Burada bir dosya seçebilir ve üzerinde aşağıdaki işlemleri gerçekleştirebilirsiniz:
Kopyala- Dosyayı kopyalayın.
Taşınmak- Dosyayı taşıyın.
Chmod 755– erişim haklarını 755 olarak ayarlayın (tüm sistem dosyalarında olduğu gibi).
Chmod– diğer erişim haklarını ayarlayın.
Silmek- Vidalite dosyası.
Dosyayı yeniden adlandır- Dosyayı yeniden adlandırın.
- Terminal Komutu– adb komut stilinde seçilen dizinden terminal komutunu seçin.
Ayrıca Gelişmiş bölümü, belirli bir aygıt için çıkış kodlarından ayrıntılı kurtarma ekleyebilecek diğer düğmeleri de barındırabilir.

Burada ayaklarınızın üzerinde titreşebilirsiniz:
Sistem– Tabletinizi veya telefonunuzu yeniden etkinleştireceğim.
İyileşmek- Kurtarmayı yeniden başlatın.
Kapat– cihaza yapıştırın.