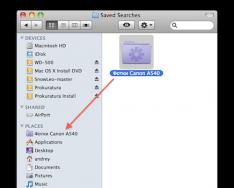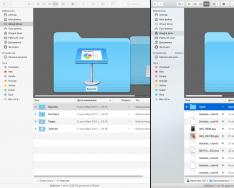Хочете ефективно впорядкувати всі ваші документи, яких накопичилося більше 500Мб? Всі ваші PDF-файли? Усі шрифти OpenType? Фотографії зроблені Canon PowerShot протягом останніх 2 тижнів і які мають фокусну відстань меншу за вказану, а час експозиції більше вказаного?
Якщо ви можете встановити параметри пошуку для чогось у Finder, ви також можете створити для цього ж об'єкта, що шукається, смарт-папку. Ці динамічні папки – які насправді не є папками у звичному розумінні, оскільки нічого в собі не містять – являють собою, по суті, збережені пошукові запити. "Відкриваючи" таку папку ви даєте команду комп'ютеру виконати пошук файлів на комп'ютері, які відповідають певним критеріям.
Смарт-папки (розумні папки) дозволяють заощадити час, надаючи зручний спосіб динамічної організації інформації.
Створюємо та зберігаємо смарт-папку
Щоб створити смарт-папку у Finder, виберіть File > New Smart Folder (або скористайтеся клавішним скороченням Cmd+Alt+N). Вікно, яке відкриється, виглядає як звичайне вікно пошуку Finder, проте в заголовку у нього значиться «New Smart Folder». Задайте параметри пошуку тут, як ви зазвичай робите, вводячи запит у поле Spotlight, а потім натисніть кнопку плюс (+) щоб додати умови (наприклад, дати створення або модифікації). Як тільки ви задали умови пошуку, збережіть смарт-папку, клацнувши по кнопці Save у правій частині панелі налаштувань і надавши смарт-папці ім'я.
Смарт-папку можна зберегти будь-де – на робочому столі, або всередині будь-якої іншої папки. Але якщо ви не зміните місце збереження за замовчуванням, у діалоговому вікні Save As, смарт-папка буде збережена в папці Saved Searches (ваша_домашня_папка/Library/Saved Searches). Вам доведеться перейти туди, якщо потрібно буде перейменувати або видалити смарт-папку.
Повертаємо смарт-папку на бічну панель
За умовчанням, всі створювані смарт-папки додаються на бічну панель вікон Finder для швидкого доступу в один клік. Але якщо ви витягнете смарт-папку з бічної панелі, або приберете галочку Add To Sidebar при першому збереженні смарт-папки, це ще не означає, що вашу смарт-папку поглинула невідомість. Перейдіть до папки Saved Searches або туди, куди ви зберігали смарт-папку при створенні, і перетягніть її звідти в секцію Search For бічної панелі Finder. (Коли ви це зробите, оригінал смарт-папки нікуди фізично не переміститься).
Зміна розташування смарт-папки на бічній панелі для оперативного доступу

За умовчанням смарт-папки відображаються в розділі Search for бічній панелі Finder, проте ви можете розмістити їх будь-де
Розділ Search For знаходиться в самому низу бічної панелі Finder, тому якщо у вас там багато папок, доведеться використовувати прокручування або згортати верхні категорії. Якщо вам потрібен швидкий доступ до певної смарт-папки, розмістіть її в категорії вище – Places. Щоб зробити це, спочатку витягніть смарт-папку з категорії Search For (видалити її звідти). Потім відкрийте папку Saved Searches і перетягніть оригінал смарт-папки у відповідне місце у категорії Places.
Відображення певних смарт-папок тількиу певних додатках
Якщо ви використовуєте смарт-папки для безлічі поточних проектів, ви незабаром виявите, що вікна Finder та діалоги Open/Save переповнені різними смарт-папками, серед яких можна загубитися. На щастя, OS X дозволяє створювати смарт-папки безпосередньо в діалогових вікнах Open/Save, внаслідок чого відображатися такі папки будуть виключно в діалогових вікнах Open/Save програм, в яких були створені.
Почніть з того, що виберіть у будь-якій програмі команду File > Open або File > Save. Натисніть Cmd+F або клацніть поле пошуку, яке знаходиться в діалоговому вікні. Наберіть що-небудь і ви помітите, що з'явиться повноцінна панель з пошуковими налаштуваннями як у звичайних вікнах Finder, що дозволяє вам задати область пошуку та критерії відбору. Коли зробивши необхідні налаштування, ви натиснете кнопку Save щоб зберегти пошук, з'явиться ще один діалог, зі спеціальною опцією – Display Smart Folder For This Application Only.

Позначте цю галочку і нова категорія – Saved Searches – з'явиться у бічній панелі цього діалогового вікна, а в ній – щойно створена смарт-папка. Розділ Saved Searches у кожної програми свій, і жодна з цих смарт-папок не відображатиметься в бічній панелі вікон Finder. Видалення смарт-папки прив'язаної до програми відбувається простим витягуванням її з бічної панелі, коли відкритий діалог Open/Save.
Редагування смарт-папки
Ви створили смарт-папку, яка дозволяє знаходити всі ваші документи Word, за винятком безлічі різних допоміжних файлів як резервні копії, відновлені документи, шаблони та інше. А тепер ви хочете обмежити пошук тільки документами, які ви змінювали протягом останніх двох місяців. Для цього не потрібно починати все спочатку, зі створення нової смарт-папки та відтворення безлічі її параметрів.
У певний час настає момент, коли складати вручну різноманітні файли справді набридає. А жорсткий диск комп'ютера за кілька місяців починає буквально тріщати від надлишку музичних треків, фільмів, зображень, роликів та документів. Як з цим розібратися, щоб файли знаходилися в певних місцях? На це питання можна знайти ефективну відповідь у вигляді смарт-папок.
Власники пристроїв на Mac вже досить давно ними користуються, причому з особливим успіхом. Але і для ОС Windows існують якісні смарт-папки, які здатні миттєво зібрати та відсортувати необхідні файли. Наприклад, можна миттєво знайти фотографії, створені конкретним фотоапаратом, або знайти сподобалися композиції, які ви регулярно слухаєте.
При цьому варто розуміти, що смарт-папки не є якоюсь програмою чи технічним засобом. Це банальний пошук, але з цікавими та корисними налаштуваннями. А під час відкриття такої папки бажані файли будуть туди додаватися з урахуванням встановлених критеріїв.
Як створювати смарт-папки
Рішення для Windows
Примітно, що збережені пошуки в операційній системі Windows є своєрідними смарт-папками. Такий збережений пошук вдасться створити в такий спосіб. Потрібно розпочати пошук певного файлу у вікні Explorer. Потім потрібно натиснути на "Пошук", додати бажані критерії, а потім все це зберегти. Після цієї процедури бажана папка має з'явитися в «Збережених пошуках». Якщо побоюєтеся втратити її, можна зберегти смарт-папку в будь-якому іншому місці. Це допоможе тримати пошуки під рукою.
Рішення для Mac
Однією з найкорисніших і найцікавіших особливостей Mac OS є наявність смарт-папок. Вони є у розділах «Фото», «Пошта», а також в iTunes. А як створити смарт-папку у Finder?
Для цього в пошуковому рядку вводимо потрібний текст, а потім додаємо оптимальні критерії. Це допоможе зробити пошук точнішим. Не забуваймо вказувати конкретні місця та області для пошуку файлів. Все тепер можна зберігати отриманий результат у вигляді готової смарт-папки. Залишиться лише прикріпити отриману папку до панелі Finder, адже це найбільш зручний та практичний варіант.
Тепер, коли ви шукатимете файли з додаванням індивідуальних умов, система знайде бажаний результат. Також смарт-папку можна відредагувати в будь-який момент. Для цього потрібно відкрити її, а потім натиснути на спеціальні шестерні, що знаходяться в панелі інструментів.

Рішення для додатків
Потрібно відразу помітити, що практично всі додатки мають смарт-папки. Причому це поширюється на програми для будь-яких платформ. Якщо йдеться про музичні плеєри, то подібні папки виконують роль плей-листів. У торрентах це класичні мітки, а поштових додатках – спеціальні фільтри. Таким чином, своєрідні смарт-папки є майже скрізь.
Як користуватися смарт-папками

Фотографії та картинки
З одного боку, всі зображення «розлітаються» смарт-папками цілком стандартно для звичайних файлів. З іншого боку, користувач може визначити пошукові критерії. Для цього рекомендується створити окрему папку, в якій будуть збиратися зображення єдиного розміру або формату.
Якщо мова заходить про фотографії, то дуже корисним є реалізація папки зі знімками, які робилися в конкретних місцях. Але це можливо у разі підтримки геотегів з боку фотоапарата чи смартфона. Файлові менеджери на будь-яких платформах дають змогу швидко шукати подібні фотографії. Якщо на вашому комп'ютері встановлені медіа-програми, то й за їх допомогою також можна знайти бажані картинки.

Документи та робочі файли
Коли йдеться про роботу одразу з цілою групою документів, набагато зручніше завжди тримати їх десь поруч. Для цього ідеально підходить смарт-папка, яка містить необхідні умови пошуку у вигляді ключових слів. Наприклад, таким найважливішим "ключовиком" може стати слово "Звіт" або "План". Можна вказати дату редагування файлу, а також час його створення. Це дає можливість моментально відкривати нові документи з різних місць, ретельно контролюючи хід своєї роботи.
Завантаження
Смарт-папки дуже зручно використовувати для сортування завантажених файлів. Особливо це актуально у разі наявності стандартної папки «Завантаження», тому що саме туди за умовчанням потрапляють абсолютно всі завантажені файли. В результаті дана папка перетворюється на справжню смітник, «витягнути» потрібний файл з якого дійсно складно. Тому вкрай бажано створити пару-трійку смарт-папок, які призначаються для кожного типу файлів, а саме "Зображення", "Музика", "Фільми", "Архіви" і так далі. Тепер вибираємо необхідні пошукові умови, щоб усі завантаження відображалися за датою та типом.
Електронна пошта
Потрібно відсортувати різноманітних цифрову кореспонденцію? Тоді в цій справі допоможуть смарт-ящики (аналоги смарт-папок). Вони присутні не тільки в Outlook, але й у Mac-версії «Пошти», а також у Gmail. Через ці ящики здійснюється безпосередня фільтрація листів. Це робиться за допомогою пріоритету та міток. Так, певна смарт-скриня збиратиме електронні листи, пов'язані з роботою. Для цього він використовуватиме фільтр адрес. Тут справді є де розвернутися.

Торрент-клієнти
Специфічні торрент-клієнти також залишилися обділеними. Тільки роль смарт-папок тут виконують прості мітки. Подібні програми зазвичай використовують мітки для ідентифікації та пошуку контенту. Це дає можливість завантажувати завантажені файли окремо в Музику, Кіно, Ігри та інші папки.
Музичні композиції
Дуже просто створювати смарт-папки у вигляді плей-листів у AIMP та iTunes. Якщо музичні файли не мають тегів, то в плей-листі необхідно задати певні умови - "Рік", "Виконавець" або "Ім'я". Однак поля потрібно залишати порожніми, щоб бачити треки без тегів. Тепер їх можна вільно проставити, а потім файли просто зникнуть звідси.
Хочеться мати плей-лист із найкласнішою музикою? Тоді слід задати ось такі умови пошуку: рейтинг пісні має бути вищим за чотири зірки, або обов'язково має бути оцінка «Подобається». Також рекомендується вказати кількість відтворень щонайменше 25-30 разів. Саме так цілком реально зібрати в одному місці справді улюблені треки. Аналогічні дії можна робити з музикою, яка зовсім не подобається, а також абсолютно новими композиціями.
Смарт-папки – чудова річ. Найактивніше ними користуються власники Mac, але й у Windows можна знайти їхні аналоги. Смарт-папки можуть багато: зібрати документи, над якими ви активно працюєте, знайти вашу улюблену музику на диску, відобразити зображення схожого розміру або фотографії, зроблені певною камерою. Якщо ви налаштуєте потрібні смарт-папки, вам не доведеться шукати або сортувати дані у звичайних папках.
Смарт-папки технічно не папки, а налаштування пошуку. У той момент, коли ви відкриваєте смарт-папку, до неї додаються файли з певними критеріями.
Створюємо смарт-папки
Mac
Смарт-папки – одна з основних фішок Mac. Вони є у Finder, у «Пошті» (смарт-ящики), у «Фото» (смарт-альбоми), в iTunes (смарт-плейлісти).
Щоб створити смарт-папку Finder, почніть вводити текст у рядок пошуку. Далі додайте нові критерії пошуку та вкажіть місця, де слід шукати файли. Потім збережіть вашу смарт-папку. Якщо потрібно, додайте її на панель Finder, щоб вона постійно була під рукою.

Якщо ви додаєте умови, клацнувши по значку «+», Mac буде шукати файли, які відповідають усім критеріям. Якщо затиснути Alt під час додавання умови, то система шукатиме файли, які підходять під будь-який із критеріїв.
Щоб відредагувати вже створену смарт-папку, відкрийте її та клацніть по значку шестерні на панелі інструментів Finder.
Windows

У Windows смарт-папки називаються збереженими пошуками. Щоб створити збережений пошук, почніть шукати щось у вікні Explorer і клацніть на вкладці «Пошук». Додайте необхідні критерії пошуку та збережіть. За промовчанням він відправляється в папку «Збережені пошуки», але ви можете зберегти його в будь-якому місці, щоб потрібні пошуки завжди були на увазі.
Програми
Смарт-папки є в багатьох програмах, незалежно від платформи. Це фільтри в поштових клієнтах, розумні плейлисти у плеєрах, мітки у торрент-клієнтах.
Використовуємо смарт-папки
Документи

Припустимо, що ви працюєте з групою документів, які потрібно тримати завжди під рукою. Усі необхідні файли містять певні ключові слова, наприклад «звіт», і створені або відредаговані в поточному місяці. Створивши смарт-папку, яка включає ці умови пошуку, ви будете постійно бачити нові звіти, над якими працюєте, де б ви не зберегли їх.
Зображення

Зображення та фотографії розкладаються за смарт-папками, як і інші файли, але для них можна задавати специфічні критерії пошуку. Можна зробити папку, яка збирає зображення певного розміру або фотографії, зроблені в певному місці, якщо фотокамера або телефон проставляє .
Зображення можна шукати як у файлових менеджерах Finder та Explorer, так і у спеціальних програмах для керування медіатекою, наприклад "Фото" для Mac.
Музика

Створювати смарт-плейлісти можна в iTunes або плеєрах Clementine або AIMP.
Щоб створити плейлист, у якому буде зібрана музика без тегів, встановіть у смарт-плейлисті умови «Виконавець», «Ім'я», «Жанр» або «Рік» і залиште поля порожніми. Так ви одразу побачите, яким композиціям не вистачає тегів. Як тільки ви їх проставите, треки пропадуть із цього плейлиста.
Щоб створити плейлист з улюбленими композиціями, задайте таку умову: «Кількість відтворень» більше 25, «Оцінка» збігається з «Подобається» або «Рейтинг» більше чотирьох зірок. Так ви зберете найпрослушніші і високо оцінені треки в одному місці.
Таким же чином можна створювати плейлисти для завантажених нещодавно композицій, які ви ще не прослухали, або плейлист з непотрібною музикою, яка має невисокий рейтинг.
Пошта

Смарт-скриньки є в «Пошті» Mac, Thunderbird, Evolution, Outlook і веб-інтерфейсі. Їх можна використовувати, щоб фільтрувати потоки кореспонденції, що надходить. Крім того, смарт-ящики вміють розставляти мітки та надавати пріоритет листам.
Наприклад, смарт-скринька «Робота» може збирати листи від ваших колег, фільтруючи їх по адресату. Або, якщо вкладення листа містять макети.indd або файли.pdf, вони відправляться в смарт-скриньку «Макети». Можна також створити скриньки з важливими повідомленнями, на які ви ще не відповіли, або з листами з певною темою, отриманими не пізніше ніж у минулому місяці.
Завантаження

Ще один варіант використання смарт-папок – сортування завантажень. Якщо у вас все завантажене з інтернету прямує до папки «Завантаження» та осідає там, розібратися в цій мішанині буде нелегко.
Щоб розсортувати файли, створіть смарт-папки для кожного типу завантажень: Архіви, Відео, Документи, Зображення, Музика, Програми. Далі надайте кожній папці необхідні умови пошуку за типом файлів та налаштуйте їх так, щоб завантаження відображалися за датою.
Додатково можна створити папку "Видалити", куди потраплятимуть файли, що пролежали в "Завантаженнях" більше місяця. Якщо ви ними так і не скористаєтеся, їх можна буде позбутися одним махом.
Торренти

Мітки в торрент-клієнтах можуть виконувати роль смарт-папок. Transmission, qBittorrent та інші завантажувачі торентів можуть надавати контенту мітки залежно від вмісту та завантажувати файли у зазначені папки. Фільми вирушать до «Фільмів», а музика – до «Музики».
Смарт-папки, фільтри та плейлисти можна налаштовувати під себе. Все залежить лише від ваших потреб.
А ви любите фотографувати? Ну, звичайно ж любите 🙂 А ще, після оновлення OS X 10.10.3, з'явилася нова програма Фото. І насправді вона є заміною iPhoto і Aperture. Так ось у ній, так само як і в попередніх програмах, є функція сортування фоток за різними критеріями. Зараз хочу показати, що таке сортування фотографій на прикладі смарт-альбомів (smart folders).
Що таке смарт-папка?
Смарт-альбом/смарт-папка (smart = розумний), це такий альбом, в якому сортуються фото за певними критеріями - дата зйомки, пристрій зйомки, опис, обличчя або ще щось. Наприклад, ви часто знімаєте на різні пристрої - iPhone 5, iPhone 6, Canon та ще щось. Так що б вам не морочитися і не вибирати фотографії зроблені на різні камери, ви можете створити смарт-альбом і в ньому вказати в параметрі Модель фотокамери необхідний пристрій. Або ви хочете виділити фотографії зроблені з таке-то по таке-то число - це також можна виділити в окремий альбом, натисканням всього декількох кліків мишки! До речі, якщо надалі додаватимете до медіатеки нові фото, які потрапляють під ті чи інші правила, які є в смарт-альбомах, то й вони автоматично потраплять до розумного альбому!
Сортування фото в Mac
Отже, що ж потрібно зробити в програмі Фото, щоб зробити сортування фото? Для початку потрібно імпортувати кадри зі старої медіатеки iPhoto або Aperture, або підключити камеру/iPhone/iPad до комп'ютера та імпортувати фотографії до програми Фото.
Після натискання, ви відразу побачите нове діалогове вікно, де ви можете дати назву альбому, а також вказати різні параметри.

Як бачите, вибір параметрів досить великий, щоб задовольнити майже будь-які запити 🙂 Найцікавіше, на мій погляд, це:
— дата (причому можна вказати як конкретну дату, так і діапазон):

— модель камери (якщо ви любите знімати на різні пристрої та все зберігати у Фото):

— Мітки GPS (для того, щоб переглянути фото на карті):

Крім того, при створенні смарт-альбому, можна вибирати відразу кілька параметрів, наприклад, фотографії зроблені на iPhone в такий час з обличчям такої людини! Робиться це просто — починаєте створювати розумний альбом, і задаєте певний параметр (дата), потім натискаєте «+» праворуч і додаєте ще камеру, а потім додаєте ще й обличчя людини! Головне дати правильну команду сортування фото, щоб параметри накладалися одночасно, а не кожен окремо (підбирати по: всім).

Як ви бачите, можна легко зробити сортування фото на Mac, причому крім корисності даного методу, ви ще отримаєте масу задоволення від перегляду ваших фотографій!
Ключові слова у Фото
Ви думали, що на цьому все? Неа, є ще щось 🙂 Якщо у вас багато тематичних або однотипних фотографій, наприклад, ви фотографували різні пристрої в один день, в одному місці, і хочете якось розділити їх на різні смарт-альбоми, то для цього можна використовувати до кожної фотографії або групи фотографій ключове слово. Робиться це просто - вибираєте одну або кілька фото до однієї тематики (у моєму випадку це фотки браслета Mi Band), натискаєте поєднання клавіш CMD + I і в віконці, що з'явилося, в полі Додати ключове слово, пишіть те саме ключове слово чи фразу!

Так ви можете додати одну, дві або більше ключових фраз, формуючи свою «хмару фраз», за якою ви надалі зможете знайти фотографії через смарт-альбоми!

Сподіваюся, що ця інструкція допоможе вам з розборами фотографій на вашому Mac і ви з радістю додаватимете нові і нові фотки! Якщо вам сподобалася стаття, поділіться, будь ласка, їй зі своїми друзями, а також вступайте до групи Appleprofi
Привіт друзі, у сьогоднішньому уроці я представлю дуже цікавий додаток. Ми всі, напевно, вже улюблені Android OS або Mac OSX і хотіли б деякі особливості цих операційних систем будуть доступні в Windows. Ну, що робить програму, представлені сьогодні.
У Android Ice Cream Sandwich або Mac OSX, при виборі кількох файлів або просто файл, і ви / ми пропонуємо в порівнянні з іншими файлами автоматично створить папку, в якій файли будуть групою, яку ви вибрали. Чому б у нас в Windows, ця функціональність буде чесно сказати, заощаджує дорогоцінний час, особливо якщо ви багато працюєте з документами, файлами, якщо вони всі рухаються з одного місця в інше або просто хочете, щоб упорядкувати комп'ютер і організувати ваші папки, документи та файли, які ви маєте на вашому комп'ютері.
Для того, щоб скористатися цією чудовою функціональністю, яка до цих пір сподіваюся, що люди будуть думати, Microsoft для реалізації за умовчанням у майбутньому для Windows 8, це допоможе програми для смарт-папки.
Програма має майстра, щоб встановити його просто необхідно запустити виконуваний файл і натисніть кнопку Встановити. Так само дивно це і як видалити програми. Це не видаляється з панелі керування та Встановлення та видалення програм, а просто відкривши простий інтерфейс і натисніть кнопку Видалити.
Програмована Папка є додатком, чесно кажучи, як це просто, як це корисно і коли я прийшов до використання смарт-папки, коли я можу. Тепер давайте серйозно, я впевнений, що кожен "гуляє" файли та документи вгору і вниз по ПК там щодня. Так що не думаю, що будуть дні, в яких програма не буде корисна хоча б раз на день. Якщо у вас виникли деякі файли, які не будуть групою, коли ви їх вибираєте, це означає, що розширення файлу, який не визнається Розумні папки. Розумні папки в інтерфейсі програми ви матимете можливість додати розширення файлу не будуть згруповані в папку, але над такими проблемами дасть дуже рідко.
Після запуску програми на операційних систем Windows XP, Windows Vista і Windows, 7 32 архітектура як на біти та байти 64. Тим не менш, я пропоную вам подивитися відео-підручник, щоб побачити, як саме ми вибираємо і групові файли в папці, просто перетягуючи як Android або Mac OSX, програми Windows за допомогою смарт-папки.
........................
Пам'ятайте, що якщо у вас є пропозиції, скарги або доповнення, не соромтеся писати в поле для коментарів, де також, якщо ви зустрілися в полі для коментарів у користувача є проблеми, і ви можете допомогти йому, не соромтеся робити це, єдиний спосіб , котрим ми можемо зробити це місце кращим, побачити у поле для коментарів!
На полі для коментарів намагається отримати трохи на цю тему, так що інші відвідувачі можуть запропонувати підручник + коментарі відповідні коментарі можуть бути додаткова підтримка для помилок користувача, або бажання вчитися.
Перед тим як поставити запитання, спробуйте звернутися до найстаріших коментарів, в більшості випадків там вже відповів на ваше запитання.
Використовуйте більше категорій у верхній частині сайту та пошукової системи з правого кута, щоб швидко дістатися до того, що вас цікавить, ми маємо над 700 навчальних посібників, які охоплюють майже кожен жанр програмного забезпечення, ми зрозуміли, я ви просто повинні шукати їх та спостерігати за ними.
Інструкція із застосування videotutorial.ro
Search Engine.
Якщо, наприклад, у вас є проблеми з Yahoo Messenger, ви можете ввести в наших термінах пошукових систем, таких як Yahoo, Mess, Messenger, ID безлад, multimess проблеми месенджера, помилки месенджера і т.д., ви побачите, що у вас буде вибір.
Категорії.
Якщо ви використовуєте категорію розкривається, вони знаходять планку в домашніх категоріях: Офіс, Графічний дизайн, обладнання, Інтернет, мультимедіа, безпеки, системи, зберігання, резервного копіювання, під ці категорії організовані підкатегорії та суб-суб-categorii, це більш точної фільтрації. Для того, щоб знайти щось пов'язане з Yahoo Messenger, використовуючи категорії можна навести категорію: ІнтернетТам відкриватиме інші підкатегорії, де ви вибираєте Голос-чатЗвідти можна піти на підкатегорії YahooІ, нарешті, з цими фільтрами надійде на сторінку, де лише елементи, пов'язані з Yahoo Messenger чи Yahoo Mail.
Архіви.
на Ви можете знайти всі наші навчальні програми, організовані красиві дні saptameni, місяці та роки.
Все логічно, просто слідувати логіці.
Насолоджуйтесь!